
FaceTime Like a Pro
Get our exclusive Ultimate FaceTime Guide 📚 — absolutely FREE when you sign up for our newsletter below.

FaceTime Like a Pro
Get our exclusive Ultimate FaceTime Guide 📚 — absolutely FREE when you sign up for our newsletter below.
Apple Watch gives you quick glances at incoming app notifications, which can be extremely handy on the go. However, several users have faced issues with notifications after updating to watchOS 10.6.1. This detailed guide showcases a series of tested solutions to help you fix the Apple Watch not showing notifications issue.
Here are 11 effective ways to troubleshoot an Apple Watch that isn’t showing notifications.
To check, press the Side Button on your Apple Watch to access the Control Center. If you see a green iPhone icon in the top-left, that means both devices are connected.
For those prompted with any other symbol, like a red iPhone icon, red cross icon, or the Wi-Fi icon, connect both devices by enabling Bluetooth and Wi-Fi. If you are still unable to connect, check out our guide how to pair Apple Watch with iPhone.
A simple restart might also do the trick, but in case it doesn’t bring much to the table, consider force restarting the Apple Watch.
In addition to a force restart, it’s also a good idea to restart your iPhone to fix notification woes.
Sometimes, “Have you tried turning it off and on again?” holds some real weight. To the same tune, try unpairing and repairing your Apple Watch.
Do Not Disturb ensures you are not disturbed by any incoming notifications. To fix an Apple Watch that’s not showing notifications, it’s essential that Do Not Disturb is disabled.

If Do Not Disturb was on, this should fix your problem. If the issue persists, head to the next solution.
Do you see a tiny lock icon on the Watch face? If so, that means your Apple Watch is locked via a passcode. Notifications, by design, are not sent to a locked watch, but its paired iPhone.
Unlock your watch by entering the passcode, and you should start receiving the notifications properly.
It may be possible that you might have turned off Apple Watch notifications for one reason or another and haven’t turned them back on yet. Let’s make sure everything is in order.



If you’ve turned off third-party app notifications for your iPhone, you won’t see the app name in step 3.
Your iPhone must be connected to Wi-Fi or cellular data to receive notifications from a third-party app like WhatsApp.
If it isn’t, open Settings on your iPhone, connect to a Wi-Fi network, or turn on Cellular Data.
Finally, if nothing seems to work, unpair the Apple Watch and pair it again.
Make sure to follow the method that involves using the Watch app. This method creates a backup and lets you restore your Apple Watch effortlessly.
Sometimes, you may not get notifications on your Apple Watch due to a glitch in watchOS 10.6.1.
It’s of utmost importance to run the version after watchOS 10.6.1 to ensure bugs from the earlier version are fixed.
You can update directly from the watch or follow the steps below from your iPhone:

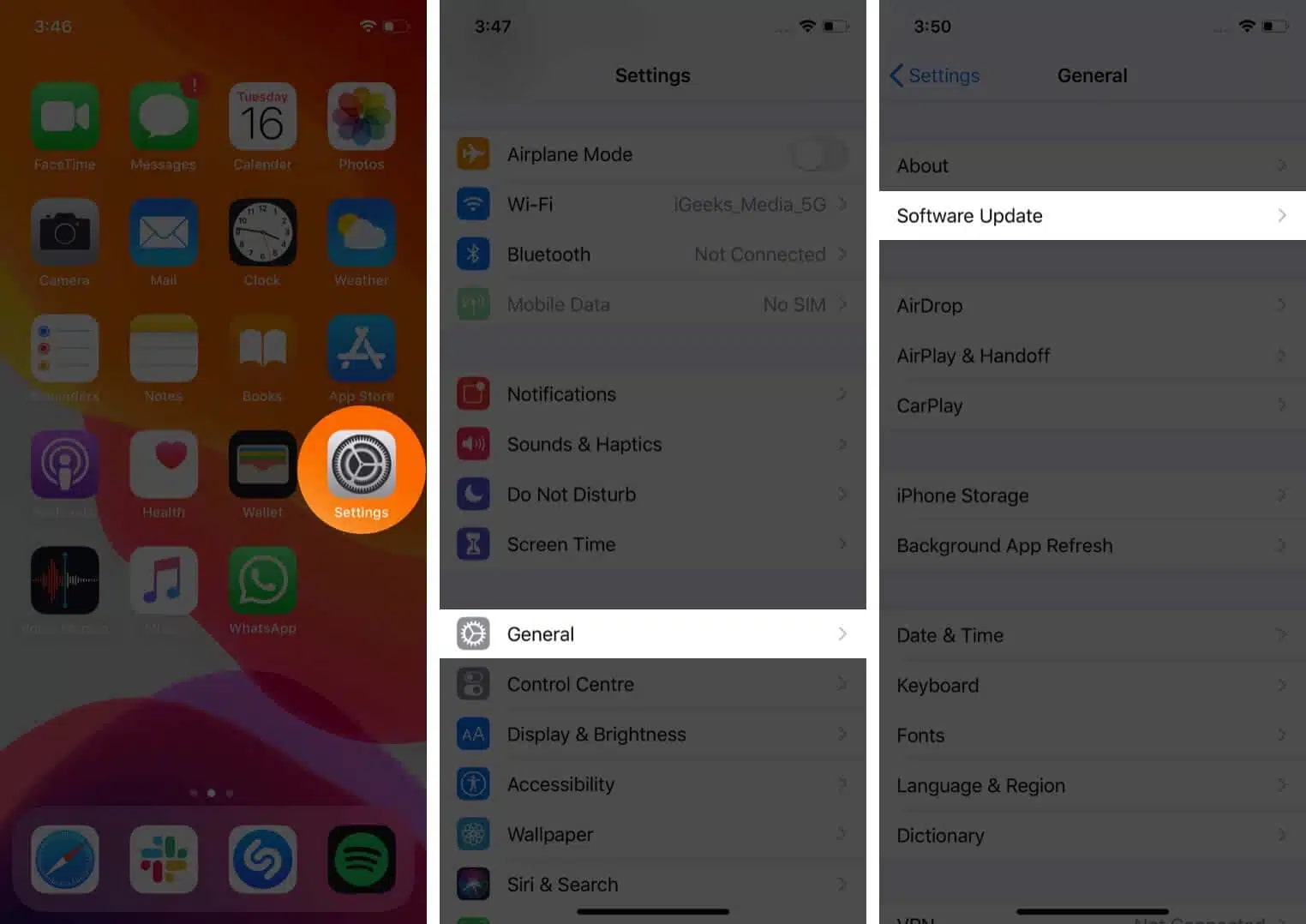
Once you’ve updated your Apple Watch and iPhone, restart them both. Make sure they’re properly connected and see if you’re getting notifications (remember, your iPhone must be sleeping to get watch notifications).
Like Do Not Disturb, Cover to Mute blocks Apple Watch notifications while enabled. To make sure it’s disabled:

Did that fix your notification woes? If it did, you’re good to go. Otherwise, it may be time to look for extra help.
Additionally, some users have had luck getting notifications after they turned off Wrist Detection.

If nothing else has worked so far, it’s time to contact Apple Support. Their personalized help may be exactly what you need to solve the issue once and for all.
Signing Off…
These are some of the real solutions that have successfully addressed the notification delivery problem on Apple Watches.
We hope that our help solved the issue and that your Apple Watch is receiving notifications flawlessly now.
Do you have any other Apple-related questions? If so, please let us know in the comments section below.
You may want to read: