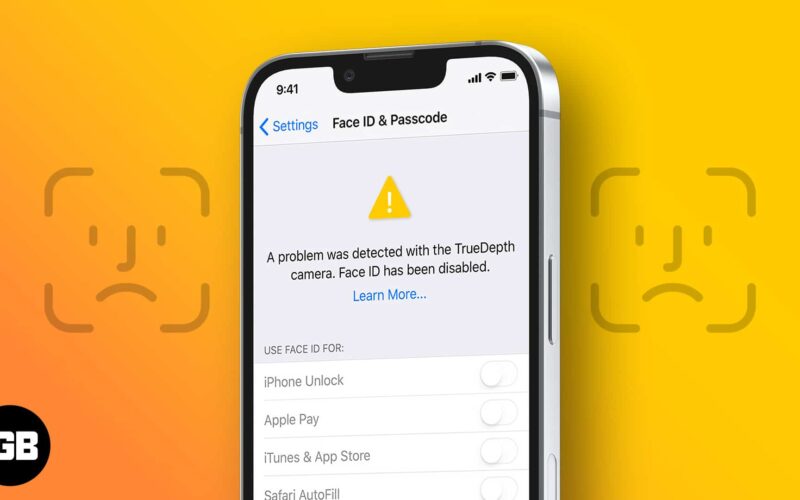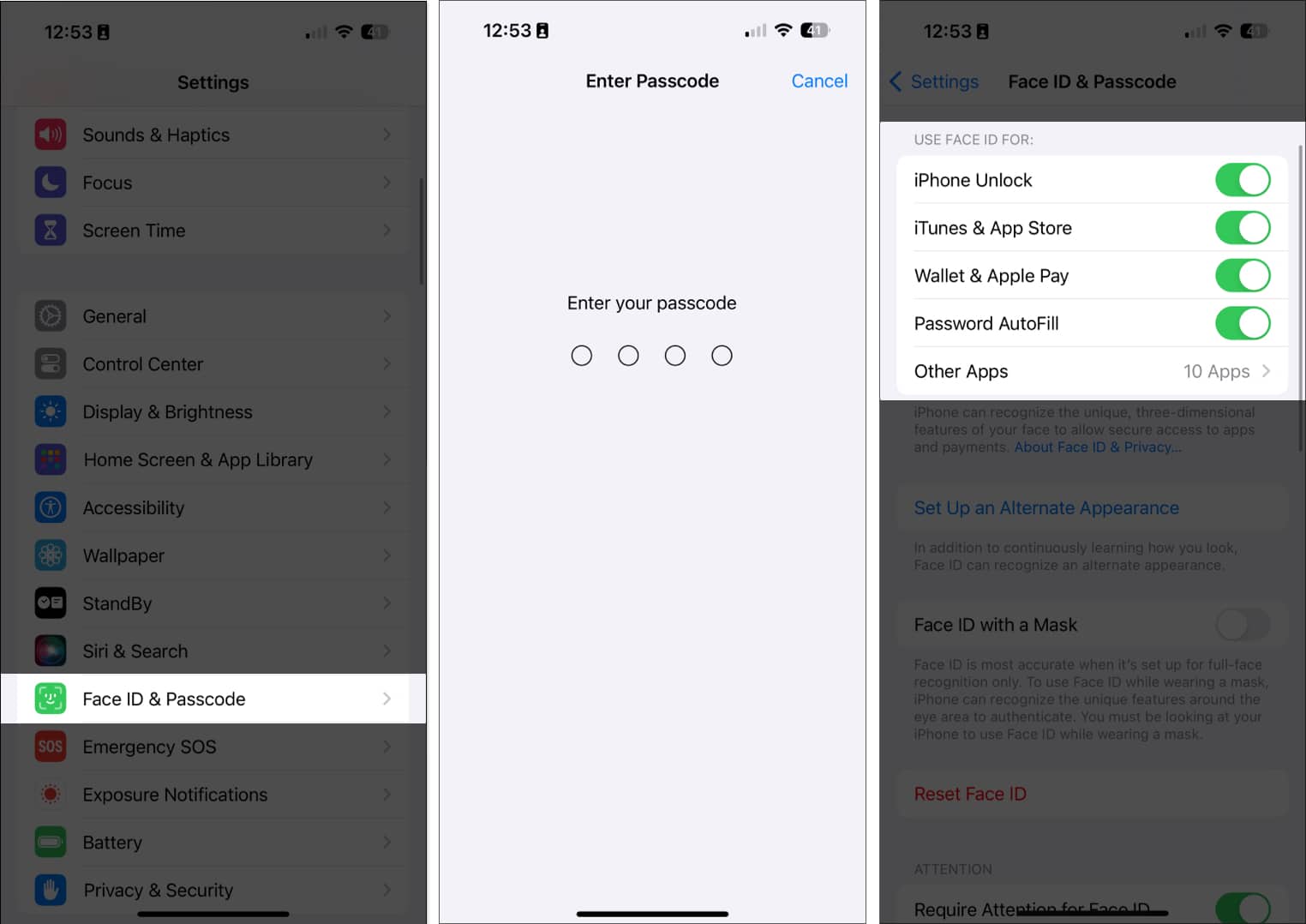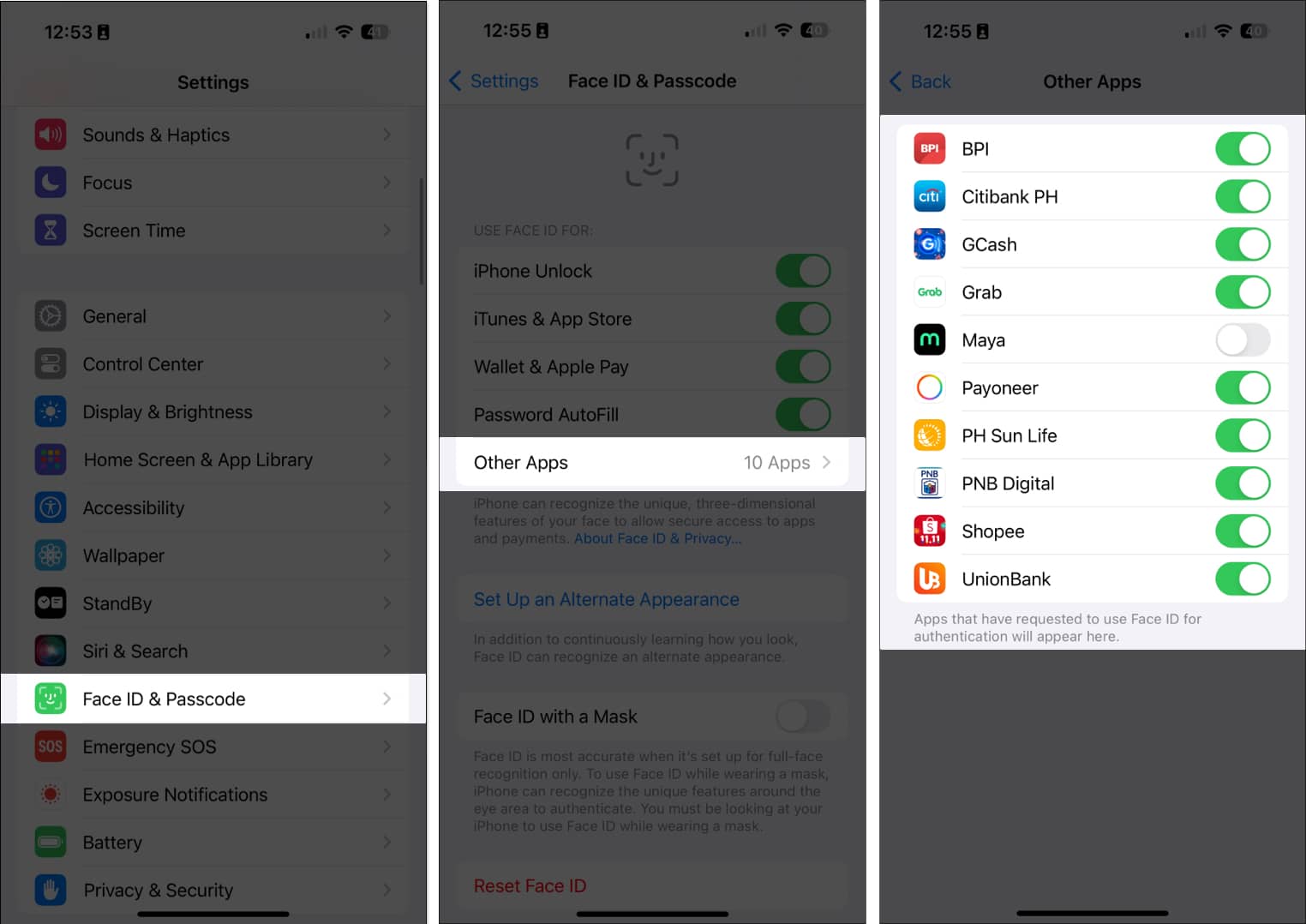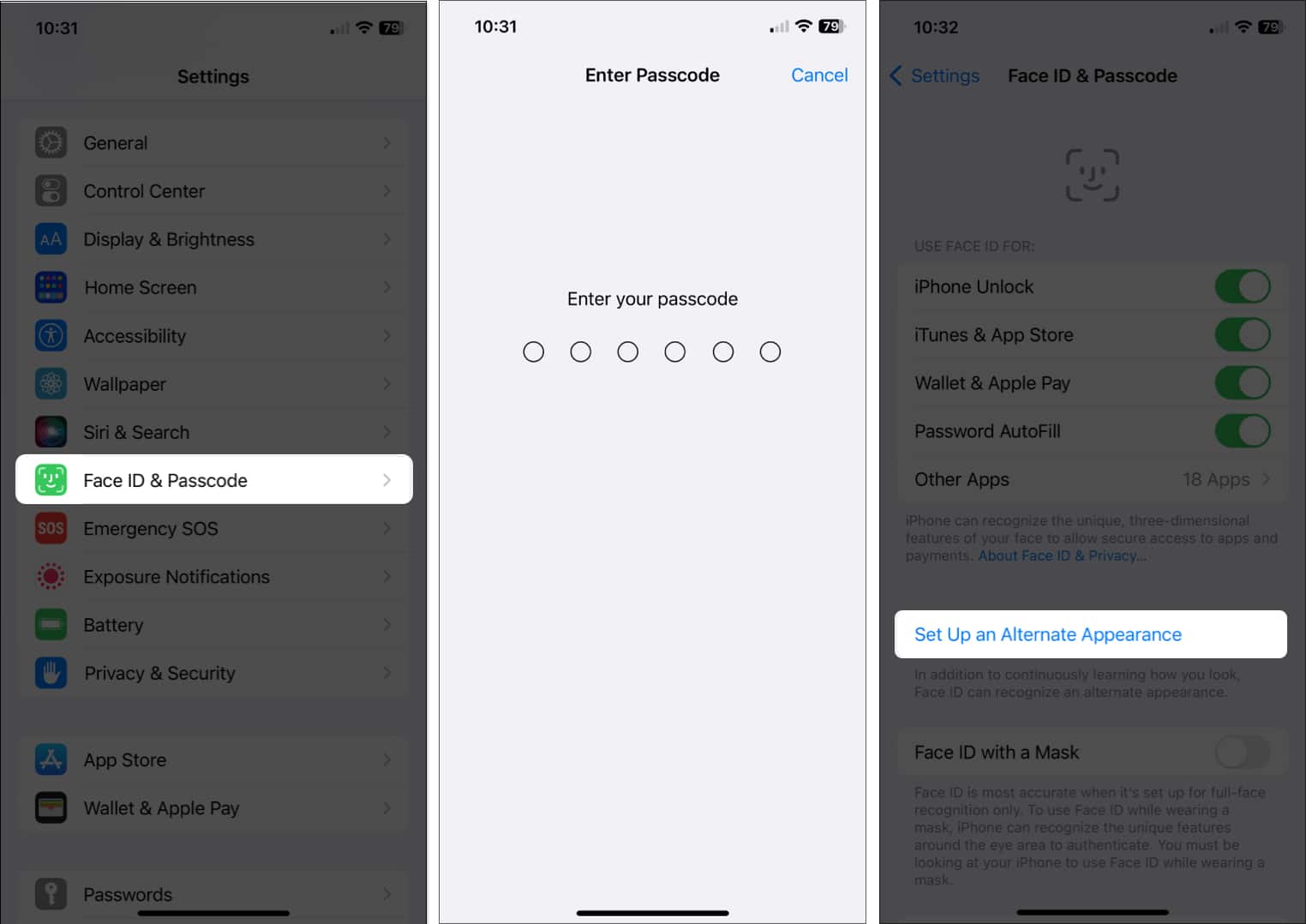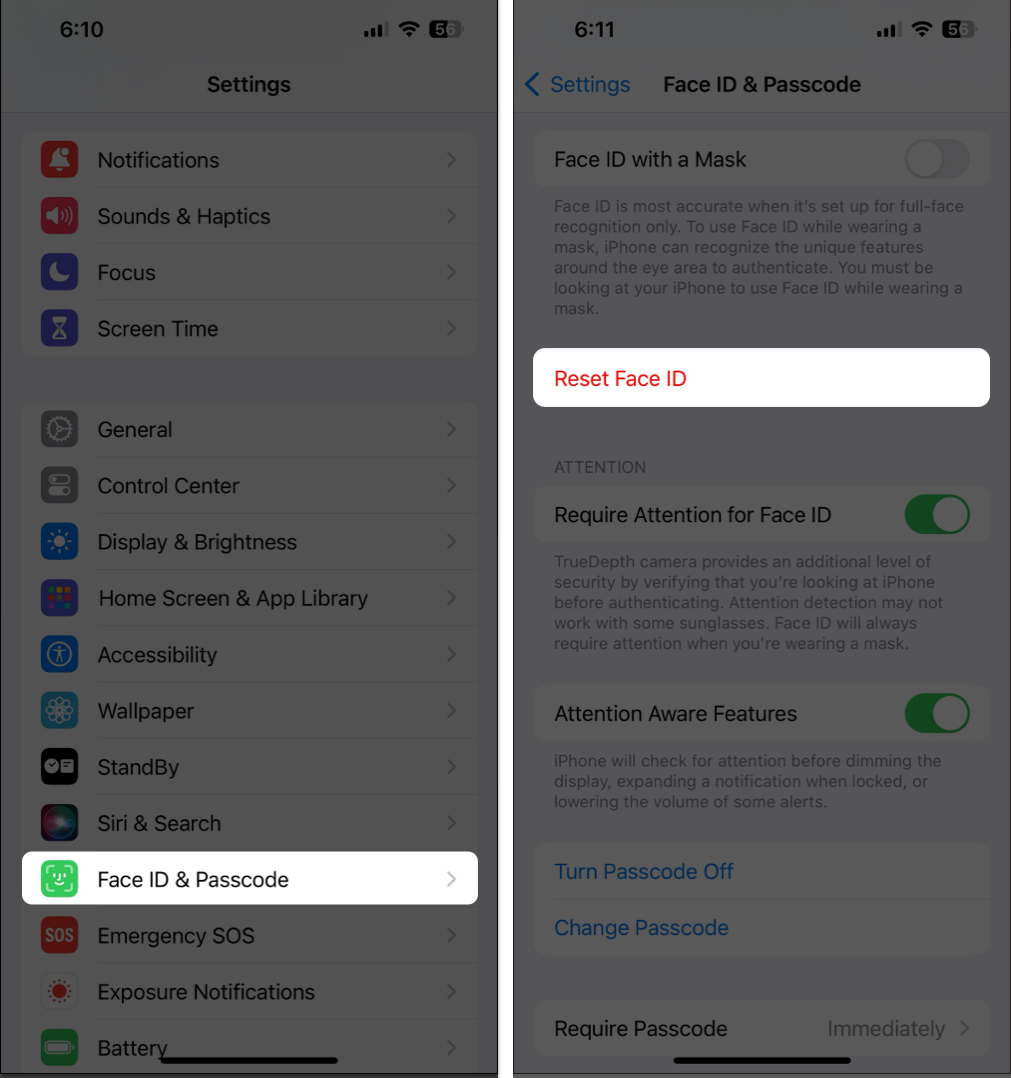Have you got stuck while unlocking your iPhone with your Face ID? Face ID authentication brings such seamless interaction with our iPhones that it’s problematic when it is not available. But worry not! Here, I’ll share some troubleshooting tips to fix Face ID not working on your iPhone.
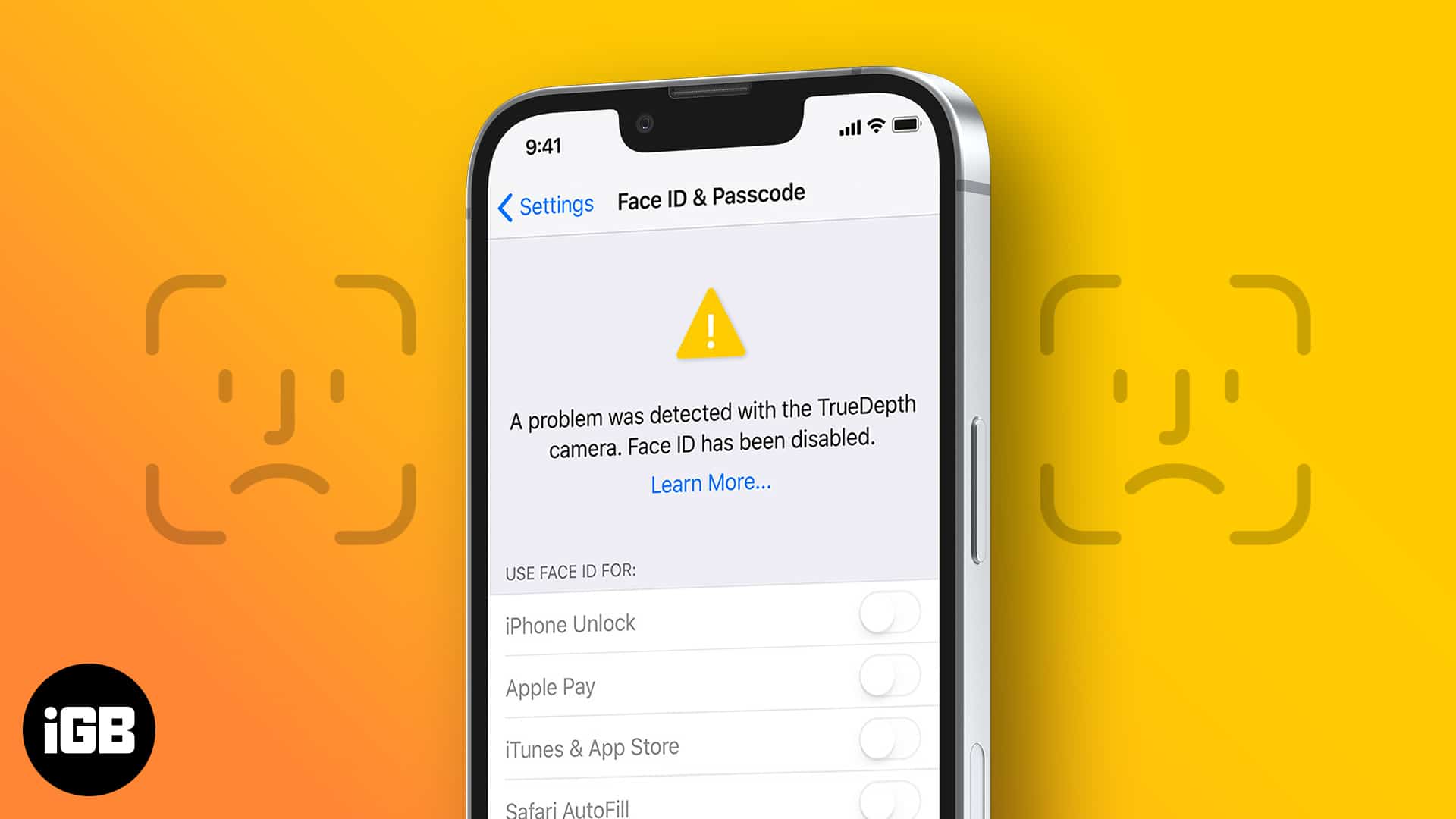
Why is my Face ID not working on my iPhone?
Broadly speaking, it could be due to hardware failure or a software glitch. Face ID is made up of complex hardware. The module can be damaged easily and is difficult to repair.
Typically, the facial recognition hardware gets damaged when the phone is dropped in the water. It can also occur due to other physical damages like dropping the iPhone.
Improper display replacement or repair can also cause Face ID issues. Get your iPhone serviced with genuine Apple Parts. And always check whether the Face ID is working or not. Sometimes the facial recognition feature might stop working due to software issues. Read on to learn how you can fix your Face ID.
How to fix Face ID not working on iPhone
I have listed the most efficient ways that helped fix Face ID on my iPhone. One of the fixes below should help you resolve the problem.
1. Restart your iPhone
A quick restart can potentially resolve many issues on iPhone. When you restart, all apps and processes will restart, fixing any minor glitches. Besides, it is recommended to restart your device every once in a while.
To restart your iPhone,
- Press and hold the Volume Up or Down and the Power Button simultaneously
- Release the buttons when you see Slide to power off the screen. Follow the instructions and power off your iPhone.
- Now, wait for some time (15 seconds), and press and hold the Power Button to restart your iPhone.
2. Ensure Face ID settings are configured correctly
Check your Face ID settings to confirm they’re correctly configured. If it’s failing with specific apps, it’s likely a setup issue. Do the following:
- Go to Settings → Face ID & Passcode.
- Enter your passcode.
- If your Face ID is already set up, toggle on everything under the Use Face ID For section.
If not, tap Set up Face ID and follow the onscreen instructions.
3. Disable Face ID and enable again
You can restart Face ID by disabling and enabling it again. This is almost like a power cycle. Go to Settings → Face ID & Passcode → Use Face ID → Disable iPhone Unlock.
Now, restart the iPhone and enable Face ID with the following steps: Open Settings → Face ID & Passcode → Use Face ID → Enable iPhone unlock.
Check whether the Face ID is working. If not, proceed to the next section.
4. Allow Face ID in third-party apps on your iPhone
If you’ve ever refused an app’s request to use Face ID for login authentication, you’ll be asked for your passcode as a substitute for Face ID on subsequent uses. So, it may seem that the Face ID on your iPhone is not working. You must enable Face ID for a third-party app to fix this issue.
- Head to Face ID & Passcode in Settings → Tap Other Apps.
- Then, toggle on the apps you want to authenticate with facial recognition.
5. Clean the TrueDepth camera
When authenticating, ensure that your eyes, mouth, and nose are fully visible to the TrueDepth camera. Face ID cannot function if your mouth and nose are covered. The only exception is when you’ve set up Face ID with a face mask. If that’s the case, position your iPhone slightly higher or adjust your mask to ensure it doesn’t obstruct your eyes.
If you wear specs, you may also add your looks with glasses. So, Face ID can seamlessly recognize you. However, sunglasses can interfere with functionality as they might block the infrared light the TrueDepth camera relies on to identify your facial features. So, if your Face ID isn’t working with sunglasses on, try removing them.
Similarly, if you have other pieces of clothing or jewelry covering parts of your face, it may trouble Face ID to recognize your face.
6. Ensure the camera view isn’t blocked
Your iPhone uses its front-facing TrueDepth camera for facial recognition. Wipe it with a soft, dry cloth to remove any gunk, dust, or grease from its surface. So the camera or sensor’s view is not obscured.
It’s also possible for thick screen protectors or heavy-duty cases to obstruct the sensors. Try removing these accessories to see if Face ID is working correctly without them. If so, they’re likely interfering with Face ID’s ability to recognize your face.
7. Keep the distance in check
When using Face ID, hold your iPhone at a natural distance, approximately an arm’s length away, as if taking a selfie or engaging in a video call. For iPhone 13 and 14 models with iOS 16, Face ID is functional in both portrait and landscape orientations. However, if you have an earlier model, note that you can only use Face ID in portrait mode.
8. Set up an alternate Face ID on the iPhone
From every facial recognition scan, Face ID learns your face and updates its representation of your face as it changes. However, if your current appearance looks vastly different—say you grew a beard or had it shaved, it’s best to set up an alternate appearance so your Face ID won’t find it hard to recognize you. To do so:
- Go to the Settings app → Select Face ID & Passcode.
- Enter your passcode.
- Tap Set Up an Alternate Appearance. Then, follow the on-screen instructions to complete the process.
9. Reset Face ID
If Face ID is still not available, resetting it might help. However, doing so removes the face or faces you’ve saved.
- Go to Settings → Face ID & Passcode.
- Select Reset Face ID.
- Tap Set up Face ID and follow the instructions to enroll your face again.
- Hit Done once the Face ID setup is done.
Note: Your iPhone won’t ask for confirmation before deleting your saved faces, so tap Reset Face ID only when you’re sure you want to delete it.
10. Check for your iPhone hardware issues
If your TrueDepth camera encounters any issues, such as impact from a fall, exposure to liquid, or even a slight bump, it could disrupt Face ID functionality. You might even see the error “A problem was detected with the TrueDepth camera. Face ID has been disabled.”
Similarly, if you’ve recently had your iPhone’s screen replaced or any repairs done by an unauthorized service provider, this can affect Face ID. Official repair processes require the new Face ID sensor to be authenticated with Apple’s servers. Using nongenuine iPhone parts may lead to Face ID not working as intended.
Other basic fixes
Here are also several other basic fixes that you can try:
- Update your iOS: Apple frequently releases updates that address bugs, enhance security, and introduce new features. So, outdated versions may cause your Face ID to malfunction. To update, go to Settings → General → Software Update → If any new iOS version is available, tap Update Now.
- Reset All Settings: Consider resetting your iPhone’s settings if issues persist. Navigate to General → Transfer Or Reset iPhone → Reset → Reset All Settings. This won’t delete any of your data or media.
- Contact Apple Support: If nothing works and you’re unable to enroll your face or get Face ID to recognize you, it’s time to reach out to Apple Support for expert assistance.
Wrapping up…
We hope the guide above helped you resolve issues preventing Face ID from working. If a hardware issue is to blame, your best bet would be to go to the nearest Genius bar and get the necessary repairs. Please let us know which solution proved effective. Share it in the comment section below!
Read more: