You can swiftly complete the tasks using Apple Notes shortcuts on Mac as you have everything on your fingertips when you are typing. The shortcuts let you instantly get to an option without touching the trackpad or mouse. So, let’s learn some Mac keyboard shortcuts for Notes app to make your overall experience speedy and effortless.
- Shortcut to Create a New Note on Mac
- Shortcuts to Edit a Note on Mac
- Mac Keyboard Shortcuts to Search Within Notes App
- Apple Notes App Shortcuts for Spelling and Grammar
- Mac Keyboard Shortcuts to Format Notes
- Notes App Shortcuts to Create and Navigate in Tables on Mac
- General Notes App Keyboard Shortcuts
Shortcut to Create a New Note on Mac
- To create a new note: Command (⌘) + N
- To create a new folder: Shift ⇧ + Command (⌘) + N
Window Shortcuts for Mac Notes App
- Zoom: Control (⌃) + Command (⌘) + Z
- Close Notes app: Command (⌘) + W
- Enter Notes in Full Screen: Control (⌃) + Command (⌘) + F
- Minimize Notes app: Command (⌘) + M
Note: The last 3 shortcuts work with any app.
Shortcuts to Edit a Note on Mac
- Attach a file: Shift ⇧ + Command (⌘) + A
- Paste and Match Style: Option (⌥) + Shift ⇧ + Command (⌘) + V
- Add a link: Command (⌘) + K
- Insert Emoji and Symbols: Control (⌃) + Command (⌘) + Space
Mac Keyboard Shortcuts to Search Within Notes App
- Find: Command (⌘) + F
- Search all notes: Option (⌥) + Command (⌘) + F
- Find Next: Command (⌘) + G
- Find Previous: Shift ⇧ + Command (⌘) + G
- Note List Search: Option (⌥) + Command (⌘) + F
- Use Selection for Find: Command (⌘) + E
- Jump to Selection: Command (⌘) + J
Apple Notes App Shortcuts for Spelling and Grammar
- Show Spelling and Grammar: Command (⌘) + Shift ⇧ + :
- Check Document Now: Command (⌘) + ;
Note: In the first shortcut, Shift ⇧ is mentioned because the keypad key for ; and : are the same.
Mac Keyboard Shortcuts to Format Notes
- Show Fonts: Command (⌘) + T
- Bold: Command (⌘) + B
- Italic: Command (⌘) + I
- Underline: Command (⌘) + U
- Increase font size: Command (⌘) and + (Plus key)
- Decrease font size: Command (⌘) and – (Minus key)
- Show colors: Shift ⇧ + Command (⌘) + C
- Copy Style: Option (⌥) + Command (⌘) + C
- Paste Style: Option (⌥) + Command (⌘) + V
- Apply Title format: Shift ⇧ + Command (⌘) + T
- Apply Heading format: Shift ⇧ + Command (⌘) + H
- Apply Subheading format: Shift ⇧ + Command (⌘) + J
- Apply Body format: Shift ⇧ + Command (⌘) + B
- Apply Monospaced format: Shift ⇧ + Command (⌘) + M
- Apply Checklist format: Shift ⇧ + Command (⌘) + L
- Mark or unmark a checklist item: Shift ⇧ + Command (⌘) + U
- Move a list or checklist item up in the list: Control (⌃) + Command (⌘) + Up arrow
- Move a list or checklist item down in the list: Control (⌃) + Command (⌘) + Down arrow
- Increase list level: Command (⌘) + ] (or only the tab key)
- Decrease list level: Command (⌘) + [ (or Shift ⇧ + tab key)
- Add a line break (soft return) to a list item or checklist: Control (⌃) + return
- Insert a tab character in a list item: Option (⌥) + tab
- Zoom in on note’s contents: Shift ⇧ + Command (⌘) + >
- Zoom out on note’s contents: Shift ⇧ + Command (⌘) + <
- Change size of note’s contents to default: Shift ⇧ + Command (⌘) + 0 (zero)
Notes Shortcuts to Create and Navigate in Tables on Mac
- Insert a table: Option (⌥) + Command (⌘) + T
- Move down one row or add a new row at the bottom of the table: return key
- Add a new paragraph in a cell: Option (⌥) + return
- Add a new row above the current row: Option (⌥) + Command (⌘) + Up arrow key
- Add a new row below the current row: Option (⌥) + Command (⌘) + Down arrow key
- Add a new column to the right of the current column: Option (⌥) + Command (⌘) + Right arrow key
- Add a new column to the left of the current column: Option (⌥) + Command (⌘) + Left arrow key
- Move to the next cell to the right: tab
- Move to the next cell to the left: Shift ⇧ + tab
- Add a tab character in a cell: Option (⌥) + tab
- Select a range of cells in a row: Shift ⇧ + Left arrow key or Shift ⇧ + Right arrow key
- Select a range of cells in a column: Shift ⇧ + Up arrow key or Shift ⇧ + Down arrow key
- Select the content of the current cell:* Command (⌘) + A
- Select the entire table: Command (⌘) + A and again Command (⌘) + A
Note: For the last shortcut above, if your cursor isn’t in the table and you press Command (⌘) + A, the contents of the entire note are selected.
General Notes App Keyboard Shortcuts
- Show the main Notes window: Command (⌘) + 0 (zero)
Note: This shortcut is useful if a note open in a separate window is blocking the main Notes window - Show notes in a list: Command (⌘) + 1
- Show notes in gallery view: Command (⌘) + 2
- Show or hide the Attachments Browser: Command (⌘) + 3
- Move between the sidebar, notes list, and enter the first note: tab key (On macOS Catalina)
- Move between the sidebar, notes list and search field: tab key (On earlier macOS versions)
Note: Above two shortcuts do not work if you are currently editing a note’s contents - Begin typing in the note selected in the notes list or gallery view: return key
Note: This shortcut places the insertion point at the end of the selected note’s contents. To go back to the notes list, press Command (⌘) + return
That’s all!
Wrapping Up…
This was a useful addition to our series of posts on Mac shortcuts. I know, by just one look, you can not remember all these shortcuts or the Dock shortcuts or Mac Mail app shortcuts. No one can!
So, I would recommend that you bookmark this page. Over time all these shortcuts will be on your fingertips.
You may also like to read…

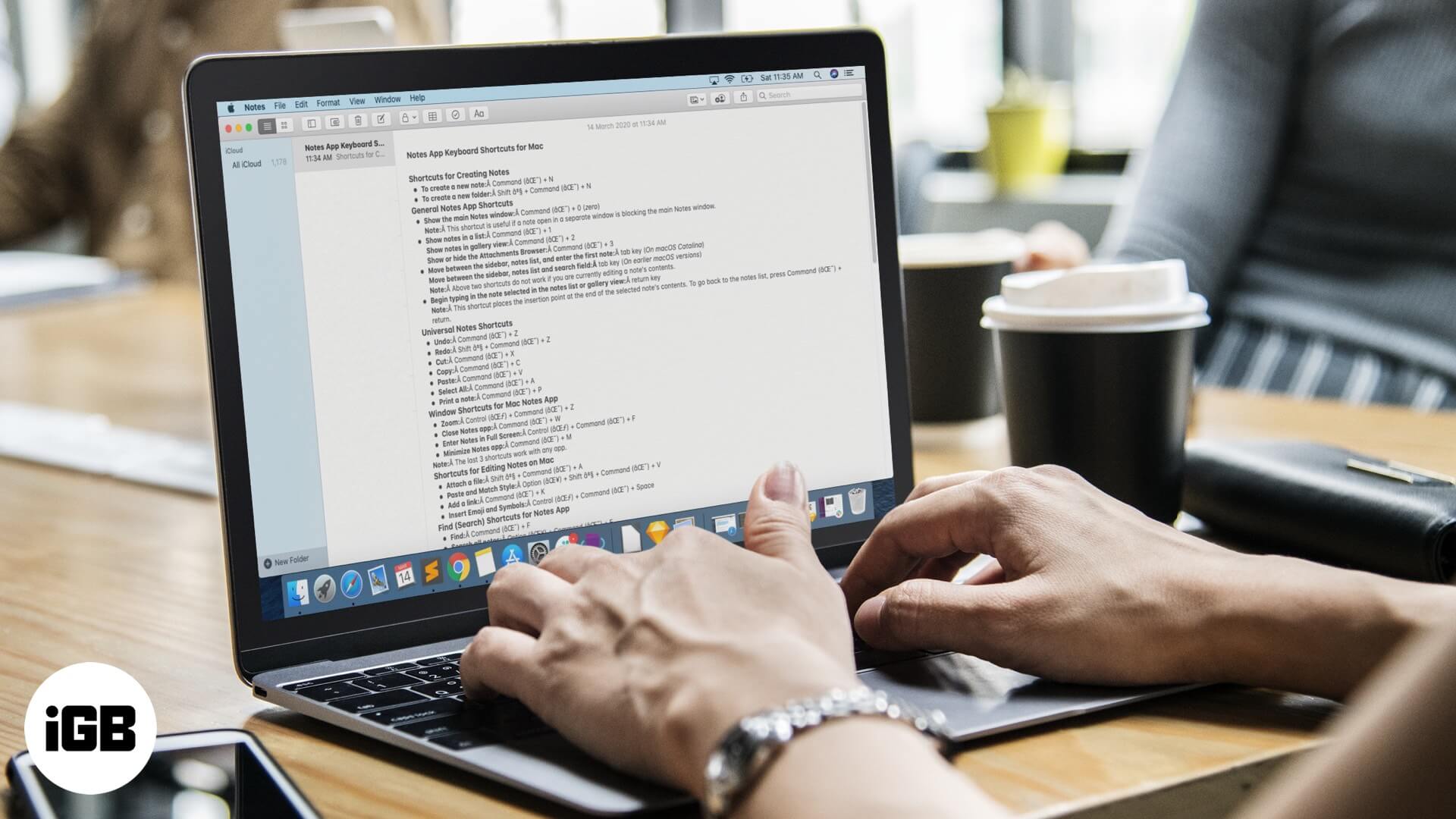







Leave a Reply