Apple Watch is undoubtedly one of the best wearable devices available in the market today. It enchants its user with convenience and innovation at the same time. Among its many outstanding features, one that truly stands out is Wrist Detection. So, this guide will brief you about what Wrist Detection is and also demonstrate the steps to enable or disable the same on your Apple Watch.
What is Wrist Detection on Apple Watch?
Wrist Detection on Apple Watch is a smart feature that utilizes the built-in sensors to automatically turn on and off the display based on the user’s wrist movement. Wrist detection is enabled by default for Apple Watches.
It diligently detects the position of the wrist by keeping an eye out for common gestures. Supposedly, when you raise your arm to look at the watch, it activates the display, and when you lower your arm or turn away, it intelligently turns off the screen to save battery.
Apart from offering convenience, it ensures that your data remains protected. It is tightly integrated with a unique mechanism called Unlock with iPhone. As a result, your watch remains locked until your wrist is detected and can only be unlocked with the Watch’s passcode or the paired iPhone’s Touch ID/Face ID.
How to turn on or off Wrist Detection on Apple Watch
- Access the Settings app on your Apple Watch.
- Select Passcode to proceed.
- Now, scroll down and toggle on Wrist Detection.
Similarly, you can follow the trails of these steps if you want to disable Wrist Detection on your Apple Watch.
How to enable or disable Wrist Detection from iPhone
- Launch the Watch app on your iPhone.
- Access Passcode → Scroll down to Wrist Detection.
Keep your Apple Watch unlocked to access this menu. - Toggle on Wrist Detection.
In case you change your mind, you can follow steps 1-2 and then toggle off Wrist Detection. It’s that simple!
Pros and cons of Wrist Detection
While we’re on this journey to get a gist of enabling or disabling the Wrist Detection feature in Apple Watch, it’s important to realize what this feature entails. Let’s hover through the advantages and disadvantages of the same.
Pros
- It helps users to prevent unauthorized access and secure the personal information on Apple Watch while put away.
- Wrist detection enables convenient notification management by automatically silencing incoming calls and notifications when the user’s wrist is down.
- This feature allows users to focus on their tasks without being disturbed by unnecessary alerts.
Cons
- Some users may find it inconvenient when they need to check notifications or use certain apps while keeping their hands still, such as during workouts or while cooking.
- If someone tries to steal an unlocked watch from a user’s wrist, they might be able to exploit this feature and gain unauthorized access to sensitive data.
Overall, while wrist detection offers enhanced security and added convenience for most users, its limitations should also be considered depending on individual needs and preferences.
No, it will not affect other essential features of your Apple Watch. The only change is that the screen will no longer automatically turn on when you raise your wrist.
Yes, Wrist Detection is available on all Apple Watch models, from Series 1 to the latest releases.
Step into the world of accessibility!
Congratulations, you’re now well-versed in managing the Wrist Detection feature on your Apple Watch. As you all know, the beauty of the Apple Watch lies in its versatility, and you can empower yourself to make the most of every moment. Embrace the possibilities of this remarkable timepiece, where technology seamlessly intertwines with style and functionality.
Thank you for reading. Please take a moment and share your thoughts in the comments below.
Read more:

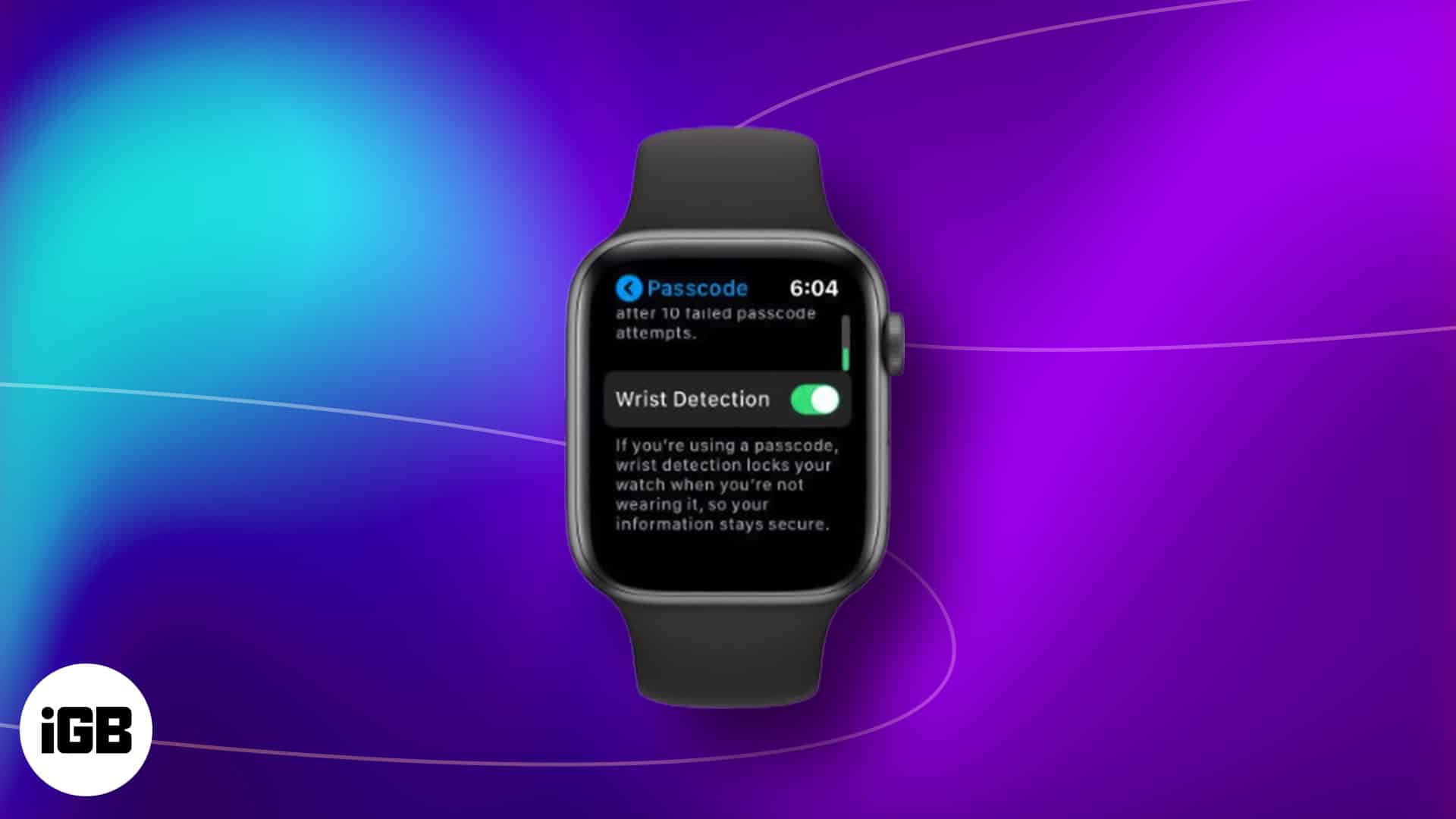
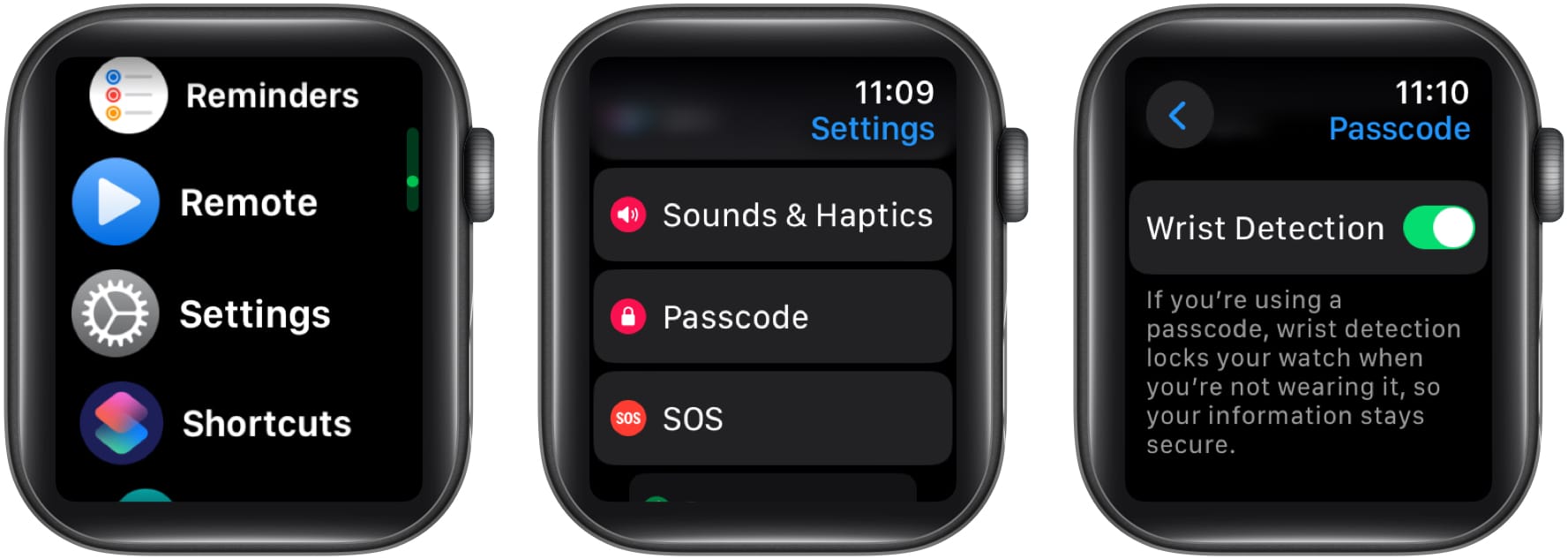
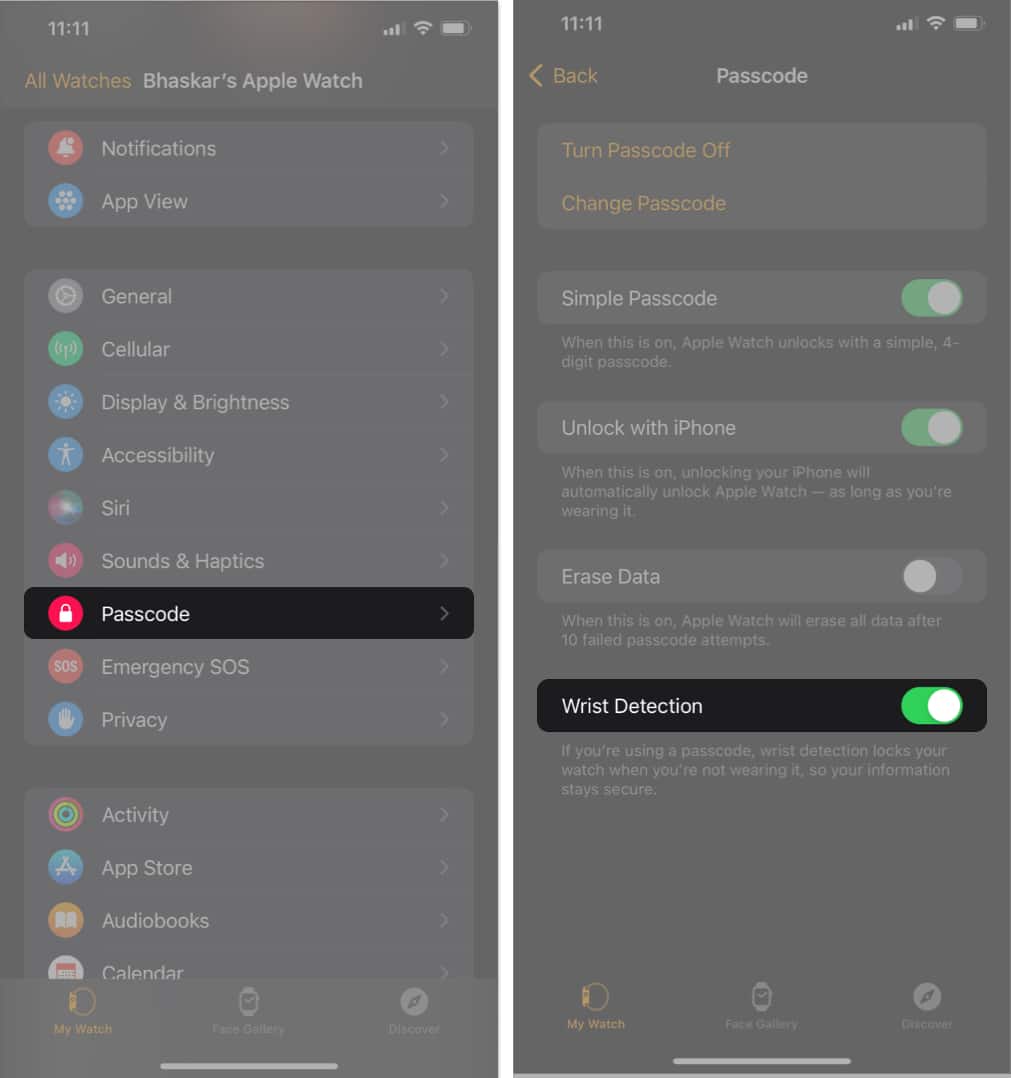







Leave a Reply