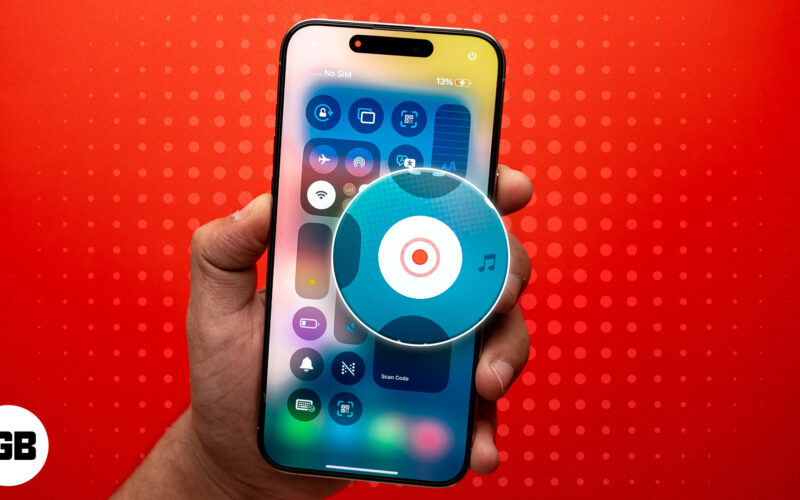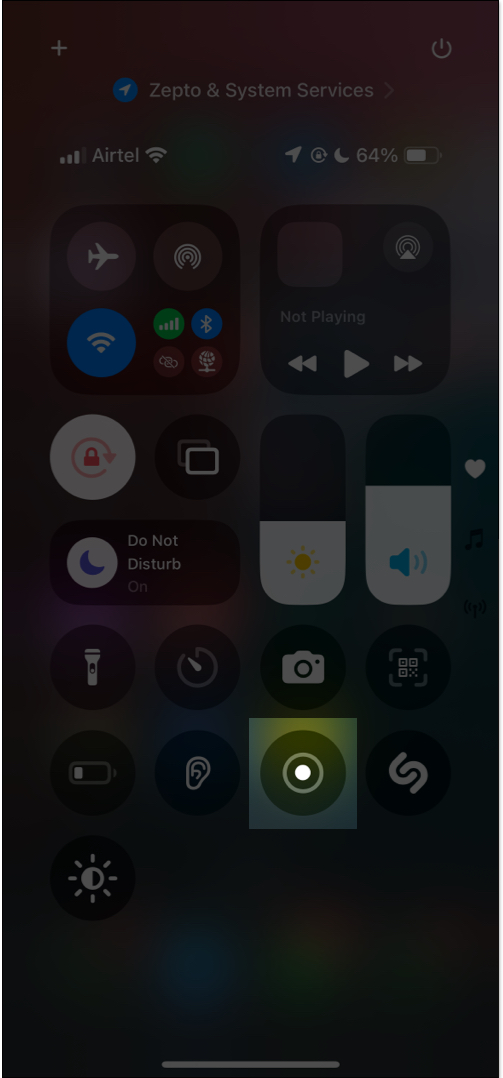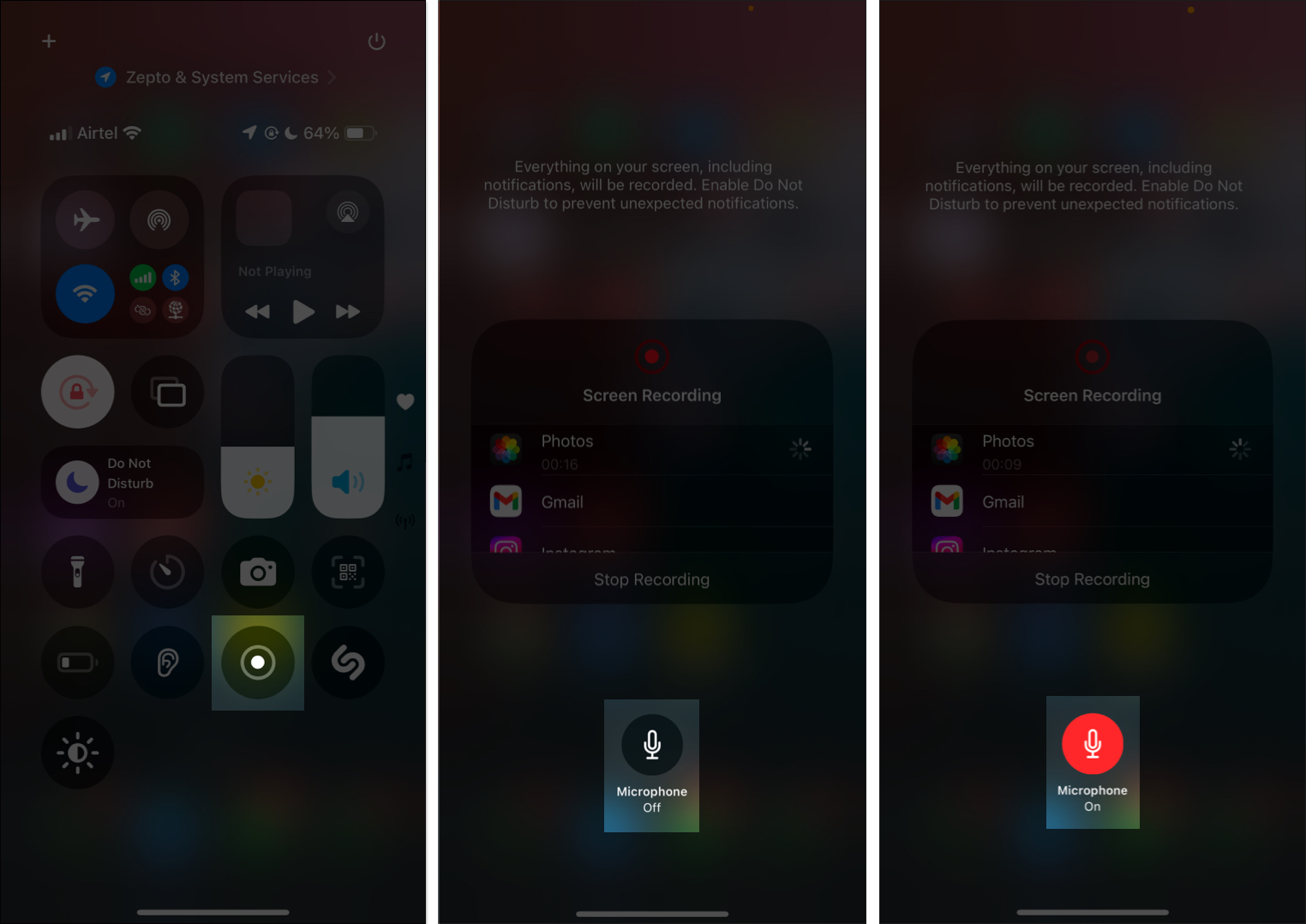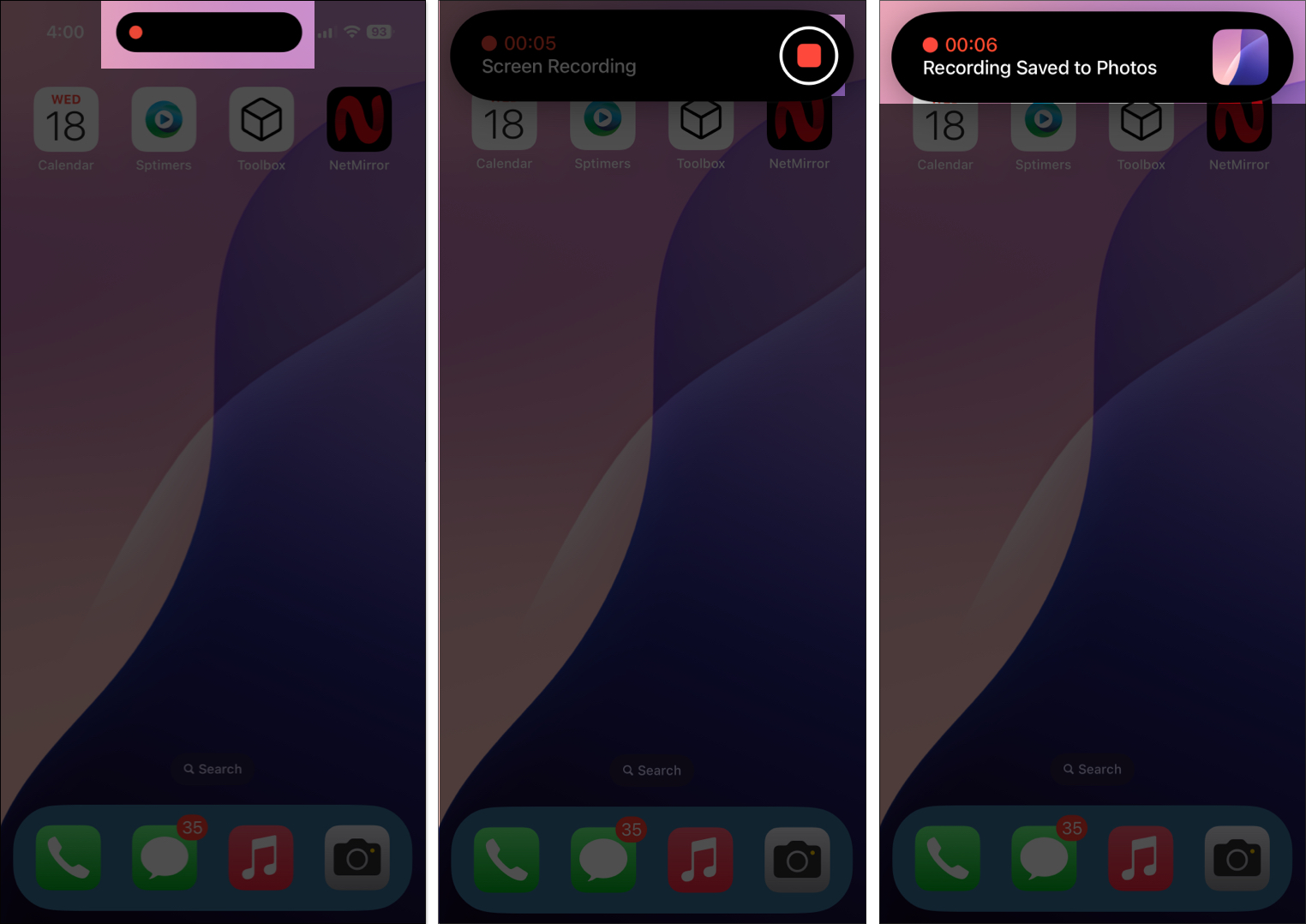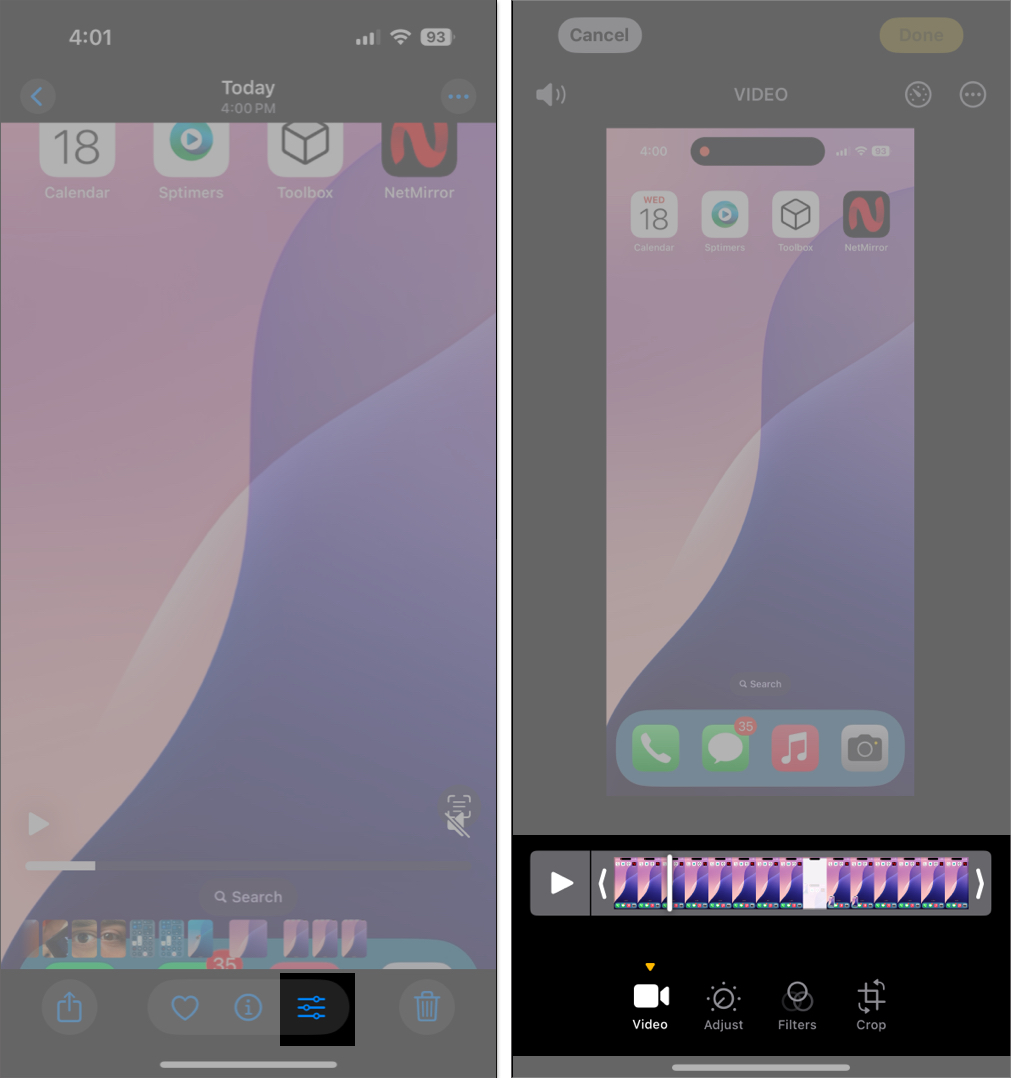You can take a screenshot on your iPhone when sharing memes, but what if you need to help a friend walk through a process, like resetting network settings? It might take a few screenshots — and sending them out of order could confuse them. In such scenarios, it’s better to use screen recording on your iPhone and share it with them.
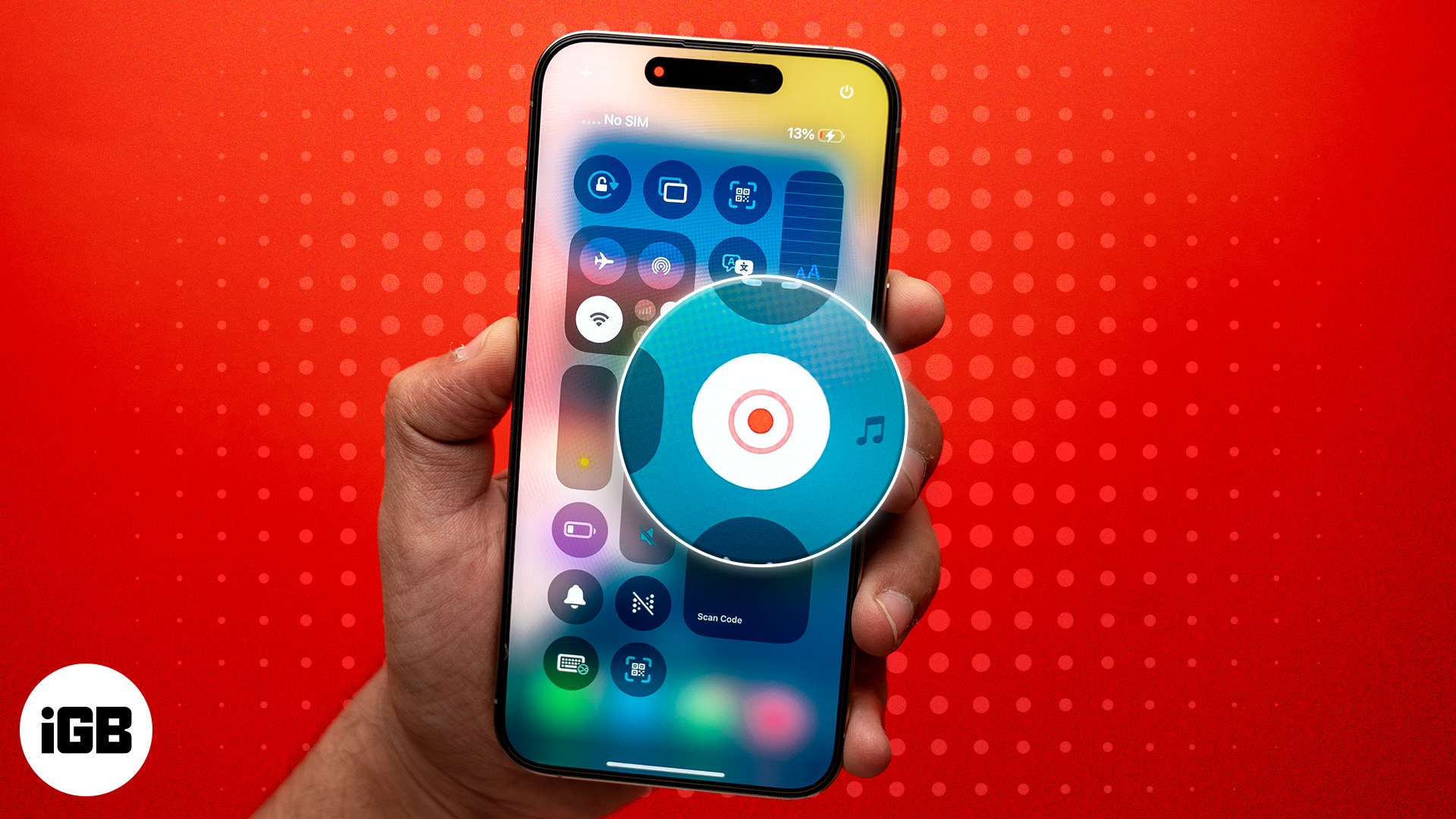
Screen recording is easy and straightforward. Once you learn these steps, you can start using it regularly. I’ll walk you through what screen recording is, how to start and stop it, and anything else you should know.
What is screen recording on iPhone?
Screen recording on an iPhone is a built-in feature that lets you capture everything that’s happening on your screen in a video format. But what if you only want to record a portion of the screen? Well, you can edit the screen recording after it’s saved and share it with whoever you want to.
Since iOS 11 was introduced in 2017, most iPhones have supported the screen recording feature. So, as long as you have an iPhone 5s or newer, you’re good to go.
Why use screen recording?
- To create app tutorials and guide your friends and family with step-by-step instructions.
- To record your cool gameplay moments e.g. PUBG Mobile, COD: Mobile, Roblox, and more and share them.
- To record Instagram Stories or Snapchat Snaps before they vanish in a few seconds.
- To save moments from Zoom or Google Meet sessions for note-taking or rewatching later (Obviously, with permission!).
How to enable screen recording on iPhone
Before you can start screen recording, you might need to add it to your Control Center. If you’re using an iPhone running iOS 17 or earlier, follow these steps:
- Open Settings from your home screen.
- Scroll down and tap Control Center.
- Tap the + icon next to Screen Recording to add it to your Control Center.
If you’re using iOS 18, the Screen Recording button should already be available by default. If it’s not, you can follow the steps to customize the Control Center in iOS 18.
How to start screen recording on iPhone
Once you’ve added the shortcut to your Control Center, here’s what you should do next:
- Open the Control Center by swiping down from the top-right on iPhones with Face ID or swiping up from the bottom on iPhones with Touch ID.
- Tap the Screen Recording icon.
- The screen recording will begin after a 3-second countdown. You’ll soon see a red indicator at the top of the screen.
Screen record with audio
If you want to add a voiceover or record while narrating, you’ll need to turn on the microphone during screen recording. Here’s how:
- Open the Control Center and press and hold the grey Screen Recording icon.
- Tap the Microphone icon to turn it on before you start recording.
Stop screen recording
Once you’ve captured everything you need, you can stop the screen recording to save it to your Photos. Follow these steps:
- Tap the red indicator at the top of the screen.
- Tap Stop to finish and save your screen recording.
- Alternatively, you can swipe up to open the Control Center and tap the Screen Recording icon to stop the recording.
How to edit your iPhone screen recording
If you only need a specific part of your screen recording, add filters, or remove audio, you can easily edit it by following these steps:
- Open the Photos app and tap on your saved screen recording.
- Tap the edit icon (the adjuster icon).
- You’ll see several options, including trimming, cropping, adding filters, and even removing audio.
- Edit the recording as needed, depending on what or how you want.
Tips for better screen recording on iPhone or iPad
- Turn on Do Not Disturb to avoid interruptions from calls and notifications.
- Check your iPhone’s storage to make sure there’s enough space for the recording.
- Record in landscape mode for better viewing of gameplay or video content.
- Test the microphone and settings before starting to ensure a smooth recording.
- Choose a quiet space to minimize background noise and ensure clearer audio.
Signing off…
Screen recording on your iPhone is a convenient tool for creating tutorials, troubleshooting issues, or saving something. It’s easy to use, making it a great feature for productivity and content creation. So just follow these steps and start recording whatever you need!
FAQs
If screen recording isn’t working on your iPhone, it might be due to settings restrictions, low storage, or software glitches—check out our guide for fixes!
You can record as long as your iPhone has sufficient storage and battery. Make sure to check your iPhone’s storage, and if it is full, then free up some space before recording.
No, apps such as Netflix or Prime Video will show a black screen during screen recording to protect copyrighted content. You can, however, screen record YouTube videos that aren’t copyright protected.
You may also like to read: