Whether you use Maps to find routes to the nearest café or simply want to track the location of your devices using Find My, you need Location Services for almost every activity on your iPhone. So, it’s frustrating when iPhone Location Services stops working unexpectedly.
In this guide, I will explain a handful of reasons why this issue might occur and provide practical solutions to fix Location Services not working in iOS 17.5.
Why are Location Services not working on my iPhone?
When Location Services starts acting up on your iPhone, you can’t use any apps that need your precise location to function. So, you can’t use Maps navigation, check the weather, share location, send Check-ins to your friends or family, order food, book cabs, and much more.
So, most of your iPhone functionalities get a hit. But why is this basic yet essential service not working all of a sudden? Some of the most common reasons for issues with Location Services include:
- You’ve accidentally turned off Location Services in Settings.
- Software bugs or glitches related to your apps or iOS 17.5.
- You haven’t enabled precise location access for some apps.
- Low battery and Low power mode restricting the service.
- Incorrect date and time settings on iPhone.
- Content and privacy restrictions blocking location access.
How to fix Location Services not working on iPhone in iOS 17.5
Now that you have a clear understanding of the issue let’s perform the troubleshooting. Follow the methods mentioned below:
1. Ensure that Location Services are enabled
Before you move on to advanced solutions, one of the first things you should do is ensure that the Location Services are enabled on your iPhone.
- Go to Settings → Privacy & Security.
- Tap Location Services.
- Ensure that the toggle for Location Services is on.
2. Restart the app in question
Often, most apps, including the ones that use Location Services, face minor technical glitches due to an overload of memory. However, this can be fixed simply by just closing and reopening the app. It will refresh the app cache and establish a new connection. Here’s what you need to do:
- Just open the App Switcher and swipe up on the app in question to close it.
- Then, Reopen the app to see if your issues are resolved.
3. Check if the app has Precise Location access
Many third-party apps on your iPhone require your Precise Location data to function correctly, especially Maps, food delivery, and cab rental apps. Hence, you must follow the steps below to check if the app has access to your Precise location.
- Go to Settings → Privacy & Security.
- Tap Location Services.
- Select the app that is facing issues.
For me, it was Find My. - Ensure that the Precise Location is toggled on.
4. Check Date and Time settings
Inaccurate Date and Time settings can prevent your iPhone GPS from accessing the Location Services and interrupt the function. Therefore, it’s good practice to let the iPhone fetch the Date and Time data automatically from Apple servers.
- Go to Settings → General → Date & Time.
- Toggle on Set Automatically.
5. Check Content & Privacy Restrictions
Location services may cease to function if you’ve accidentally disabled them using the Content & Privacy Restrictions feature on your iPhone.
If you’re unsure about how you can re-enable Location Services, you can follow these steps:
- Go to Settings → Screen Time → Content & Privacy Restrictions.
If you have disabled the feature, you can safely skip to the next fix. - Enter your Screen Time password if you’ve created one.
- Tap Location Services and enable the Location Services toggle.
6. Disable Low Data Mode and Low Power Mode
Have you enabled Low Data Mode and Low Power Mode to preserve your iPhone’s battery and restrict cellular data allowance? These both surely help. However, using them ceases the function of many utilities. Thus, they can prevent apps from accessing Location Services on your iPhone.
Therefore, you must disable Low Data and Low Power Mode on your iPhone.
- Go to Settings → Cellular → Cellular Data Options.
- Tap Data Mode and deselect Low Data Mode.
- Then, go back to Settings → Battery.
- Disable the Low Power Mode toggle.
7. Reset Location and Privacy Settings
In case you still can’t get the Location Services working on your iPhone, your best bet will be to reset the Location and Privacy settings to their default values. It will delete any customization you made to the settings and remove any faulty configuration. Here’s how you can do this:
- Go to Settings → General → Transfer or Reset iPhone.
- Tap Reset → Reset Location and Privacy.
- Type the iPhone Passcode and follow the on-screen instructions.
8. Check for iOS updates
Software bugs or glitches in iOS 17.5 can also render some important features like Location Services unusable.
If you’re facing a similar issue, it’s good to check if Apple has issued a new iOS update that includes bug fixes to patch such issues.
- Go to Settings → General → Software Update.
- Tap Download and install if any update is available.
Also, if you using the beta iOS version, you may switch to the stable version to avoid potential bugs.
Location Services on iPhone restored!
Thanks to these easy solutions, you should be able to quickly restore the Location Services on your iPhone with iOS 17.5 and track devices using Find My, check the weather, or do other things without hitches.
However, if you have any further queries, please let me know in the comments section.
Read more:

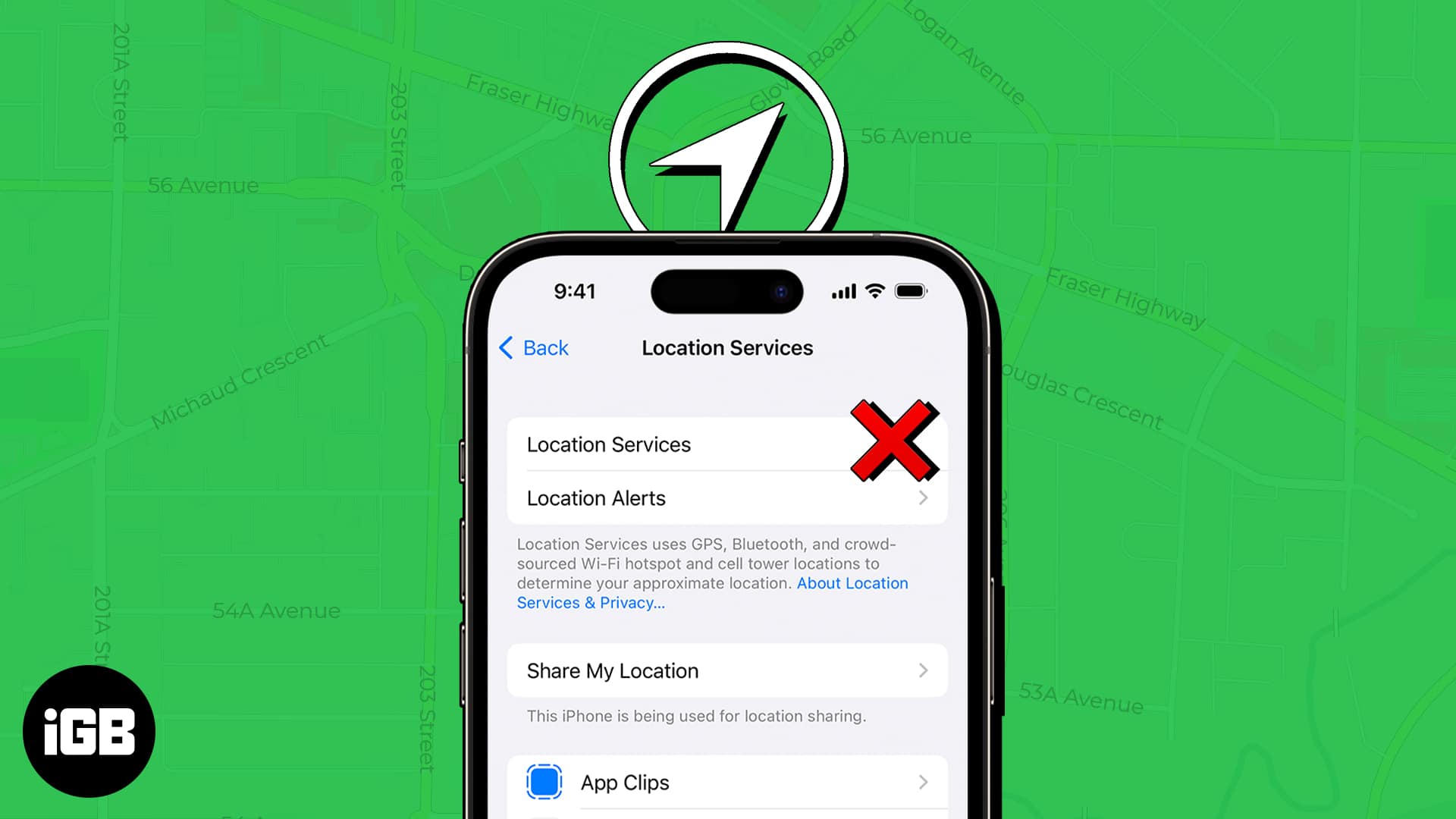
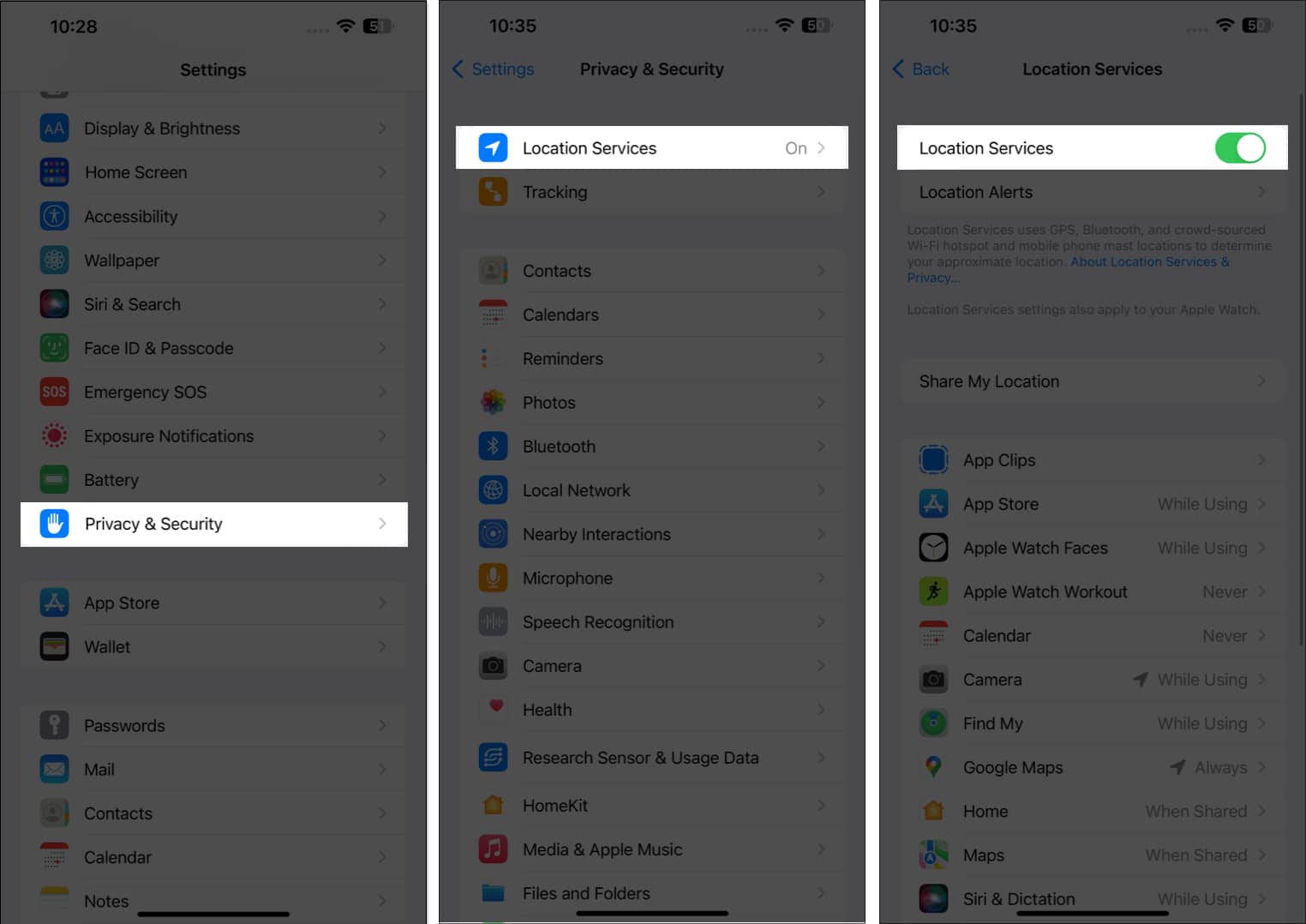
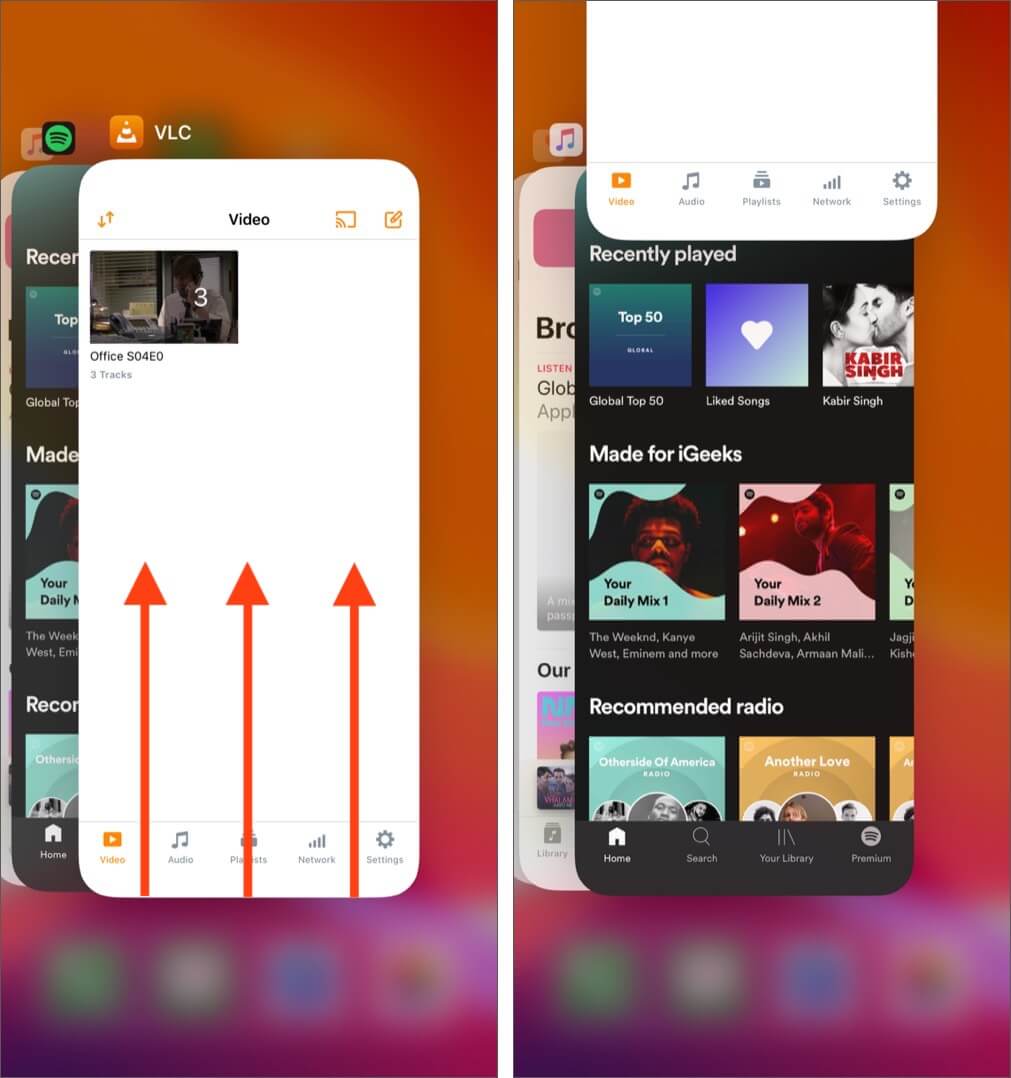
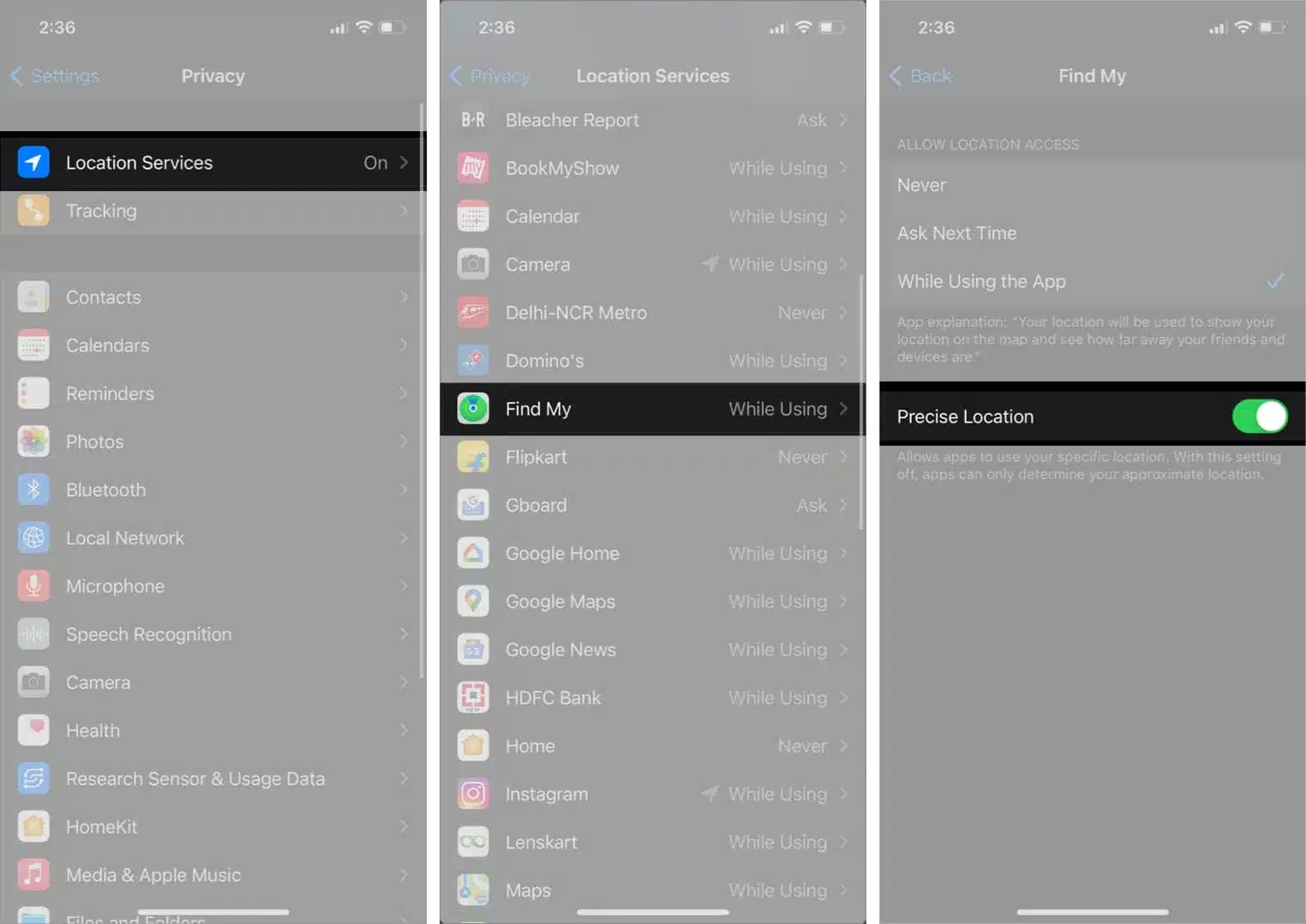
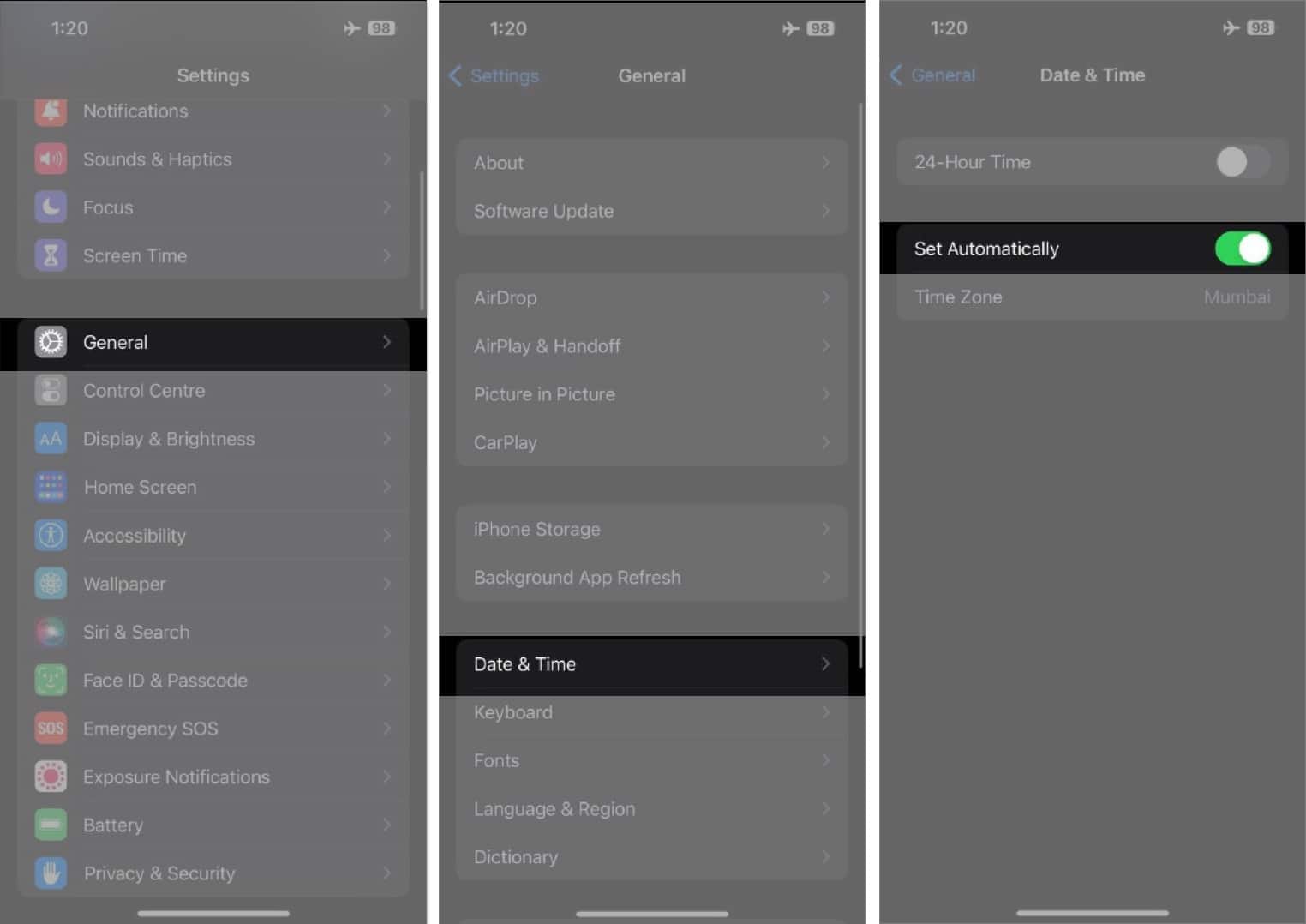
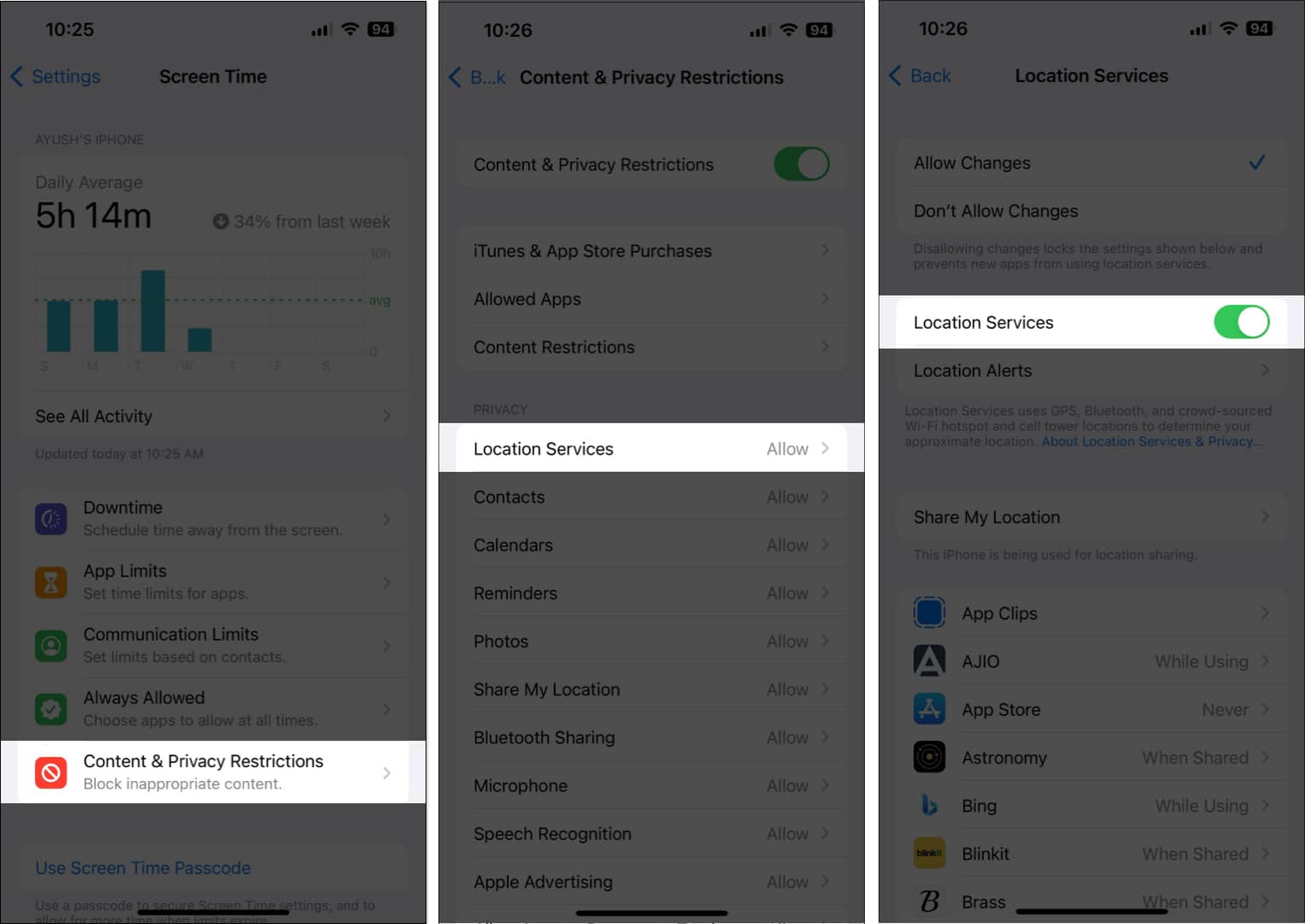
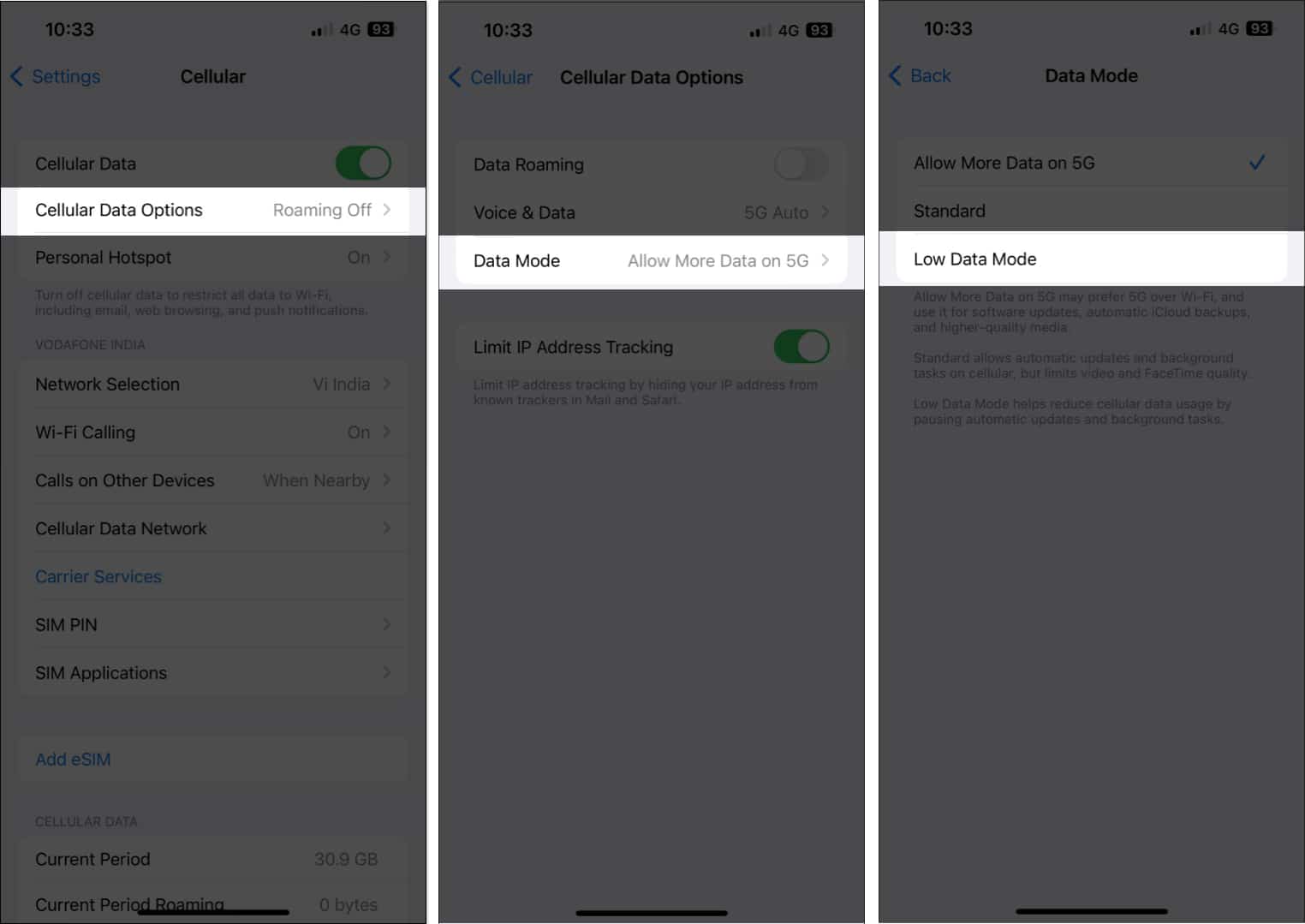
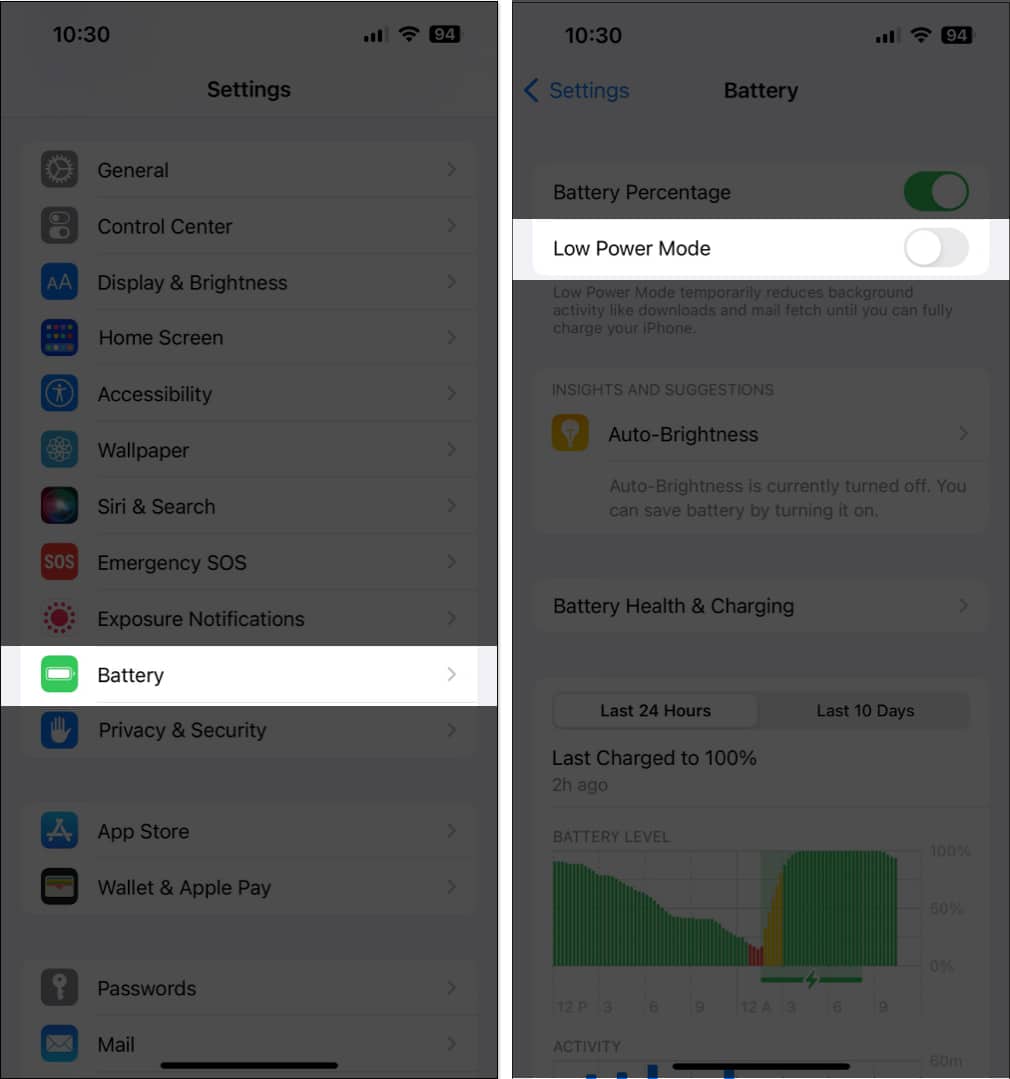
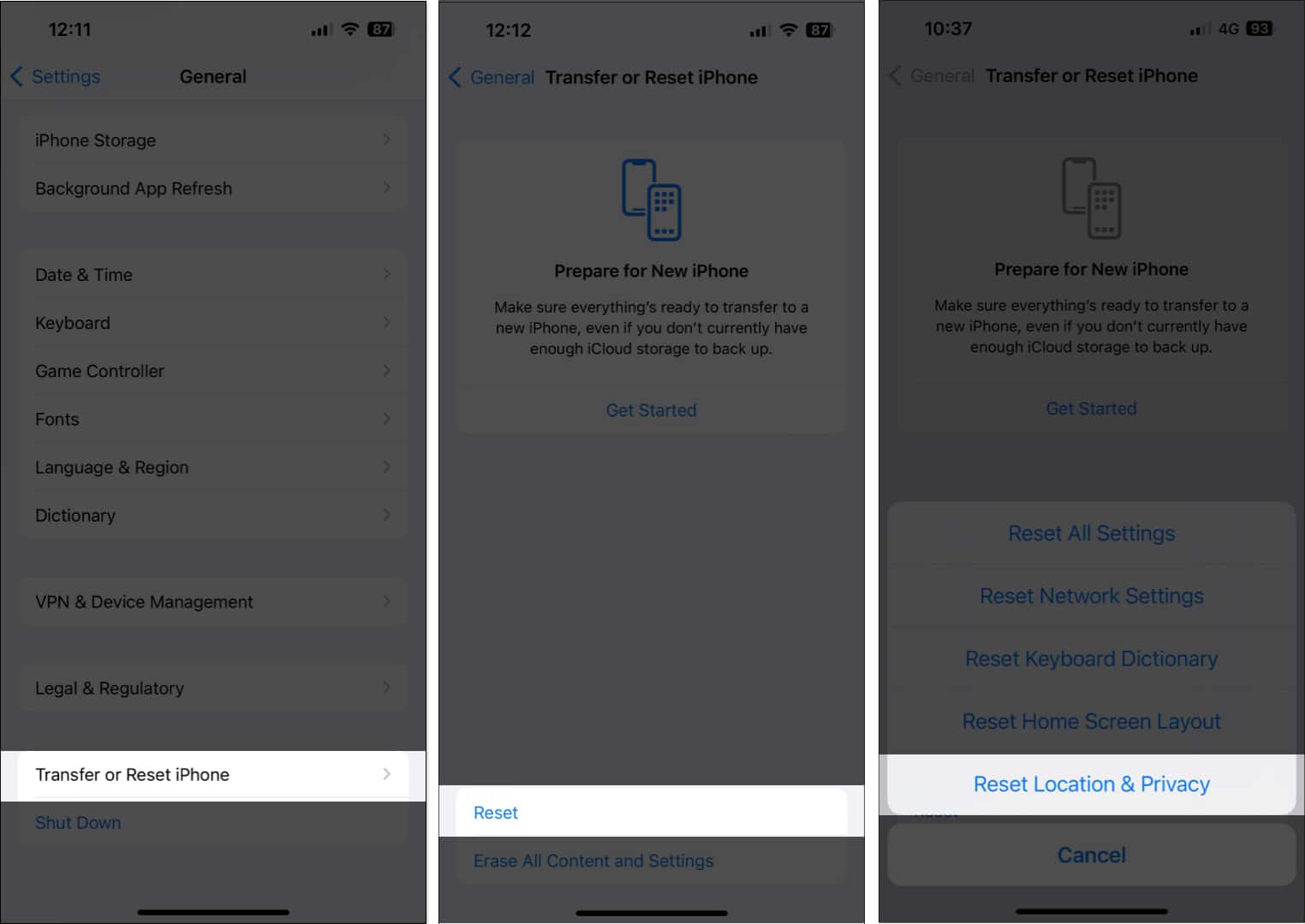







Leave a Reply