Most of us are constantly connected to the internet on our phones for an endless variety of tasks, from messages and email to enjoying music and video, downloading files, booking a cab, and so much more. This is ultra-convenient, but sometimes you might want to make apps consume lesser data. Maybe you have limited bandwidth, or it’s quite expensive, or you want to make your battery last longer. For such scenarios, here’s how to use Low Data Mode on iPhone and iPad.
- What is Low Data Mode on your iPhone?
- How to Turn ON or Off Low Data Mode for Cellular Data
- How to Turn ON or Off Low Data Mode for WiFi Data
What is Low Data Mode on your iPhone?
As the name suggests, low data mode is a feature that reduces the WiFi and mobile data usage across all the apps on your iPhone. It also stops background tasks that require an active internet connection, such as data and media syncing.
Different apps behave differently when Low Data Mode is enabled. In general, here are some of the key things that happen:
- Inactive apps may stop using network data.
- Background App Refresh is disabled.
- Streaming content like video and audio might be of lower quality to save data.
- Automatic downloads and backups will be turned off.
- Updates to services such as iCloud Photos will be paused.
- In the App Store, video autoplay, automatic updates, and auto downloads are disabled.
- Automatic downloads and high-quality streaming is disabled in the Music app.
- Podcast episodes are downloaded only on WiFi, and the feed is updated less frequently.
- Article prefetching is disabled in the News app.
You can enable Low Data Mode separately for cellular and WiFi, as explained below.
How to turn on or off Low Data Mode for cellular data
- Launch the Settings app and tap on Celluar.
- Select Cellular Data Options.
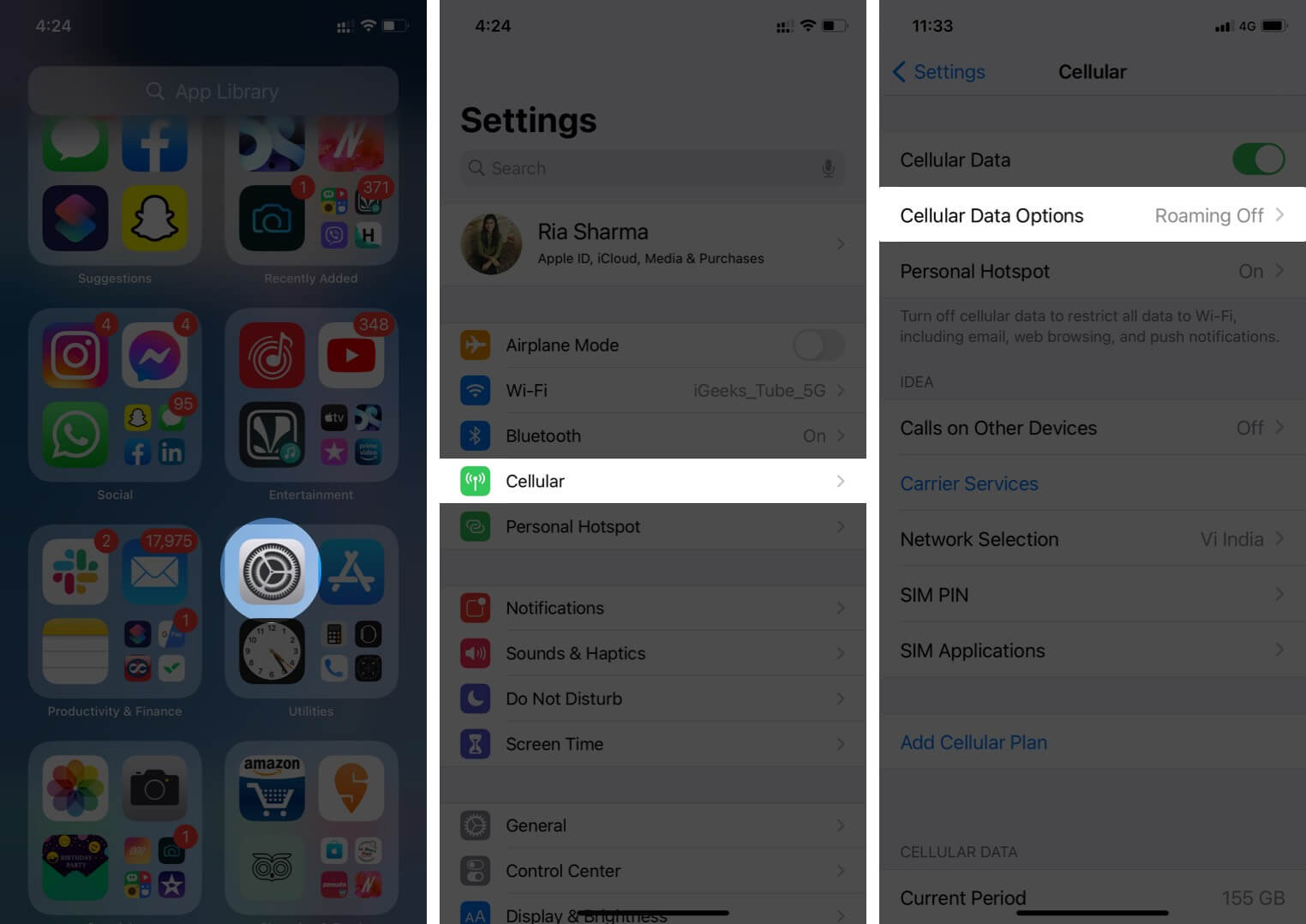
- Toggle ON Low Data Mode.
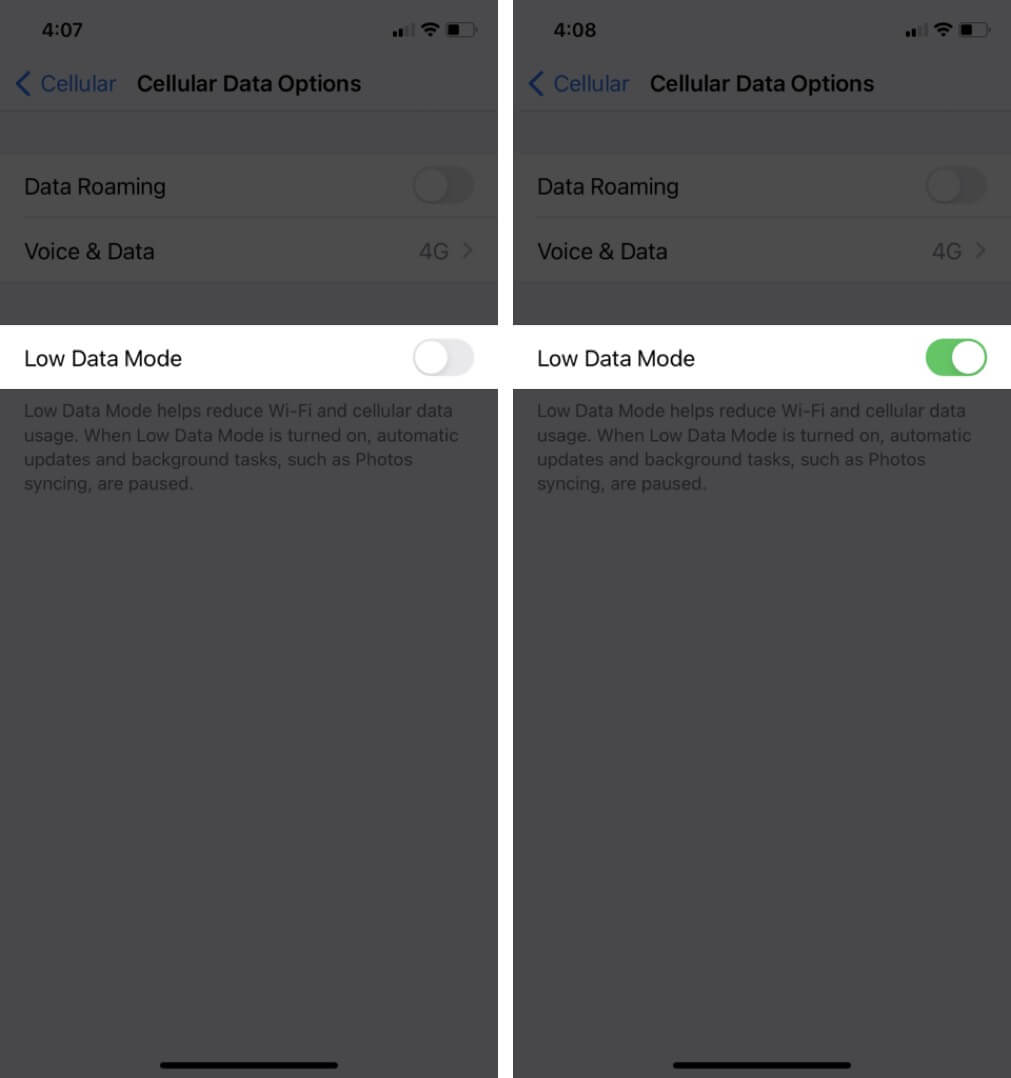
If you use dual SIMs, you can enable Low Data Mode separately for each.
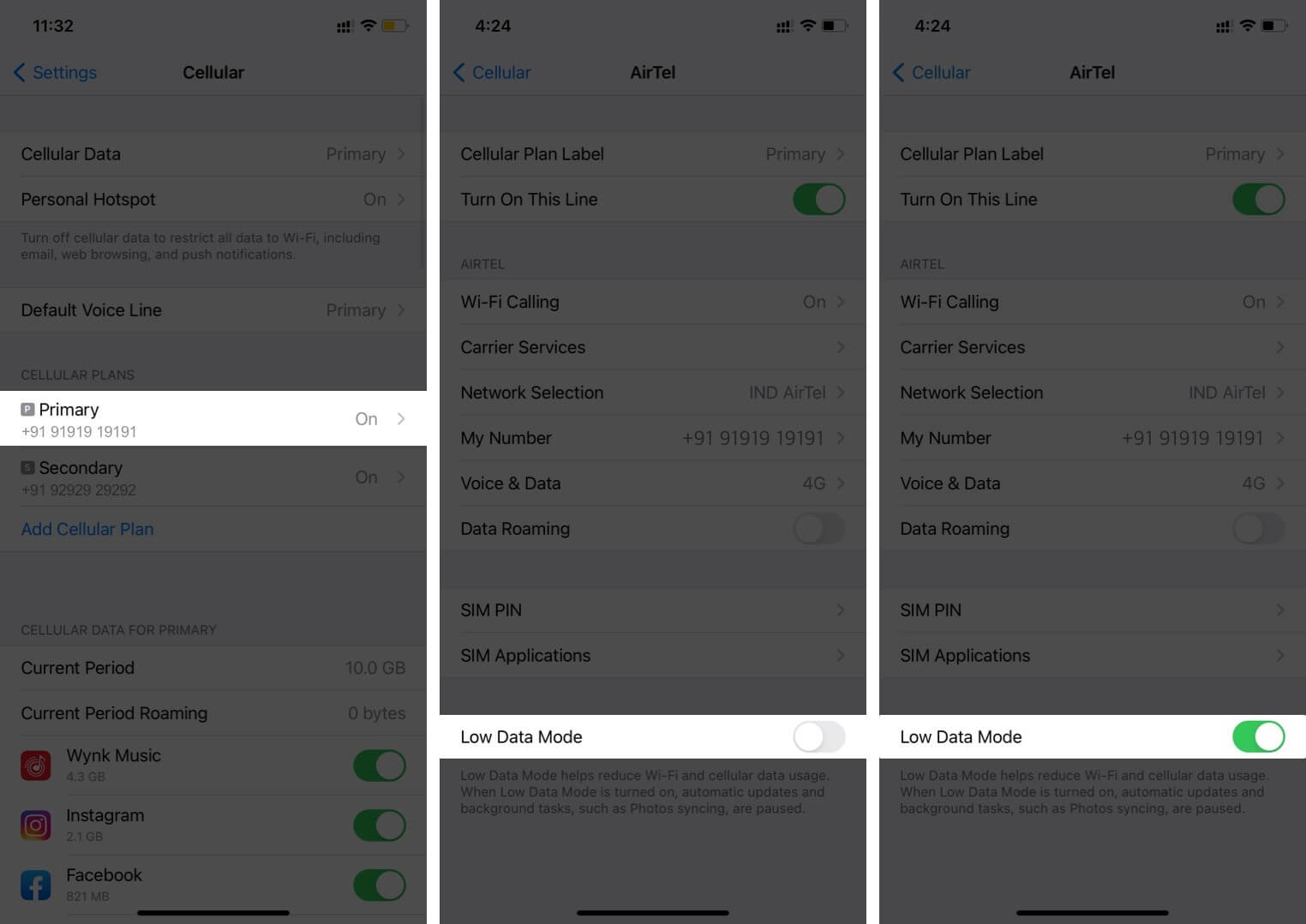
Of course, you can go back and toggle OFF Low Data Mode whenever you want.
How to Turn ON or Off Low Data Mode for WiFi Data
- Launch the Settings app and tap on WiFi.
- Tap the small ‘i‘ symbol next to the WiFi network that you’re connected to.
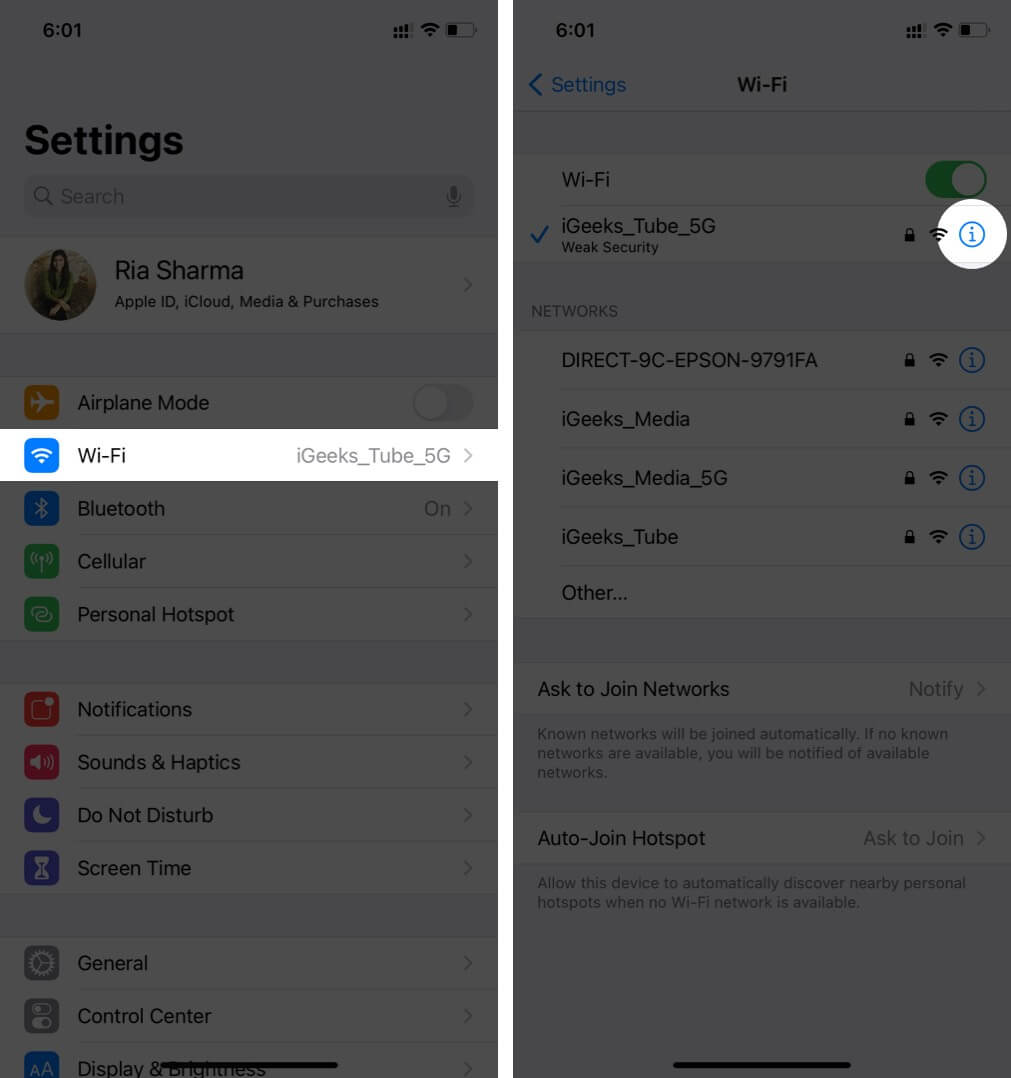
- Toggle ON Low Data Mode.
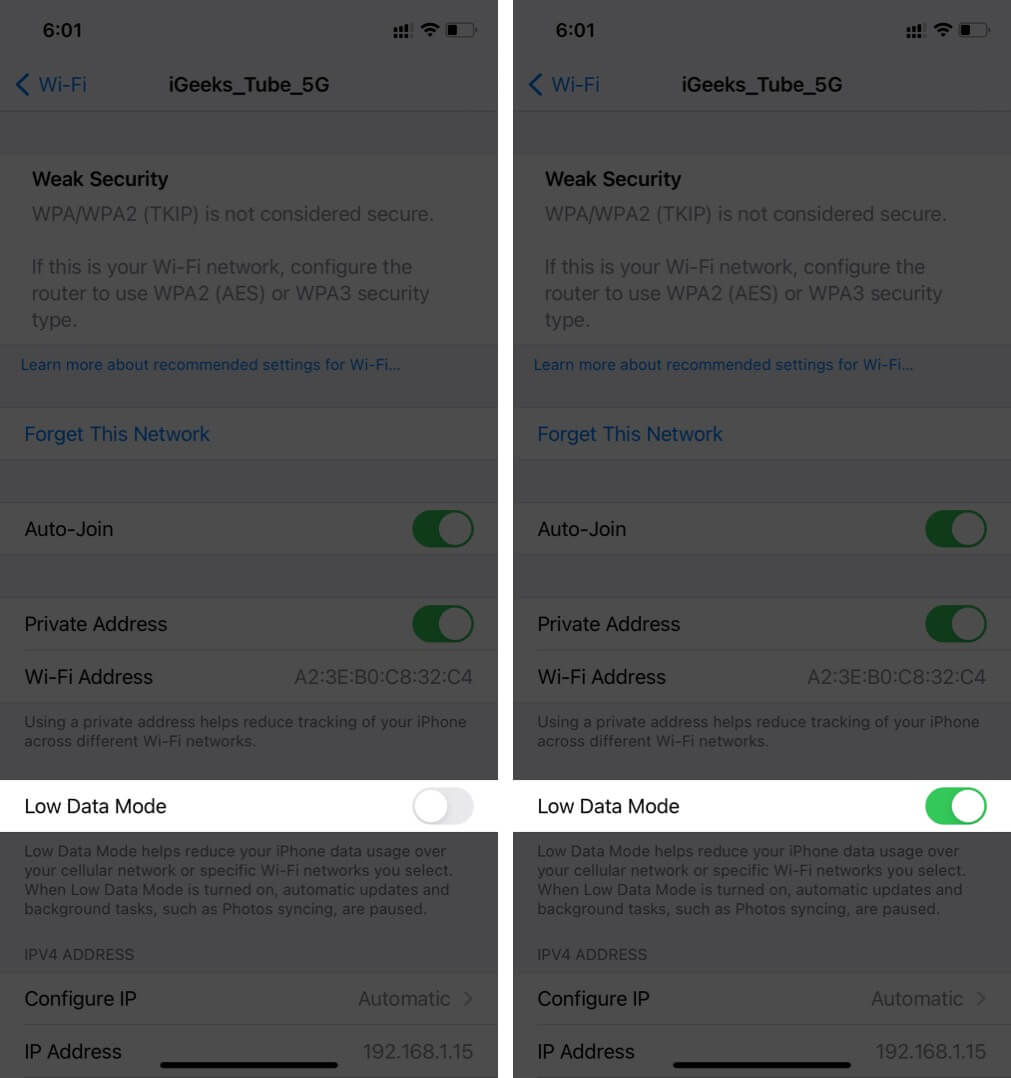
Of course, you can turn off Low Data Mode whenever you like. Your Low Data Mode settings for the WiFi network will be synced across all your devices through iCloud.
Signing off
So, when do you use Low Data Mode on your iPhone? Let us know in the comments below. You might also like to check out how to increase the cellular data speed on your iPhone.
Other Contents you may like to Read:

