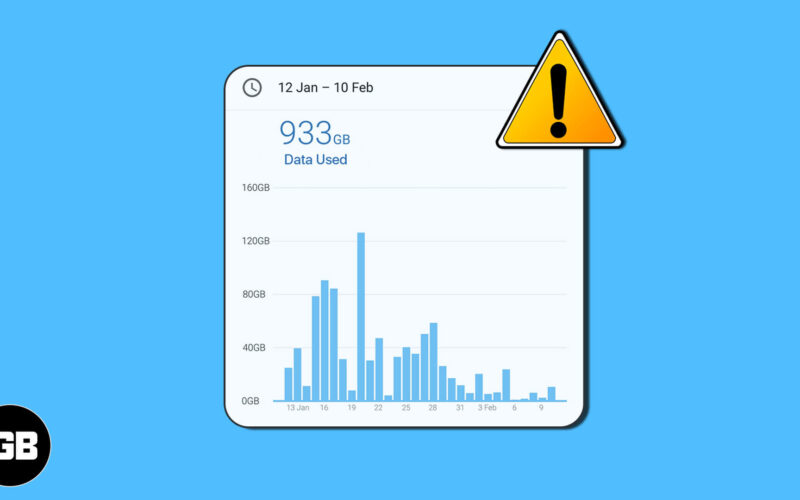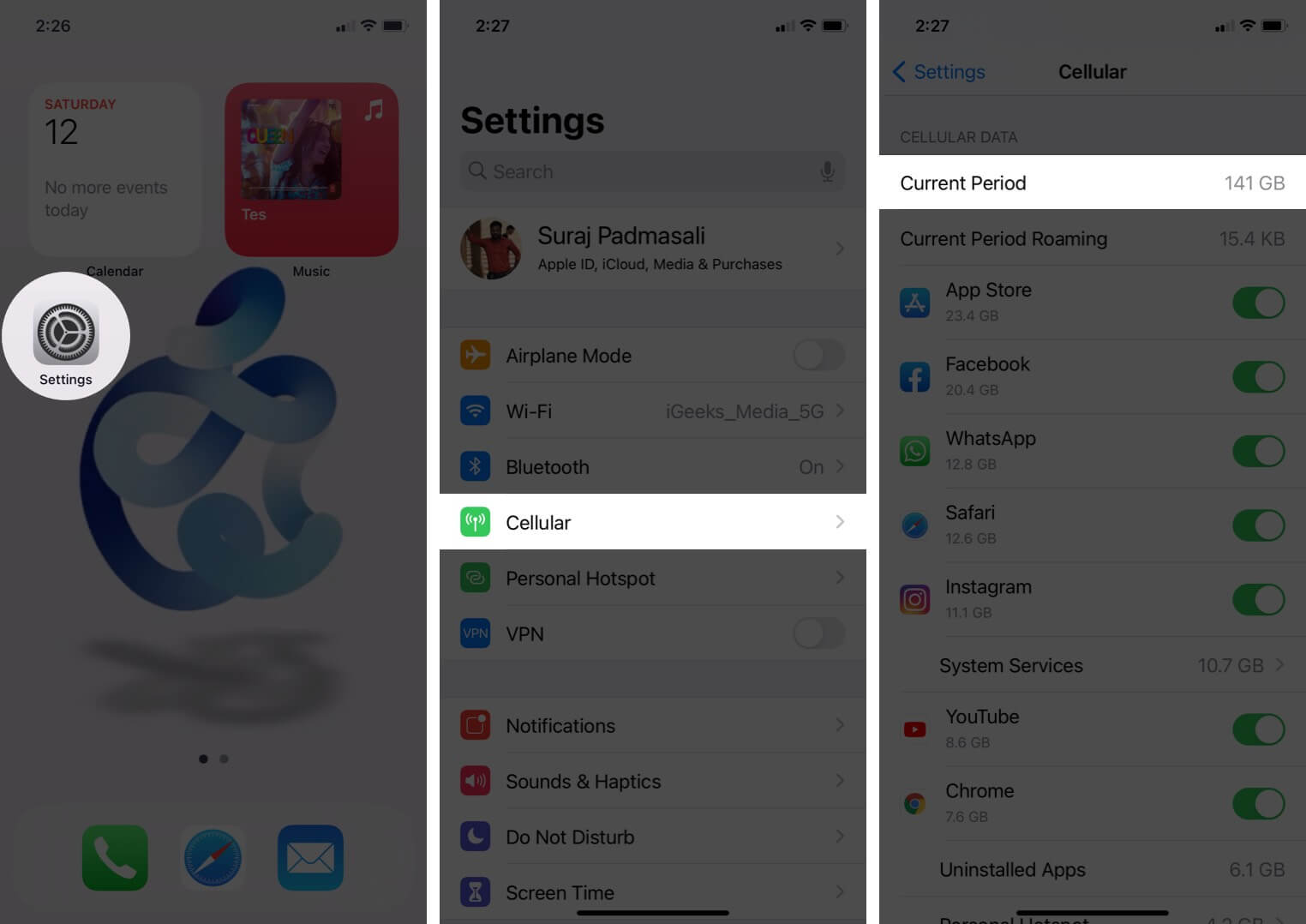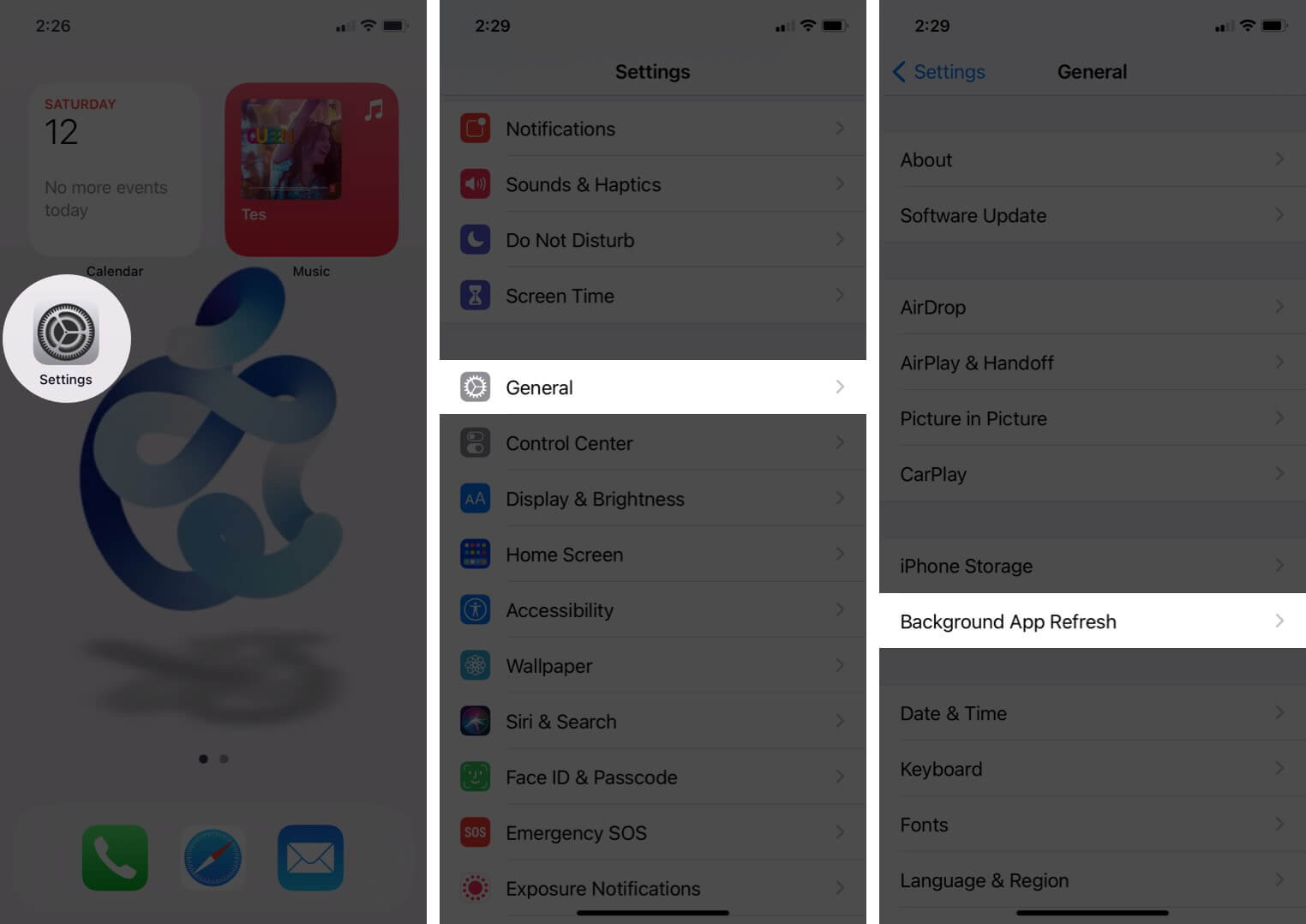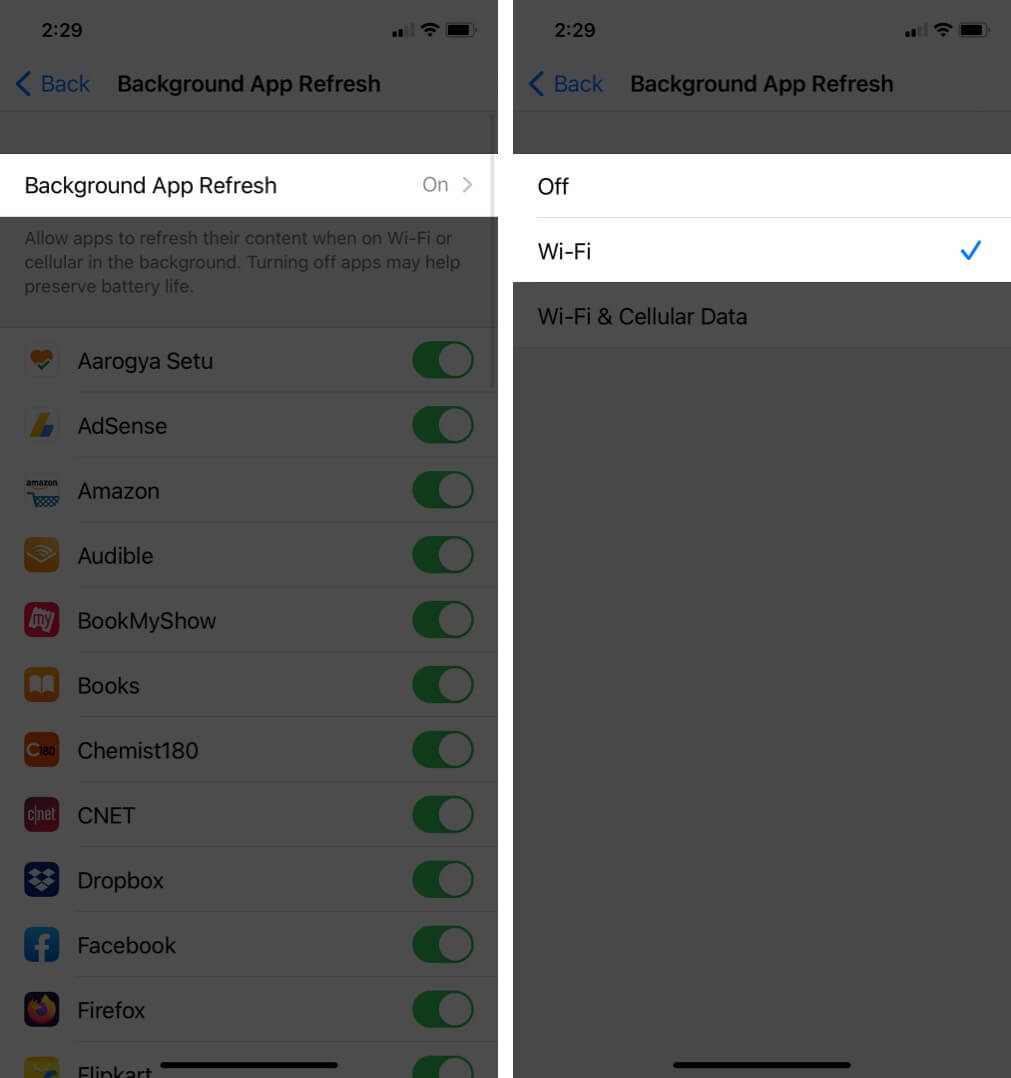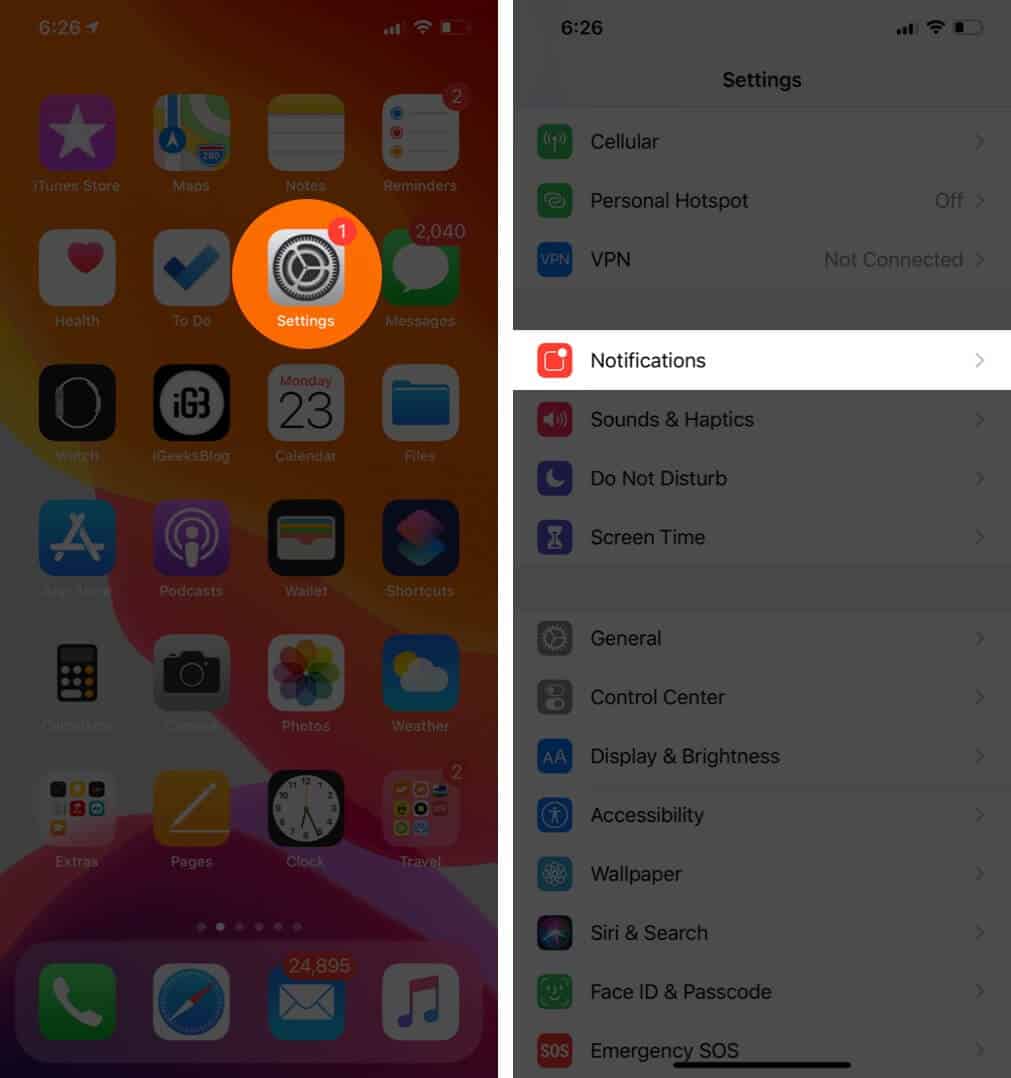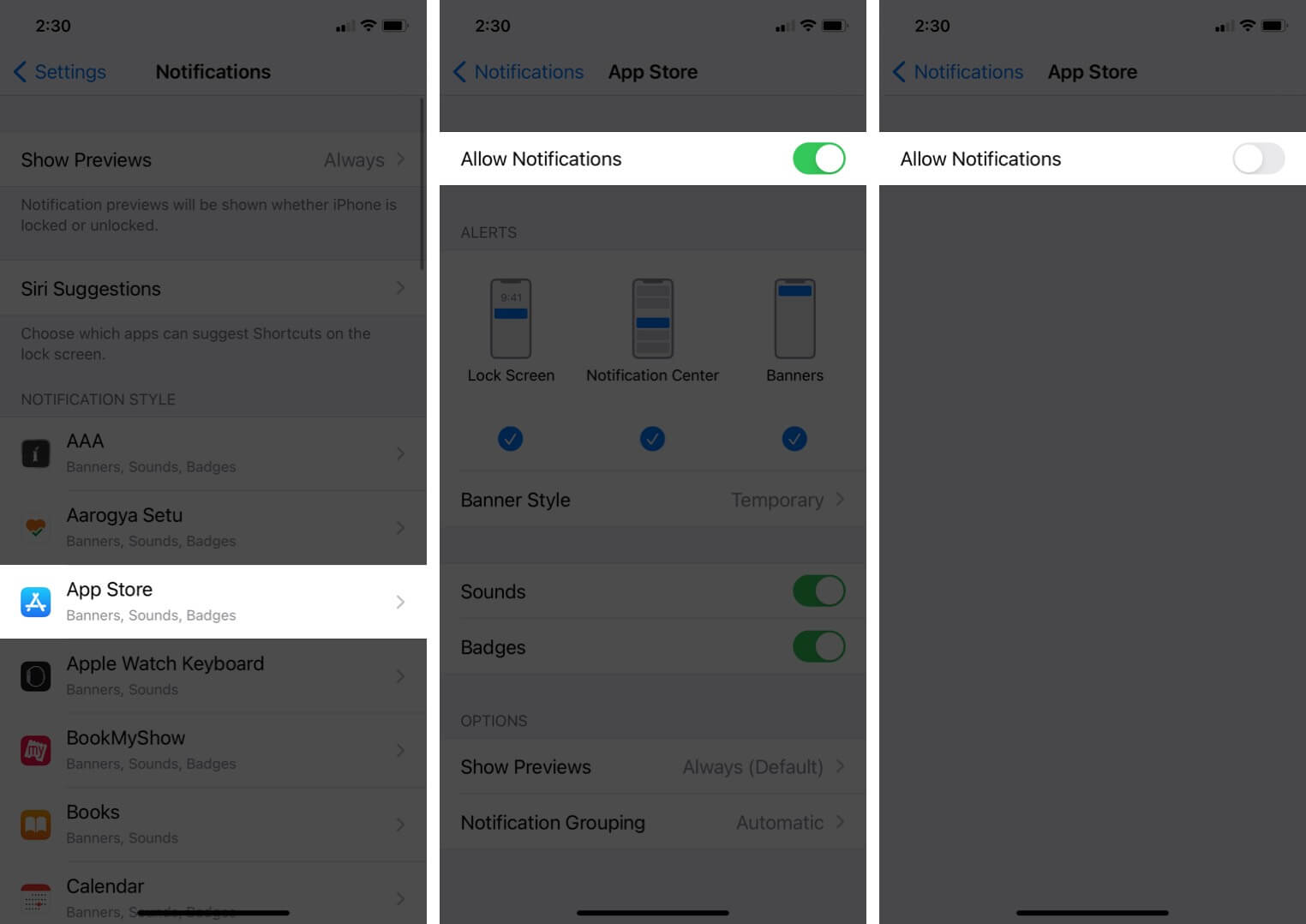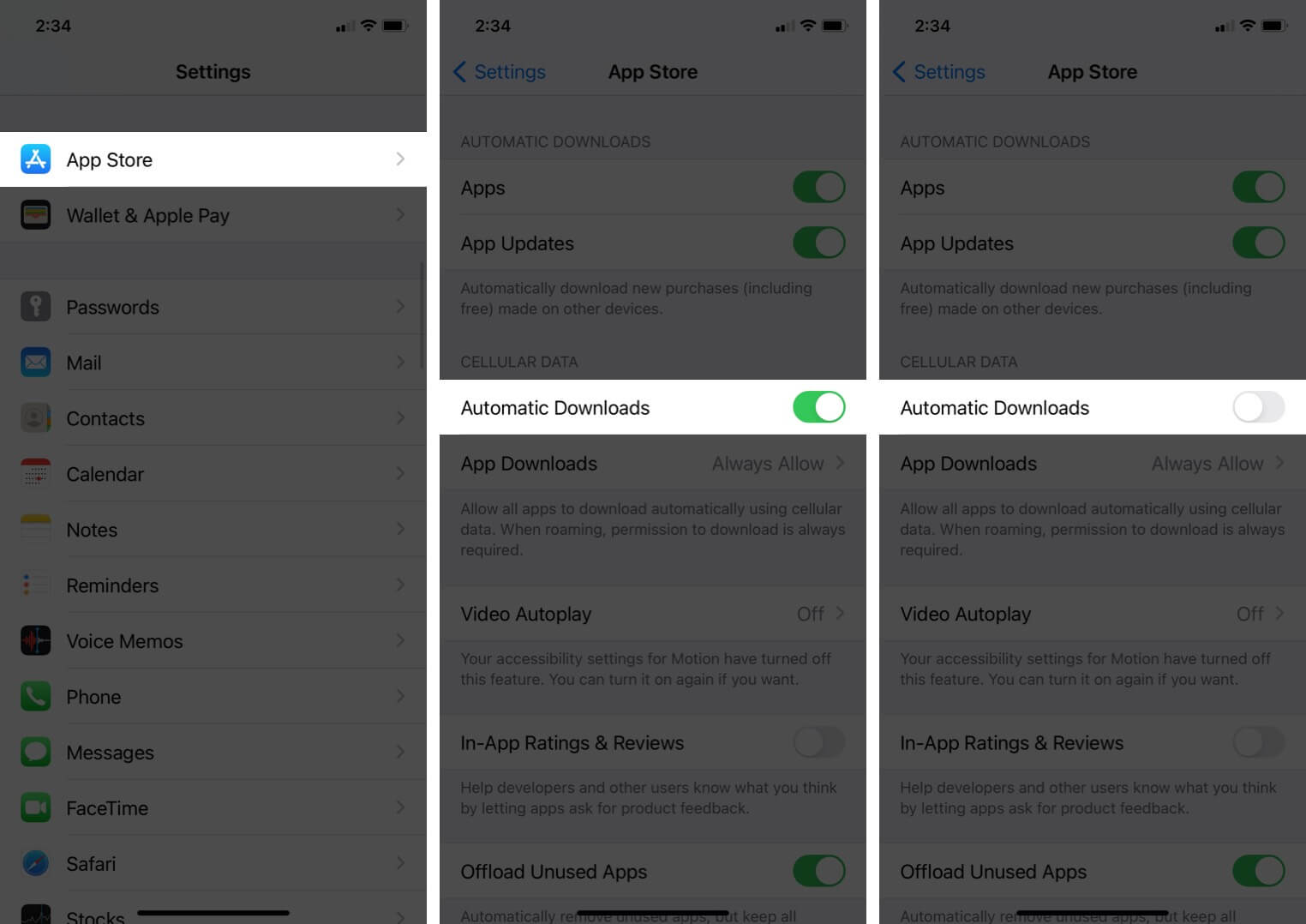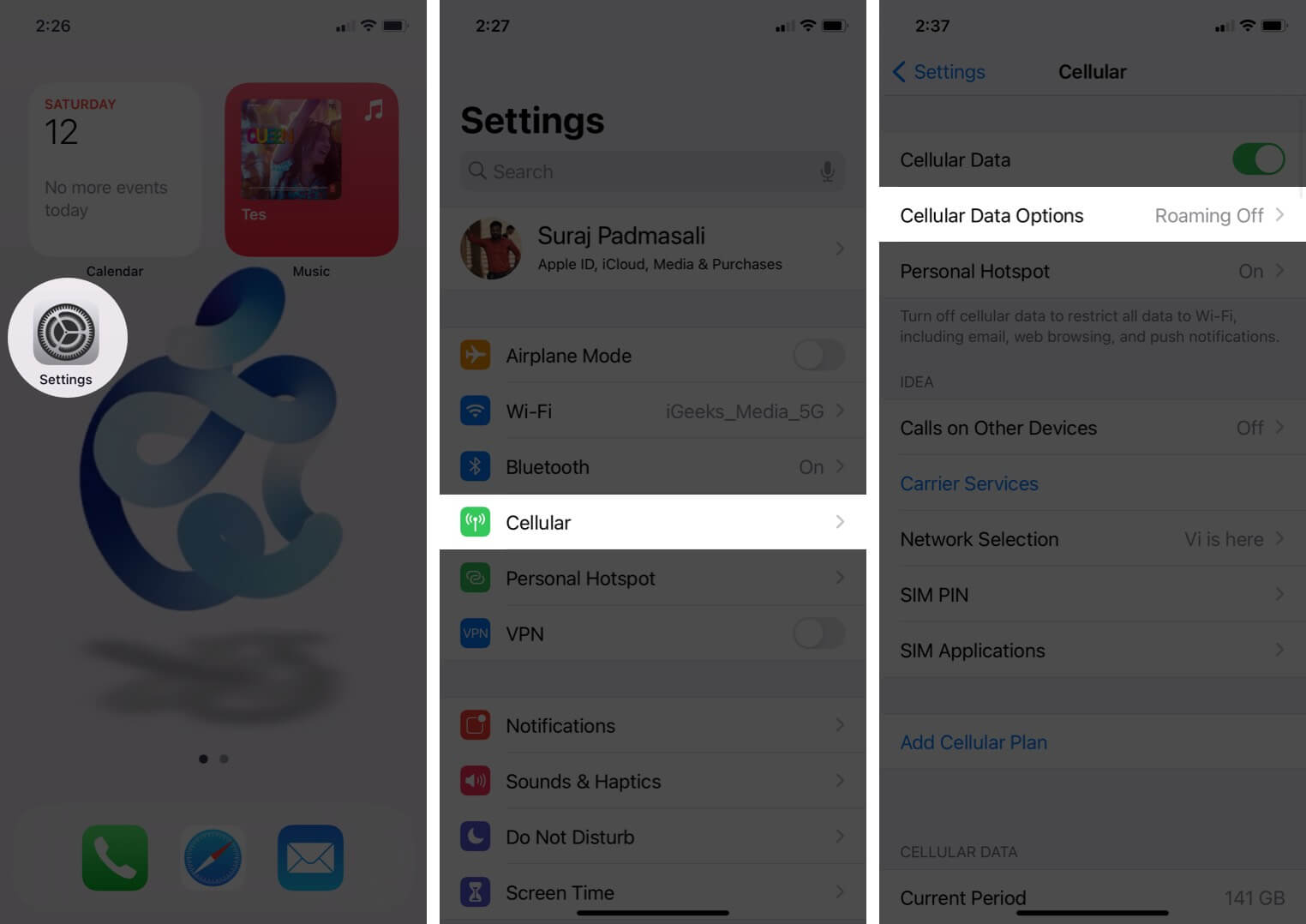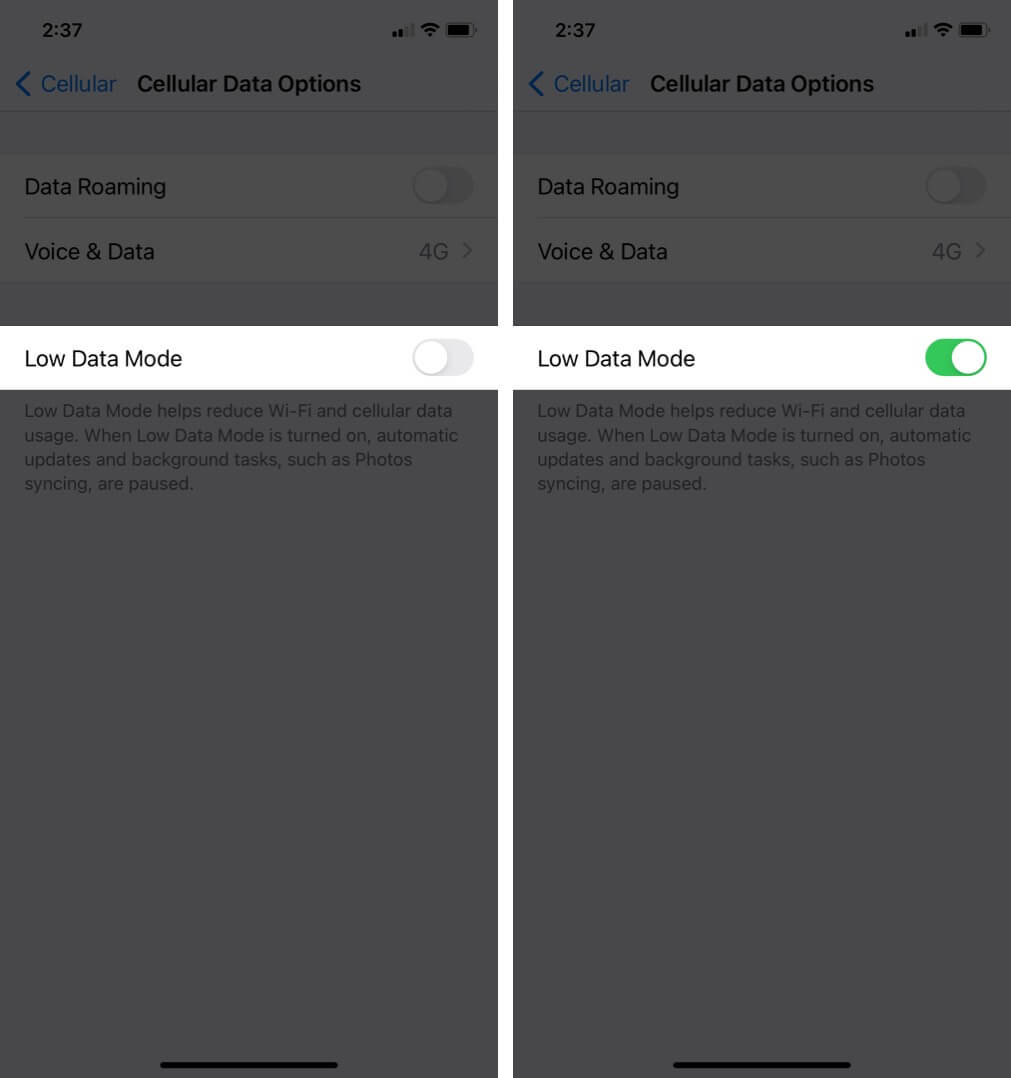Your iPhone can help you save more on your cellular data regularly. Even though many carriers offer unlimited data plans, most people choose to remain with limited ones due to the easy availability of Wi-Fi networks. Still, if the over-usage makes you pay more on your mobile bill, you can limit data usage on your iPhone. Here, we have explained multiple ways!
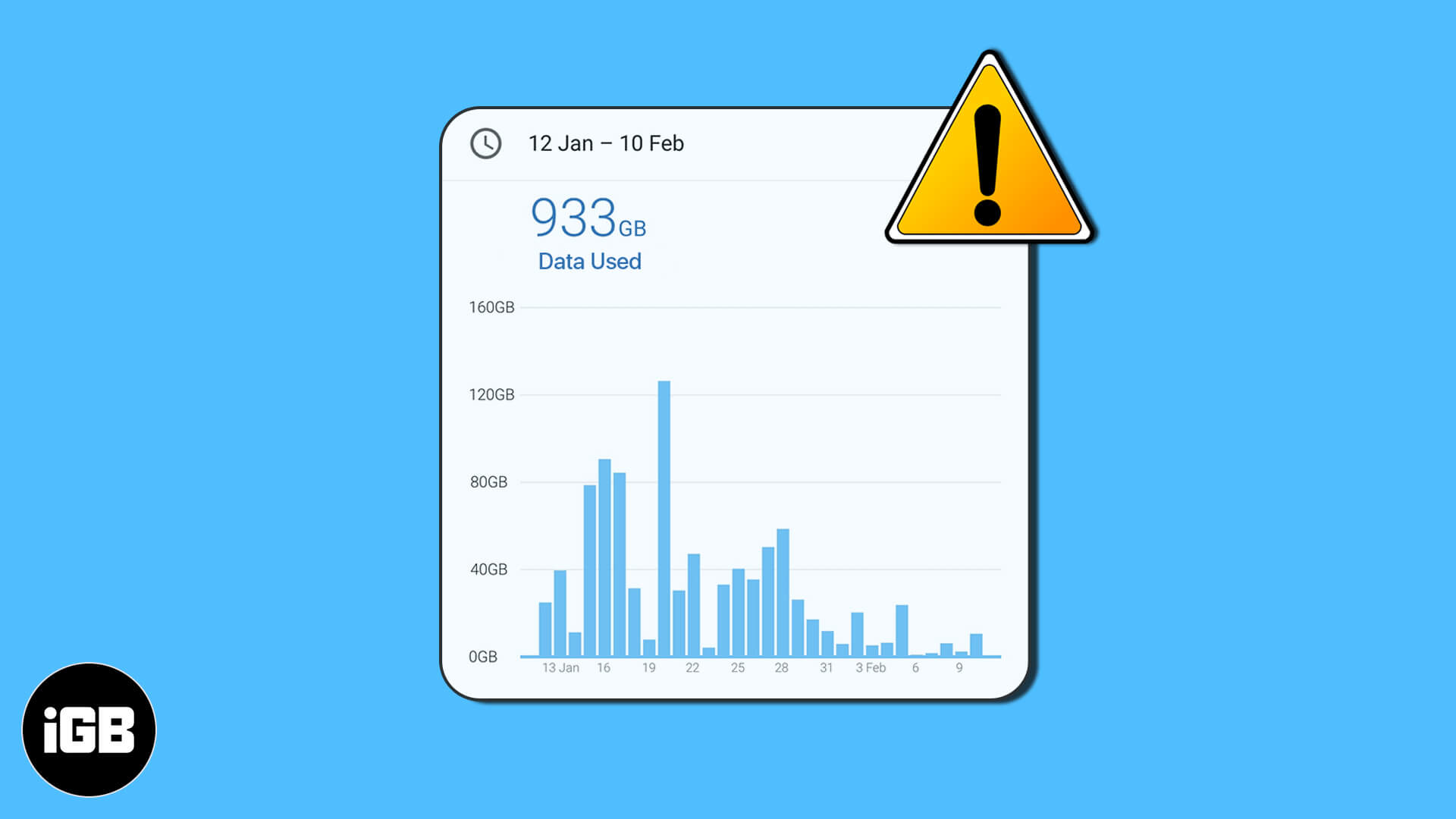
Table of Contents
- 1. Review your Mobile Data Usage More Often
- Turn Off Mobile Data for iPhone Apps
- 2. Customize Background App Refresh
- 3. Turn Off Push Notification For Apps
- 4. Turn Off Wi-Fi Assist
- 5. Disable iCloud Drive Backup
- 6. Stop Automatic Updates in the App Store
- 7. Safari Browser Reading List
- 8. Turn On Low Data Mode
- 9. Keep Habit of Turning Off Mobile Data When Not in Use
1. Review your Mobile Data Usage More Often
Keeping a check on everyday usage is the first step to get rid of excessive usage. To view it,
- Open the Settings app.
- Go to Cellular Data.
- Scroll down and view the total usage next to Current Period.
Tap Reset Statistics at the end of the screen to reset and view data usage periodically.
Turn Off Mobile Data for iPhone Apps
You can also view app-wise statistics under the same settings. Listed in descending order, apps that consume more data will be at the top of the list. Turn off the toggle next to an app name, and it will be restricted from using cellular data until switched on again.
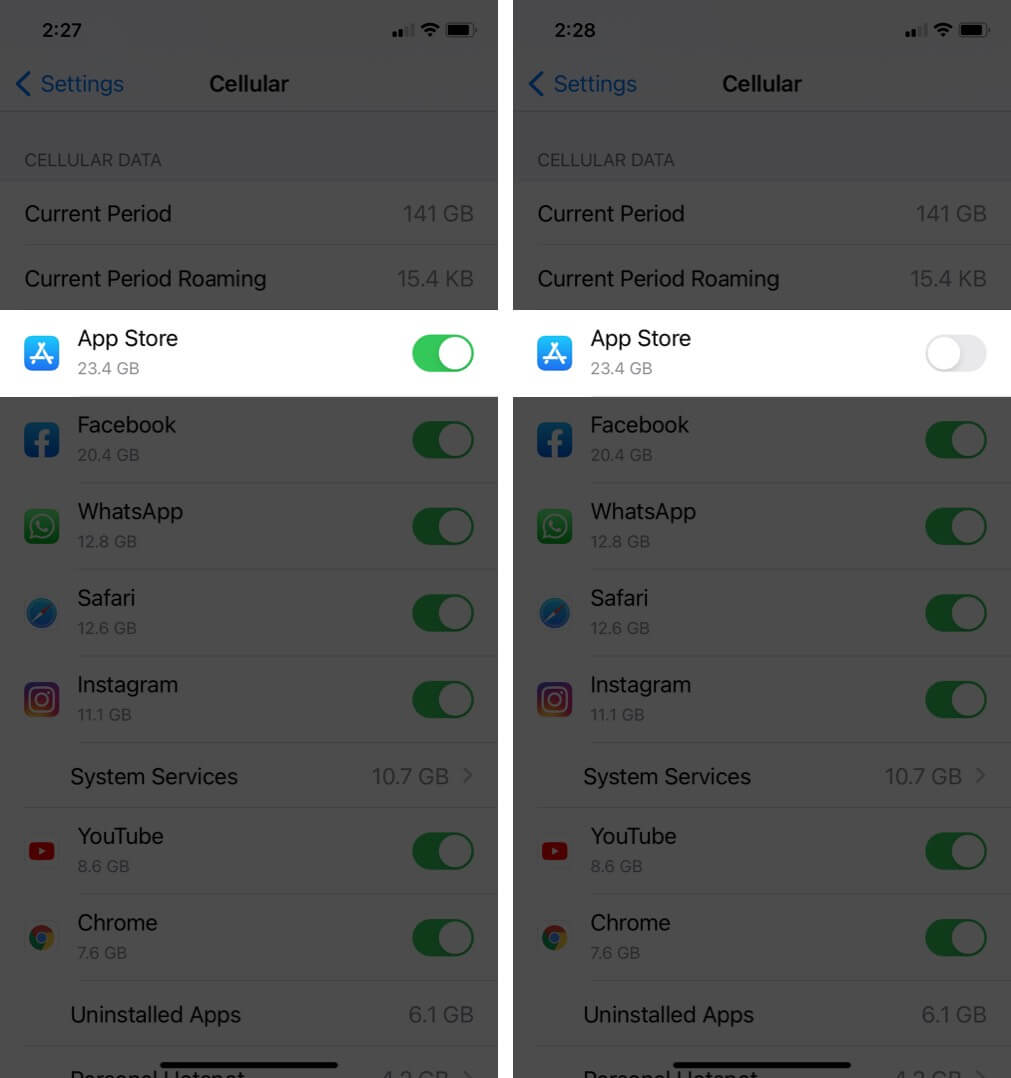
Note: Remember, turning off cellular data doesn’t restrict internet access. The app can still do that through a Wi-Fi network.
Tip: Using these settings, you can also turn off ads in apps and games.
2. Customize Background App Refresh
Apps automatically update their content in the background through Wi-Fi network or mobile data. You can stop them from using mobile data while in the background and also customize the settings.
- Open the Settings app on your iPhone.
- Go to General Settings.
- Tap Background App Refresh.
- Go to the Background App Refresh section.
- Now, you can choose from Wi-Fi or Off.
Choose Wi-Fi to allow apps to refresh their content over the Wi-Fi connection. Select Off to deny internet access. If you think there are only specific apps that utilize data in the background, you can disable them individually. Under the same settings, turn off the toggle beside an app name.
3. Turn Off Push Notification For Apps
Push Notifications may not consume a high amount of data. However, if you’re running low on the current plan, it’s better to turn it off for apps you rarely use. So, here you go!
- Open the Settings app on your iPhone.
- Go to Notifications.
- Select an app that you wouldn’t like to get notifications for.
- Turn off the toggle – Allow Notifications.
4. Turn Off Wi-Fi Assist
If your Wi-Fi connectivity is poor, it automatically turns to mobile data.
In this case, you’re good to disable Wi-Fi Assist if running on low data.
Open the Settings app → Go to Cellular Data.
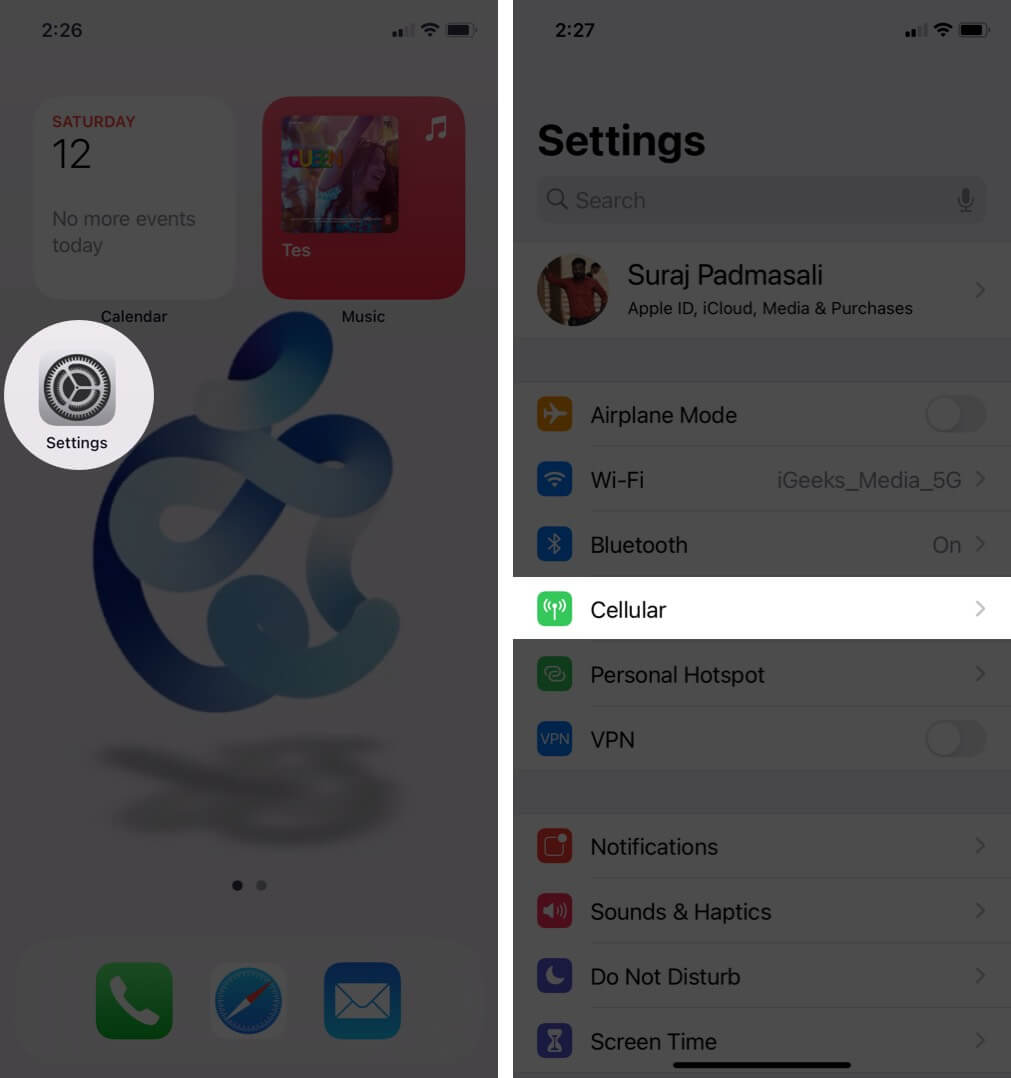
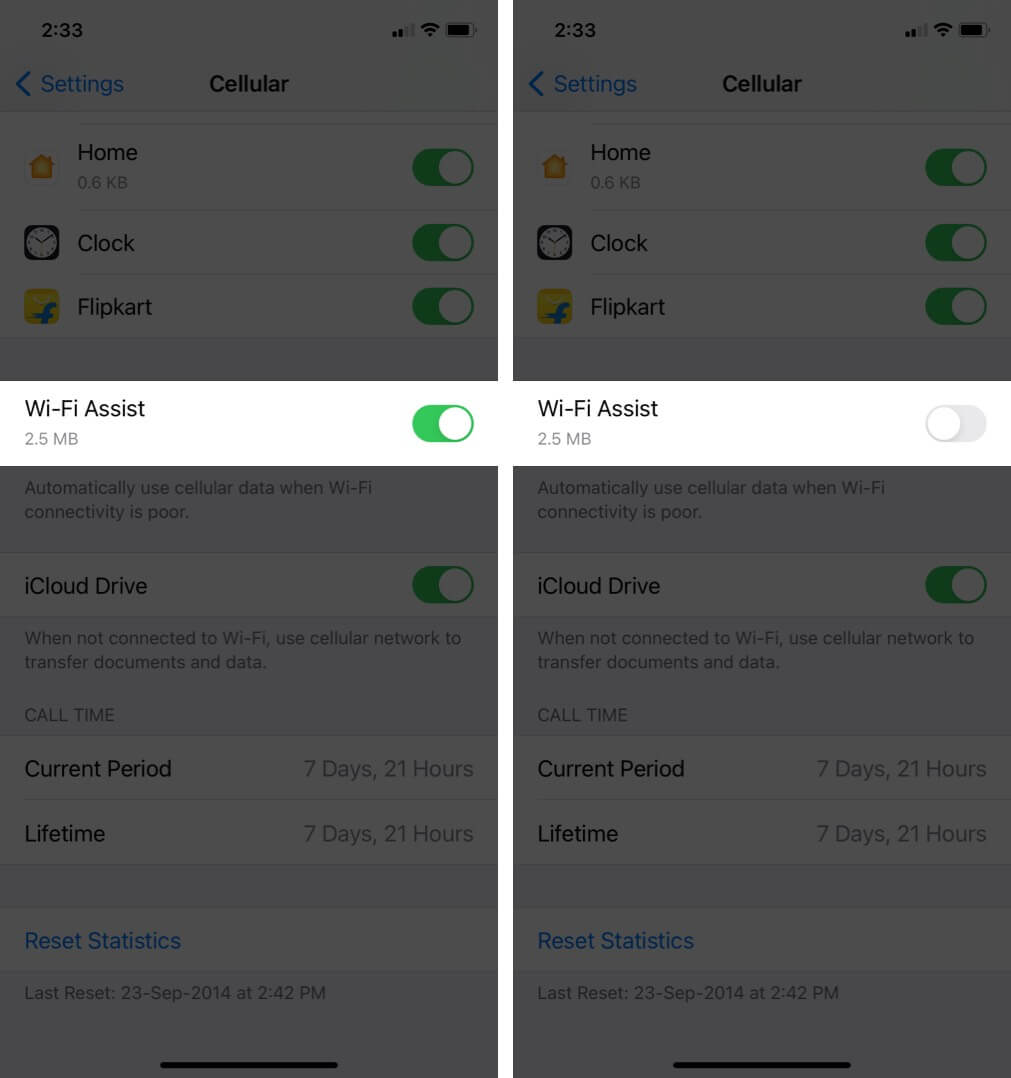
Scroll down to the end of the screen and view the usage and toggle off Wi-Fi Assist.
5. Disable iCloud Drive Backup
Your iPhone uses mobile data to backup iCloud Drive apps and shortcuts. To turn it off, visit the Settings app and toggle off iCloud Drive under the same Cellular Data settings.
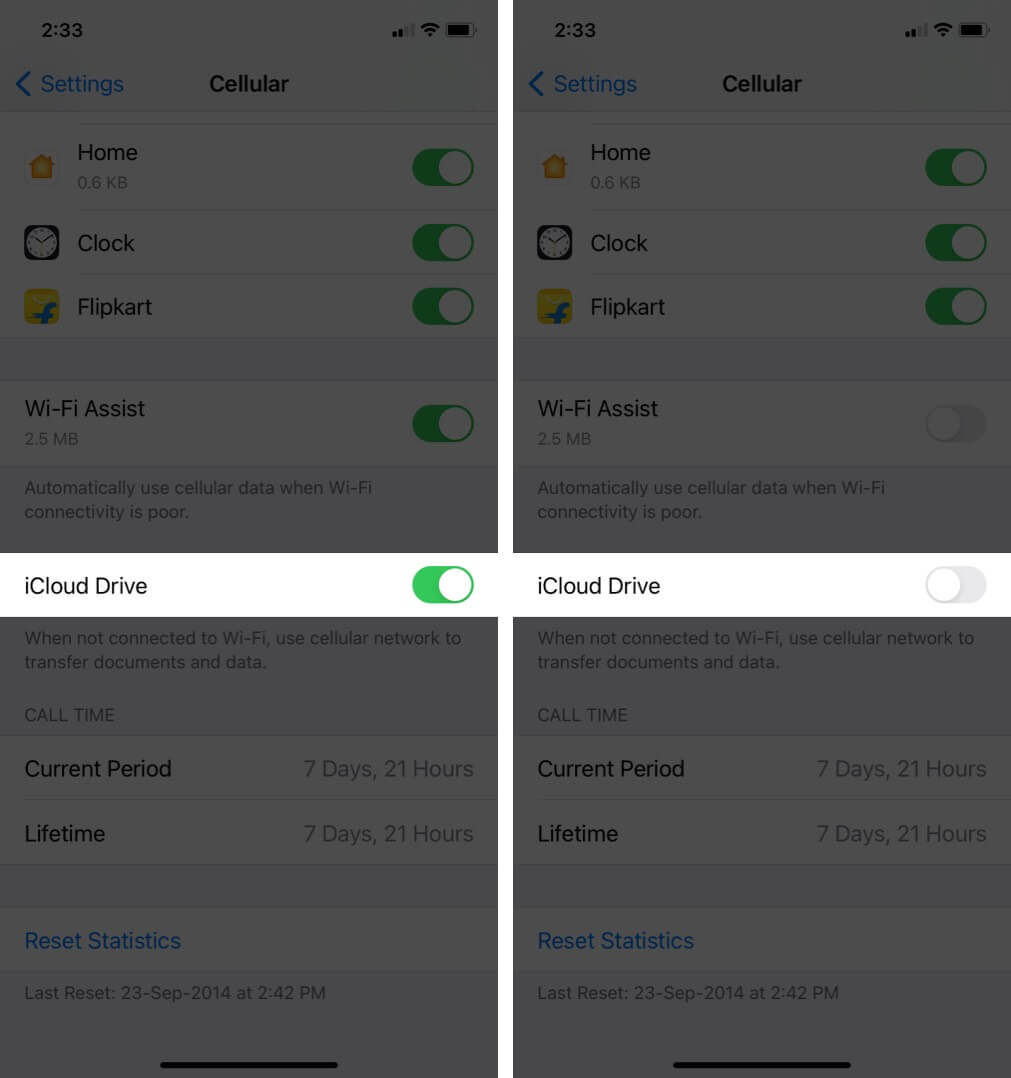
6. Stop Automatic Updates in the App Store
You need to turn off automatic updates in the App Store, especially if your iPhone home screen is loaded with plenty of third-party apps.
- Open the Settings app.
- Go to App Store settings.
- Toggle off Automatic Downloads.
7. Safari Browser Reading List
Reading List in the Safari browser automatically saves web pages offline when added to read later. By turning this feature off, you can save a little bit more data.
Go to Safari in the Settings app → Scroll down and turn off Automatically Save Offline toggle.
8. Turn On Low Data Mode
Enabling the low data mode is the best option to limit usage on your iPhone. Once turned on, it restricts your iPhone from auto-updating apps and performing several background tasks.
- Open the Settings app.
- Tap Cellular Data.
- Select Cellular Data Options.
- Turn on Low Data Mode.
9. Keep Habit of Turning Off Mobile Data When Not in Use
If you think that over-consumption is ruining your mobile bill budget every time, then most probably, you need to practice switching off cellular data when not in use. Consider it and keep a check on statistics, then evaluate if you’re able to save more.
Signing Off…
Saving mobile data on an everyday basis isn’t a big deal. Just turn off auto-updates and find the right Wi-Fi connection nearby for most of your tasks. That’s it!