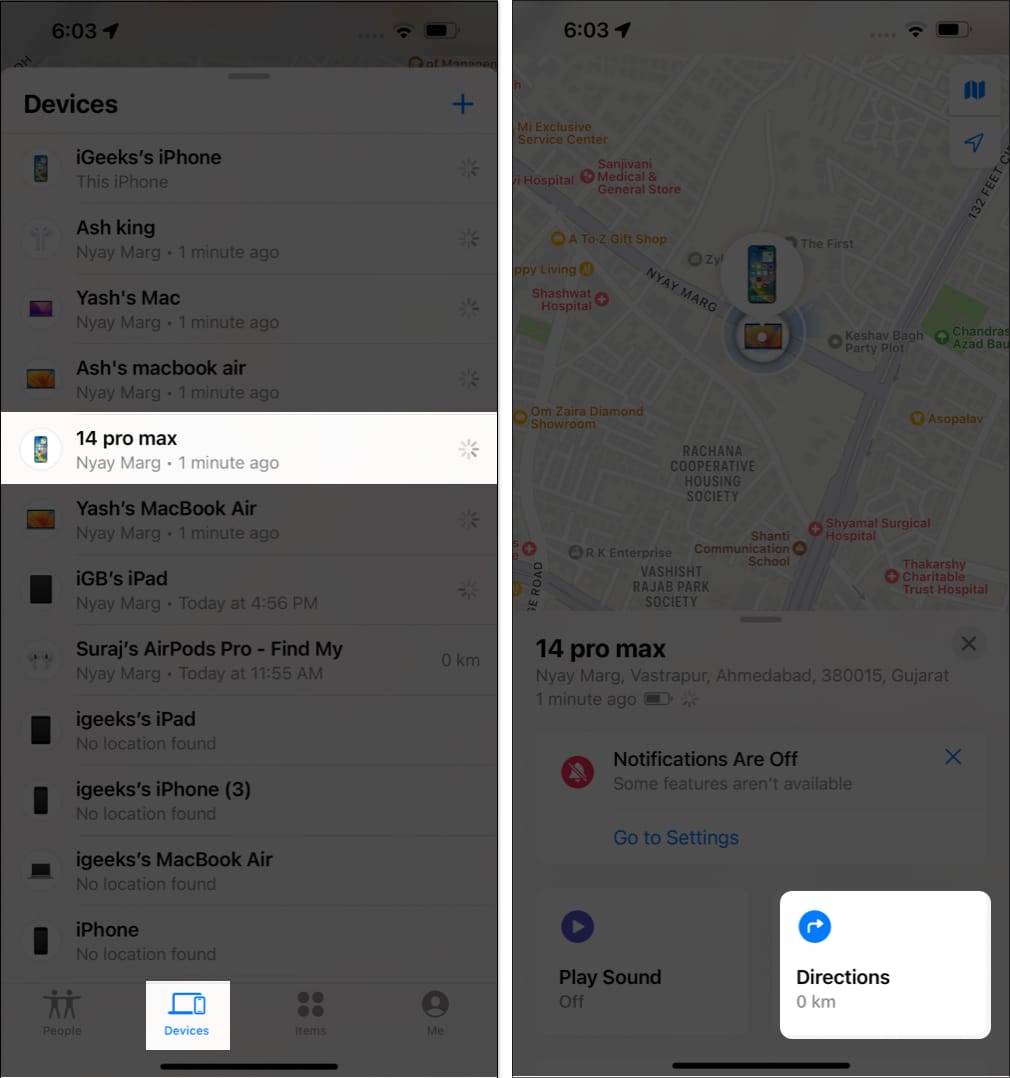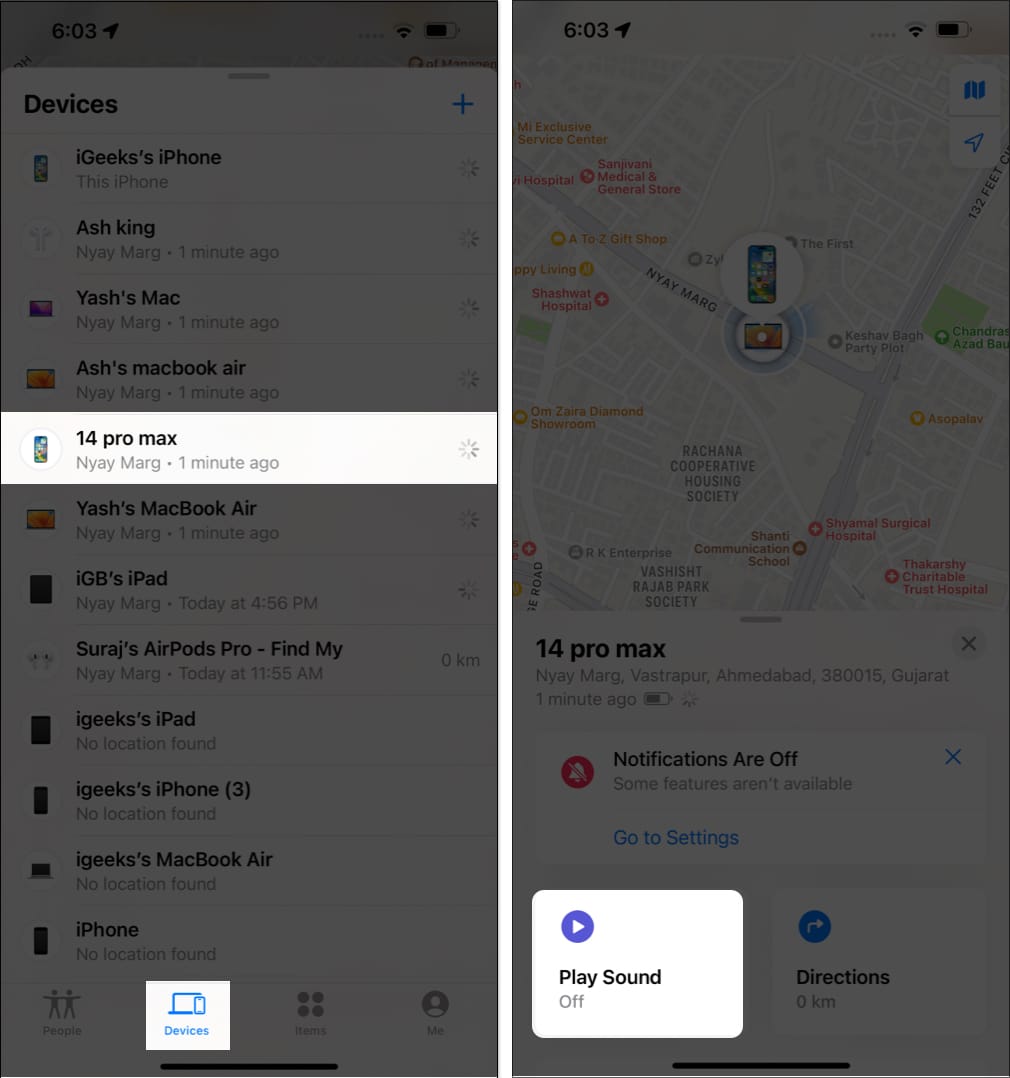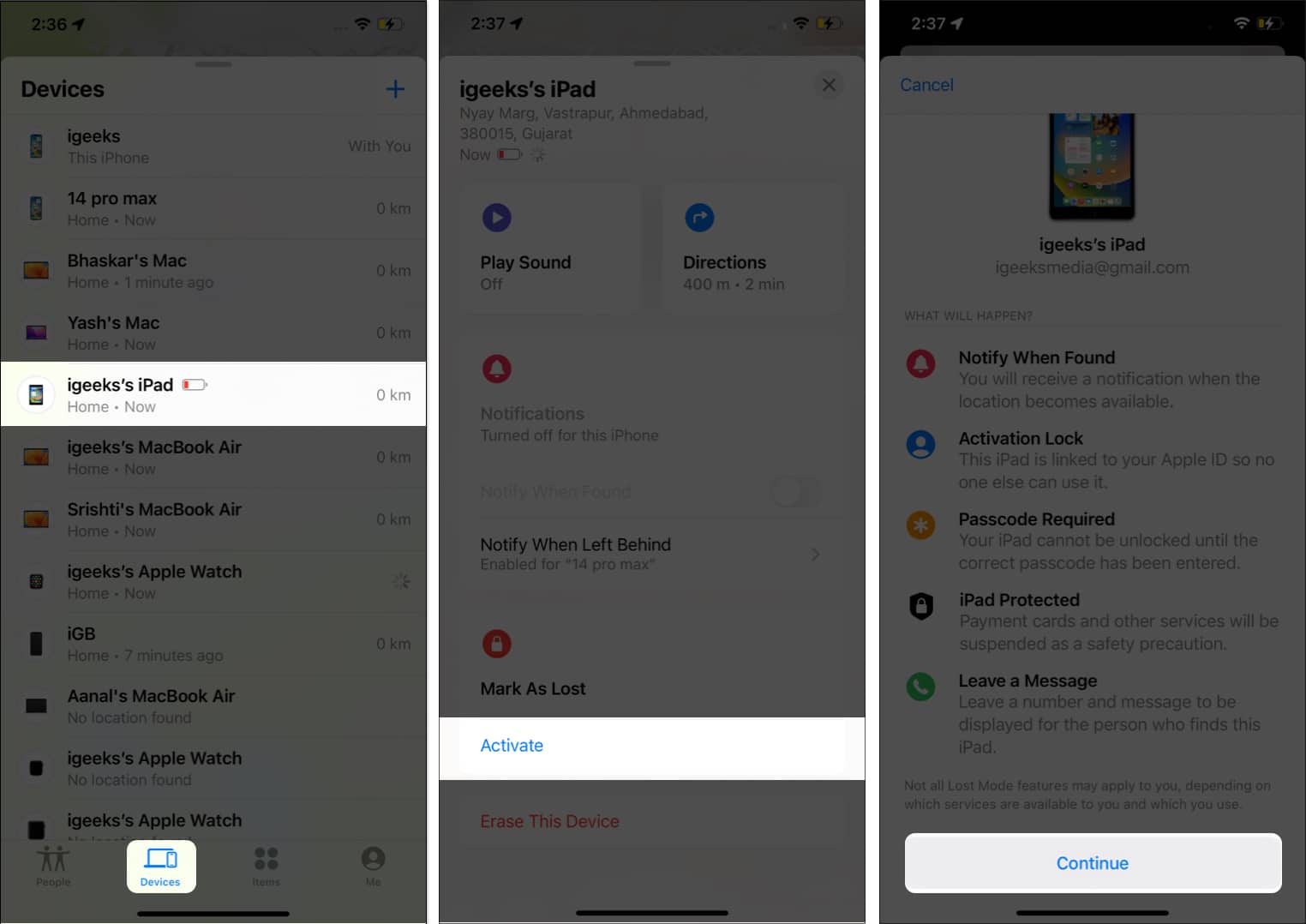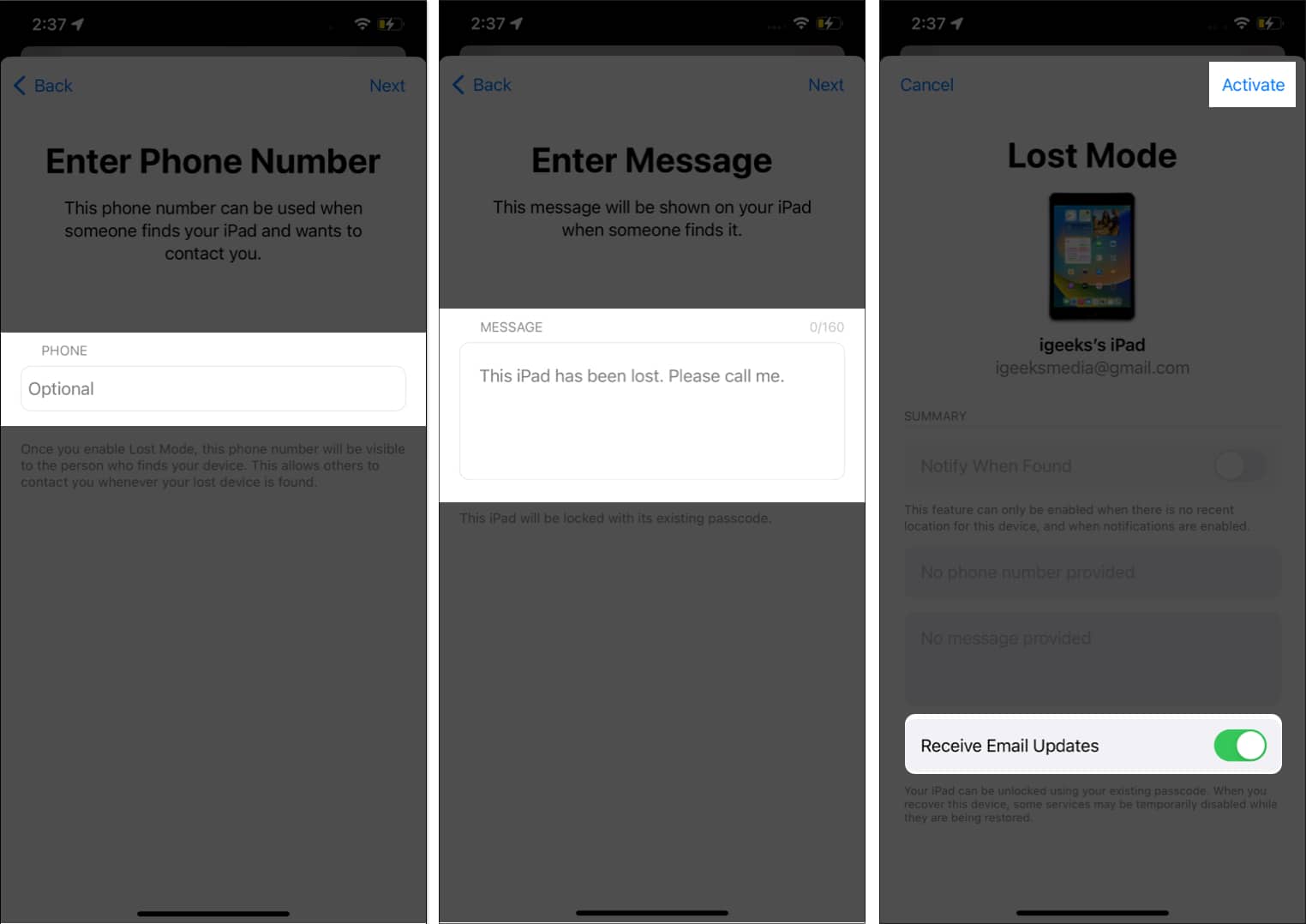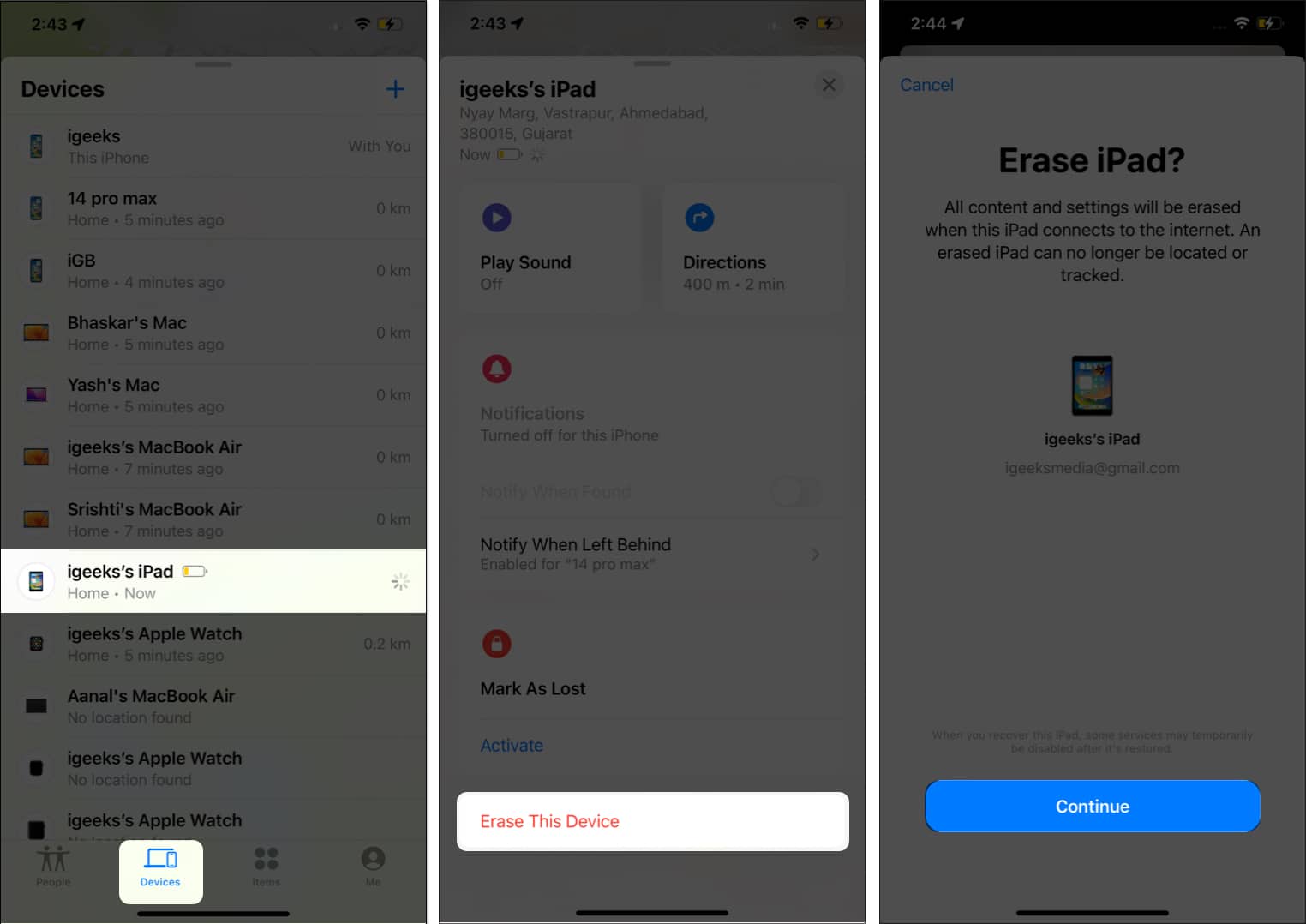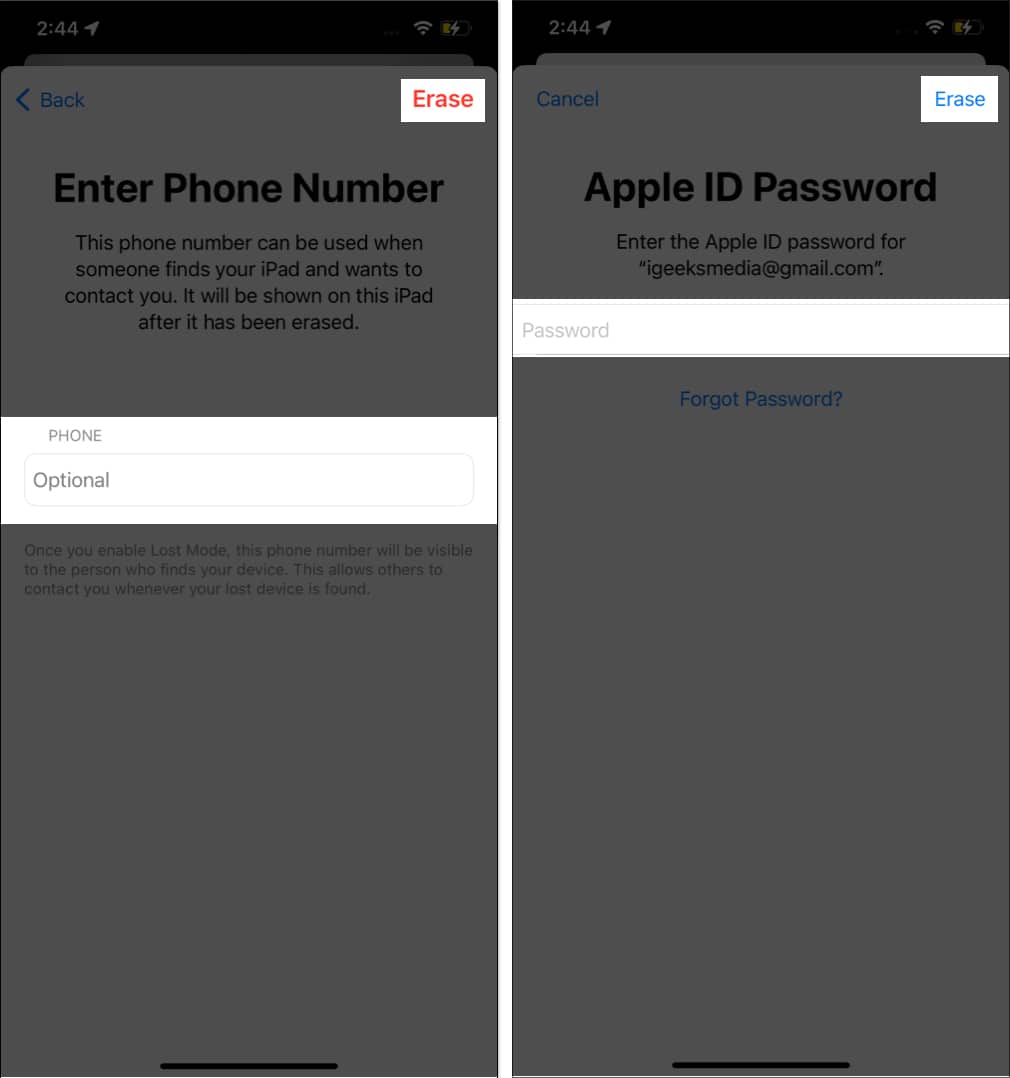Apple’s Find My app can be a lifesaver—and a savior for your iPhone and iPad if they are lost or stolen. It helps you locate, lock, and even erase your devices remotely. With the latest update, you can also track third-party accessories like Chipolo. Let’s dive into how to use these powerful features to keep your iPhone and iPad safe.
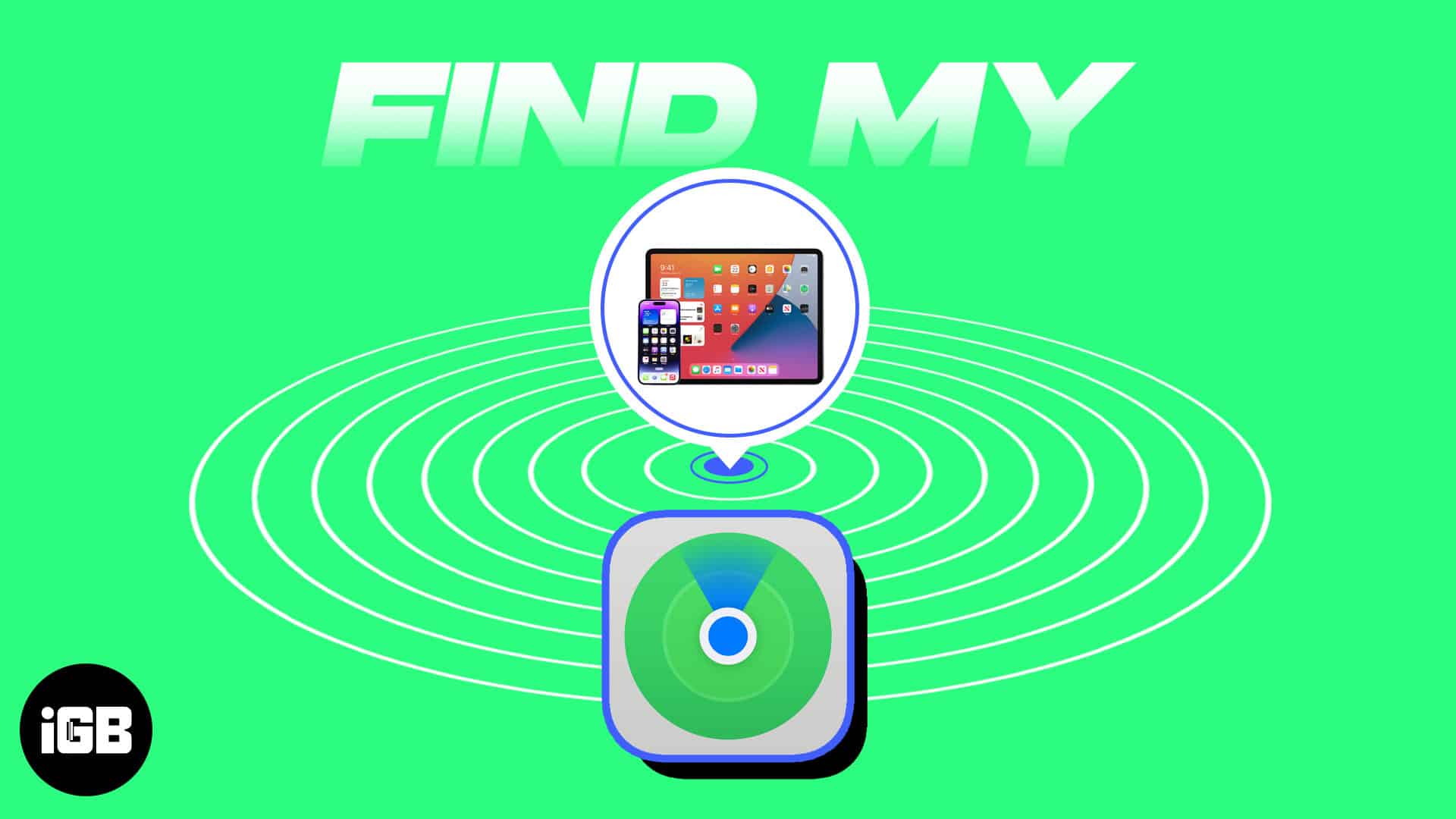
What Find My app features can you use for your missing iPhone or iPad?
If your iPhone or iPad is stolen, misplaced, or lost, you can use the Find My app to perform the following actions: View the location of your device.
- View the location of your device.
- Play a sound on your Apple device.
- Activate Lost Mode, which marks the device as lost.
- Perform a remote erase so that no one can access your data.
- Receive a notification when the device is found.
- Receive a notification when the device is left behind.
How to locate a lost or stolen iPhone using the Find My app
Using the Find My app, you can locate your misplaced device and erase it if needed. From getting map directions to marking it as lost, the app will let you configure your device accordingly.
However, make sure the missing device has Find My iPhone/iPad enabled in the settings. If so, let’s get started with locating your device.
See your lost device on a Map
- Open the Find My app → Head to the Devices tab in the bottom navigation bar.
- Pull up the Devices section from the bottom of the screen.
- Tap on the misplaced device.
You’ll also view all the devices of the family sharing group. - Select Directions.
- Now, you’ll be redirected to Apple Maps. Follow the instructions provided on the screen to locate your iPhone.
Play a sound
Ensure that if your device is offline, no sound will be played unless it’s connected to an internet network.
- Launch Find My app on your iPhone,
- Make sure you’re on the Devices tab.
- Locate and tap your misplaced device in the Devices list.
- Tap Play Sound.
Mark your device as lost
- By marking remotely locks your lost iPhone or iPad with a Passcode, securing your device information.
- Once it is activated, Apple Pay will be disabled automatically.
- A confirmation mail will be sent to the email address linked with your Apple ID. Later, when you recover your device, you’ll have to enter your passcode to unlock it.
The following steps can be taken to mark your device as lost:
- Head to the Find My app.
- Choose Devices → Select the misplaced device from the list.
- Scroll down and select Activate underneath Mark as Lost → Tap Continue.
- You’ll now have to enter the below-mentioned (it’s optional):
- Phone number
- Message
- Toggle on Receive Email Updates → Choose Activate from the top right corner of the screen.
Once you precisely follow the instructions above, you will see the Activate button in the Mark As Lost section turn red and update to Activated. Additionally, your message and phone number will appear on the screen of your lost device.
Remotely erase your iPhone or iPad if it is lost or stolen
This is something you need to reconsider before going ahead as it cannot be undone. Make sure you’ve tried the above-mentioned steps to recover your device. Only then, proceed with the steps shared below.
- Launch the Find My app on your iPhone.
- Head to the Devices section → Locate and tap your misplaced device.
- Scroll down and select Erase This Device → Choose Continue.
- Enter your Phone number (it’s optional) → select Erase.
- Provide your Apple ID password → tap Erase on the top right corner of the screen.
Erasing your device makes sense when you want to remove your data so no one can access it. Once you erase, all your credit and debit cards for Apple Pay are removed from your device. Also, you can’t locate it using the Find My app anymore.
Don’t panic if you’ve misplaced or lost your iPhone, even if it’s turned off or dead. There are immediate steps you should take to increase your chances of recovering it. Use Apple’s built-in Find My app to track its last known location, enable Lost Mode to lock it remotely, and notify authorities if necessary. Taking quick action can help protect your data and improve the chances of getting your device back.
How to track third-party accessories using the Find My app
Before we delve into the steps to locate your AirTag, it is important to ensure that you have the latest iOS version.
Once you have linked your AirTag to your Find My, you can easily follow the steps below to locate it.
- Open the Find My app.
- Head to the Items tab from the bottom navigation bar.
- Select the item you’d like to locate.
- Choose Find to track down the item.
You will now be taken to Apple Maps, where on-screen instructions for locating your lost item will be displayed. By following these directions, you will be able to find your misplaced belongings.
Aside from Air Tag, Find My is compatible with a variety of third-party accessories. The following devices are currently compatible with Find My:
However, this list is expected to grow in the near future.
That’s it!
Losing an iPhone or iPad can be upsetting, but you can use Find My to locate your device using the methods described above. If you haven’t already, spend some time exploring the features of Find My, as it can help you stay connected with your devices and loved ones. If you have any concerns or questions about your Apple devices, please leave them in the comments section below.
FAQs
The location information provided by the Find My app can be precise to a few meters depending on the strength of your device’s GPS signal. However, the location information should only be used as a rough guide and not for pinpoint accuracy.
Read more: