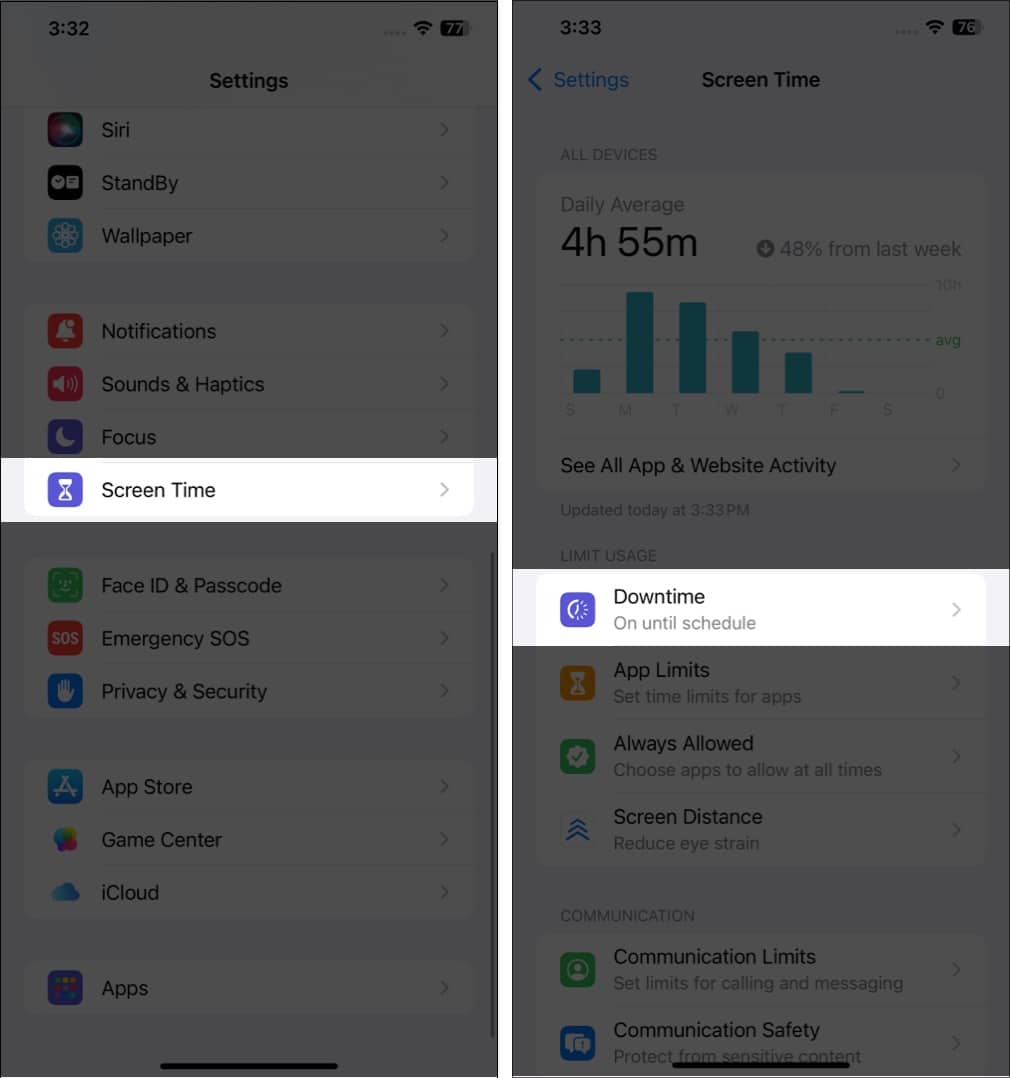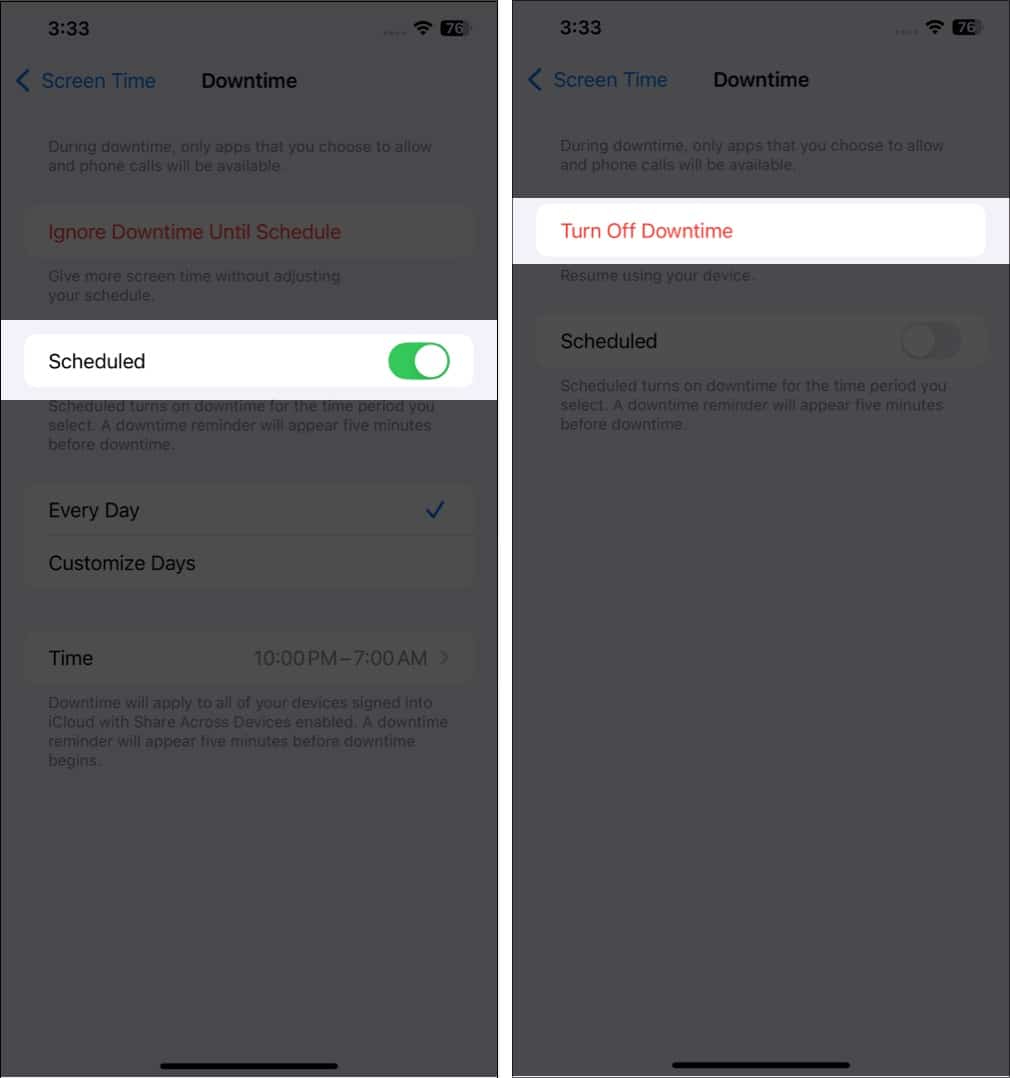It was only yesterday that I enabled Downtime on my iPhone to help me focus better on the task at hand. In the meantime, I’d use my Apple Watch to check out any crucial notifications, only to discover later that my Screen Time settings sync across my Apple devices. Thus, I couldn’t use most apps on my Apple Watch either. So, if you are someone dealing with the same issue, you are in the right place.
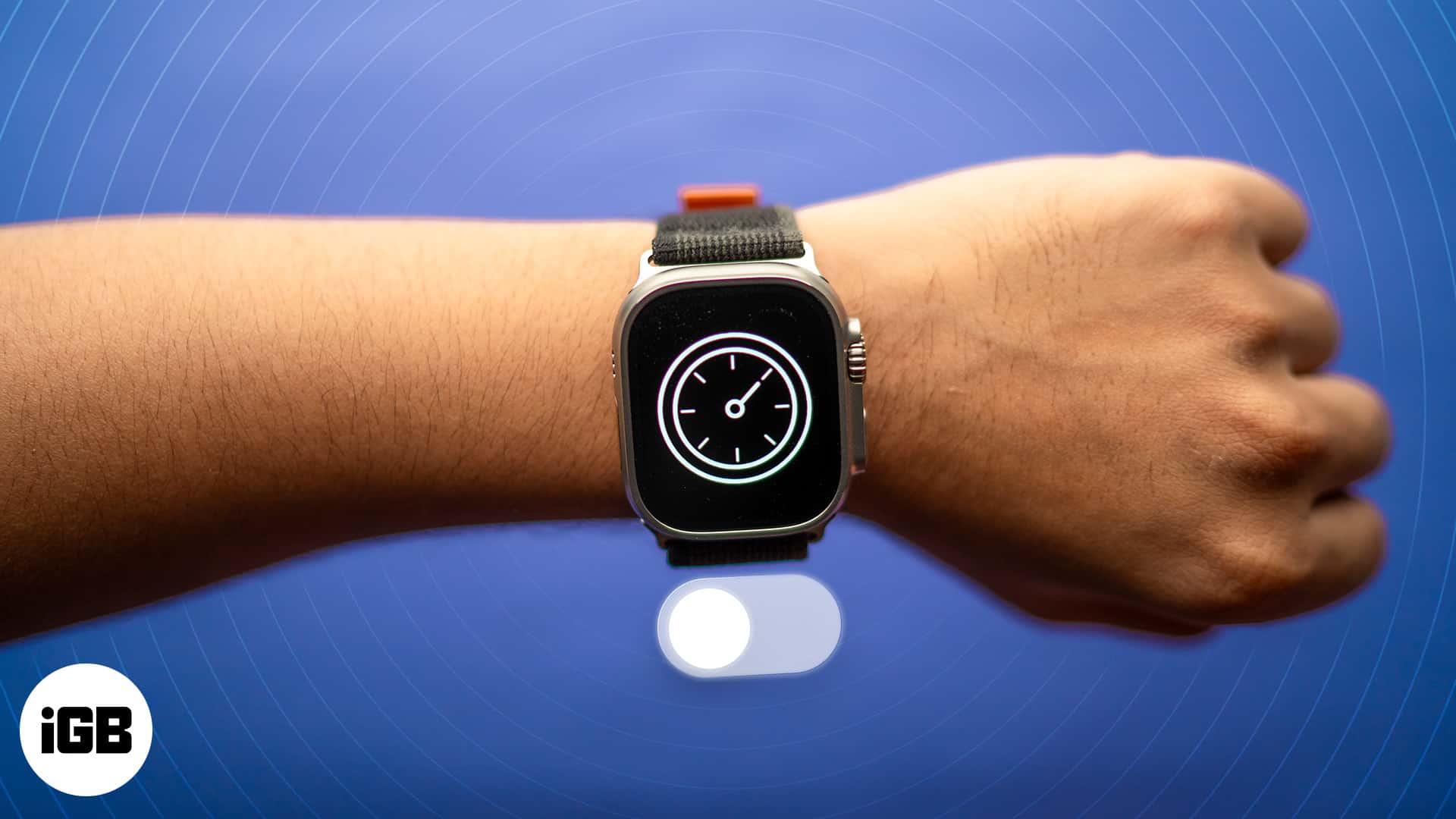
This post details how to turn off Downtime on your Apple Watch.
What is Downtime?
As part of Screen Time restrictions, Downtime disables access to the selected apps and notifications on your iPhone and Apple watch during the scheduled time. This helps you limit your screen time and boost productivity as you won’t be distracted by unwanted notifications, nor will you be able to use certain apps.
3 ways to turn Downtime off on Apple Watch
Depending on your needs and lifestyle, there can be various reasons why you might want to turn off Downtime on your Apple Watch. Below, I’ve detailed all three possible ways to do so:
1. Toggle off Share Across Devices in the Screen Time settings
Similar to Focus modes, you can sync your Screen Time settings across your Apple devices signed in with the same Apple ID. So, if you previously set the Screen Time settings to be shared across devices, as soon as the Downtime schedule activates on your iPhone, it will also automatically activate on the Apple Watch. In that case, you can use Screen Time on your iPhone to turn the sharing off once and for all. Here’s how:
- Open the Settings app and head to Screen Time settings.
- Here, scroll down and toggle off Share Across Devices.
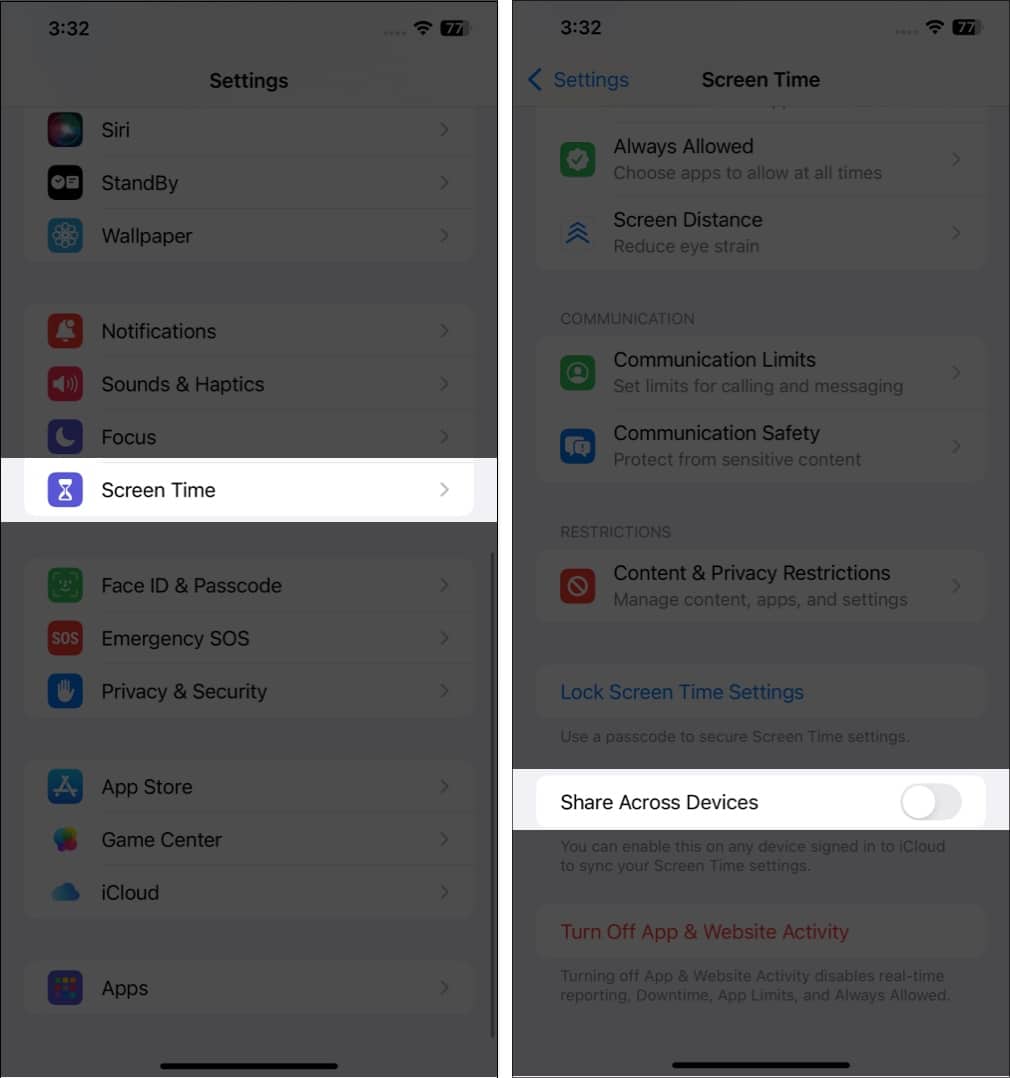
2. Disable Downtime in the iPhone’s Screen Time settings
If you don’t want to turn off Downtime on your Apple Watch permanently, you can also manually turn it off on your iPhone whenever you want to. Here’s how you can do this:
- Head to your iPhone’s Screen Time settings.
- Here, tap on Downtime under the Limit Usage section.
- Next, toggle off Scheduled.
- Finally, tap Turn off Downtime.
3. Ask the Family Sharing group organizer to modify the Screen Time settings
If you are under 13 and use a Child Account on your Apple devices, then your parent or the organizer of the Family Sharing group reserves the right to modify the Screen Time settings for you, including Downtime on your Apple Watch. Thus, you won’t be able to turn off downtime on your Apple Watch by yourself. In that case, you can ask your parent or Family Sharing organizer to modify the Screen Time settings and turn off Downtime on your Apple Watch.
What to do if I am not able to turn off Downtime on my Apple Watch?
If you are having trouble turning off Downtime on your Apple Watch, I have a few troubleshooting methods you can use to fix the issue on your own:
- Check for Screen Time passcode: If you have set up Screen Time with a passcode, you must enter it to alter the Downtime settings. If you have forgotten the passcode, you’ll need to reset it.
- Reset Screen Time settings: If the issue persists, you can try turning off Screen Time entirely and reconfiguring the settings as needed.
- Check for parental controls: If the Downtime schedule is a part of the parental controls set by your parents, you won’t be able to turn off Downtime by yourself. You must ask your parents to disable or modify the settings for you.
- Update your iPhone and Apple Watch: Sometimes, a software bug or glitch might prevent you from turning off Downtime. To fix this, check whether an update is available, and if yes, download it.
- Contact Apple Support: If nothing works, contacting Apple Support is your last resort. Experts there can find the root cause of your issue and give you a solution accordingly.
Bypass all limitations…
While Downtime is a great tool to manage your screen time and digital interactions, there are a lot of legitimate reasons to disable it on your Apple Watch. Now you know how easy it is to turn off downtime on your Apple Watch with the right steps.
Feel free to reach out to us through the comments if you have questions.
FAQs
You can manually turn off downtime in the Screen Time settings on the paired iPhone or turn off the Share Across devices feature to get rid of Downtime for good.
When enabled, Downtime restricts access to all the apps other than the allowed ones on your iPhone and Apple Watch.