iCloud Keychain is a secure way to store your passwords, credit card information, and other sensitive data across all your Apple devices. It’s easy to set up and use, and it can help you save time and hassle when logging in to websites and apps. In this post, I’ll show you how to use iCloud Keychain on your iPhone or iPad. We’ll cover the basics, such as how to set it up and turn it on, and then move on to more advanced features.
- What is Apple iCloud Keychain on iPhone?
- How to enable iCloud Keychain on iPhone or iPad
- How to turn off iCloud Keychain on iPhone or iPad
- How to view Saved iCloud Keychain Passwords on iPhone
- How to add Credit Cards and Personal Information to iCloud Keychain
What is Apple iCloud Keychain on iPhone?
iCloud Keychain on iPhone, iPad, iPod touch, and Mac encrypts and stores your username, password, Wi-Fi password, credit card details, and other secure information. After that, it lets you quickly fill in the login email and password when you try to use a service. iCloud Keychain also allows you to view the saved passwords and keeps everything updated across all your Apple devices. Let’s see how.
How to enable iCloud Keychain on iPhone or iPad
- Open the Settings app on your iPhone or iPad.
- Tap the Apple ID banner with your profile picture → Select iCloud.
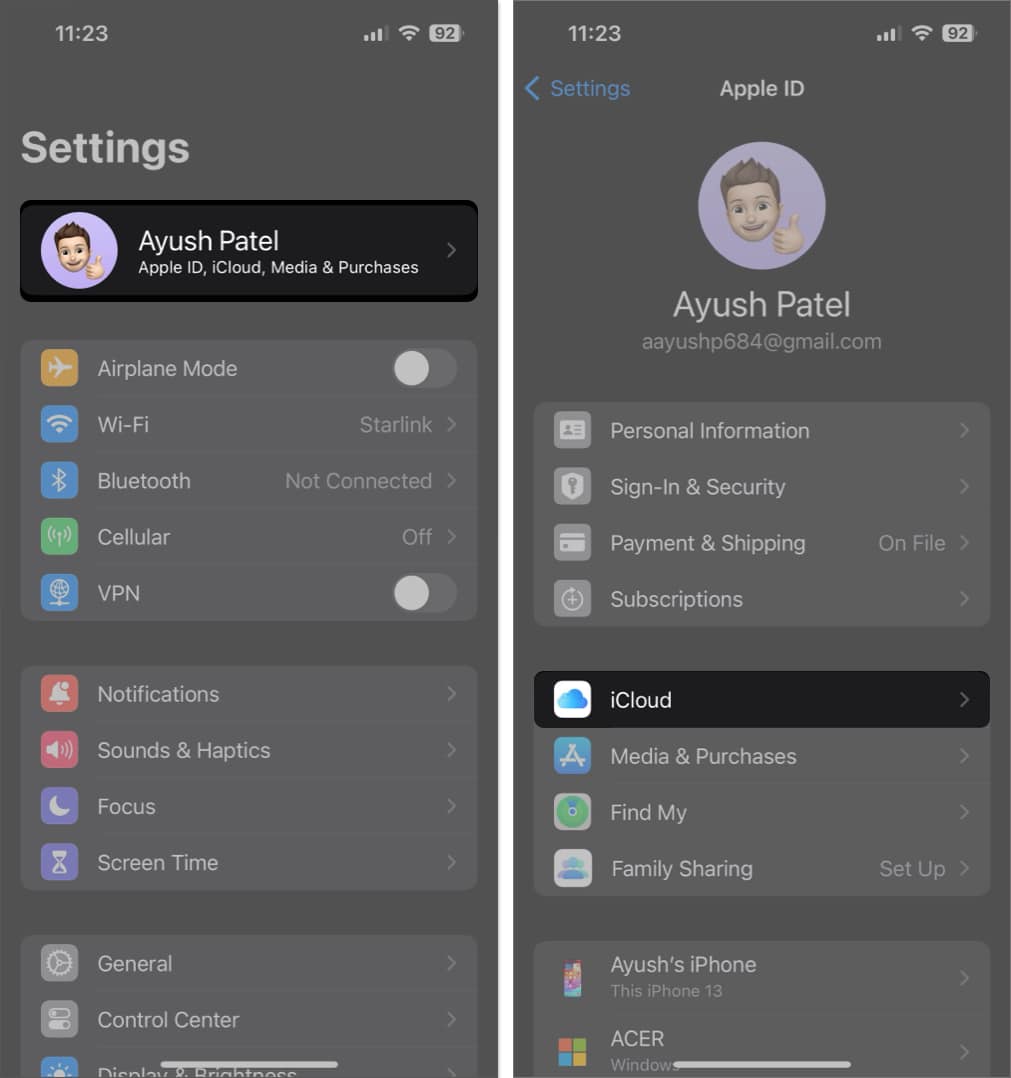
- Tap Passwords and Keychain → Toggle on Sync this iPhone/iPad.
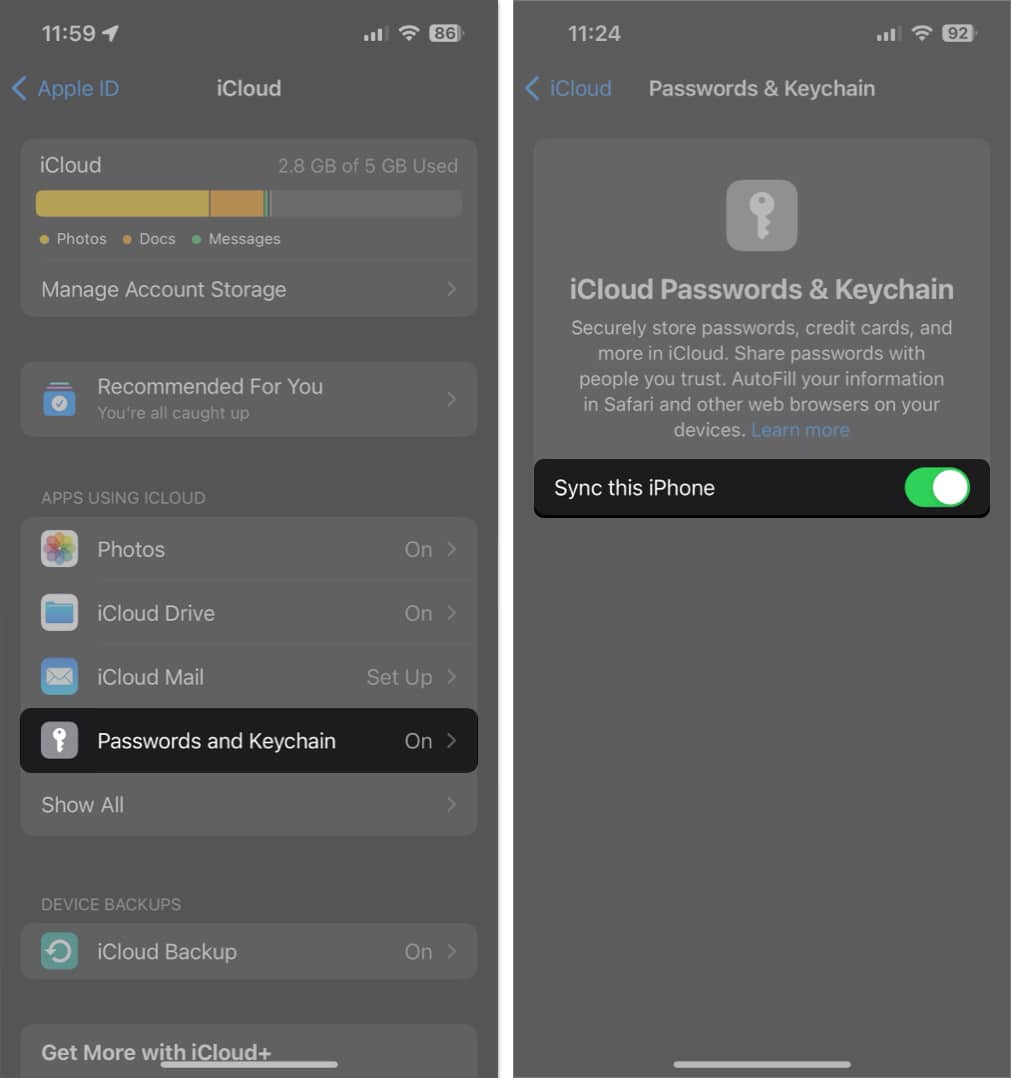
How to turn off iCloud Keychain on iPhone or iPad
Follow the above steps and turn the toggle off. You may be asked whether you want to keep or delete the passwords. In case you choose to keep this information on your device, then it is not deleted locally. But it naturally won’t be updated when you make changes (add or update passwords, etc.) on other Apple devices.
If you choose to delete the information, it will be removed from this iPhone or iPad. But it will be available on your other Apple devices. However, if you do not choose to keep the iCloud Keychain information on at least one Apple device, then it will be deleted even from the iCloud servers.
How to view saved iCloud Keychain Passwords on iPhone
Once you set up iCloud Keychain on your iPhone, it is easy to access the saved details. You can do so manually from the Settings app or ask Siri to show your passwords.
From there, you can type the credentials or even copy them or share them via AirDrop. To learn more, follow our step-by-step guide on how to find saved passwords on the iPhone.
How to add Credit Cards and Personal Information to iCloud Keychain
iCloud Keychain also makes it easy to enter your personal information and payment card details on websites and apps. For this, you need to have them added and enabled in Settings.
- Open the Settings app on your iPhone or iPad
- Scroll down and tap Safari.
- Tap AutoFill.
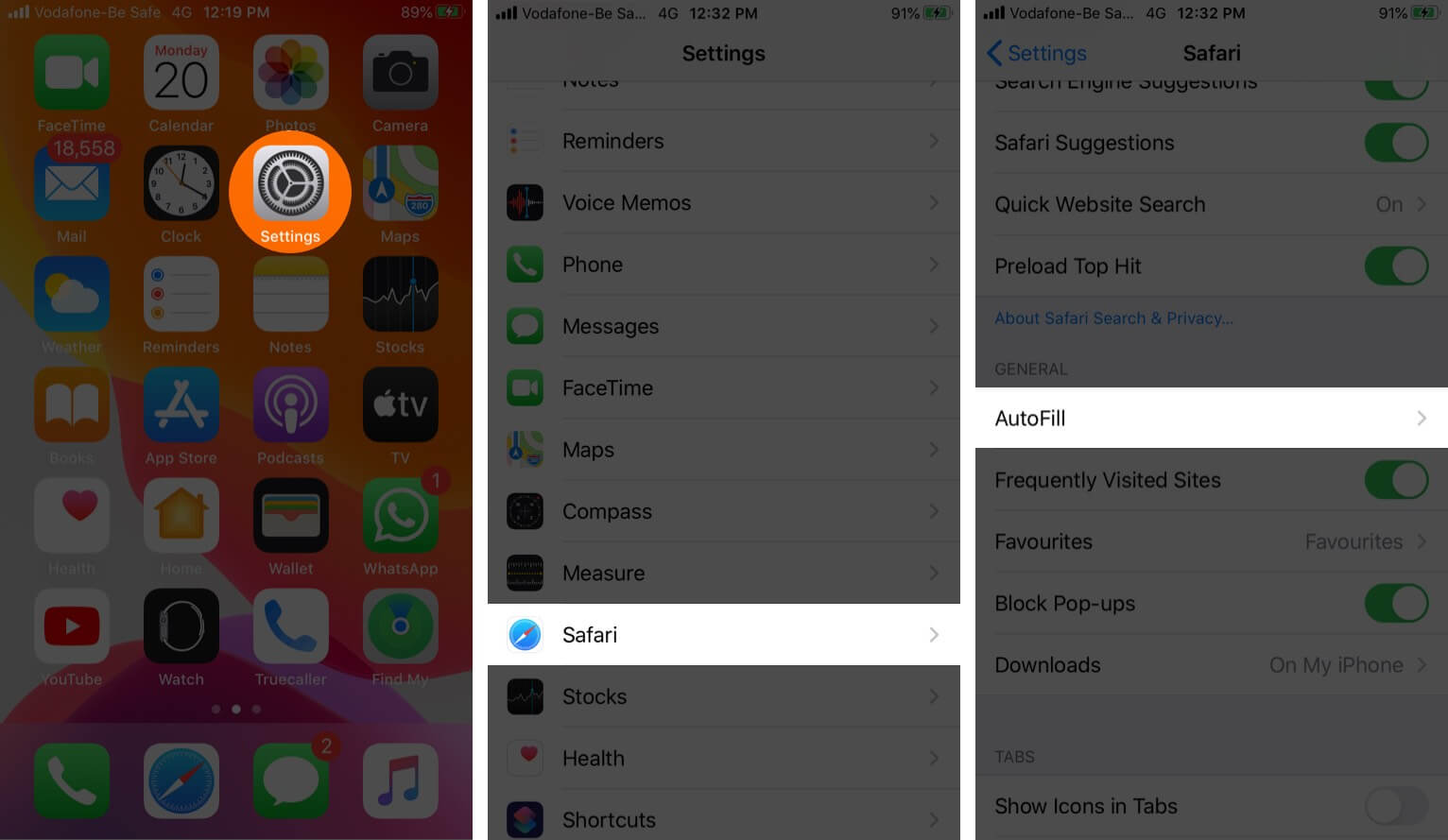
- For Personal Information: Enable the toggle for Use Contact Info. Then tap My Info and select your contact card.
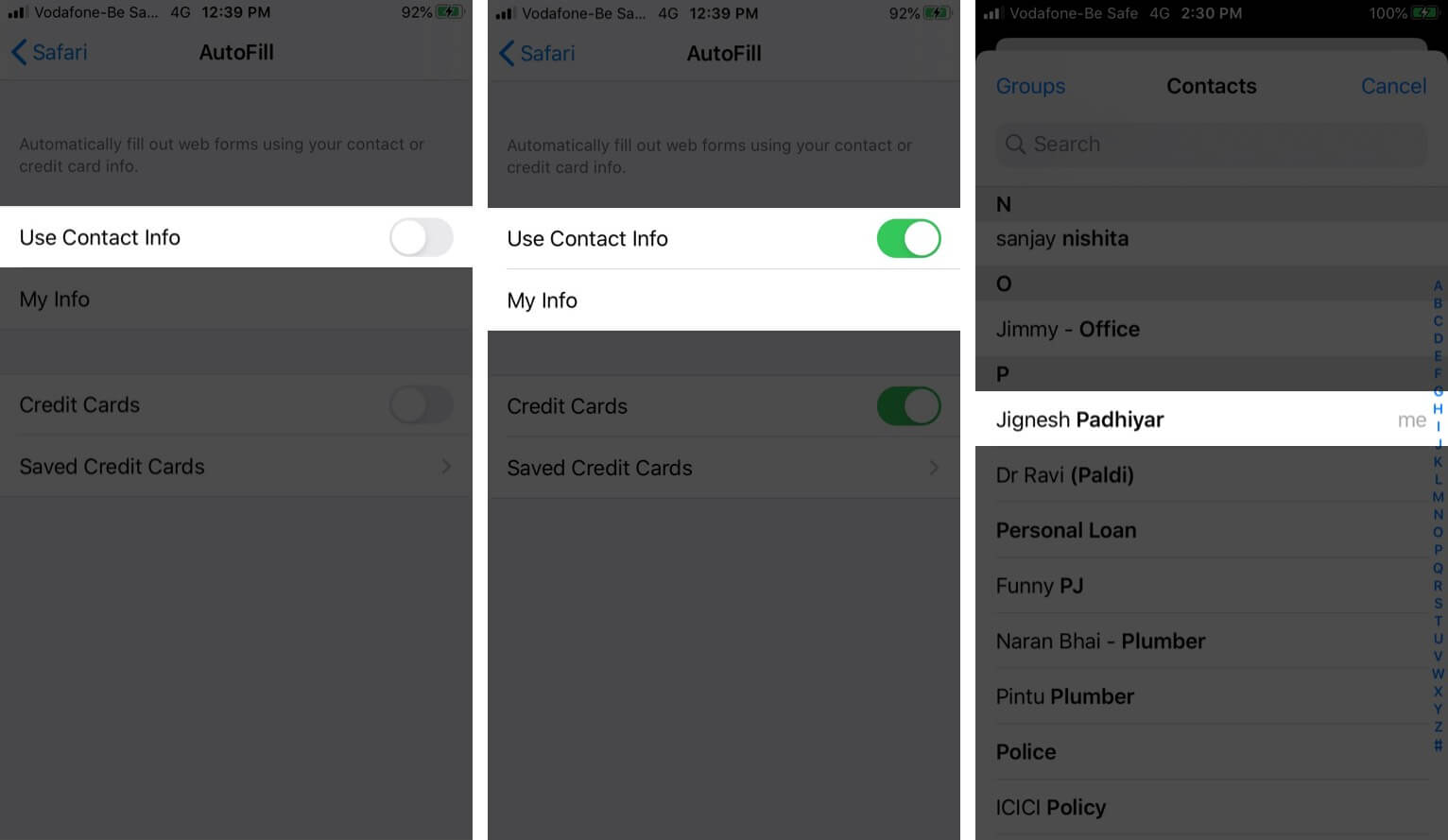
- For Credit Card: Enable the toggle for Credit Cards. Then tap Saved Credit Cards. Authenticate if asked
- Tap Add Credit Card.
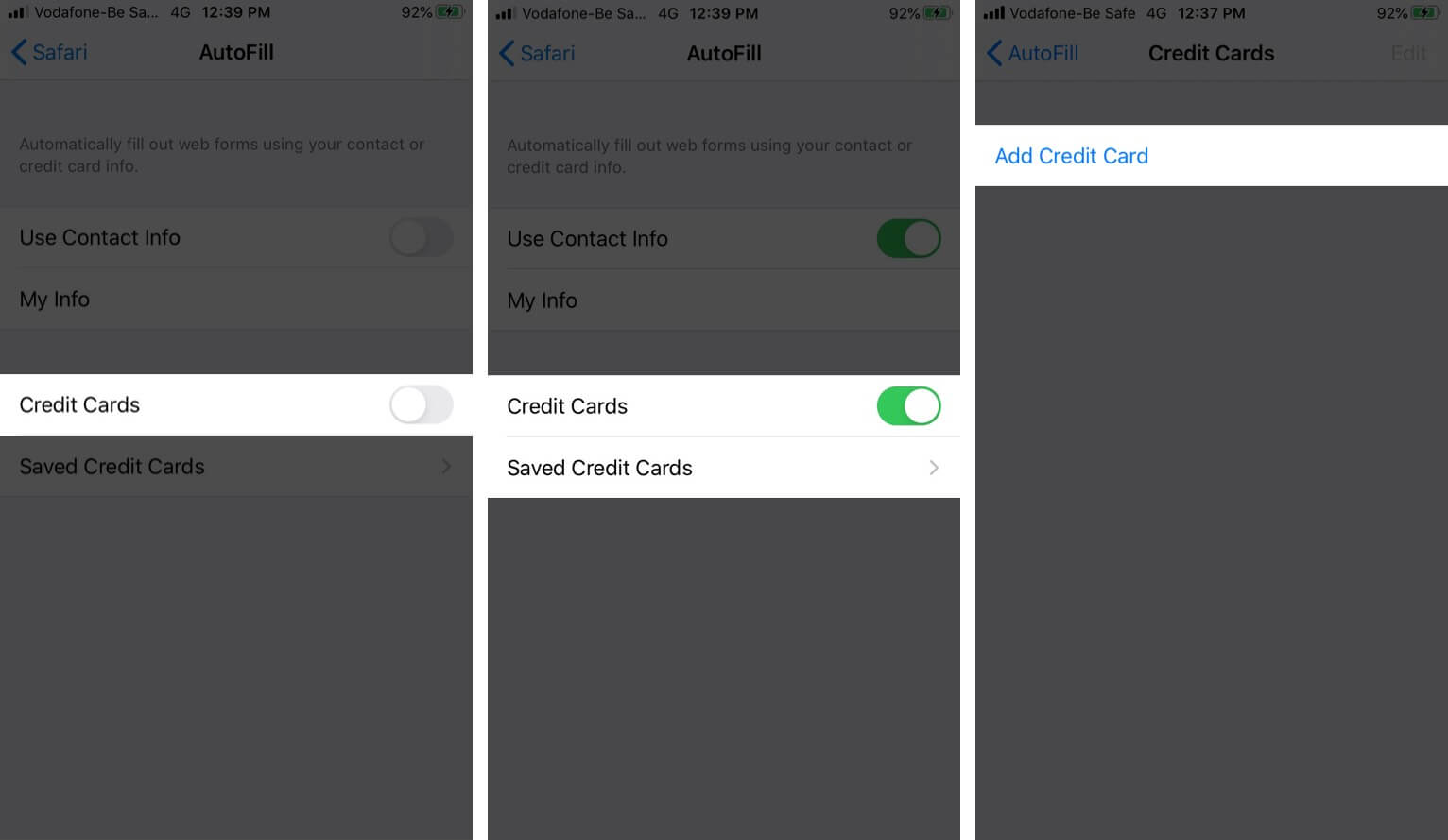
- Tap Use Camera or enter the details manually.
- Finally, tap Done.
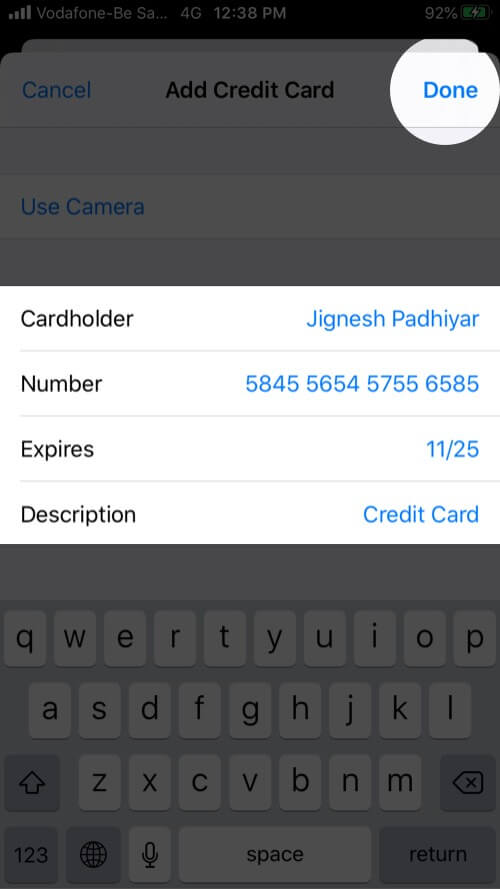
- To stop autofilling your personal information or credit card detail, in steps 4 and 5 turns off the switch for ‘Use Contact Info’ and ‘Credit Cards,’ respectively.
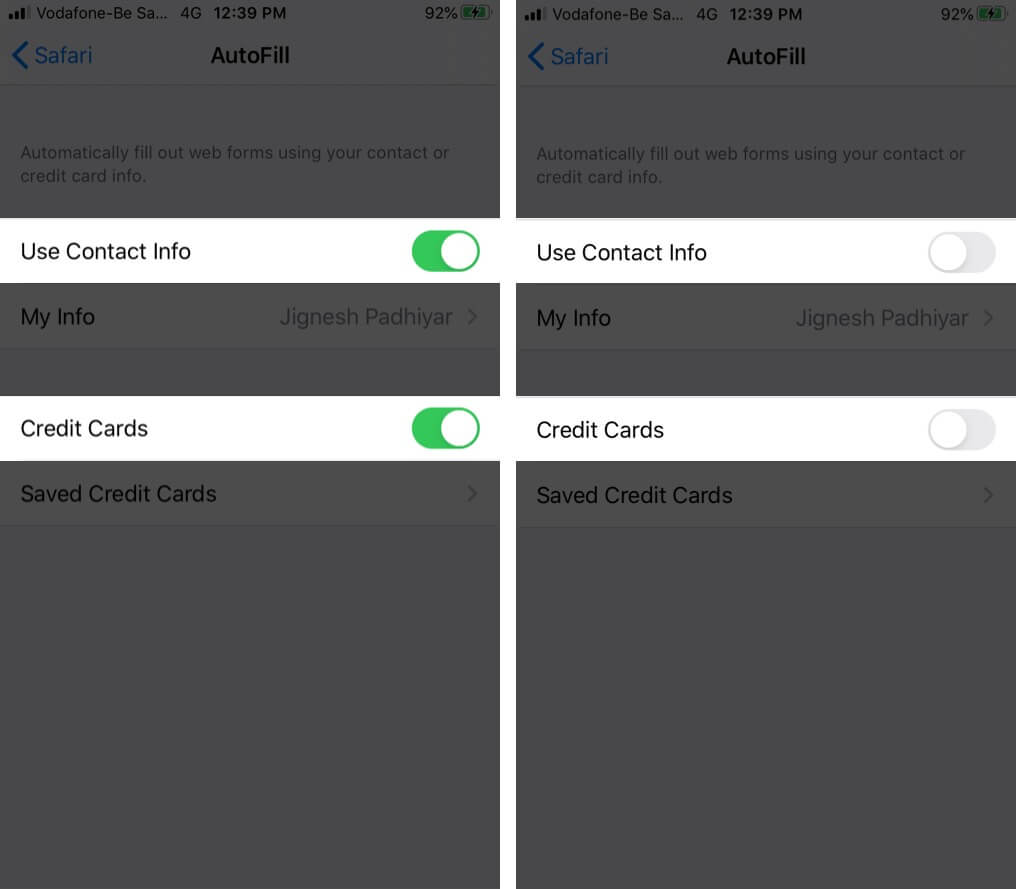
To remove a saved card, follow the above steps, tap ‘Saved Credit Cards,’ and authenticate. Finally, swipe right to left on a card and tap ‘Delete.’ You may also tap ‘Edit,’ select one or multiple cards and tap ‘Delete’ from the upper left.
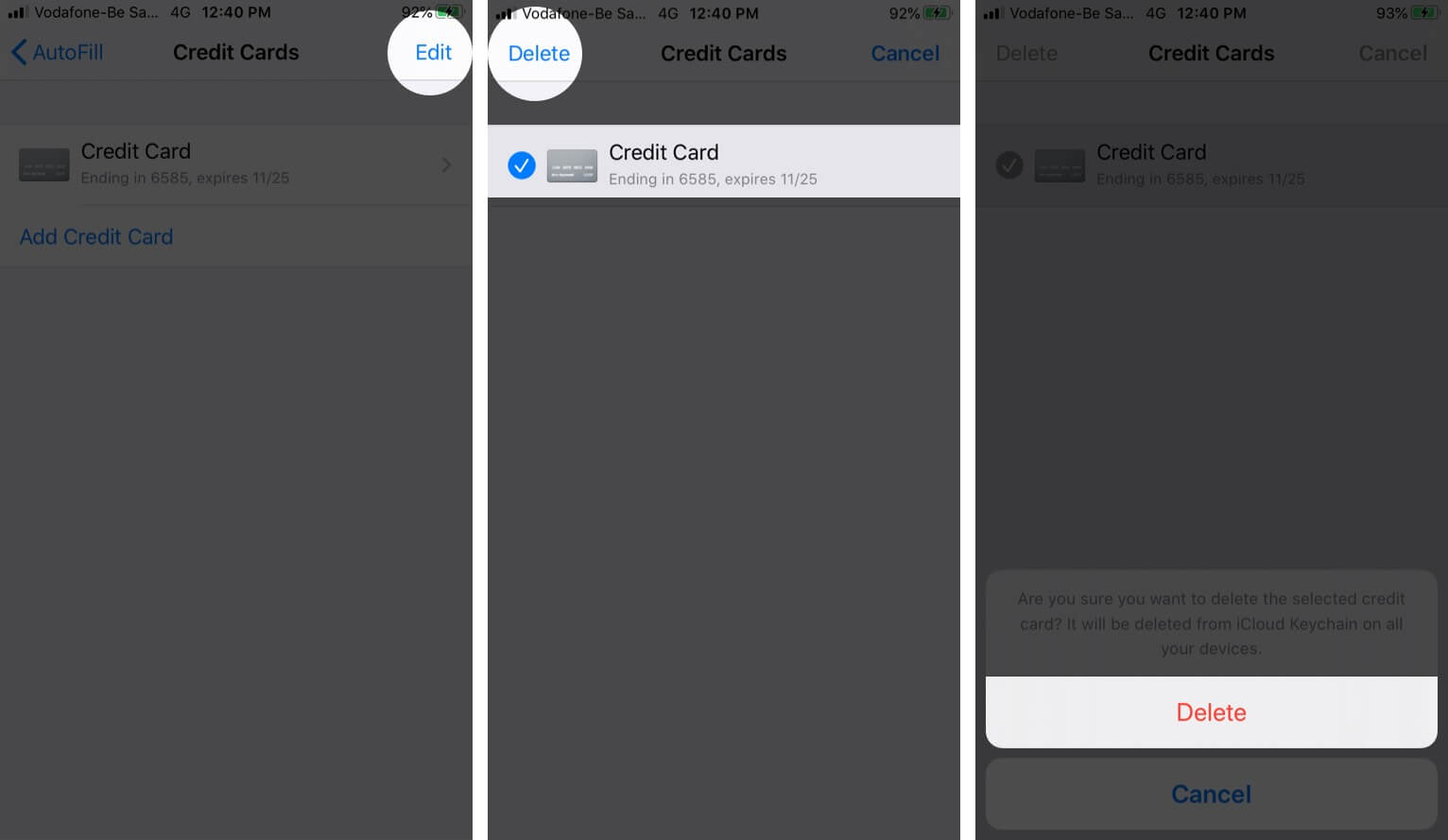
That’s all, folks!
This was how to set up and use the wonderful iCloud Keychain on your iOS device. To maintain the security of your devices and data, you must keep your iPhone and iPad updated as well as using two-factor authentication (not only for Apple ID but other services like Facebook, Twitter, Bank, etc. too). Don’t forget to check out our step-by-step guide on importing passwords to iCloud Keychain on iPhone and Mac.
You may like to take a look at:

