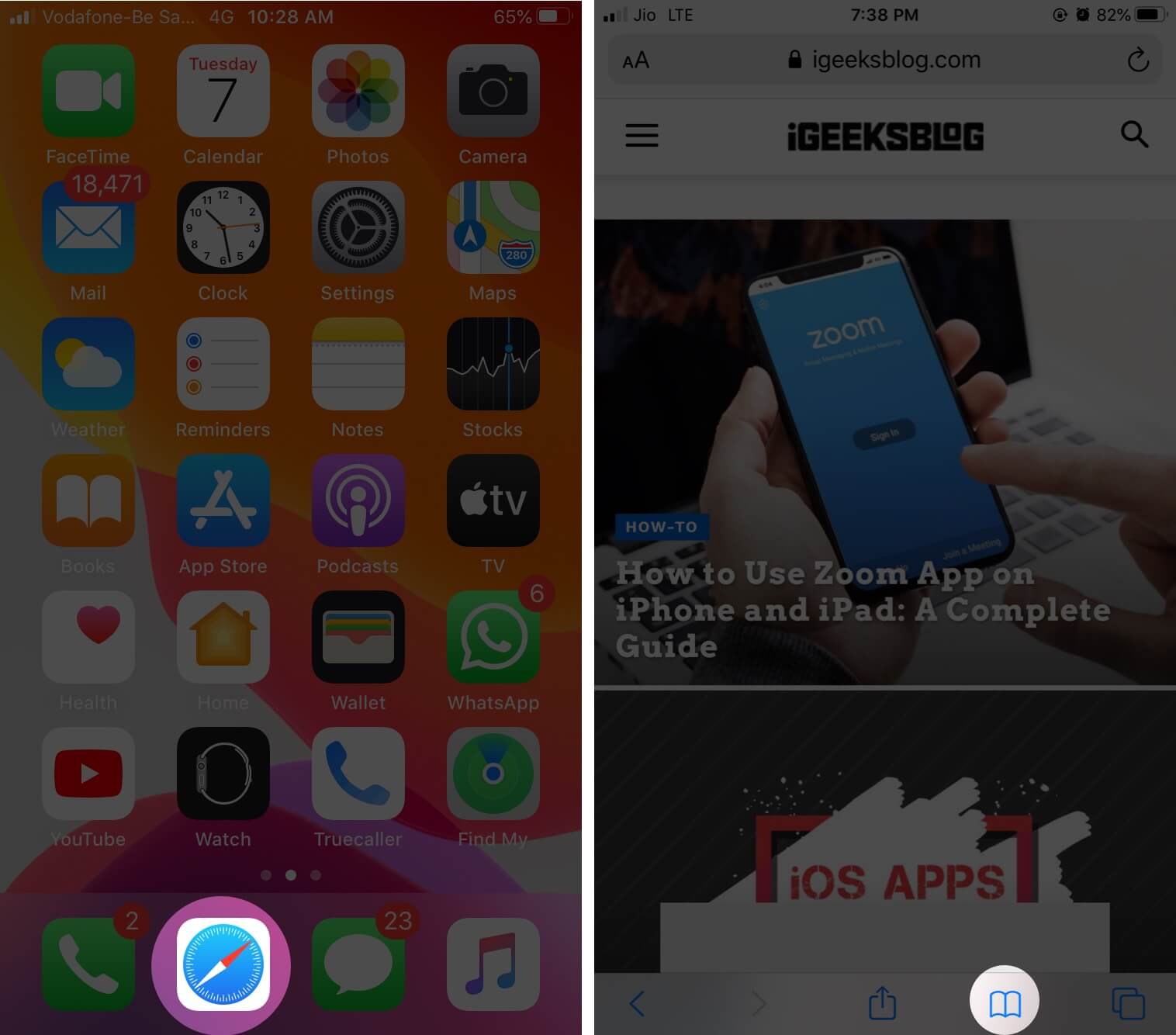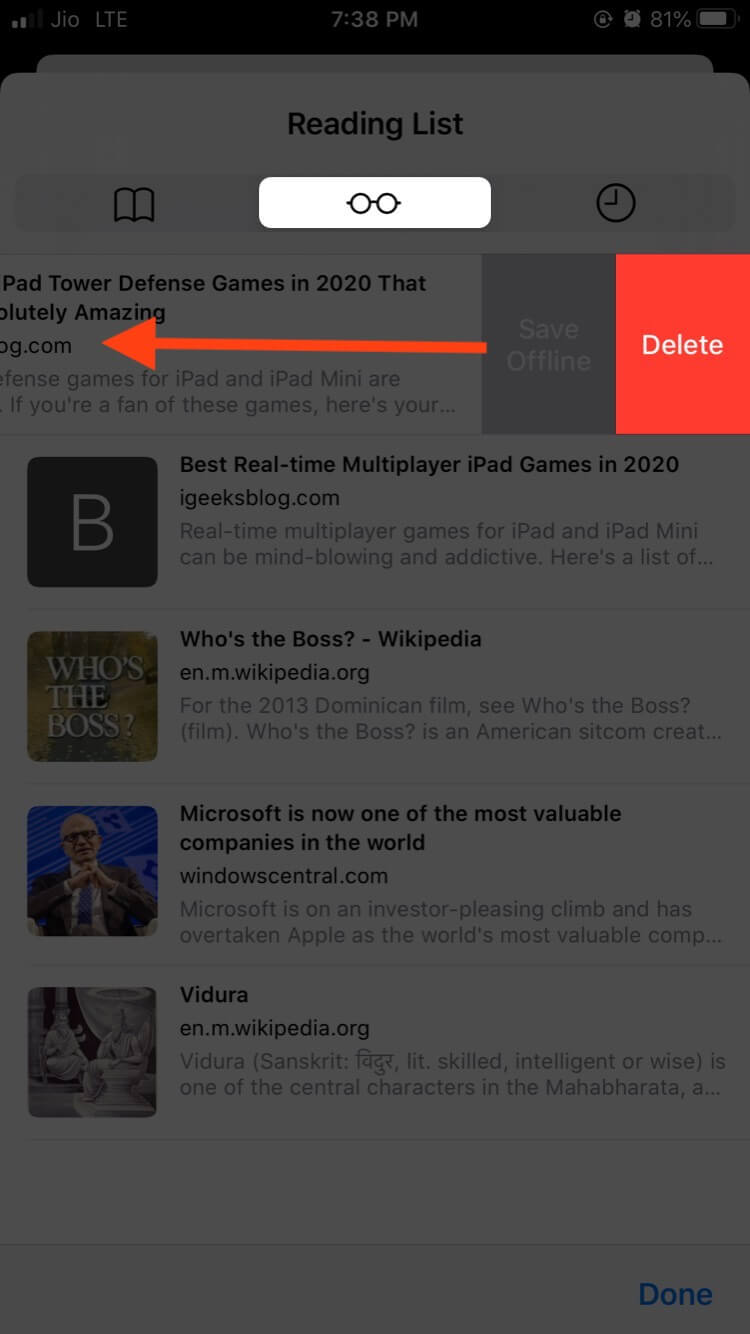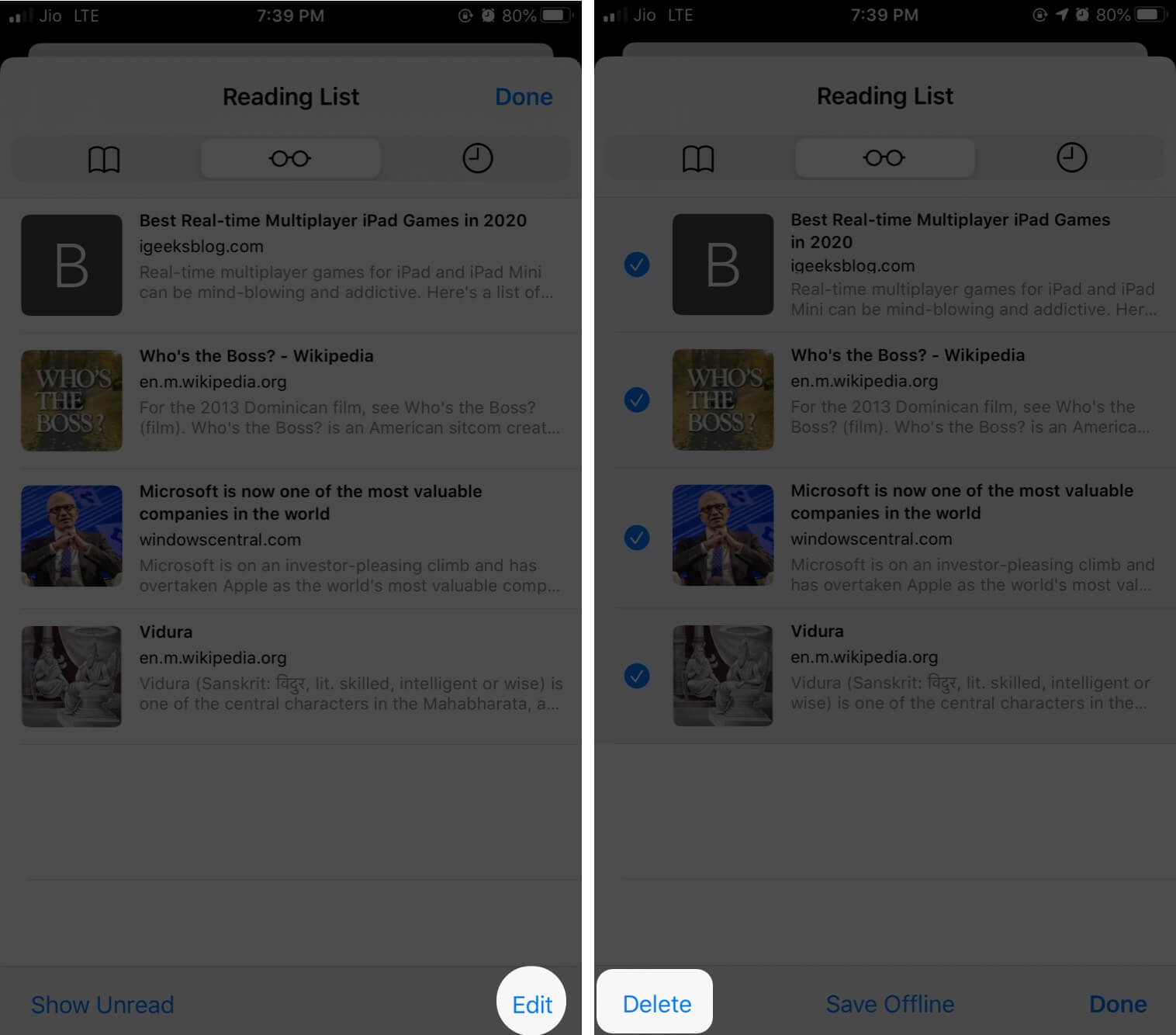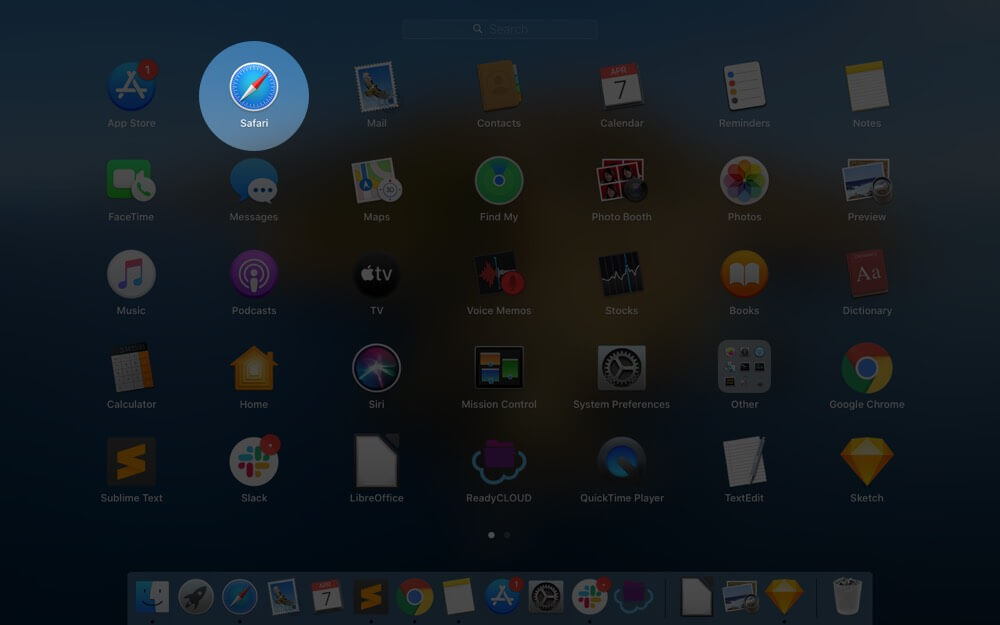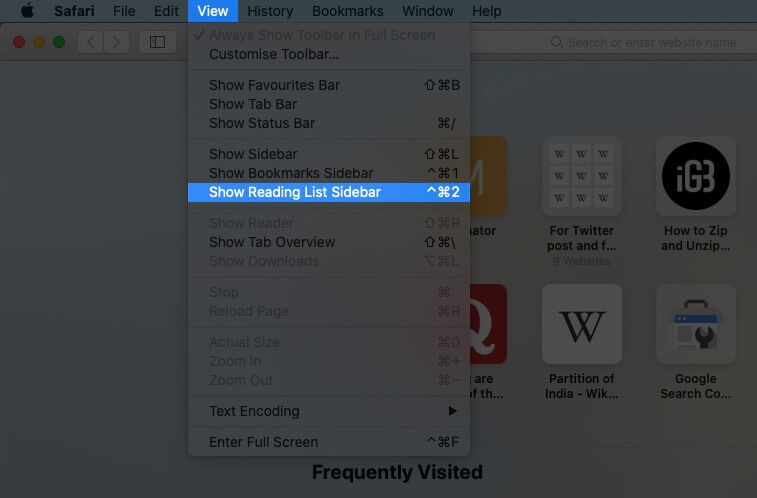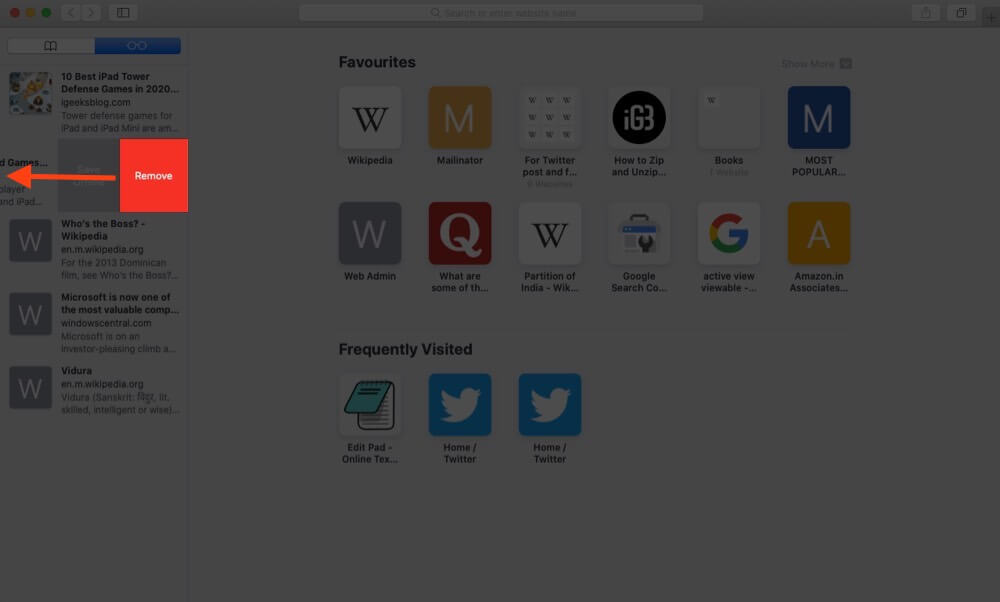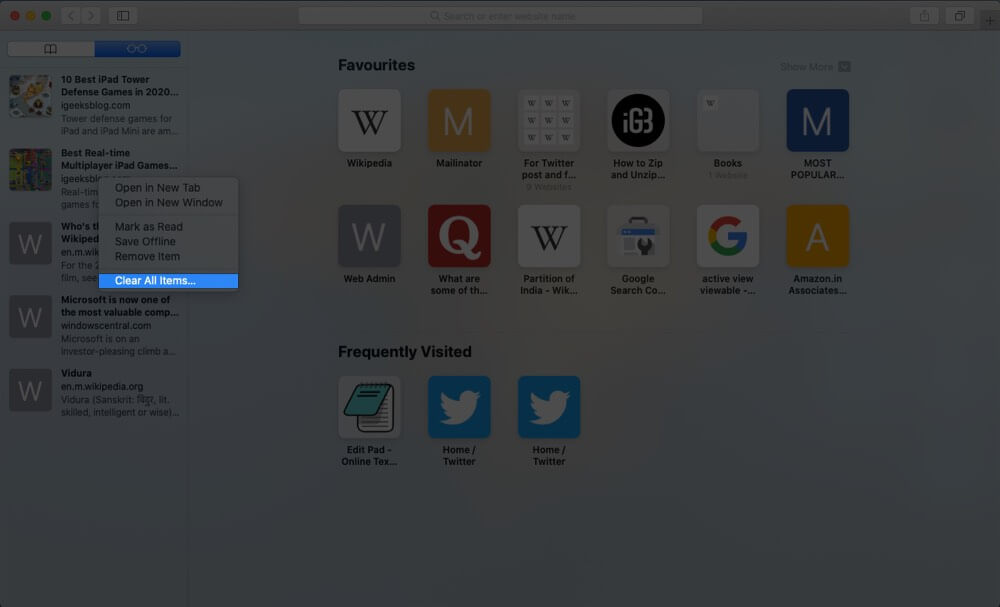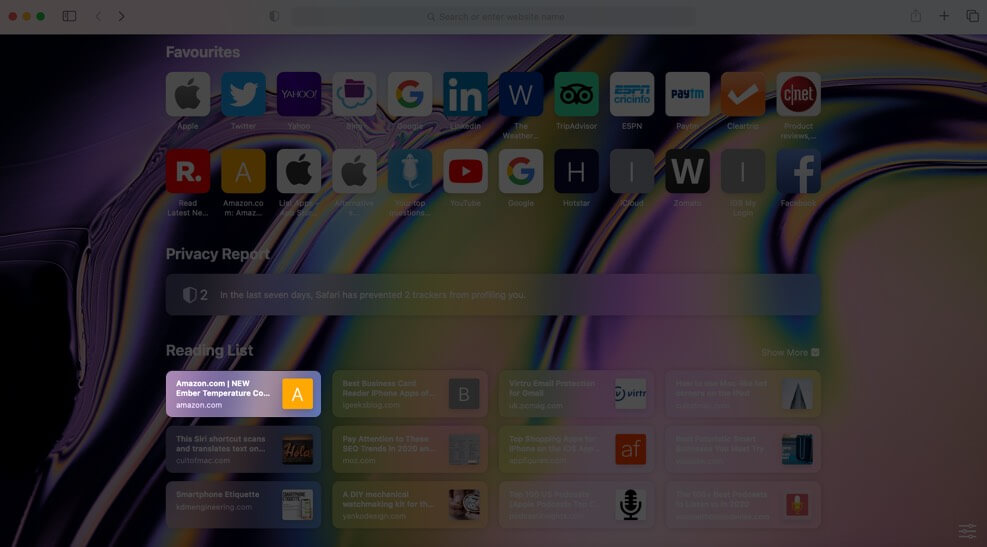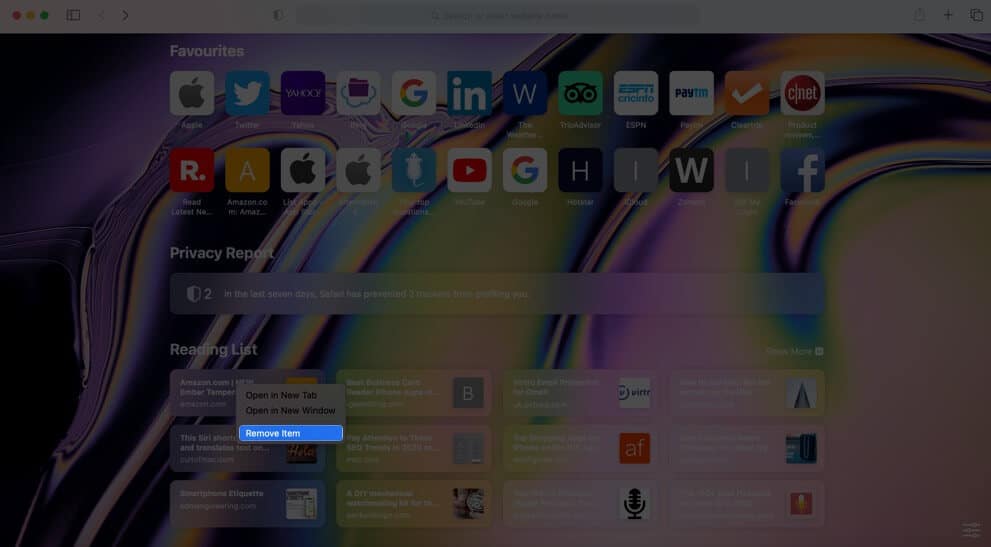The Reading List feature on Safari is handy for saving webpages that you want to read later. Moreover, your offline reading lists are synced via iCloud so you can access them from wherever you’re signed in to your account. But saved pages take up space on your devices so you should routinely delete your Safari reading list on iPhone, iPad, and Mac. This is different from clearing the Reading List cache. Also, bear in mind that changes made on one device will reflect across all other connected devices.
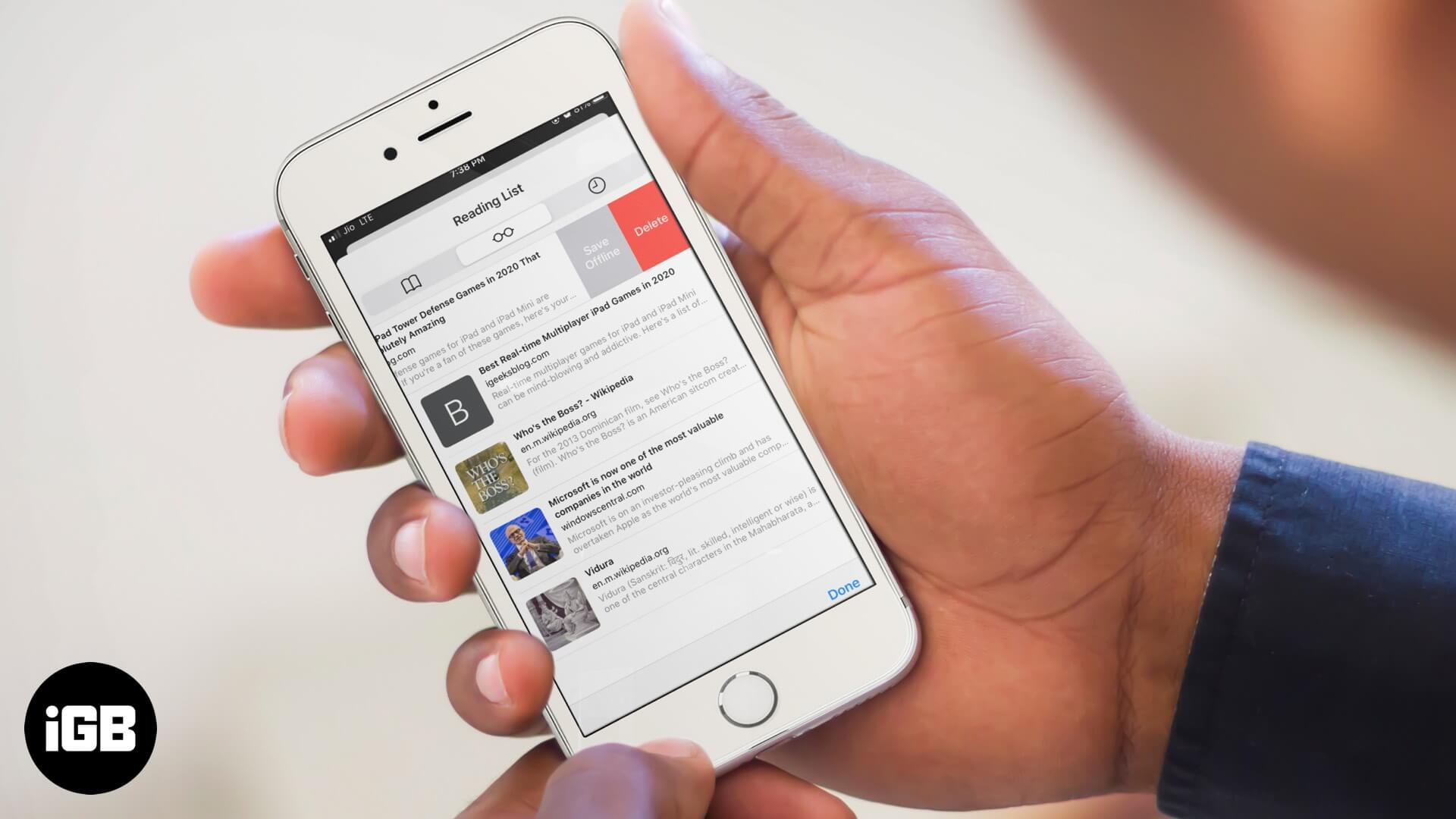
- How to Delete Safari Reading List on iPhone and iPad
- How to Remove Safari Reading List on Mac in macOS Catalina
- How to Delete Safari Reading List in macOS Big Sur
How to Delete Safari Reading List on iPhone and iPad
- Open Safari on your iPhone or iPad
- Tap on the open book icon from the bottom bar.
- Tap on the glasses icon.
- Swipe right to left on entry. Tap on Delete.
- To delete all or multiple saved webpages, tap on Edit from bottom right, select the entries, and finally tap on Delete.
These entries will be removed from your Safari Reading List. It will also be removed from all iOS, iPadOS, and macOS devices that have your Apple ID, and Safari sync is enabled in Settings – iCloud.
How to Remove Safari Reading List on Mac in macOS Catalina
Removing entries from Reading List on Safari for Mac is also incredibly easy, like its iOS counterpart. Let me show you how.
- Launch Safari on your Mac.
- Click on View from the top menu bar
- Click Show Reading List Sidebar.
- Swipe right to left on entry. Now click on Remove. Or, hold the Control key and click on a listing. Now click on Remove Item.
- If you want to delete everything from the Reading List, right-click (or Control-click) anywhere on the Reading List sidebar and select Clear All Items.
One thing to note is that you get the option to remove all items from Reading List on Mac, but not on iPhone or iPad.
If you want to add a webpage to Safari Reading List, visit the page, tap on the Share icon, and finally tap Add to Reading List.
How to Delete Safari Reading List in macOS Big Sur
macOS Big Sur has brought in a bunch of customization features to Safari, including an easier way to approach Safari Reading List. Now, you can easily access them from the start page itself.
And you can also delete certain websites from the Safari Reading List from this page only.
- Open Safari Browser on your Mac
- Locate the reading list on the start page and right-click on the website you want to remove.
- Here, select Remove Item from the option.
And that’s it the website will be cleared from Safari Reading List. If you want to delete all websites in the list, simply click on View from the Menu Bar and select Show Reading List Sidebar.
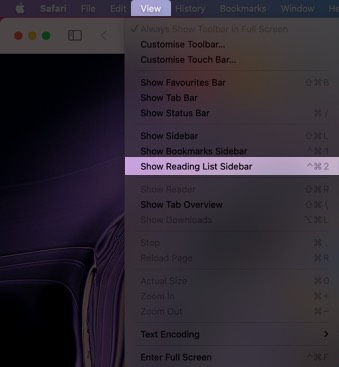
Now, right-click anywhere in Reading List Sidebar. Select Clear All Items to completely delete everything from the reading list.
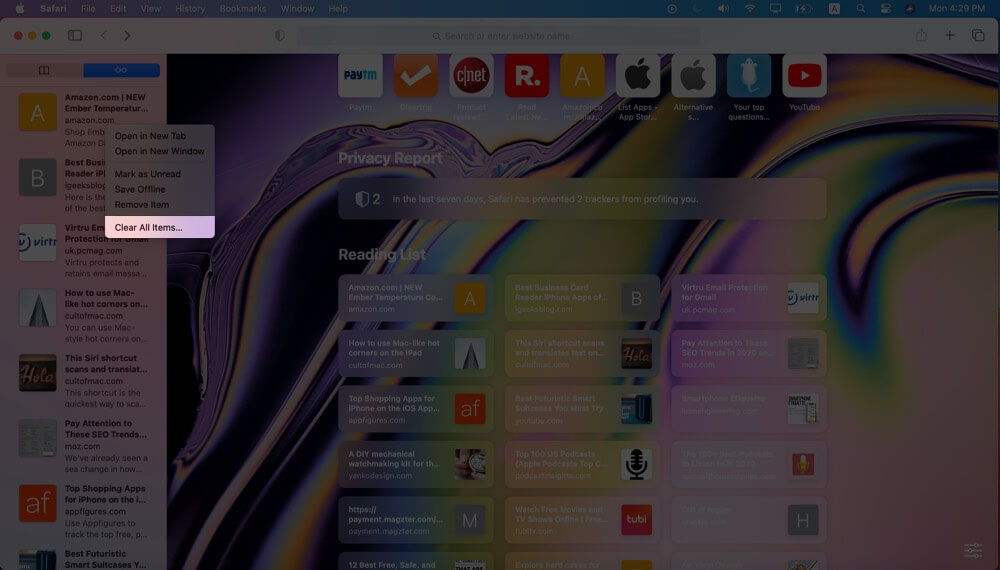
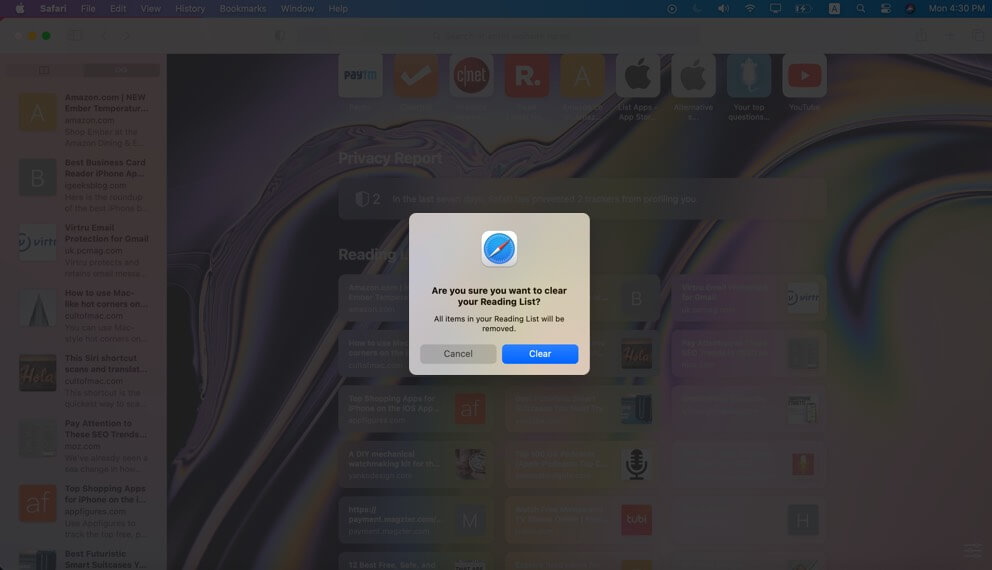
That’s all, folks.
You may like to read:
Have a question or suggestion? You are welcome to use the comments section.