In this digital age, I’m sure you log in on different accounts and type your passwords more often than you’d like to admit. This is where password managers come in. These handy tools remember and store all your logins and passwords, so you don’t have to.
Things are even more accessible within the Apple ecosystem, thanks to its own password manager called iCloud Keychain. If you’ve been using a third-party password manager until now and want to migrate everything into iCloud, you’re in the right place. I’ll teach you how to import your passwords to iCloud Keychain.
1. Manually import the passwords to iCloud Keychain
If you only need to import a couple of passwords to iCloud Keychain, then the fastest method would be to import them manually via the Settings app.
On iPhone
- Open the Settings app on your iPhone or iPad.
- Scroll down and select Passwords → Verify your ID.
- Tap the Plus (+) icon on the top right corner → Select New Password.
- Add a title, website, username, and password → Tap Done.
Your device will suggest a new password; you may replace it.
On Mac
- Click the Apple logo on the menu bar → Select System Settings.
- Navigate to Passwords → Enter your Mac’s password or use Touch ID.
- Click the Plus + button on the top right corner → Select New Password.
- Add a title, website, username and password → Click Add Password.
You may click Create Strong Password to generate a new password.
2. Import passwords from third-party web browsers
If you already have your passwords saved into a third-party web browser, in that case, you can choose to directly import them to iCloud Keychain through Safari on Mac. Here’s how you can do this on your Mac:
- Open Safari from the Dock or Launchpad on the Mac.
- Click File from the Menu Bar → Select Import from.
- Select a web browser you want to extract passwords from.
For this article, we’re importing the passwords from Google Chrome. - Select the check box for passwords → Click Import.
You must quit the selected browser before importing your passwords.
3. Import passwords from third-party password managers
Do you use a third-party password manager to store your passwords? In that case, you will have to export your passwords into a CSV file using the export option offered by your password manager. This CSV file can then be used to import passwords to iCloud Keychain. Here’s how you can do this:
- Click the Apple logo on the menu bar → Select System Settings.
- Navigate to Passwords → Enter your Mac’s password or use Touch ID.
- Click the three-dot menu on the top right → Select Import Passwords.
- Select Choose File when a prompt appears on your screen.
- Select the CSV file containing the passwords → Click Import.
Wrapping up…
Password managers are essential tools that help you browse and interact with your accounts seamlessly. However, it may become a challenge when your saved items cannot be accessed on other devices or browsers.
If you’re an Apple user, placing everything on iCloud Keychain will ensure that your Mac, iPhone, or iPad will instantly autofill all your logins. You no longer need to force your brain to remember your passwords!
Have you tried importing your passwords and account information to iCloud Keychain? Which method did you do? Share them in the comment section!
Also read:

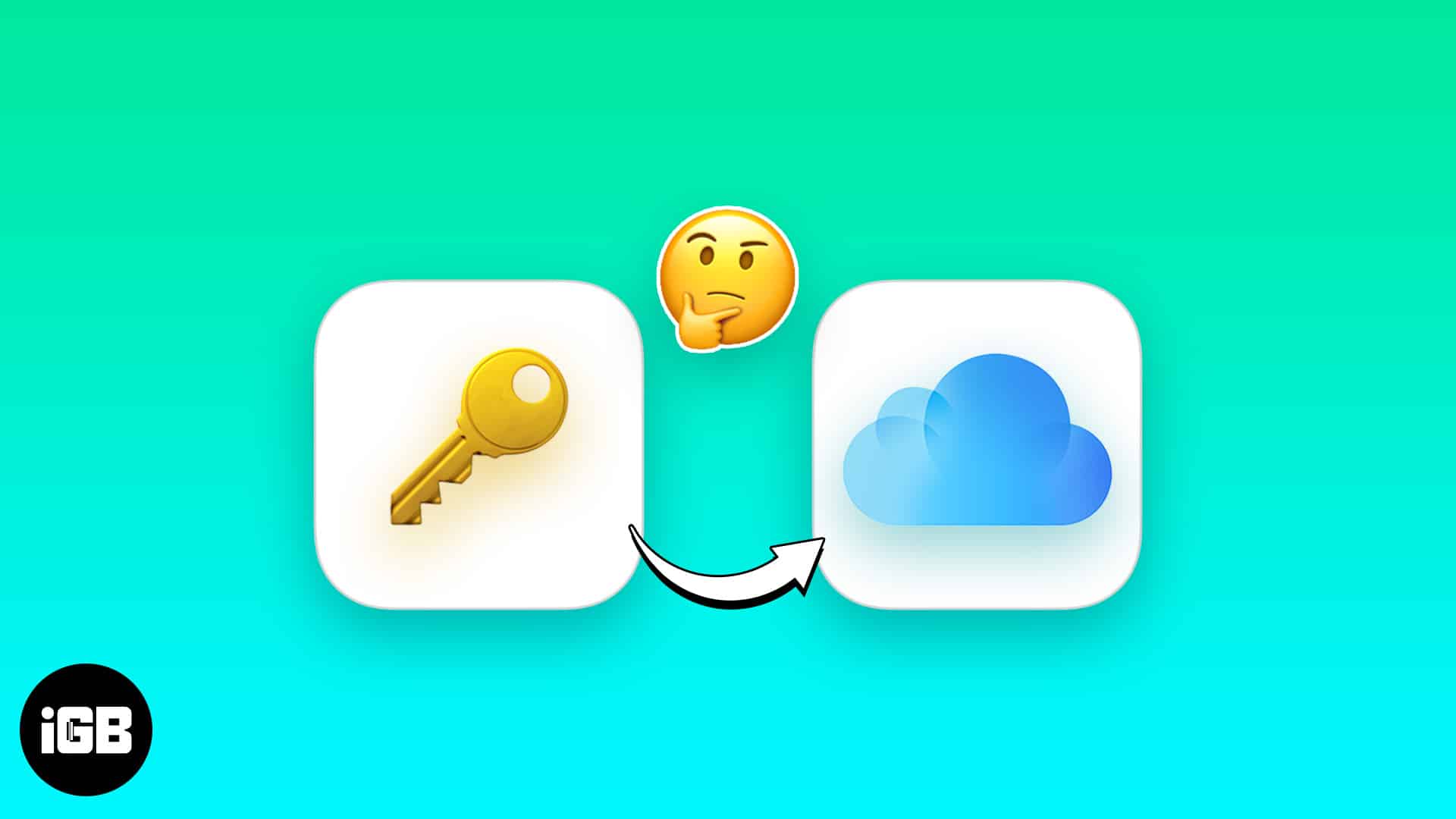
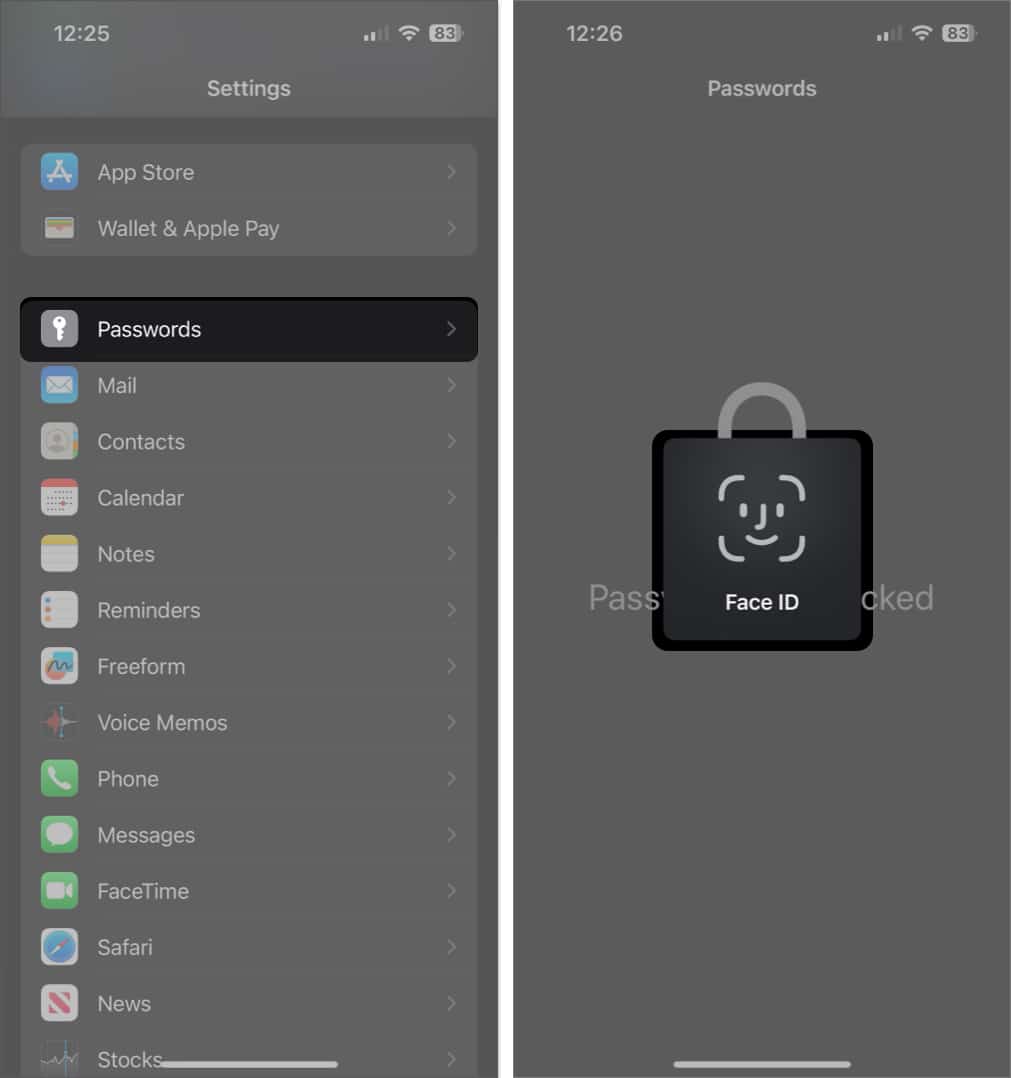
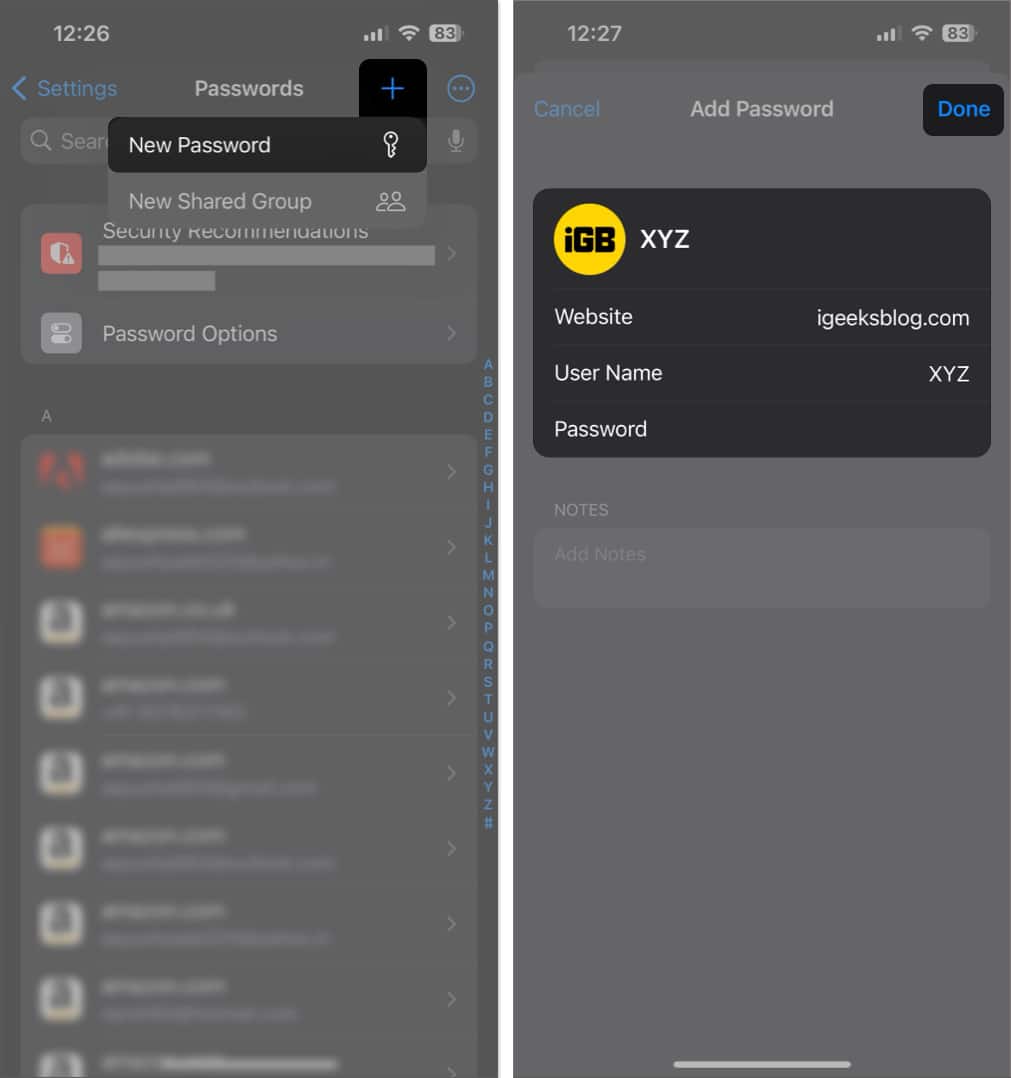
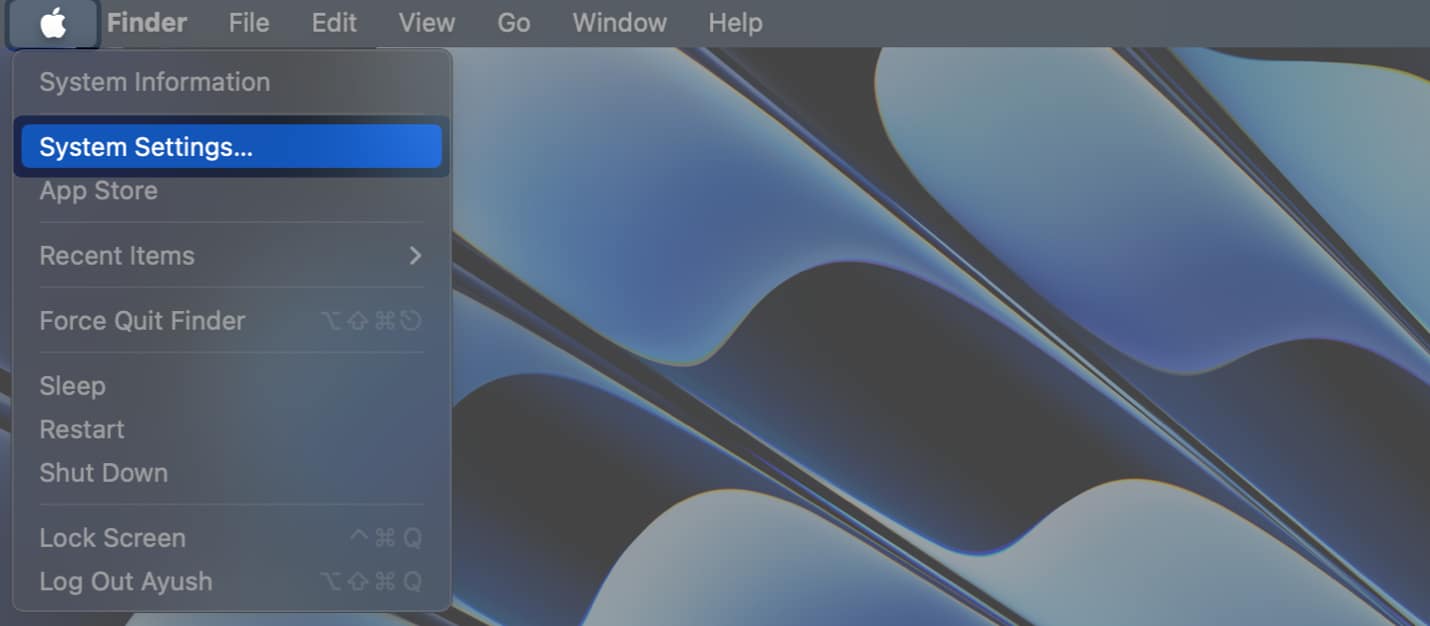
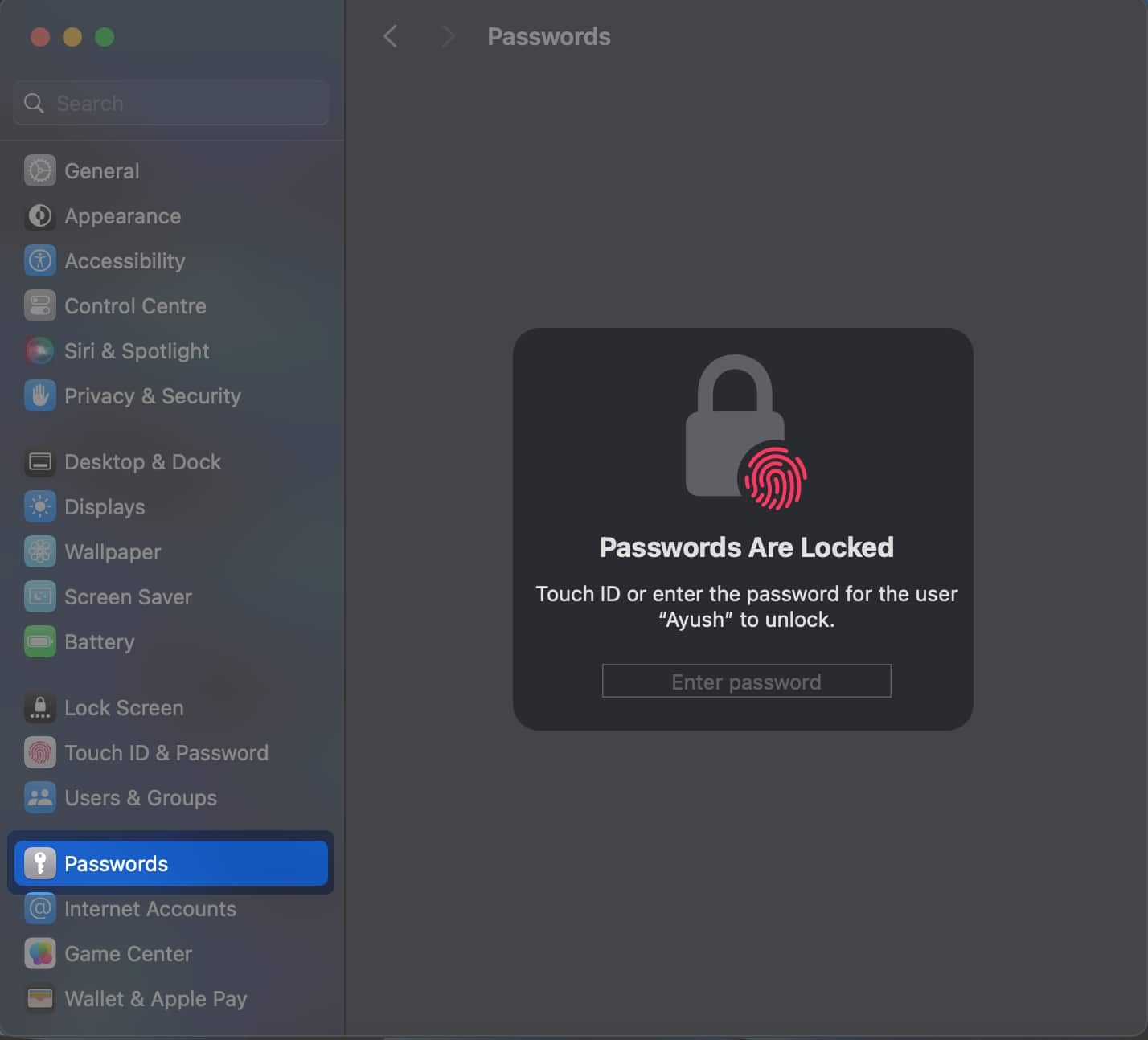
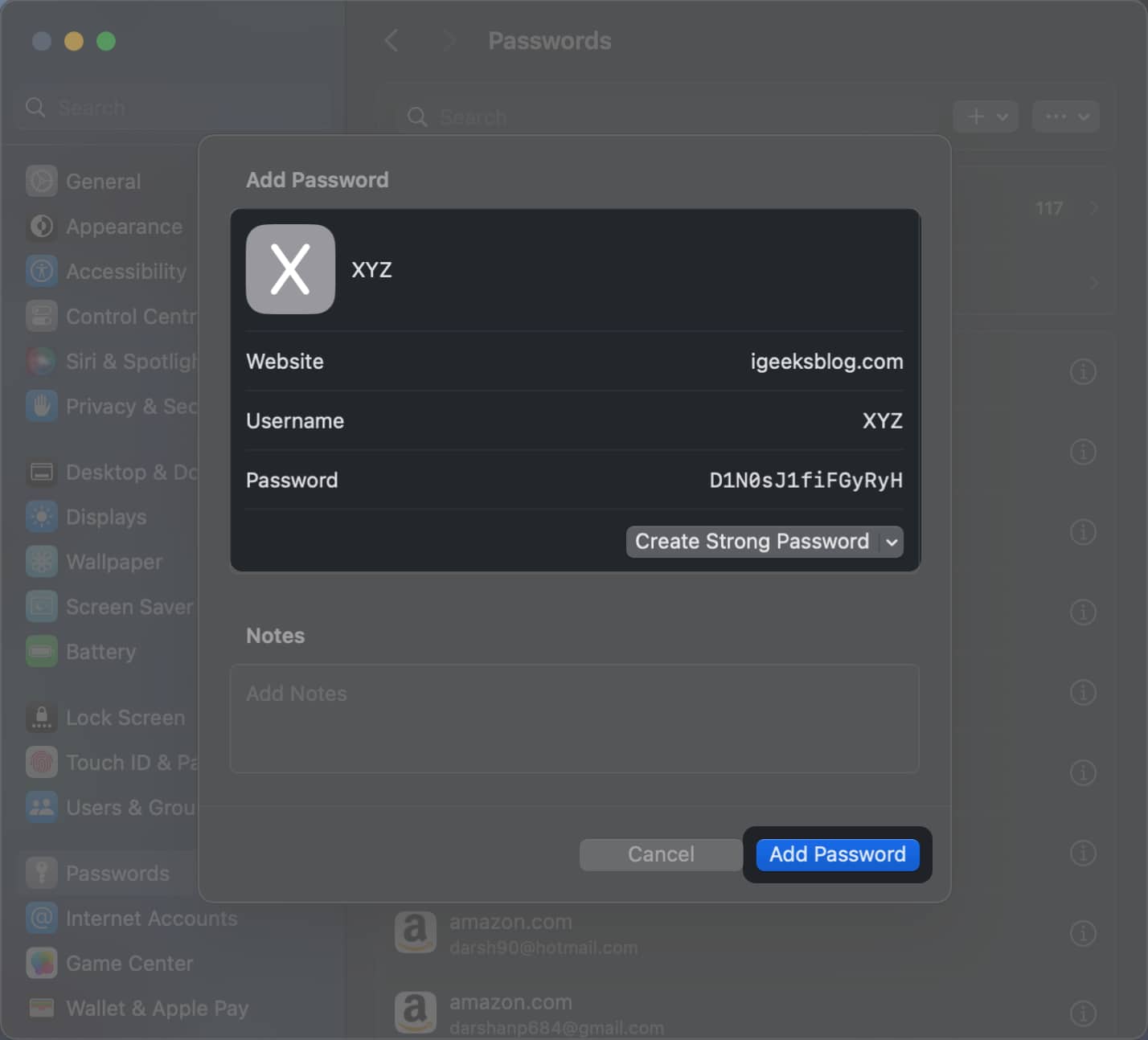
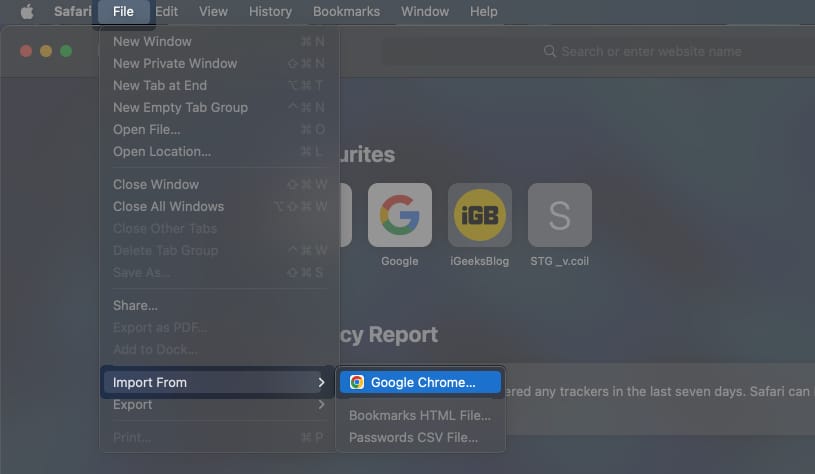
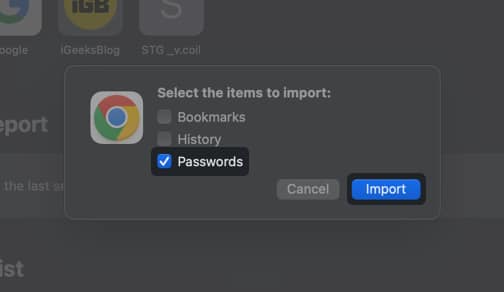
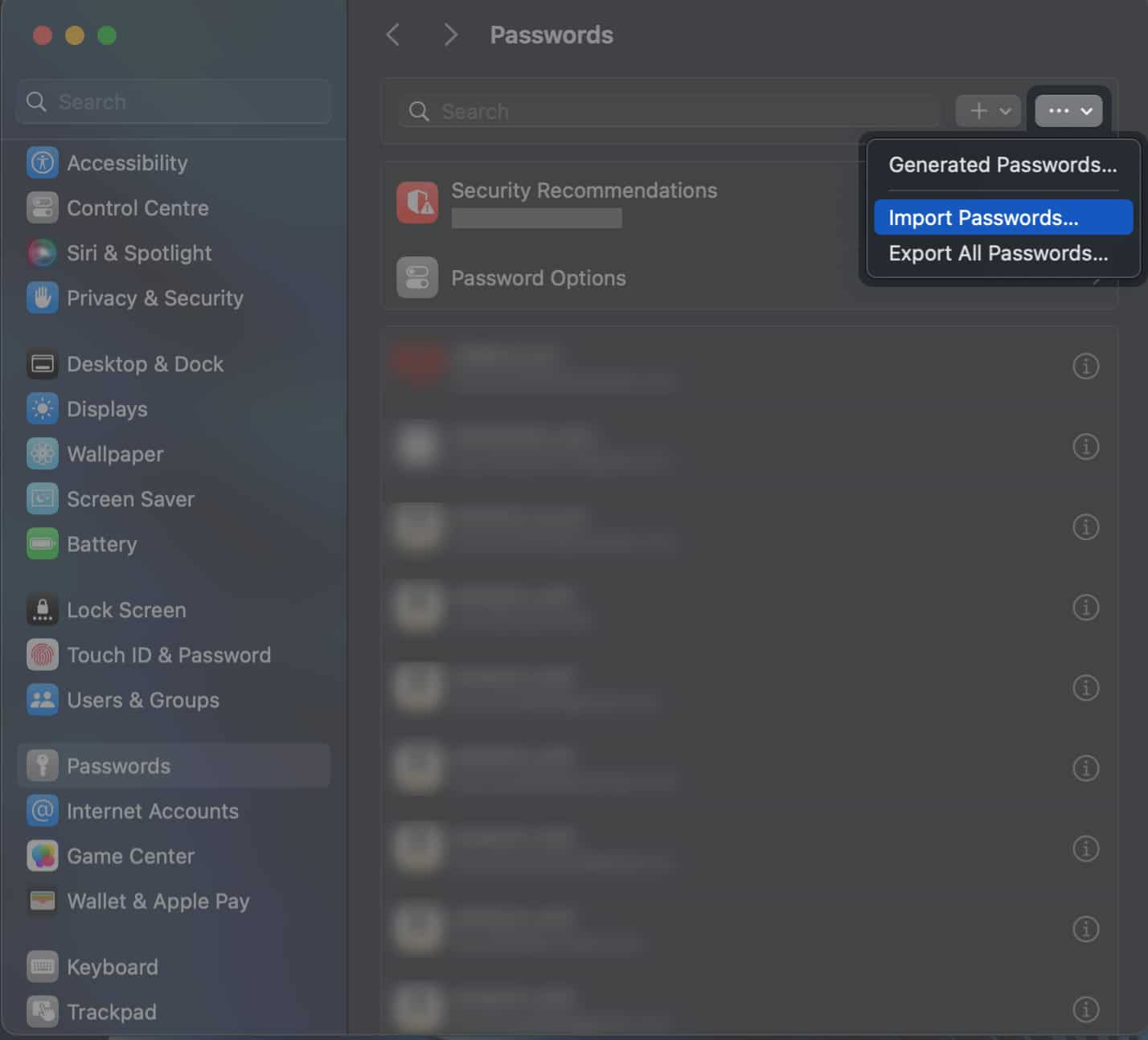
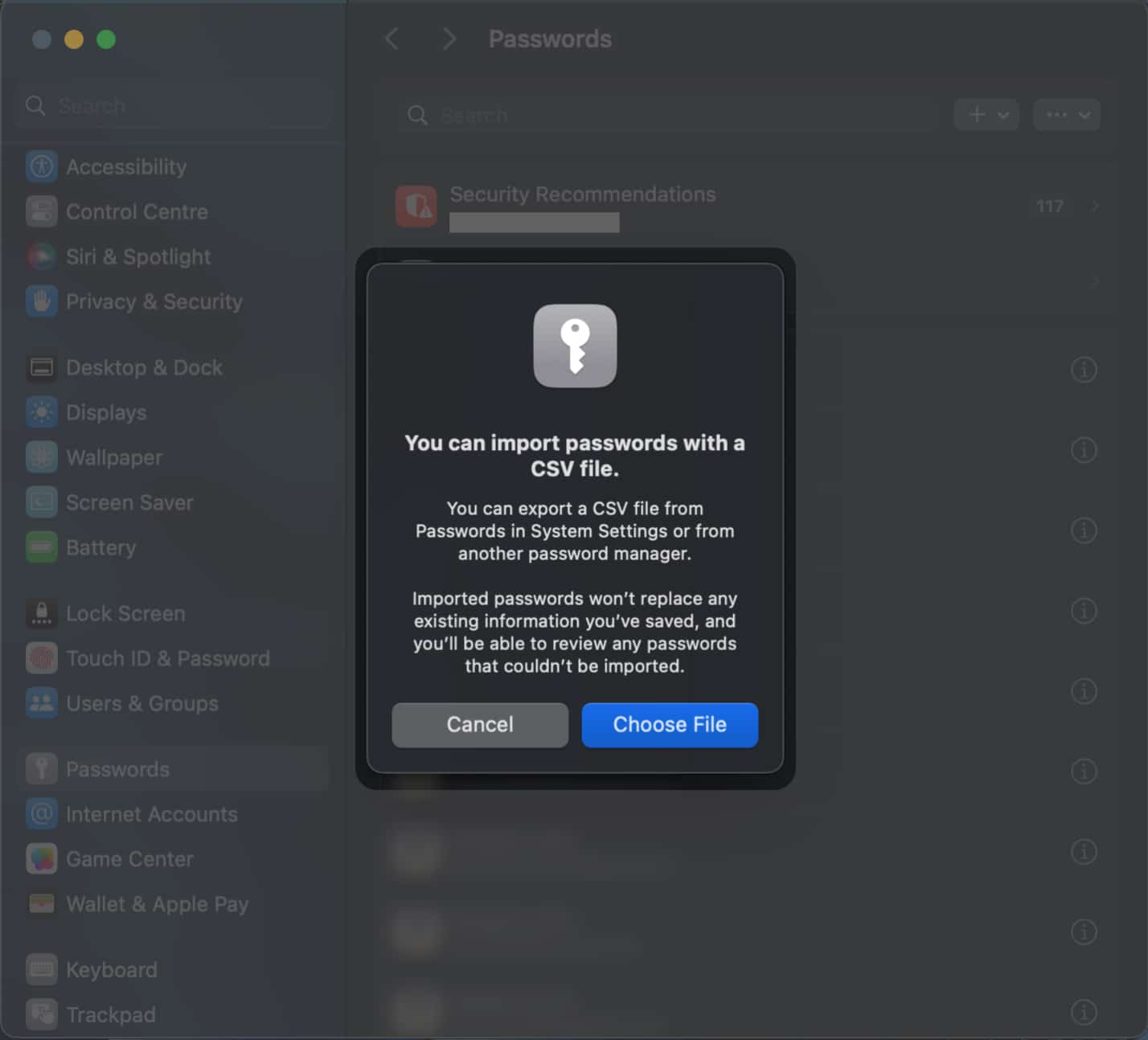
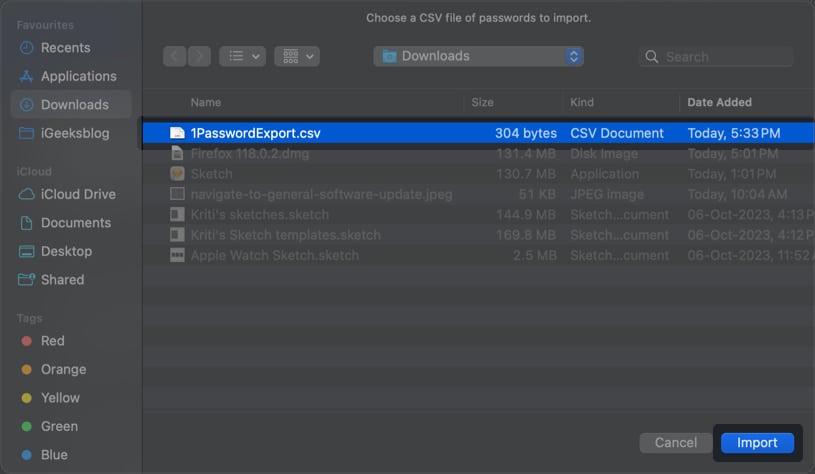







Leave a Reply