As of June 15 2017, you must have to use app specific password to access your iCloud account via any third party apps. Apple has made it mandatory to ensure your iCloud account has an additional layer of safeguard against hacking. Hence, get ready to create app-specific passwords for your iCloud account on your iPhone, iPad and Mac sooner than later.
So, if you want to access your iCloud email account in Spark or wish to allow a contact manager app access to your Contacts, you will first have to generate a special password for your iCloud to safely sign into it. In other words, you will no longer be allowed to use your actual password to sign in to your Apple ID.
How to Generate App-Specific Password for iCloud Account on iPhone, iPad and Mac
Note:
- Make sure you have already enabled Two-Factor Authentication for your Apple ID as it’s compulsory
- You are allowed to generate 25 App Specific Passwords at a time
- They are the passwords that allow you to log in securely even when the app is not supporting two step or two-factor verification
Step #1. Open any web browser and visit Appleid.apple.com. Then, sign in using your Apple ID and password.
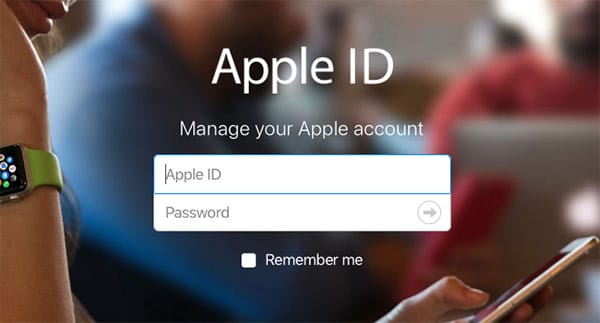
Step #2. Next, you have to verify your identity with two-factor authentication.
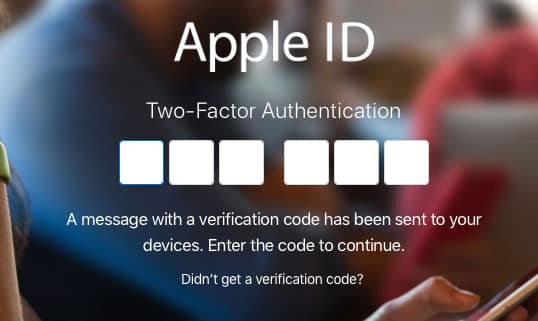
Step #3. Under the security section, you have to select Generate Passwords.
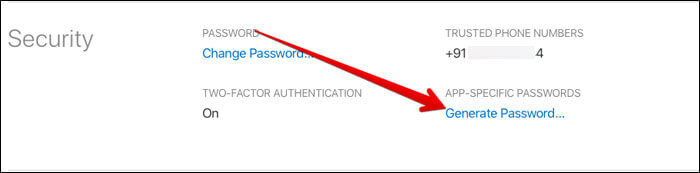
Step #4. Now, you will have to enter a label for the password. Make sure that the label easily relates to the app. As for instance, airmail.
Then, select Create.

Step #5. Next up, make sure to copy the password you have just created.
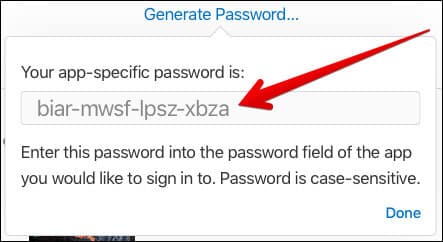
Up next, you can open the app for which have you generated the password. Then, paste the password in the password field in order to securely sign in to your iCloud account. From now onwards, you will need to use this special password to log in to iCloud via the app.
How to View the List of App-Specific Passwords
If you ever want to view the list of app-specific passwords, you can easily do so. Though you are not allowed to view the actual password, you can check out the labels as well as the date when you created them.
Step #1. Head over to Appleid.apple.com in any web browser. Then, log in with your Apple ID and password. Next, verify your identity with the two-factor authentication.
Step #2. You need to select Edit which is under Security section.
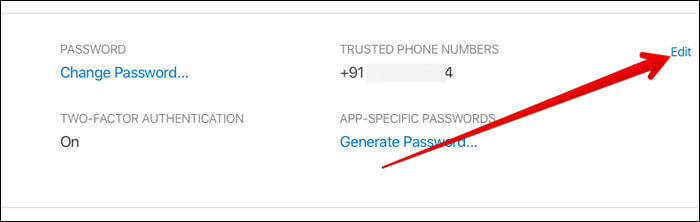
Then, choose View History.
 How to Revoke App-Specific Passwords
How to Revoke App-Specific Passwords
If you ever decide to revoke any app-specific passwords, you will be able to get it done with ease. However, the related app will no longer have the access to iCloud. You will have to generate password again to allow it to access your iCloud account.
Step #1. Go to Appleid.apple.com in any web browser. Then, Sign in with your Apple ID and password. Next, you have to verify your identity with the two-factor authentication.
Step #2. Next up, choose Edit that is under Security section. Then, select View History.
Step #3. Click on the remove icon (X) next to the password you wish to remove. If you want to remove all the passwords, click on Revoke All.
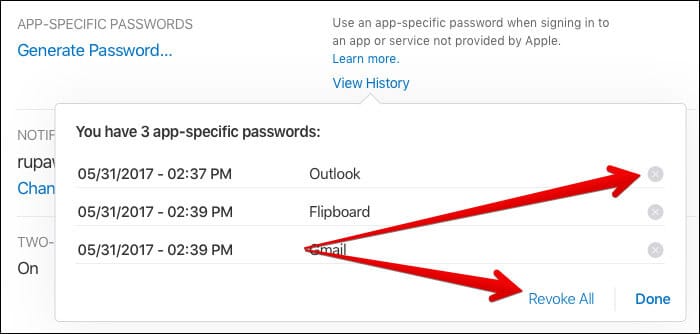
Note: If you ever change or reset your primary Apple ID password, your app-specific passwords will be revoked automatically in order to shield your account. You will have to generate new app-specific passwords for the apps you want to use.
Signing off:
What’s your take on Two-Factor Authentication and Two-Step Verification? Also let us know your views about why it’s so important to safely sign into your Apple ID via any third-party app.
Two-Factor Authentication slightly differs from Two-Step Verification. While the former primarily sends verification code only on your trusted device, the latter allows you to receive verification code through your registered phone number.
As we are talking about providing safeguard to our account, I would recommend you to check out these posts as well: how to enable two-step verification for Google account, Nest, WhatsApp.

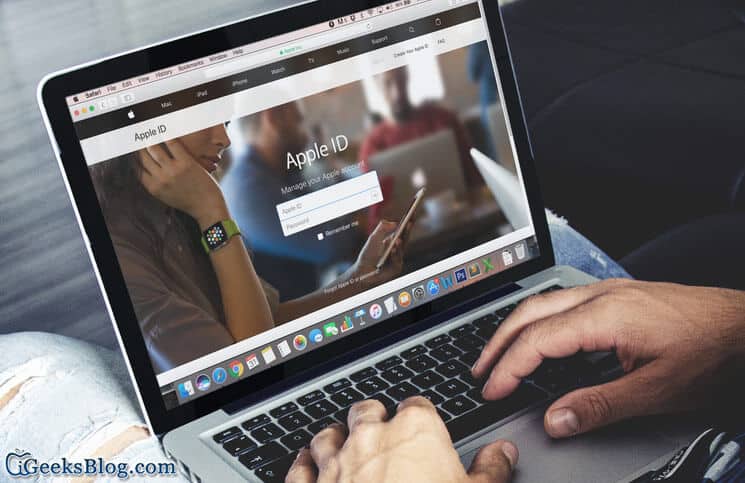
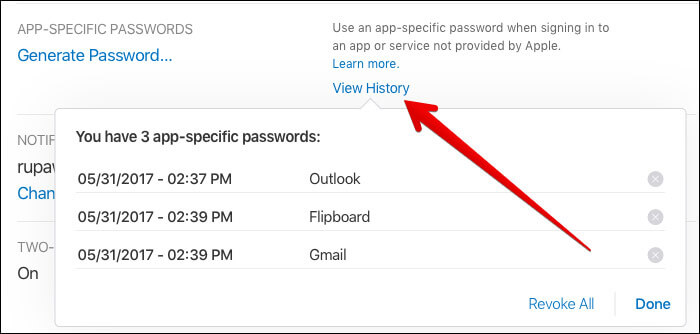 How to Revoke App-Specific Passwords
How to Revoke App-Specific Passwords






Leave a Reply