The password autofill feature on iPhone and iPad makes life easier, as you don’t need to fill in your credentials repeatedly while logging in to a website or an app. It’s one of the many dividends you enjoy on your Apple device. However, sometimes AutoFill Passwords stop working on your iPhone or iPad.
Having faced the issue a couple of times, I know what might be causing it. If you are in the same boat, keep reading to find out the best solution.
- Ensure AutoFill Password is enabled
- Allow iCloud Keychain to fill passwords
- Check iCloud keychain status
- Exit private browsing
- Add login credentials for a specific website to AutoFill
- Enable Safari AutoFill for contact info and credit cards
- Turn off/on AutoFill
- Restart your iPhone or iPad
- Update your device’s OS
1. Ensure AutoFill Password is enabled
A common cause of AutoFill Password failure on iPhone is that you might’ve either accidentally turned it off or failed to activate it at all. Moreover, the latter might be the case if you’re a new iPhone user.
Thus, turning this feature on ensures that iOS registers all your credentials per website or app locally on your iPhone. It does this using the iCloud Keychain, which also helps secure credentials.
To activate Password AutoFill on your iPhone or iPad:
- Open Settings.
- Go to Passwords.
- Tap AutoFill Passwords.
- Toggle on AutoFill Passwords.
If it’s already enabled, move on to the next fixes. There might be more salient issues that need attention.
2. Allow iCloud Keychain to fill passwords
If enabled on your iPhone, Apple stores all your passwords, usernames, and payment information on your device using iCloud Keychain. Moreover, the stored credentials sync across all your Apple devices. Hence, you don’t need to fill in passwords repeatedly while logging in.
However, iCloud Keychain needs to be enabled on your device for AutoFill to work. So one of the potential reasons your AutoFill has stopped working is that this feature might be disabled. Take a look at our guide to enable iCloud Keychain on iPhone or iPad.
3. Check iCloud keychain status
On rare occasions, it might be the iCloud Keychain server that’s preventing AutoFill from working. This might be regional or more widespread. You can check the iCloud Keychain server status by going to the Apple Support System Status page.
A service with a green dot to its left shows that it’s currently available. Look for iCloud Keychain on the list and check if it’s available or not.
Unfortunately, there’s nothing you can do at your end to fix this other than wait for Apple to resolve the issue. Nonetheless, this is uncommon. And if it occurs at all, it doesn’t take long before it comes to life.
4. Exit private browsing
Private browsing hides your browsing activities from other services. So even if the autofill feature works on your iPhone, trying to log into a website in incognito mode on Safari prevents iCloud Keychain from passing the authentication credentials.
Bear in mind that Password AutoFill will work for other apps at this point but won’t work on the browser. So, exit private browsing while signing in to a website. Here’s a handy guide for disabling private browsing on Safari.
5. Add login credentials for a specific website to AutoFill
Besides enabling AutoFill Password, some websites might need extra attention to autofill passwords and usernames during login. Hence, it is best to add them manually. This is especially helpful if you want to use other browsers besides Safari to log in to websites.
To do this, copy the URL of the said website and follow these instructions:
- Open Settings → Passwords.
- Tap the + icon at the top right.
- Enter the URL, username, and password of the website in the respective fields.
- Finally, tap Done at the top right.
The next time you want to log in to any of the websites you’ve added, tap Passwords at the top of your iPhone’s keyboard. Then select the website from the options that pop up.
6. Enable Safari AutoFill for contact info and credit cards
If you want Safari to autofill contact and credit card information in addition to passwords and usernames, you’ll have to allow them in Settings. Besides, you might also want to check. Here’s how:
- Go to Settings.
- Scroll down and tap Safari.
- Select AutoFill.
- Toggle on Use Contact Info and Credit Cards.
Note: Ensure to add your credit card to Safari Password AutoFill previously. Otherwise, Safari won’t see your credit card while auto-filling payment information online. For more information, take a look at this guide on adding a credit card to Safari autofill.
7. Turn off/on AutoFill
So this is more like a try-and-error quick fix. But trust me, it works sometimes. The thing is: there may be some memory issues or lag in the function of the autofill feature on your iPhone or iPad. To resolve this, all you might have to do is:
- Go to Settings → Passwords → AutoFill Passwords.
- Toggle off AutoFill Passwords.
- Wait for a few seconds and toggle on AutoFill Passwords.
8. Restart your iPhone or iPad
If you’re still battling with AutoFill Password not working on your iPhone, merely restarting your device might do the trick. Now, how to do this varies, depending on your iPhone model. Here’s a guide on how to restart the various iPhone and iPad models.
9. Update your device’s OS
If AutoFill Password still doesn’t work on your iPhone, updating your iPhone or iPad OS might be all you need to do. An outdated iOS version deprives your iPhone of support for some recent features, which might include the iCloud Keychain and AutoFill.
Signing off!
Apple has won the heart of many by introducing more user-centric features. And one of these is the AutoFill password that helps you fill authentication whenever you want to sign in to an app or a website. I hope this guide helped fix the issue of AutoFill Password not working on your iPhone or iPad.
Facing any other queries or have more questions? Let me know in the comments below.
Read more:

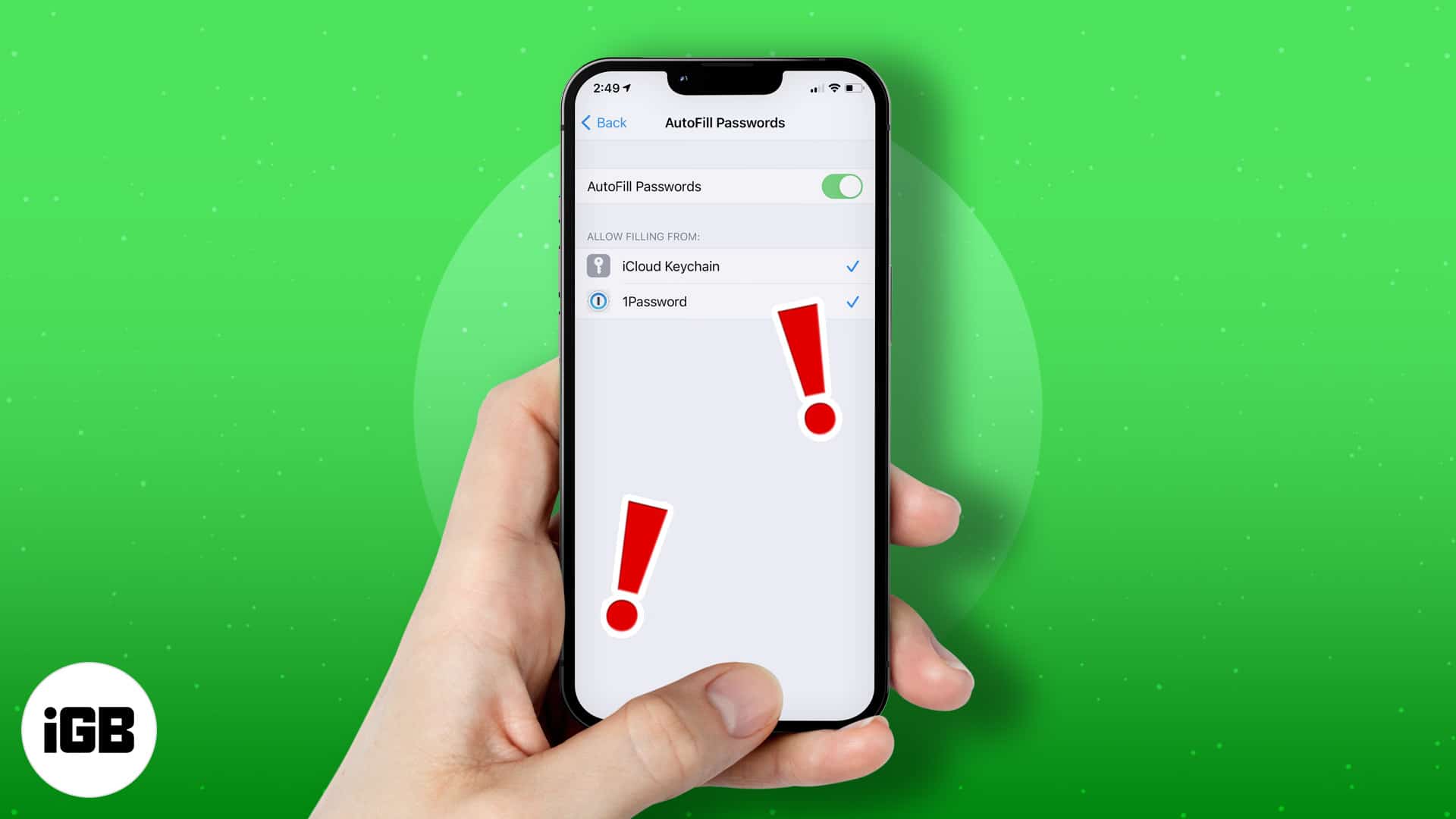
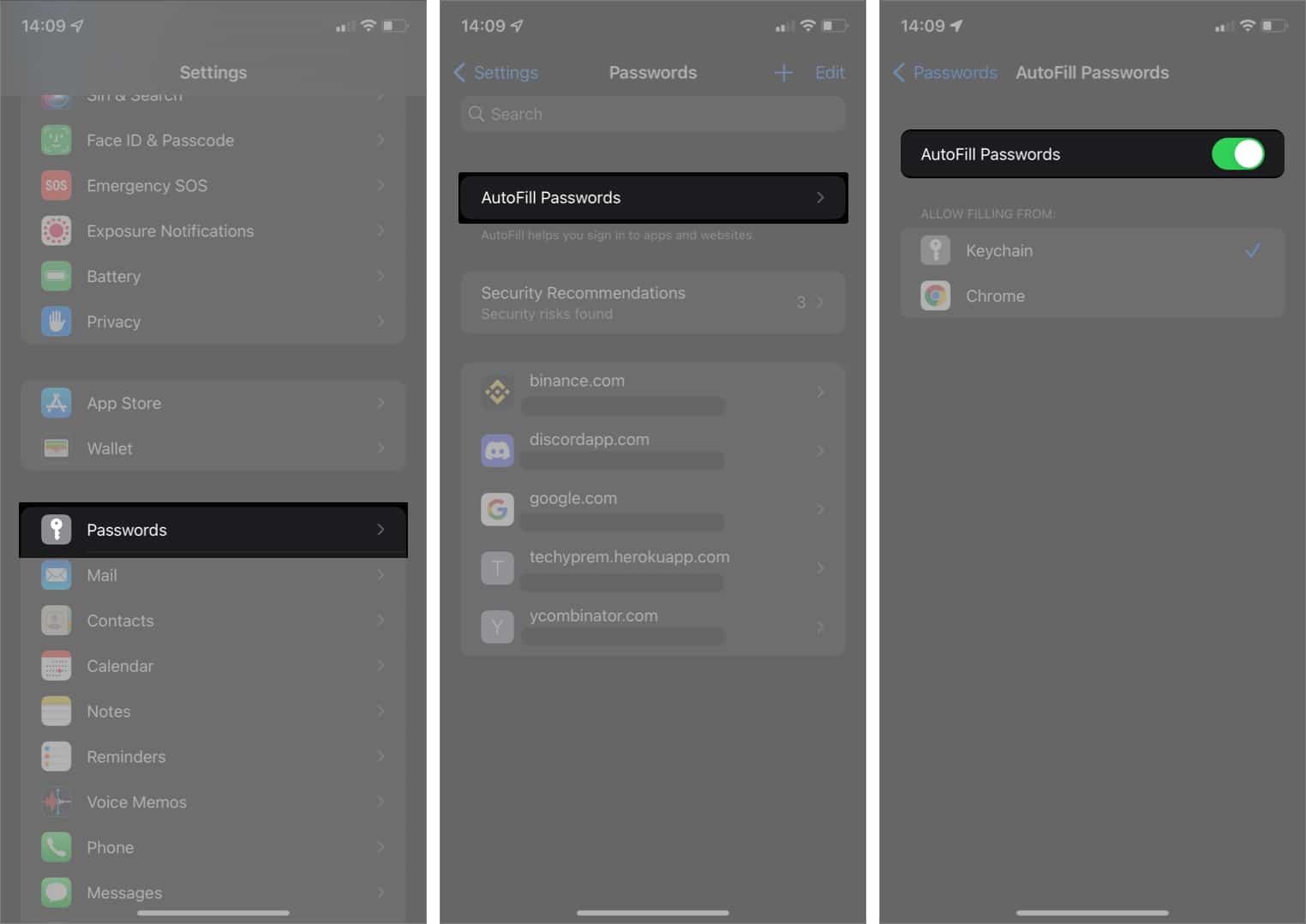
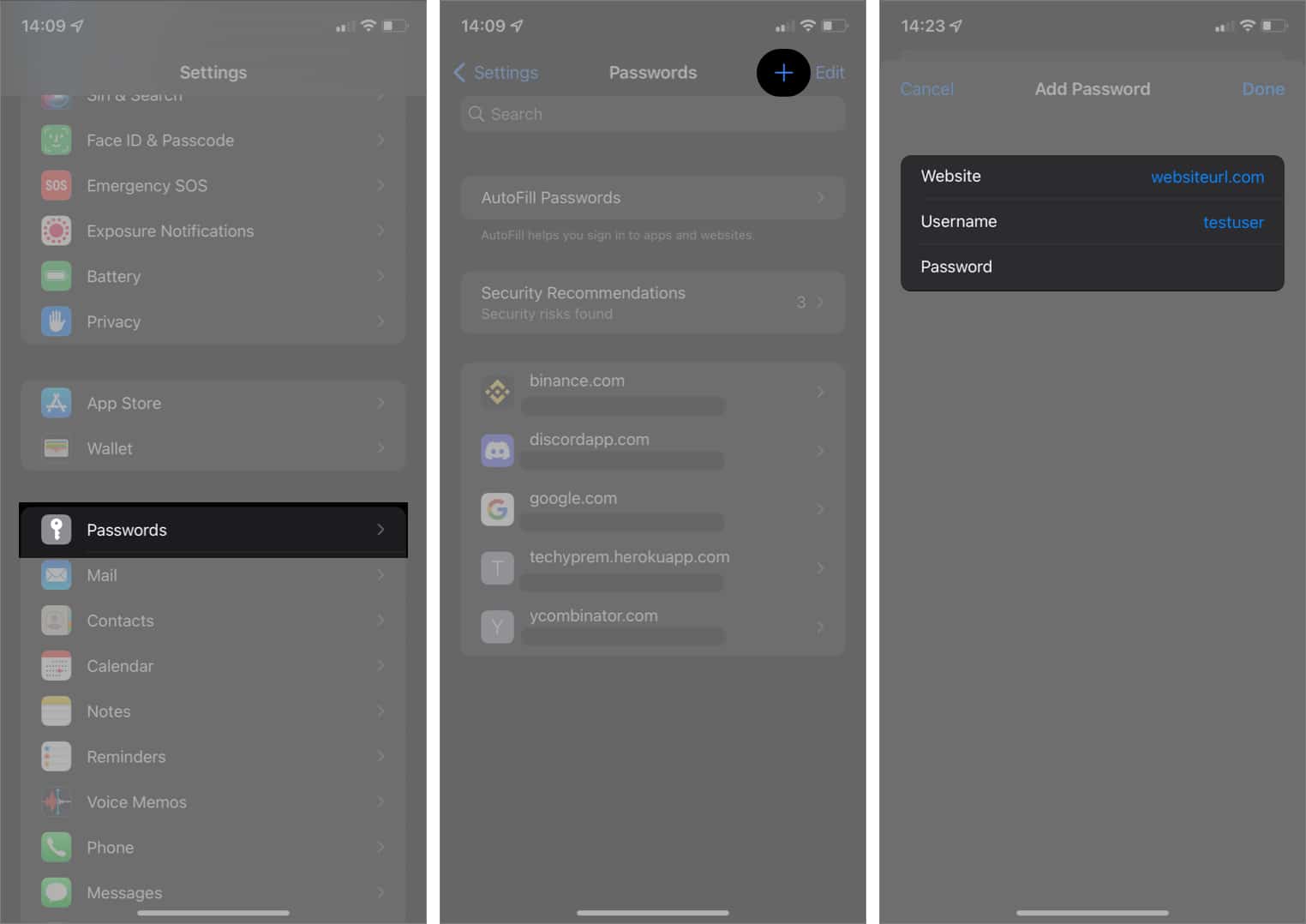
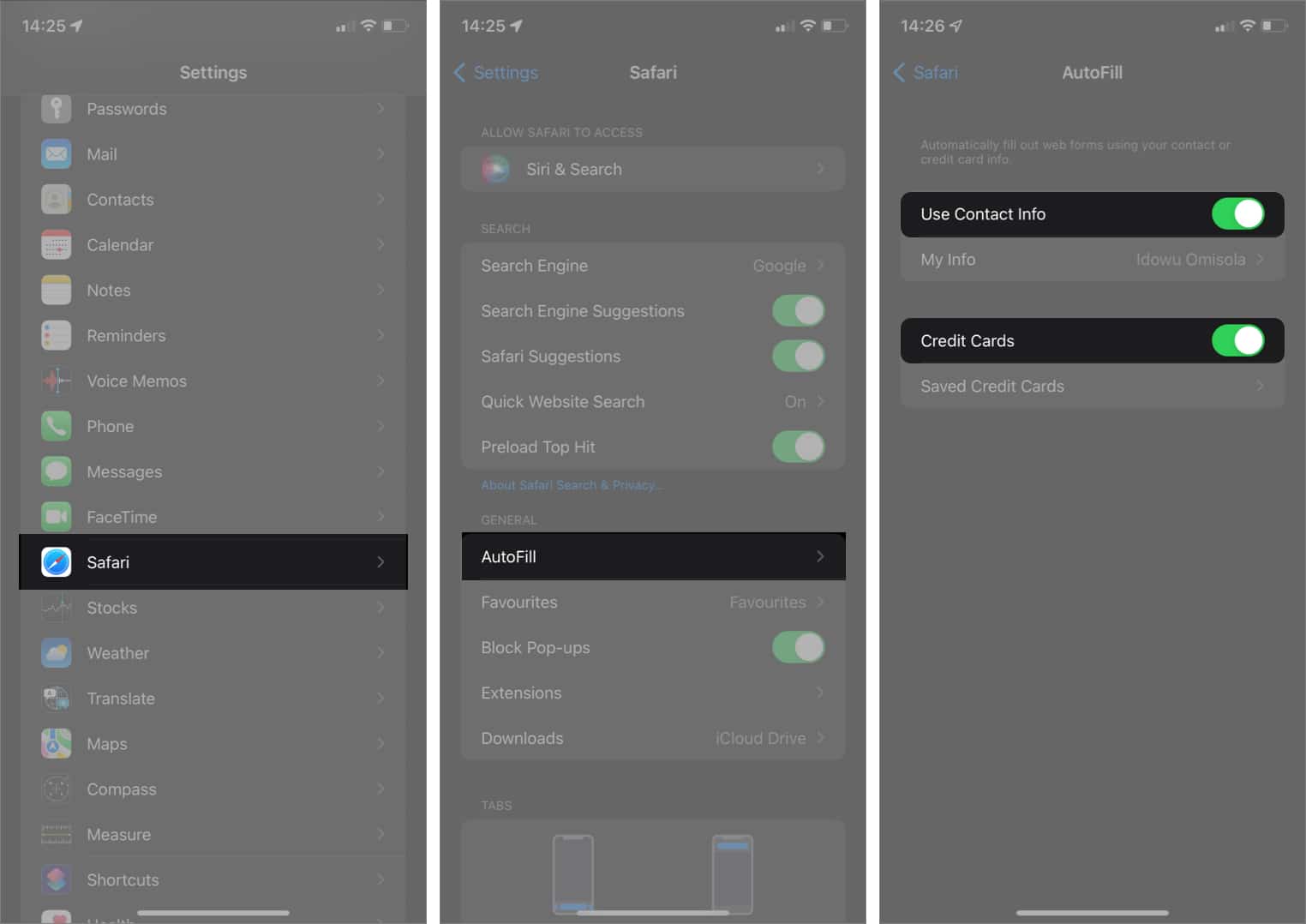







Leave a Reply