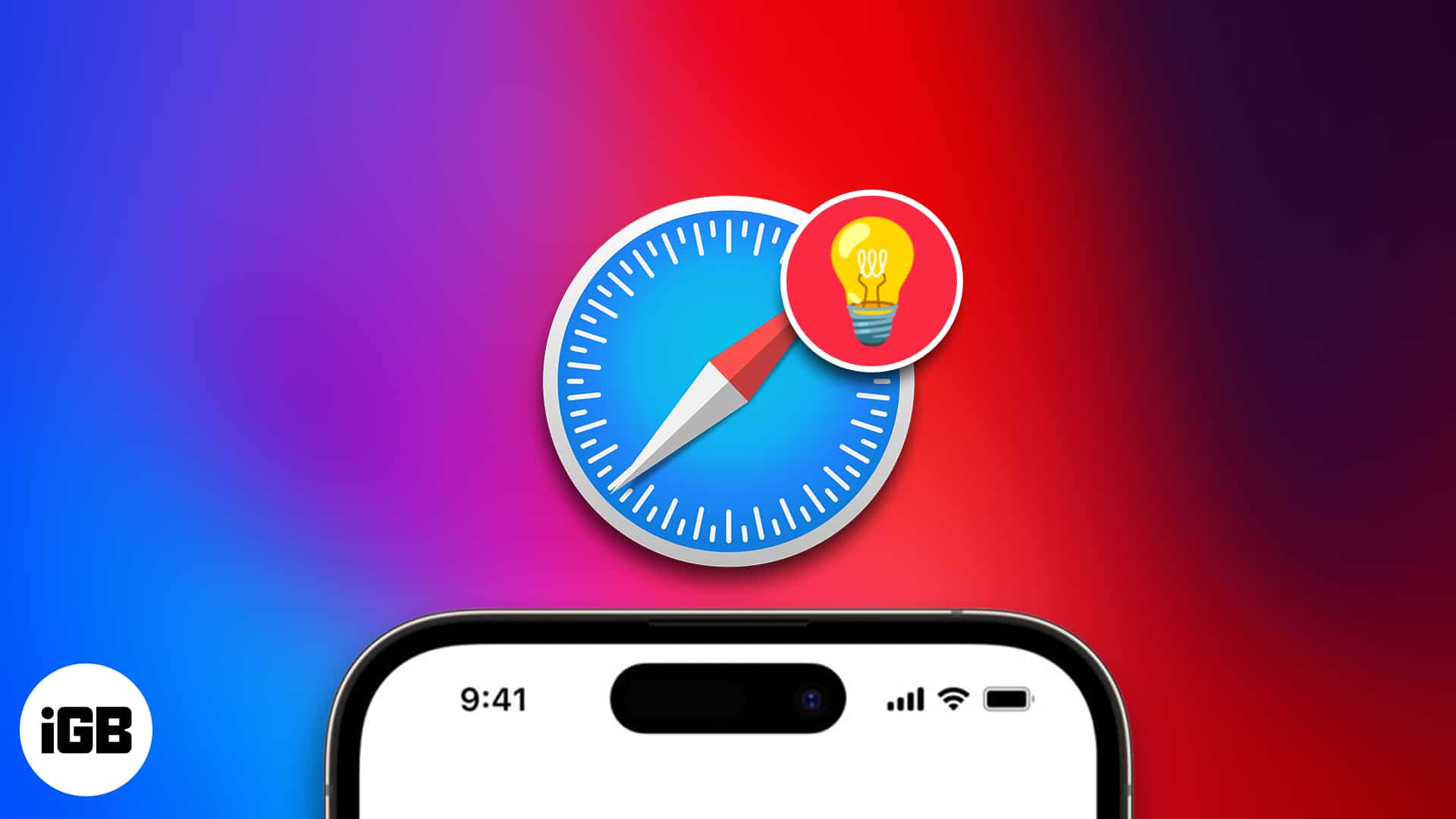Safari is getting better with each iOS update. And with iOS 17, Apple has again focused on smooth user experience and strong privacy. You will have a new Profiles option, better search results, enhanced Private Browsing, Autofill verification codes, sharing Safari passwords, etc., and other useful tools.
So, without further ado, let’s jump into the best Safari tips and tricks for iPhone.
1. Create Safari profiles
Safari Profiles are a new way to organize your browsing activity with convenience. I have created different Profiles on Safari separate browsing environments for different purposes, such as work, college, and personal. Each profile has its own set of extensions, Tab Groups, bookmarks, and history.
So, this Safari browser feature can boost your speed and performance as you don’t need to switch between work and personal accounts each time. Sounds cool, right? Go through our detailed guide to create Safari profiles in iOS 17.
2. Quick search results
To save your time, Safari shows quick search results using Smart Search field with iOS 17. It is faster and more responsive than before and shows more relevant and understandable search recommendations.
For example, I wanted to keep up with the ongoing NBA match, so I searched for NBA live scores. Safari displayed a scorecard instantly; thus, I didn’t even have to do a search and visit any website. If you search for “cake,” it will show you the nearest bakery with the option to call and map directions.
If you are not getting the Quick search results, check your Safari settings:
- Open Settings → Safari.
- Tap Quick Website Search → Toggle on Quick Website Search.
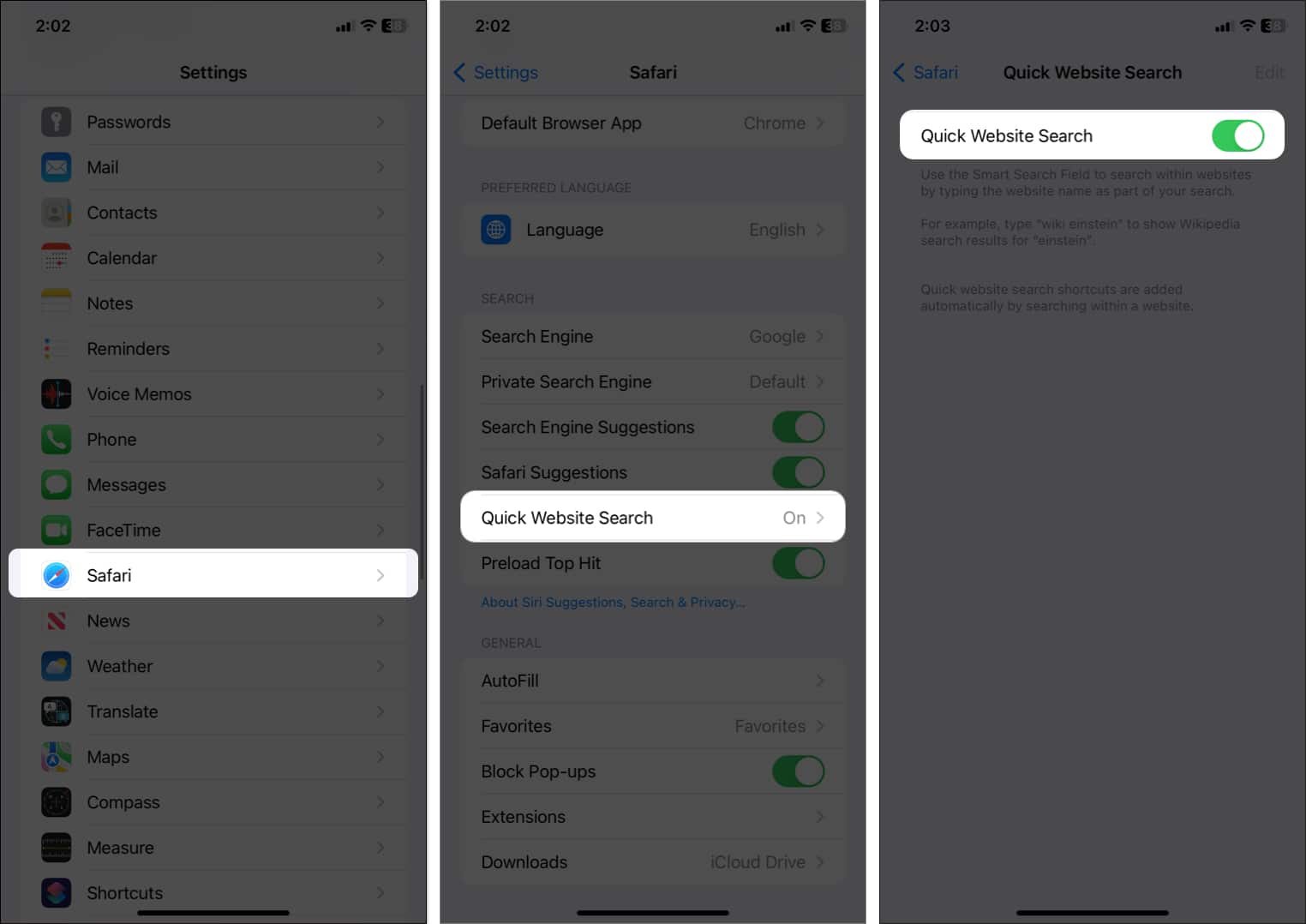
3. Advanced Private Browsing
Locking Private tabs feature is my best iOS 17 Safari tips and tricks for iPhone. Private Browsing prevents trackers on sites and deletes your browsing history.
Safari will lock your private tabs when you are not using them. So, you can move around keeping those tabs open. If anyone tries to access it, they must enter your passcode. Also, now Private Browsing removes the trackers from the URLs you visit. Therefore, tracking and identifying your device is quite impossible now.
You can also opt for this advanced tracking protection in all your daily browsing. For that,
- Go to Settings → Safari → Advanced.
- Tap Advanced Tracking and Fingerprinting Protection.
- Choose All Browsing.
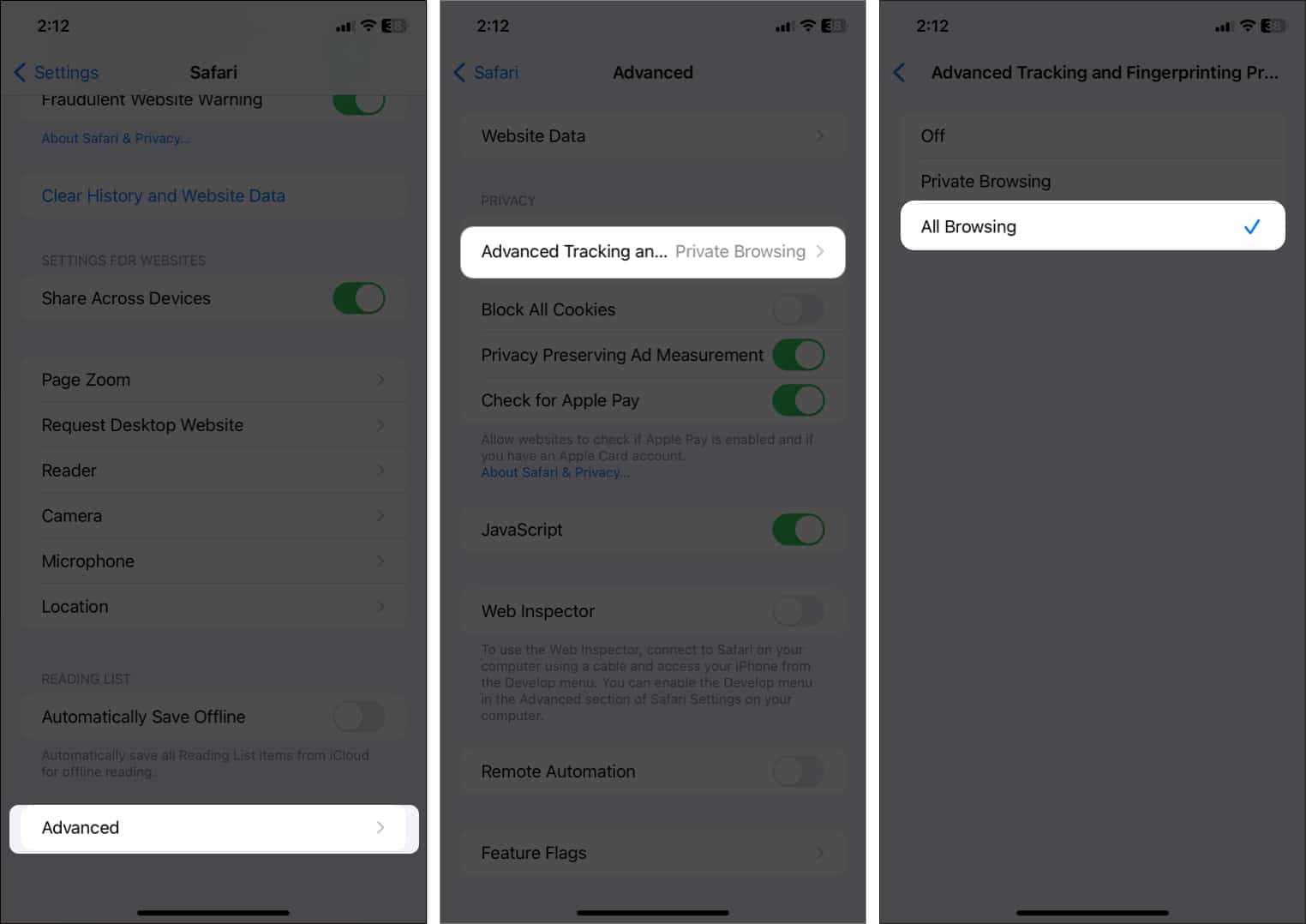
4. Autofill verification codes
Another efficient hidden tricks inside Apple’s Safari browser on iOS 17. Now, Safari will get your verification codes from Mail. Such a relief as it was never fun to get verification codes by email.
You don’t have to close Safari anymore to search the verification code email and return. The verification codes will be readily accessed on the keyboard, and you may automatically fill them in.
5. Sharing passwords with Family Passwords
Taking the security and convenience to the next level, Apple has introduced an essential Safari feature for your iPhone – Family Password sharing. You can create a group of trusted contacts and share your iCloud Keychains passwords. The group members can access your passwords, add theirs and edit them.
Also, you can remove any contact from the group or modify the password. Therefore, you don’t need to share the passwords verbally or AirDrop them. Learn this interesting feature from our guide on how to use Family Passwords in iOS 17 on iPhone.
6. Listen to a web page
Don’t want to read through long articles and blogs? Now you can listen to web pages that have Reader support.
- Open a website in Safari.
- Tap AA icon on address bar.
- Select Listen to Page.
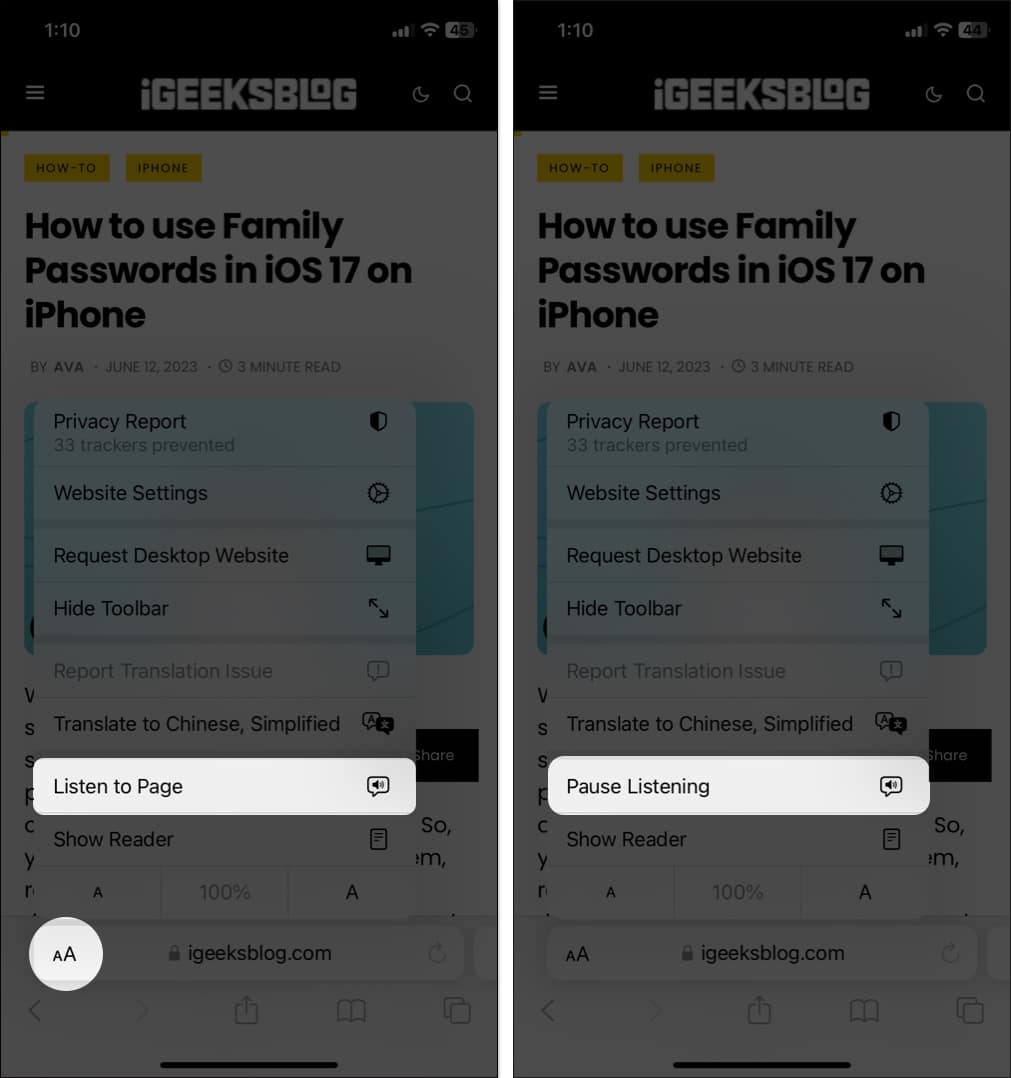
- It will start with an audio reader and won’t stop locking your iPhone. To stop this, again tap the AA icon and tap Pause Listening. You may also stop the reader or Airplay it from your Lock Screen widget.
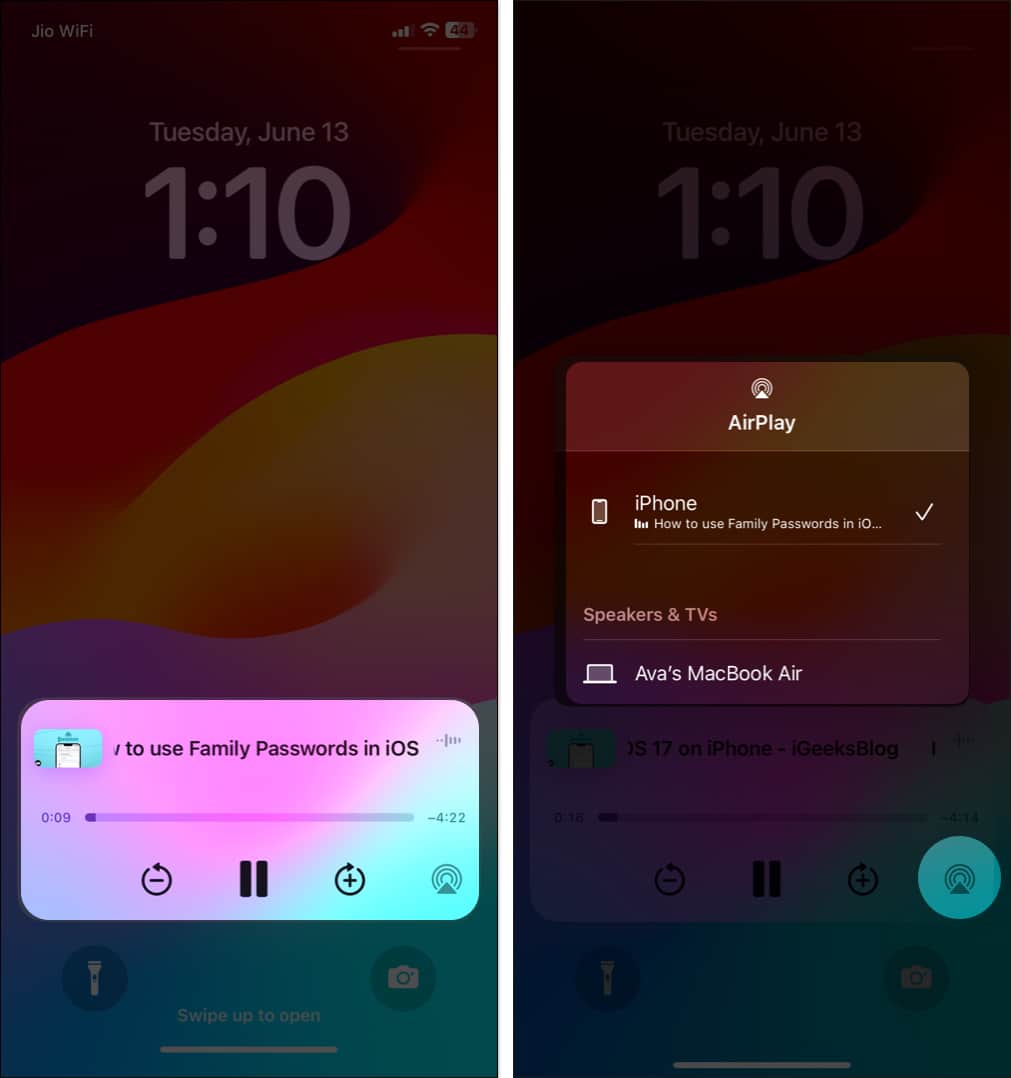
7. Share Tab Group to collaborate
Tab groups brings so much convenience to organize browsing activities. Now you can also share a tab group with your friends and collogues to keep up your research.
- From the current web page, tap the tabs icon.
- Then, on the top right, hit the share icon.
If it isn’t visible, go to the top of the tabs. - Finally, tap Messages from the share sheet to share a Tab Group with your desired contact.
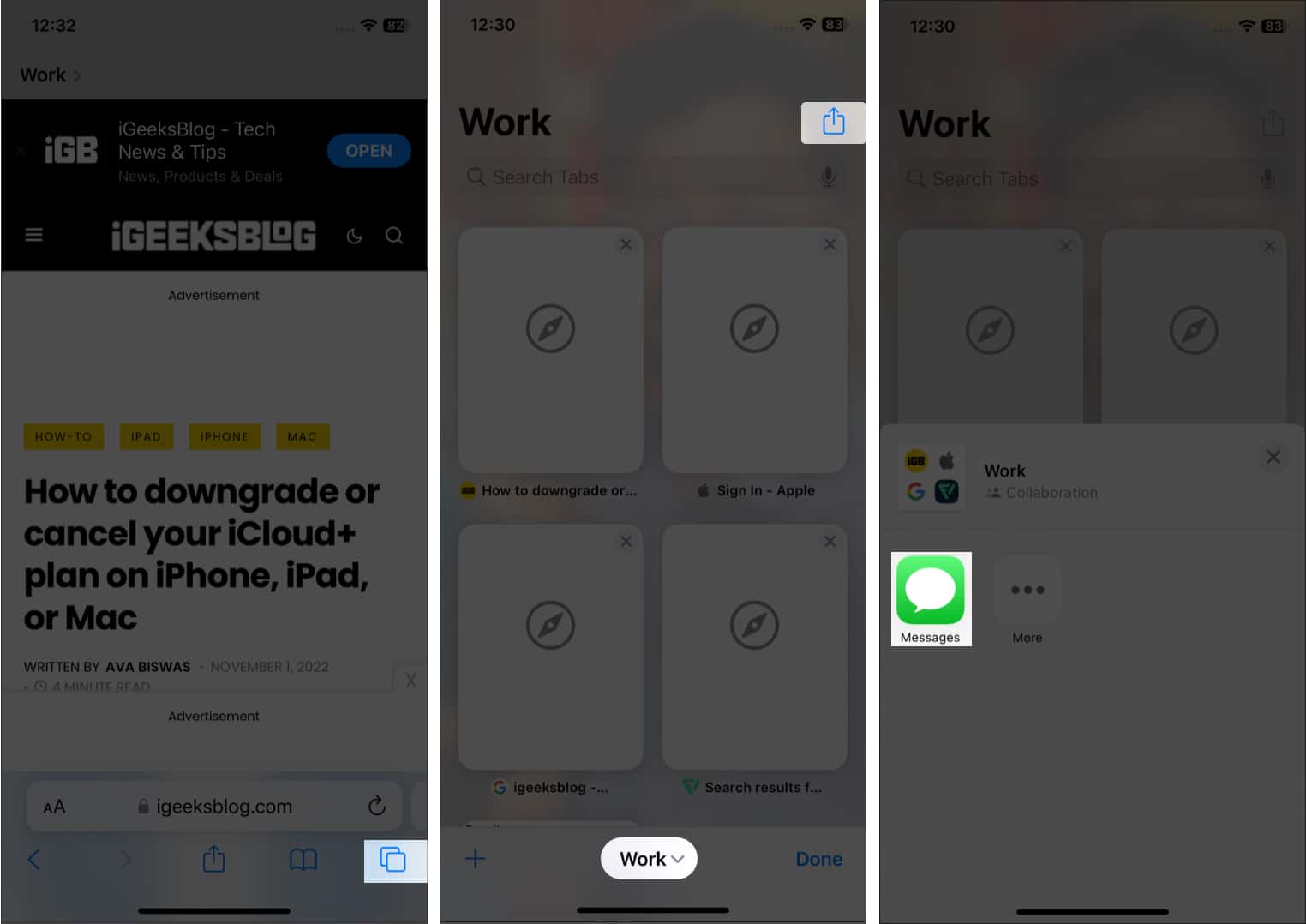
For the time being, you can only invite people using the Messages app.
8. Change the background of your Tab Group
iOS 16 allows you to customize the start page of your Tabs Group so you can change the layout of Safari. Similar to adding Favourites to the start page, you may also set a custom background using this iPhone Safari trick.
- Go to the start page and tap Edit by scrolling down.
- Now toggle on Background Image if it’s disabled and choose a wallpaper.
- You can also tap the plus sign (+) and use images from the gallery.
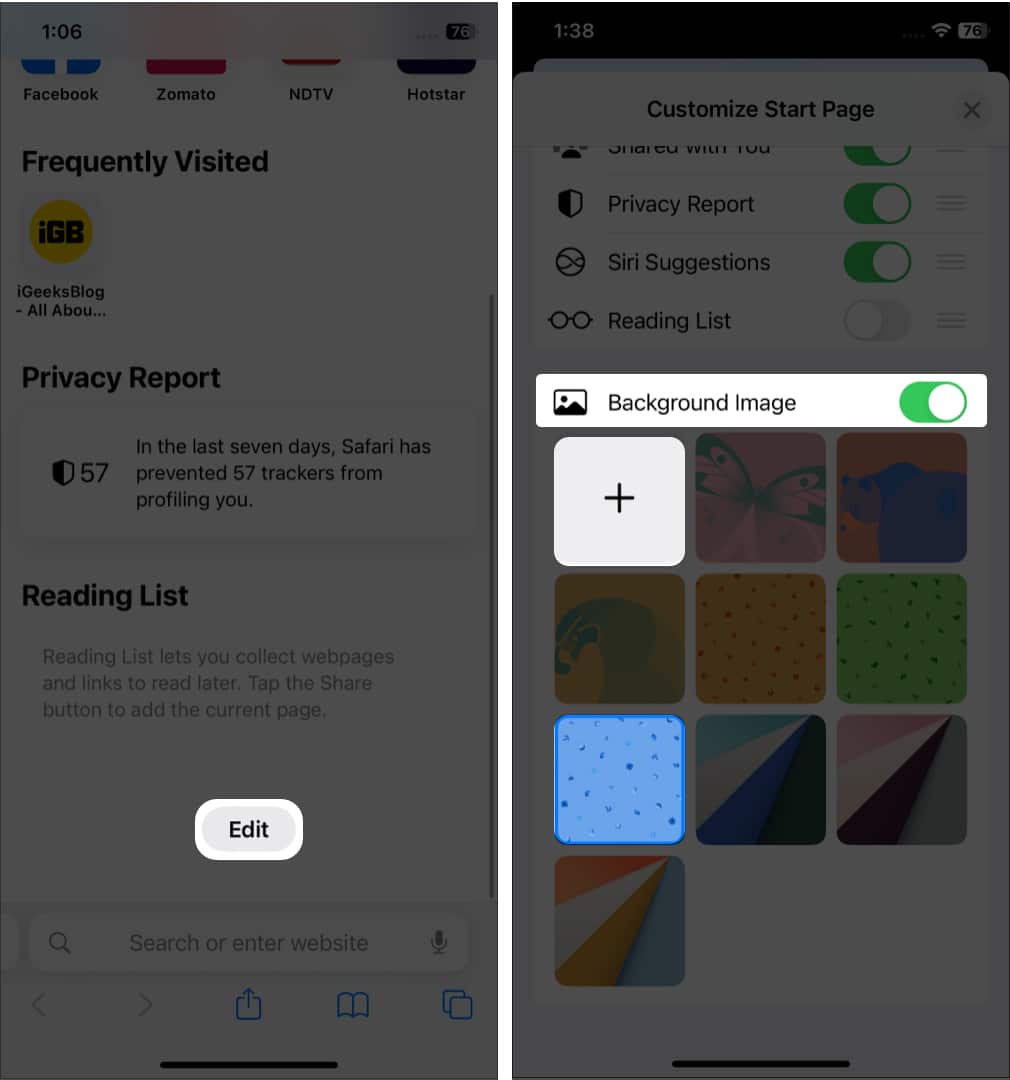
9. Check recently closed tabs for each Tab Group
- From the existing Tab Group, go to the start page of Safari.
- Scroll down and choose Edit.
- Now toggle on Recently Closed Tabs. It will add a section of closed tabs for that group.
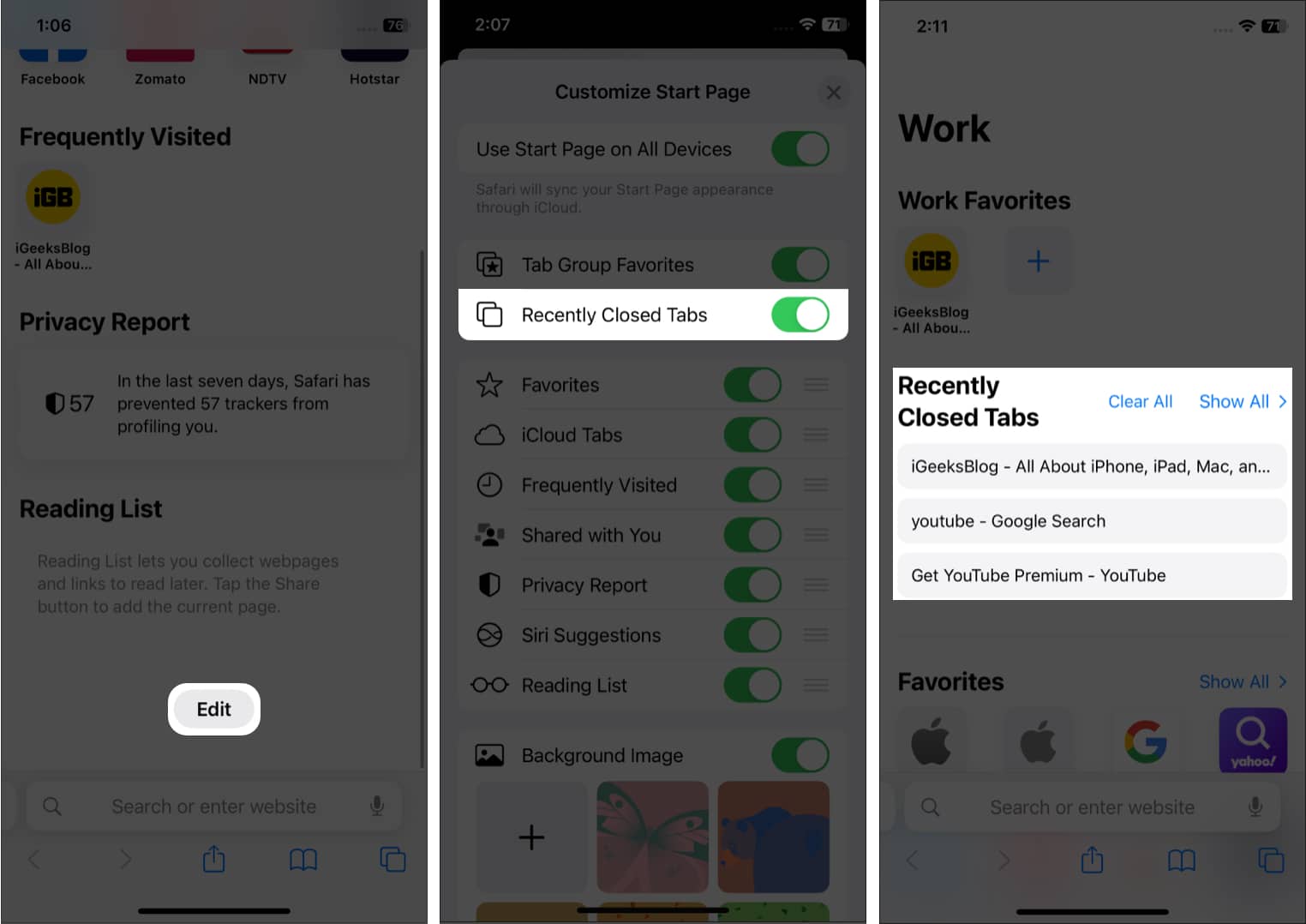
10. Add Tab Groups or Safari profiles to your Focus mode
Focus mode is more upgraded and enhanced in iOS 17. It has added a new feature called Filters. Using it, you can limit and restrict other tabs and only see a certain group of Safari tabs. You may also opt for your personalized Safari Profile in Focus mode.
- Open Settings → Tap Focus.
- Now choose a Focus mode. Here, I have chosen Do Not Disturb.
- Then scroll down and tap plus (+) on Add Filter.
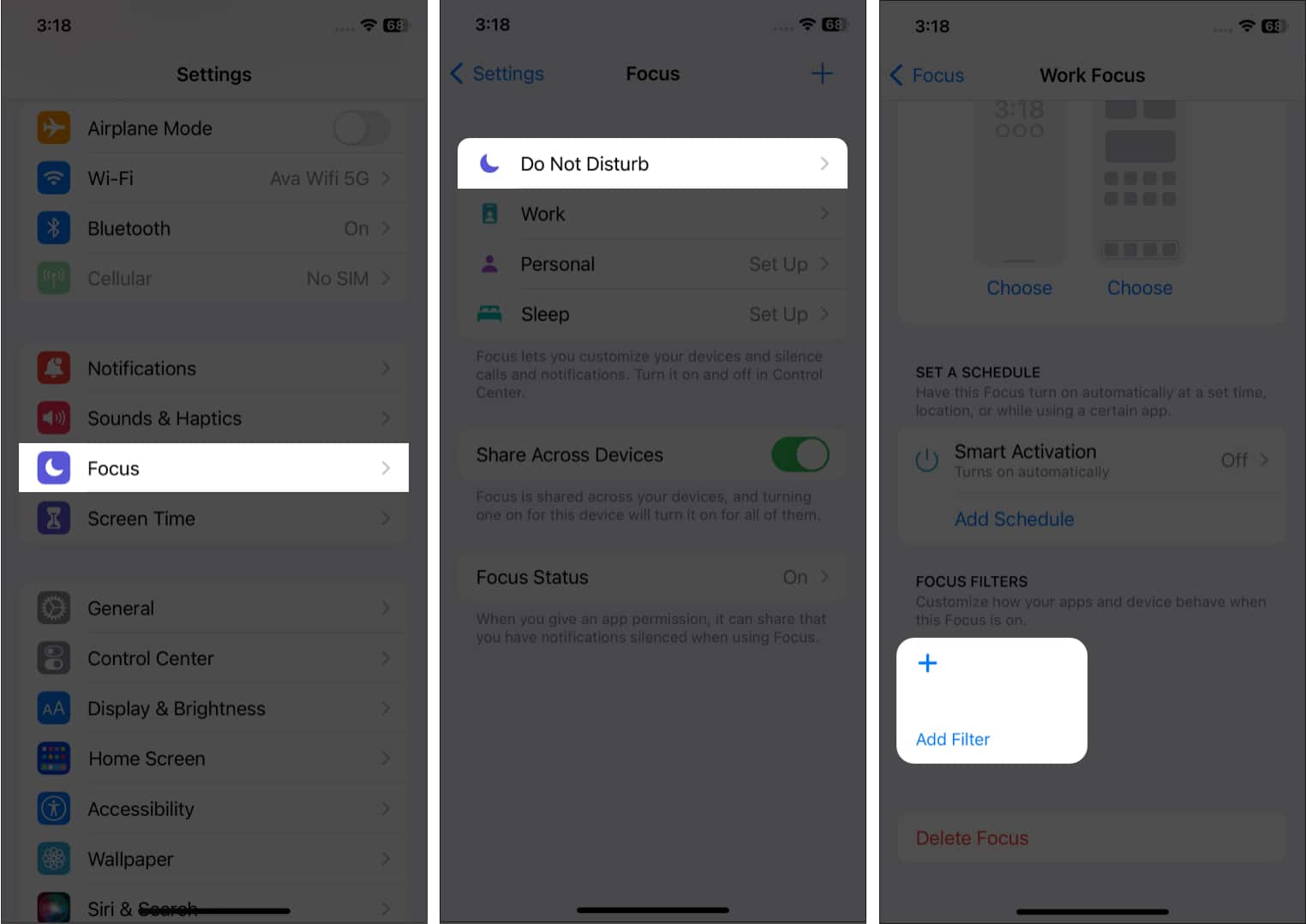
- After that, select Safari from the App Filters.
- Select Tab Group and tap Choose.
You may also add any of your Safari profile to the Focus Filter.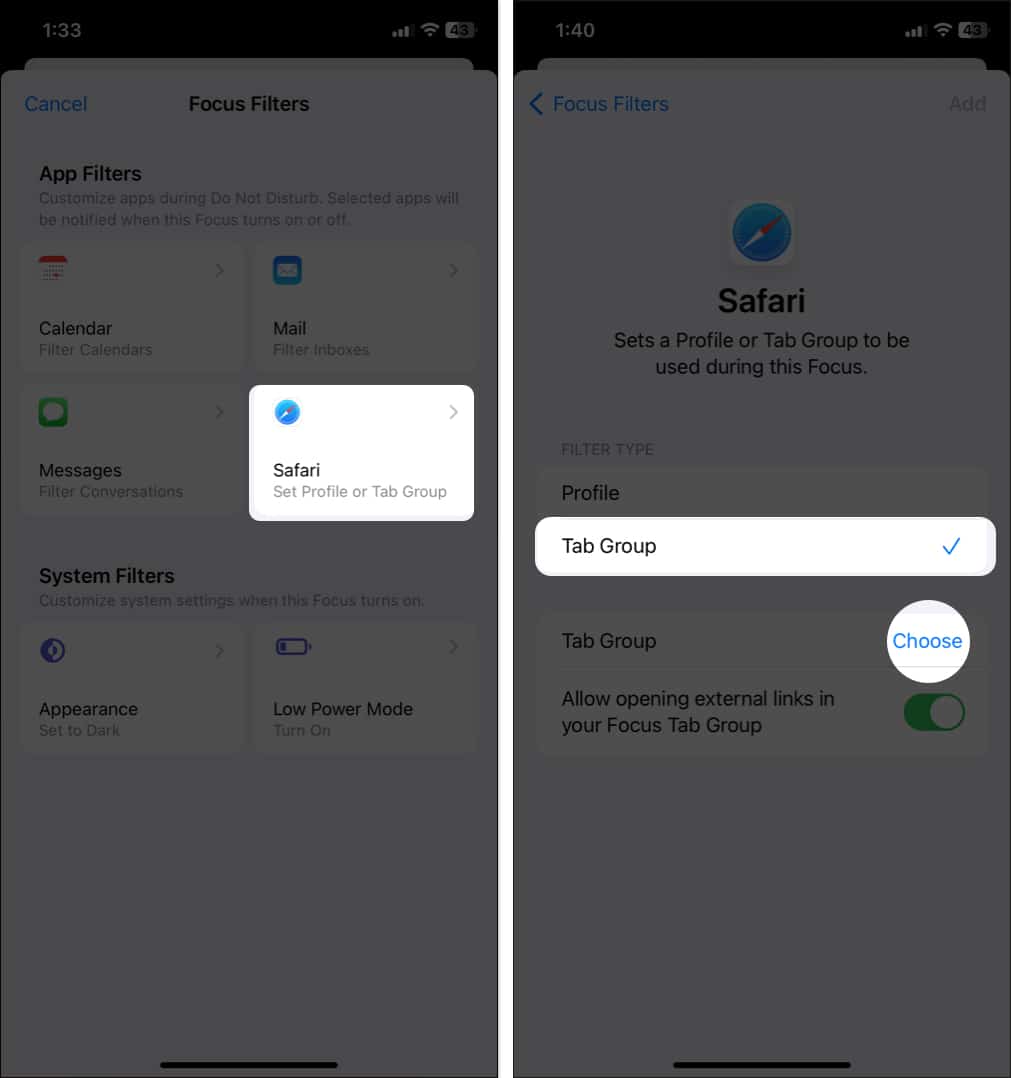
- It will show the list of your Tab Groups. Select the one you want to use during Focus mode.
- Finally, tap Add at the top right.
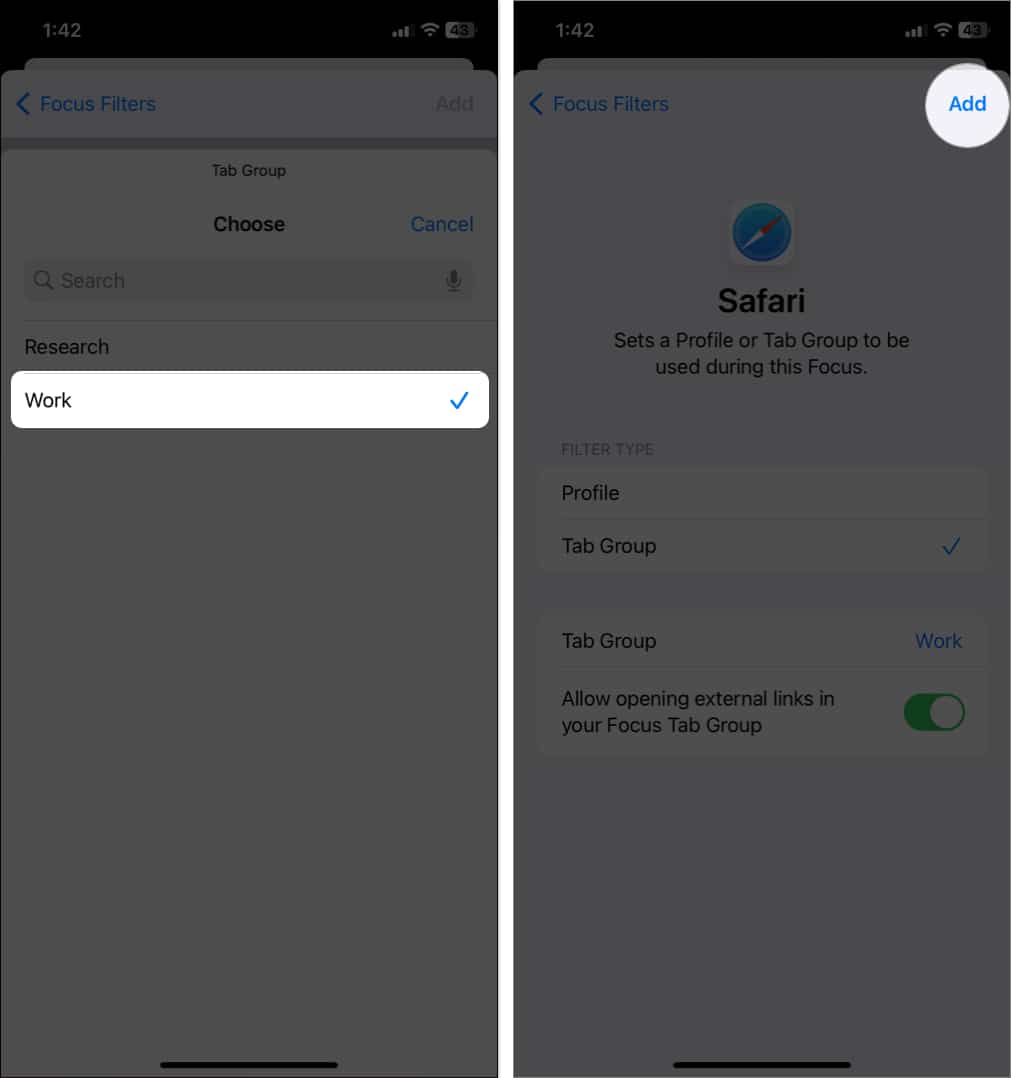
Along with these settings, you can also pin tabs in Tab Groups and add Favorites to each Tab Group’s start page. Refer to our complete guide on Tab groups to learn about more such hacks.
11. Find on Page feature
Safari’s Find on Page function comes in handy whenever you need to search a website.
- Open a webpage and long press on a word or select a phrase.
- Now you can see a context menu with a new Find Selection option. Tapping on it will highlight the phrase across the page and tell you how often it has been used.
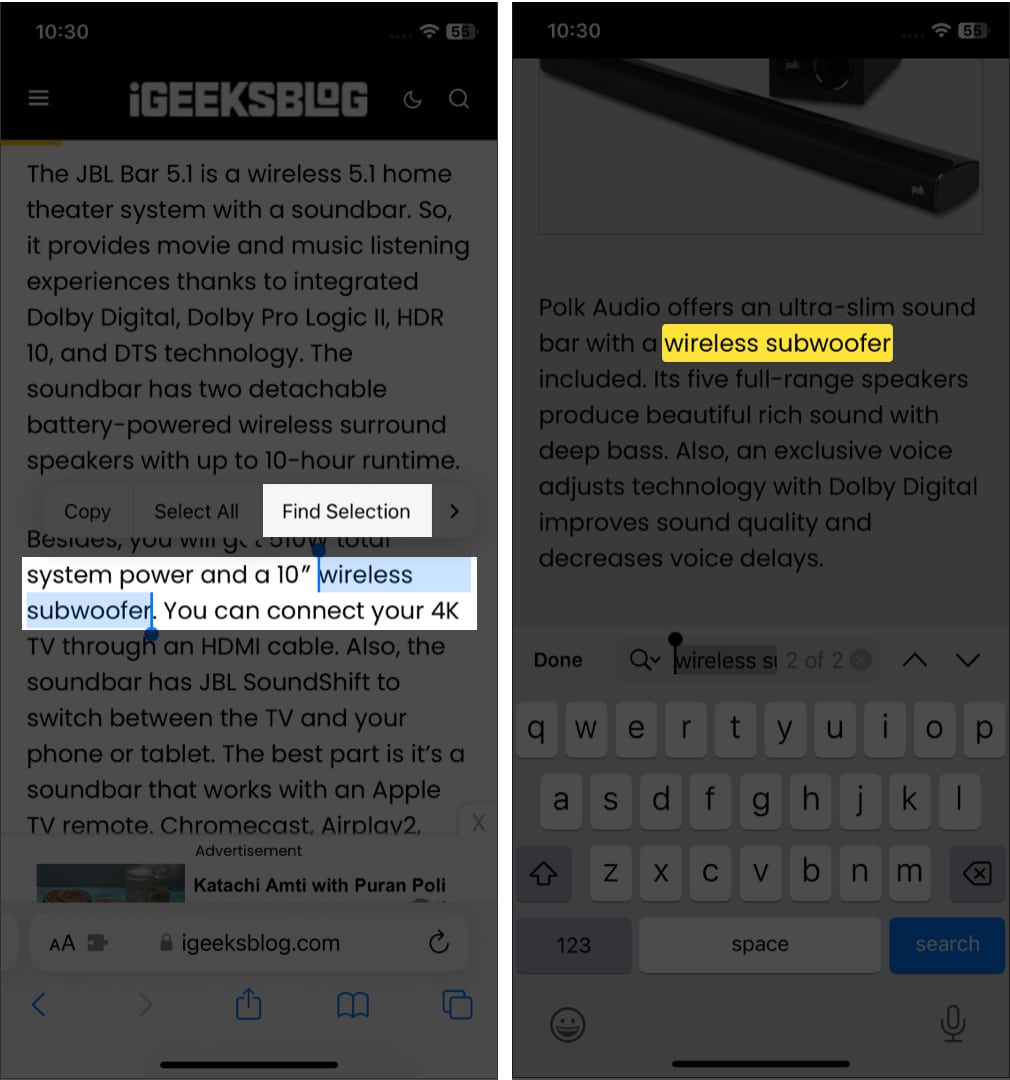
12. Image translation for websites
Translating images in Safari is not new, but the results weren’t always correct. But Apple has fixed the issue with Live Text.
- Long-press on the image you want to translate.
- Then tap Show Text and then choose Translate. It will just change the text on the picture rather than bring up an action page with the translation.
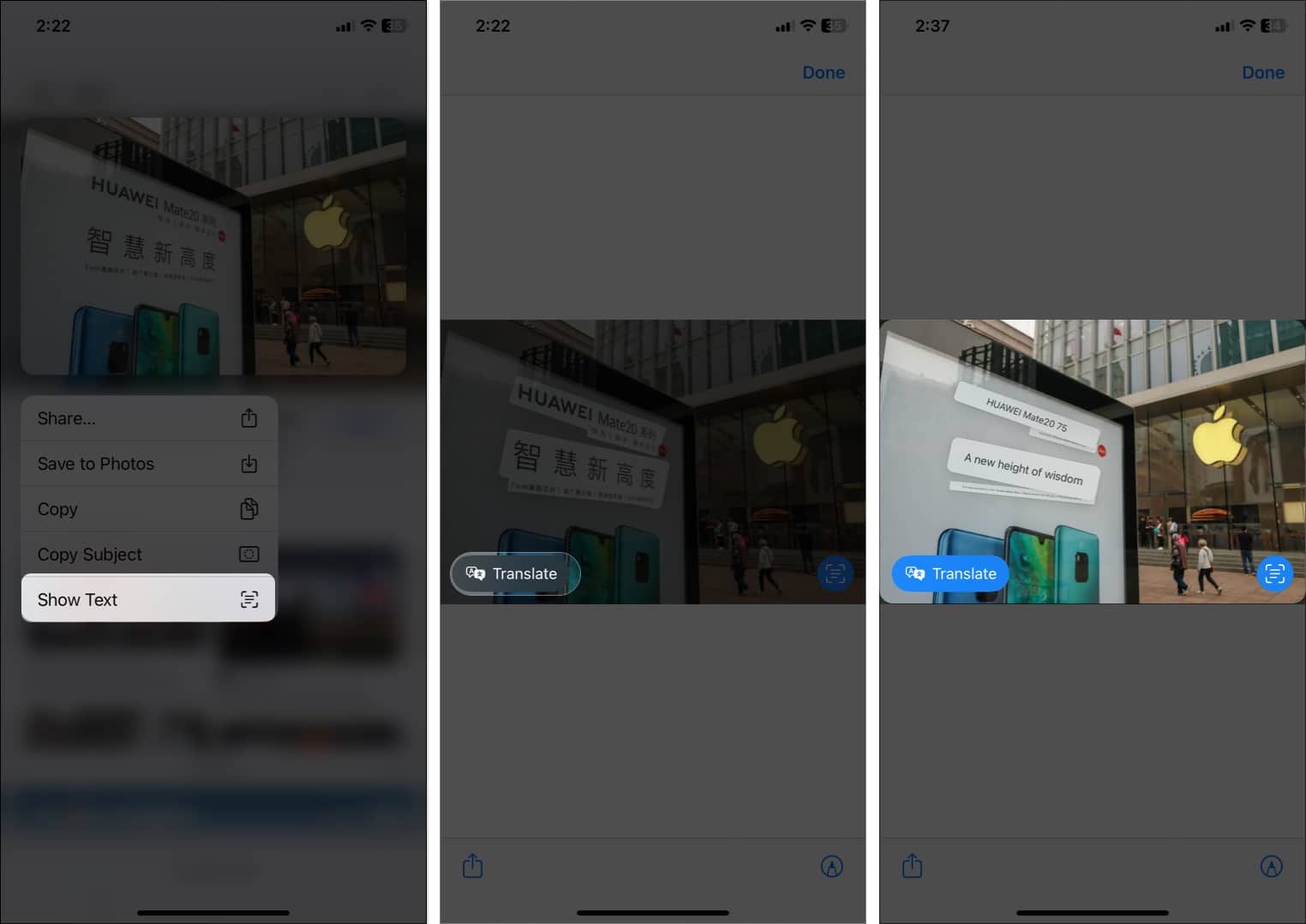
13. New language support for Safari webpage translation
Besides image translation, you may translate a webpage in Safari. The iOS 16 update has added new language support for Safari translation. So, you can now translate websites with Arabic, Dutch, Indonesian, Korean, Polish, Thai, Turkish, and Vietnamese text.
14. Passkeys for enhanced security
Passkeys on iOS 16 will take the role of standard passwords when logging into your accounts across websites or apps. Therefore, you will be safeguarded against data breaches, phishing scams, and password-cracking attempts.
With Passkeys, you will authenticate using Touch ID or Face ID instead of manually typing a password when creating or logging in to an account. As a result, it will create unique public and private keys linked to your biometric authentication.
Your iCloud Keychain will save the private key while the public key is kept on the website’s servers. The best part is no one, even Apple, cannot see the private key. However, it will sync to all your other iCloud devices, making it simple for you to log in from any location and device.
15. Easily copy subjects from images
The new Visual Look Up feature is also accessible in the Safari app. So, you can drag objects directly out of any photos on the website. Just long-press on it and tap Copy Subject. So, you may duplicate any internet picture and erase its background. Besides, paste the cutout, save it, or drop it anywhere on your iPhone.
16. Edit suggested strong passwords
As you already know, Safari generates strong passwords while creating an account on a website. But some websites have certain criteria for creating a password. Don’t worry! I have some tips and tricks to solve this issue. Apple now allows the creation of strong passwords as required.
- When you start creating an account on any website, you will see a pop-up window. Then tap Other Options.
- Now a menu will appear where you can choose your password or Edit Strong Password. If you choose to make your own password or manually edit the suggested one, you’ll be able to do that in the site’s password field.
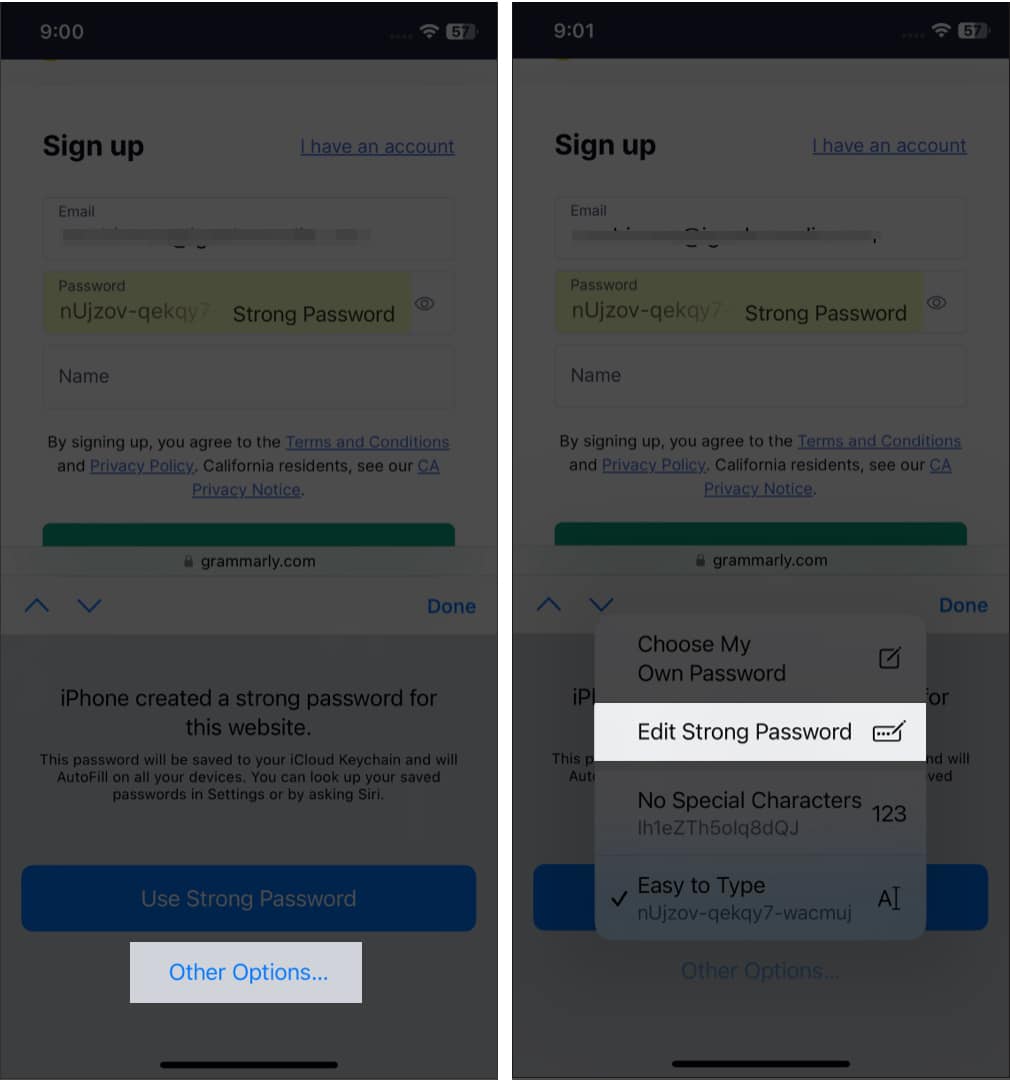
17. Get push notifications from websites
Finally, this Mac feature is on your iPhone. Whenever you visit a website, it will ask you if you want to receive push notifications from that website. You must add that website to your Home Screen and use it as a web app. Go through our detailed guide on how to use web apps on iPhone.
18. Safari extensions synchronization
Suppose you have added a Grammarly extension to Safari. But when using Safari on Mac, you need to install the extension again. The good news is that Apple now supports Safari extension synchronization across all your devices.
- Open Settings. Go to Safari → Extensions.
- Then toggle on Share Across Devices. (Though it is already switched on by default)
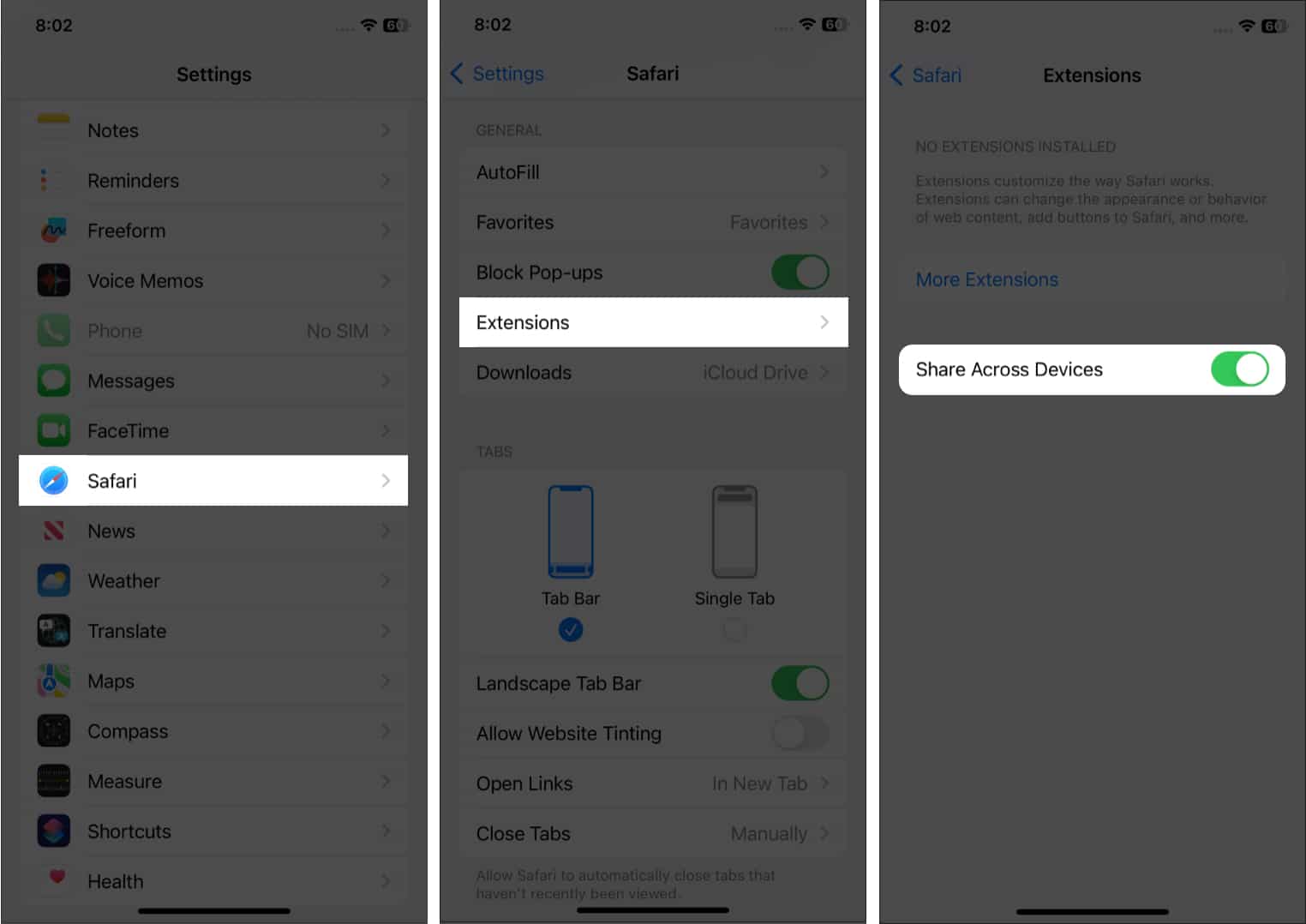
Additionally, here you can see all your installed extensions on your iPhone. Besides, the On Other Devices section lists extensions that aren’t on your device. So, you can simply download them as you must have the apps for those extensions on your iPhone.
19. Sync website settings on all your Apple devices
Like extension synchronization, you can sync your website settings across devices. Therefore you only need to configure your choices like Page Zoom, Request Desktop Site, Reader, Content Blockers, Camera, Microphone, and Location once.
- Go to Settings → Safari.
- Then scroll down and toggle on Share Across Devices under Settings for Websites section.
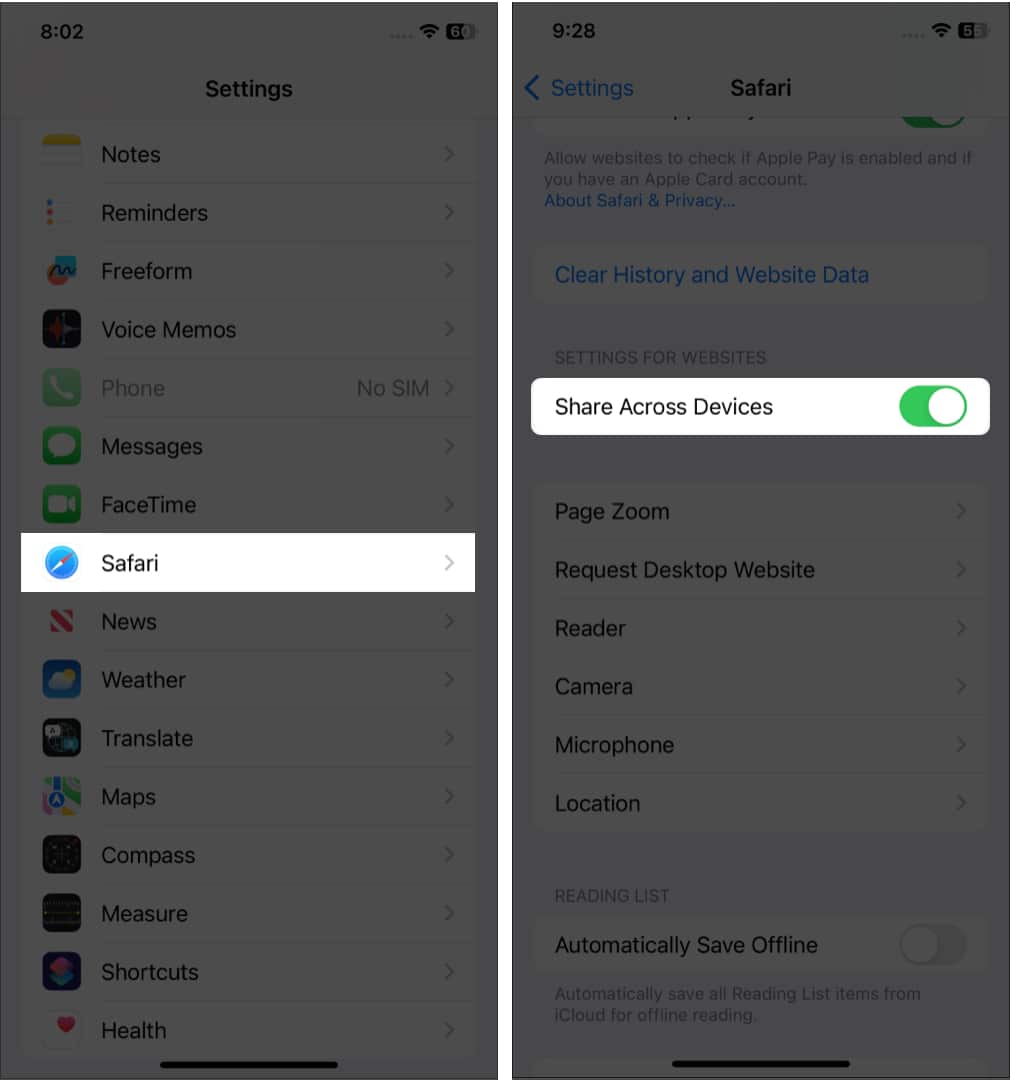
20. New Shortcuts actions
Apple has added new Shortcut actions to Safari. See the list below:
- Find Bookmarks
- Open Bookmark
- Open View
- Set Safari Focus Filter
- Find Reading List Items
- Open Reading List Item
- Create Tab Group
- Find Tab Groups
- Open Tab Group
- Close Tab
- Create New Private Tab
- Create New Tab
- Find Tabs
- Open Tab
21. Skip CAPTCHAs when browsing
- Open Settings → tap your name (Apple ID).
- From the next window, choose Password & Security.
- Scroll down to the bottom of the page and toggle on Automatic Verification under Safari Advanced settings.
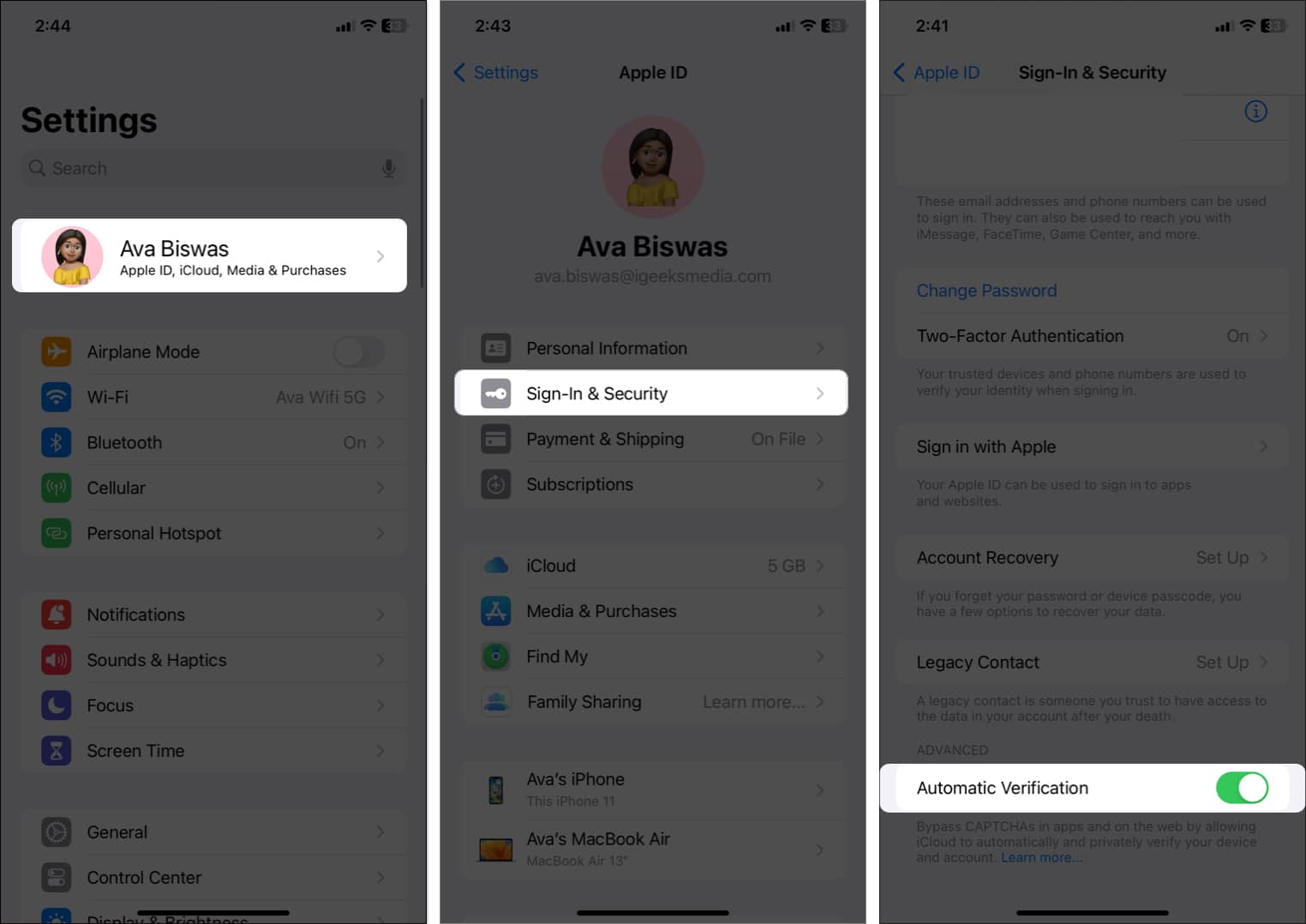
22. Haptic touch (Safari app icon)
Just touch and hold the Safari icon to quickly access commonly used stuff like a reading list and bookmarks and even open a new tab right from the Home screen of your iPhone.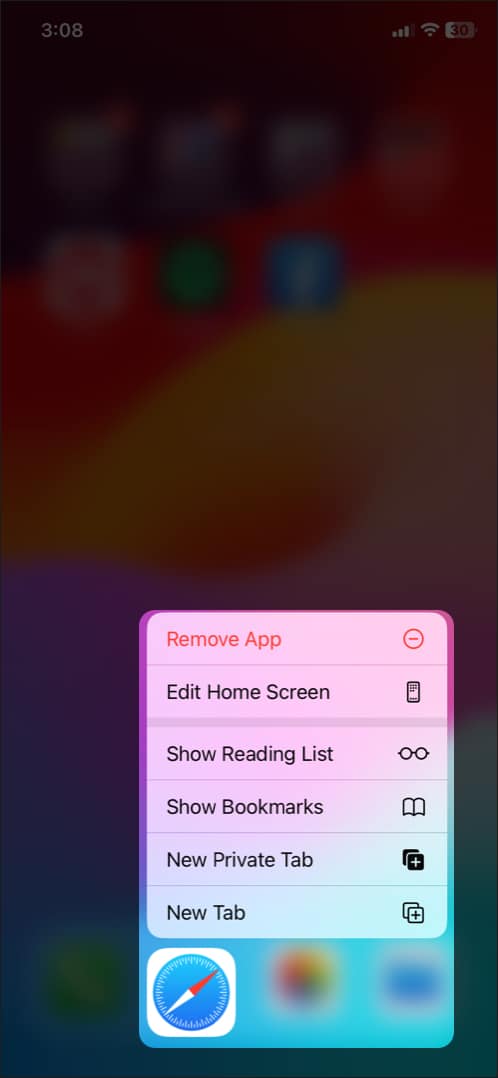
It’s pretty good, and I kind of like this neat implementation. So, give it a shot to get into the action faster. (Punch line)
23. Take a sneak peek
Next in line is the option to take a page’s preview and get multiple useful options without leaving that page.
Just touch and hold a URL to get a preview of a page. Then, you can swipe up to reveal options like Open In Background, Add to Reading List, Copy, and Share.
24. Paste and go & Paste and search
Frankly speaking, this tip does sound quite simple, but I think that not everyone knows it. And that’s why I’ve included it in this roundup. When you have copied a URL to the clipboard, just touch and hold the address bar and then hit Paste and Go.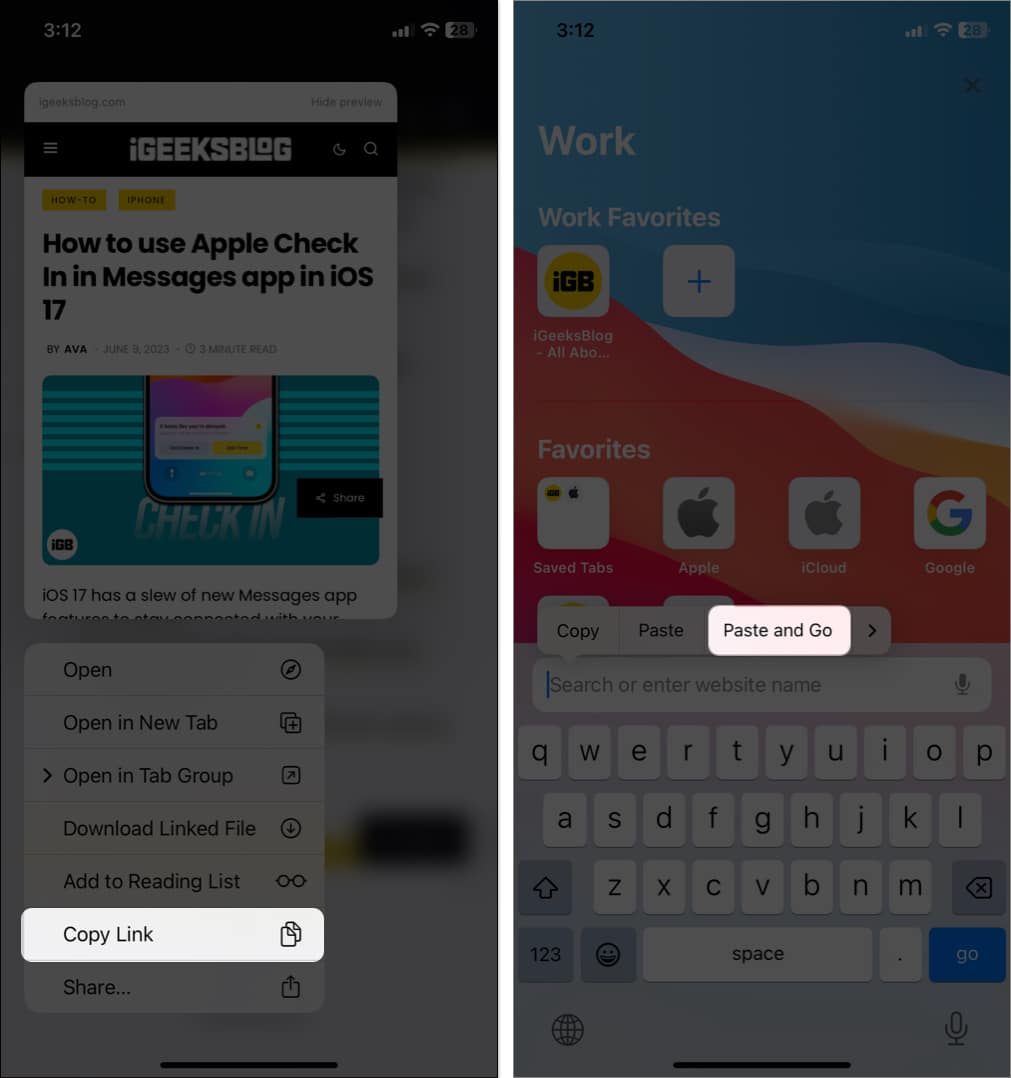
Likewise, you can use this same trick to search for anything faster. After copying any text, touch and hold the address bar. Then, hit Paste and Search. There you go!
25. Easily type Top-Level domains
Next up, I’d like to show you a quick way to enter top-level domains in the search bar. Simply touch and hold the tiny “.” period button in the bottom row of the keyboard and then choose from several top-level domain extensions, such as .com, .net, and .org, based on your location.
This is just the tip of the iceberg, as the stock QuickType keyboard has many tricks up its sleeve.
To discover more about such cool keyboard tips, check out our hands-on guide.
26. Jump back to the top of the page
While reading an article, you’ve scrolled all the way to the bottom. How would you quickly jump back to the top of the page? By scrolling up? That’s not productive at all.
The smarter way to get it done is by double-tapping the status bar at the top of the screen. It works reliably and makes web browsing a bit smooth sailing. Really.
27. Set a reminder to look at a page at a specific time
Did you know that Siri could help you set a reminder to check out a webpage at a specific time?
Just invoke Siri and say something like, ”Remind me to look at this page today at 9 P.M.” Siri will confirm that it will do the assigned task.
Now, you will get a reminder at the set time to check out that article. Tap on it, and you will be taken to the Reminders app. Then, hit the Safari icon to visit that page. I often use this feature to catch up with my favorite articles at a convenient time. And I would recommend using it as well because it’s very user-friendly.
28. Quickly access forward/backward history
While browsing the web, you’ve gone several pages deep. Now, you might want to quickly access all the backward history. What will you normally do? Keep tapping on the backward button.
No, that’s not the better way to go about it. Simply touch and hold the back button. Now, you will see all of your backward histories. Similarly, you can touch and hold the forward button to view all of your forward histories. So, the next time you want to go back and forth while browsing the web, do not forget to use this nifty trick.
29. Play a video in the background
If you like listening to audio while browsing the web, this tip is for you.
Assuming a video is playing in Safari, press the Home button or swipe up from the Home bar. Now, the video will pause. Bring up the player menu and hit the play button. The video will start playing again in the background.
Keep in mind; YouTube doesn’t support this feature officially. However, if you’ve enabled the YouTube Picture-in-picture mode you can enjoy playing videos in the background.
30. Load the desktop site
Not all sites are perfectly optimized for mobile devices. To be honest, I have come across many websites that look cramped on mobile devices. Thankfully, there is an option to request the desktop version of a site.
To do it, simply tap the AA icon on the address bar and choose Request Desktop Site.
Boom! Safari will instantly present you with the desktop version of the site. You can again revert back to the mobile site in the same way.
31. Change the default Safari search engine
Google is set as the default search engine in Safari.
However, you can choose to change it as and when you want. To lean how it is done, you can refer to our article on how to change Safari search engine on iPhone.
32. Rearrange tabs
Especially during extensive research, I like to keep tabs in the right order, making it a bit easier to access the specific ones. To rearrange tabs:
- Open Safari and hit the tabs icon.
- Now, you will see all of your open tabs. Simply touch and hold a specific one and drag it at the top, bottom, or anywhere you want.
Use this simple gesture to keep all of your tabs perfectly organized.
33. Search specific tabs on Safari
The next tip that I’m gonna talk about is searching specific tabs. Save it for the time when you have several open tabs and want to quickly jump onto specific ones.
- Hit the tabs icon and then scroll up to reveal the Search Tabs bar.
- Next, type in the name of the tab you are looking for. For instance, enter iGeeksBlog, and it will show all the related tabs. That’s pretty neat!
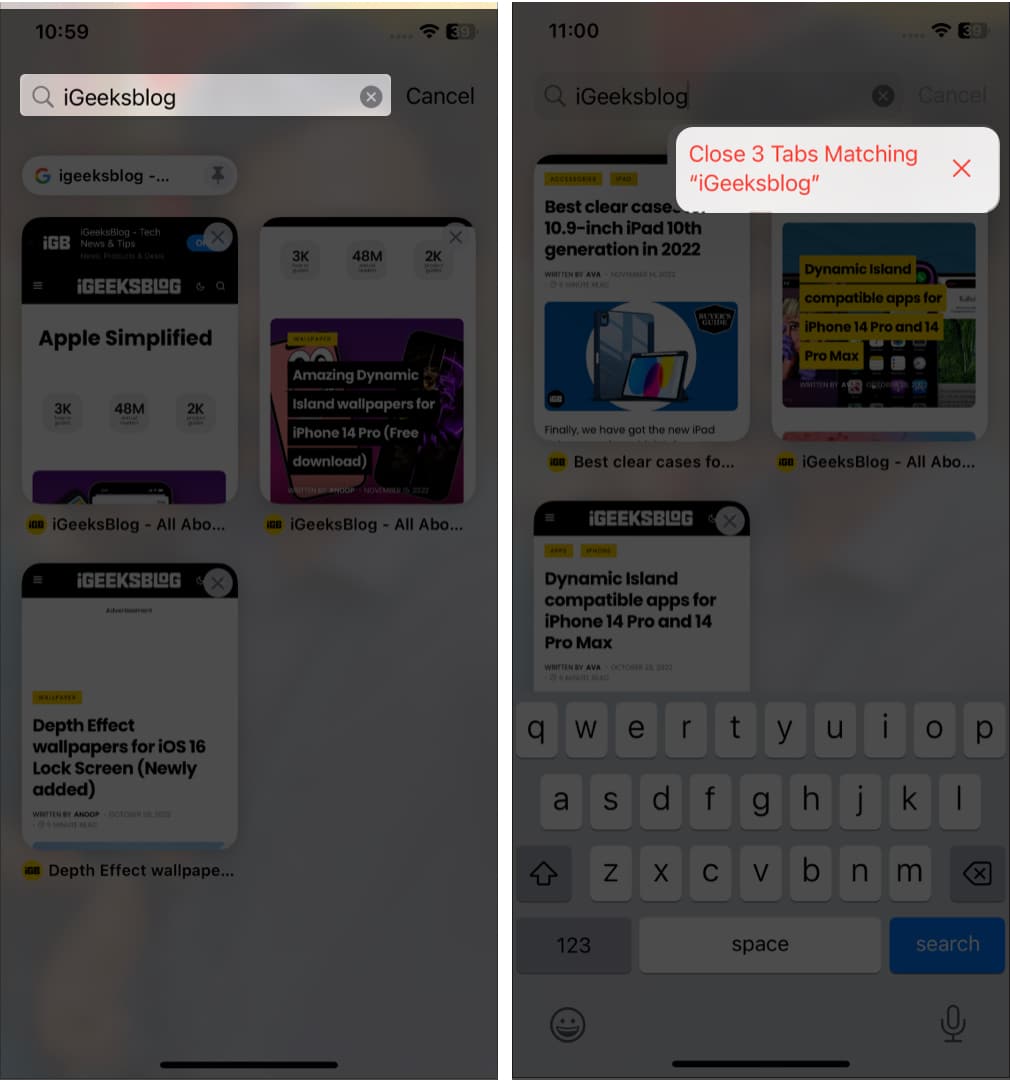
I don’t think most of you would be aware of this secret trick that lets you close all the searched tabs. Frankly speaking, I was unaware of this hack until I stumbled upon it a few days back.
Just touch and hold the Cancel button, and you will see an option to close all the tabs matching a site. Simply tap it, and all the tabs matching that particular site will be gone!
34. Close all tabs at once
After spending plenty of time on web browsing, you might want to close out all of your open tabs so that prying eyes can’t figure out what you are up to. Simply touch and hold the tabs icon. Then, tap Close All Tabs, and boom! All the open tabs will be gone.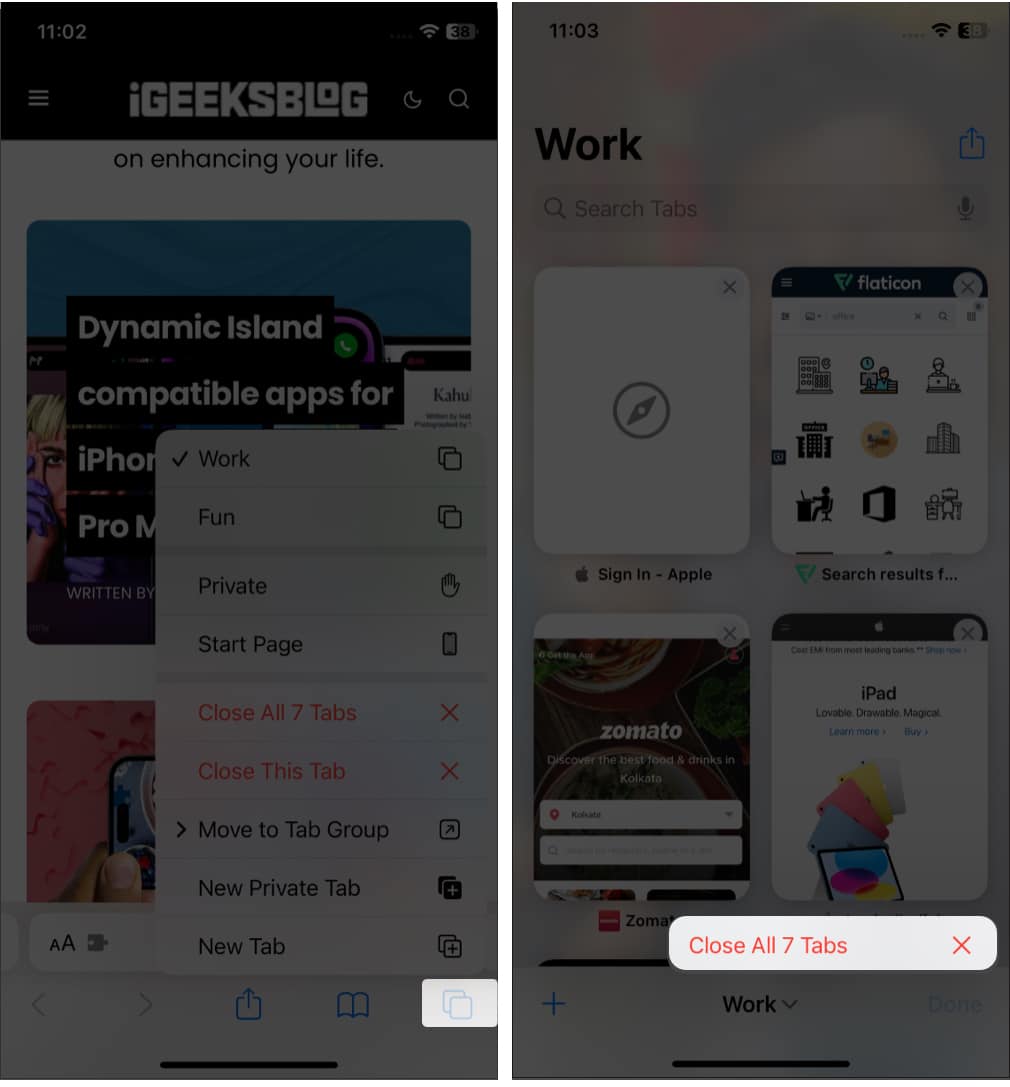
Alternatively, you can also hit the tabs icon once. Then long press the Done button. Finally, tap Close All Tabs, and they will go away!
35. Reopen Recently Closed Tabs
At times after closing all the tabs, I realized I needed to check out some specific ones. And that’s the time this tip came onto the scene.
To reopen recently closed tabs, hit the tabs icon and then touch and hold the plus (+) button. Now, you will see the list of all the tabs you had recently closed.
Next, select the one you want to use. Super handy, isn’t it?
36. Open Incognito tab
Safari comes with an incognito mode to let you search the web with more privacy. The best part about it is that when you enter this mode, the web browser doesn’t store any of your data.
- Long press the tabs icon.
- Now choose Private or New Private Tab. It will redirect you to the start page in private browsing mode.
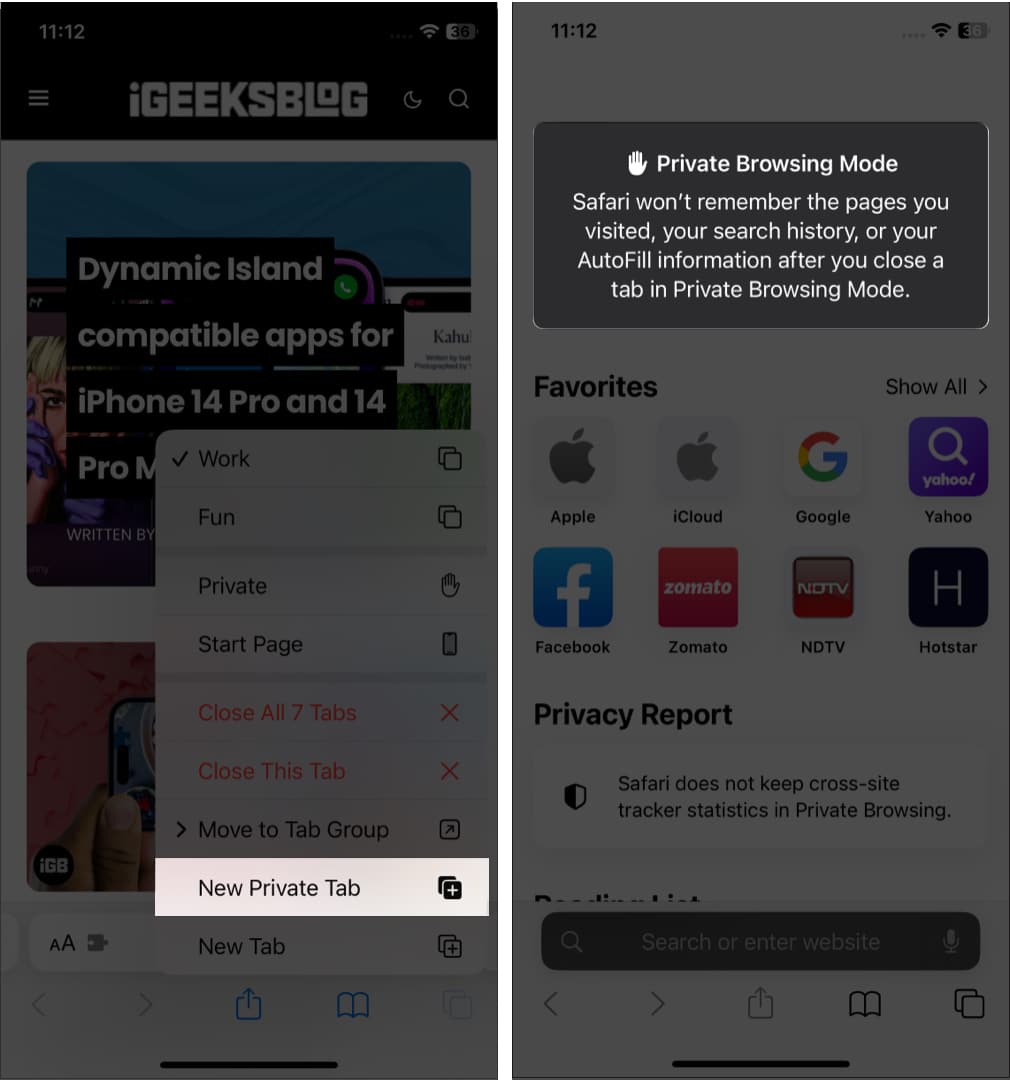
There’s another way to go incognito. From the Tabs View screen, tap on your Tabs Group name. Then select Private and confirm by tapping Done. When you want to disable the private browsing mode, simply repeat the same steps I’ve just mentioned. And the general web browsing mode will be back.
37. Clear cookies and history
Moving on, make sure to clear out cookies and history from time to time to prevent the app from being cluttered. And it can also prevent others from guessing what sort of stuff you are browsing these days!
To clean it up, hop into the Settings app → Safari. Then, scroll down and tap Clear History and Website Data twice.
Now, all of your browsing data will be wiped out for good.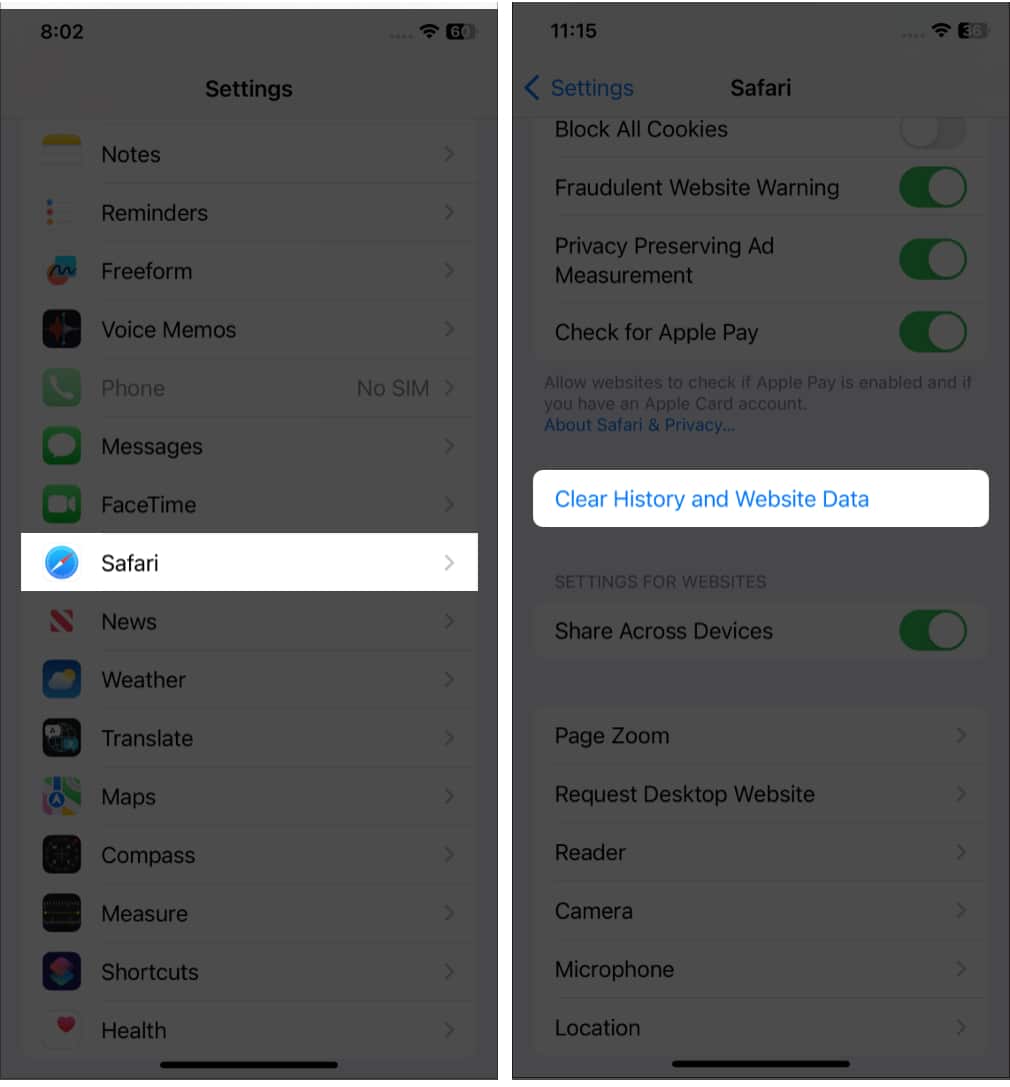
38. Manage all of your saved passwords
Believe me, managing passwords on iOS has never been so painless and seamless.
To manage your passcodes:
- Open the Settings app and tap Passwords.
- Next, you need to authenticate. Once it’s done, you will see all of your accounts.
- Tap on the one you want to manage. At the top right, tap Edit.
- Next, make desired changes and tap on Done to confirm.
39. View saved passwords using Siri
Siri makes it incredibly easy to view saved passwords. Say, I want to access the passwords of the Facebook account. I will invoke Siri and say something like, “Show my Facebook passwords.”
Now, I need to authenticate my device. Once done, I will access the Facebook account and the saved password. Told you, it’s super handy.
40. Autofill Passwords
Every time you want to log in to any website account, you don’t need to enter the password manually. To take advantage of this feature, ensure that Autofill Passwords switch is ON inside the Passwords setting.
Going forward, the first time you log in to an account, you will get the option to save it to the iCloud Keychain. So, when you enter your login credentials, the keyboard will automatically pop up the password for your saved account. Tap on it, and all the details will be instantly filled in.
41. Quickly enter Verification Codes
The latest version of iOS has made entering verification codes very simple, thanks to the Two-Factor Authentication.
All you’ve got to do is just hit the text field and tap on the incoming verification code to autofill the confirmation box. That’s really very user-friendly.
42. Change default Password AutoFill provider
Though Apple’s iCloud Keychain works smoothly, using third-party apps is great. To change the default password AutoFill provider, ensure that you’ve already installed your favorite password manager and, ideally, set it up.
- Launch the Settings app on your iPhone, and tap Passwords.
- Now authenticate and select Password Options.
- Next, you will see the compatible third-party password managers installed on your device under Allow Filling From. Choose your preferred option and follow the instruction to authenticate it, and you are done!
43. Convert a webpage into a PDF
While browsing the web, whenever I stumble upon an article, I like to save it to my special collection. That’s when the option to convert a webpage into PDF comes into the picture.
Let’s say I want to convert a webpage into a PDF.
- Tap the Share button and choose Print in the share sheet.
- Then again, tap the Share button beside the Print Options at the top.
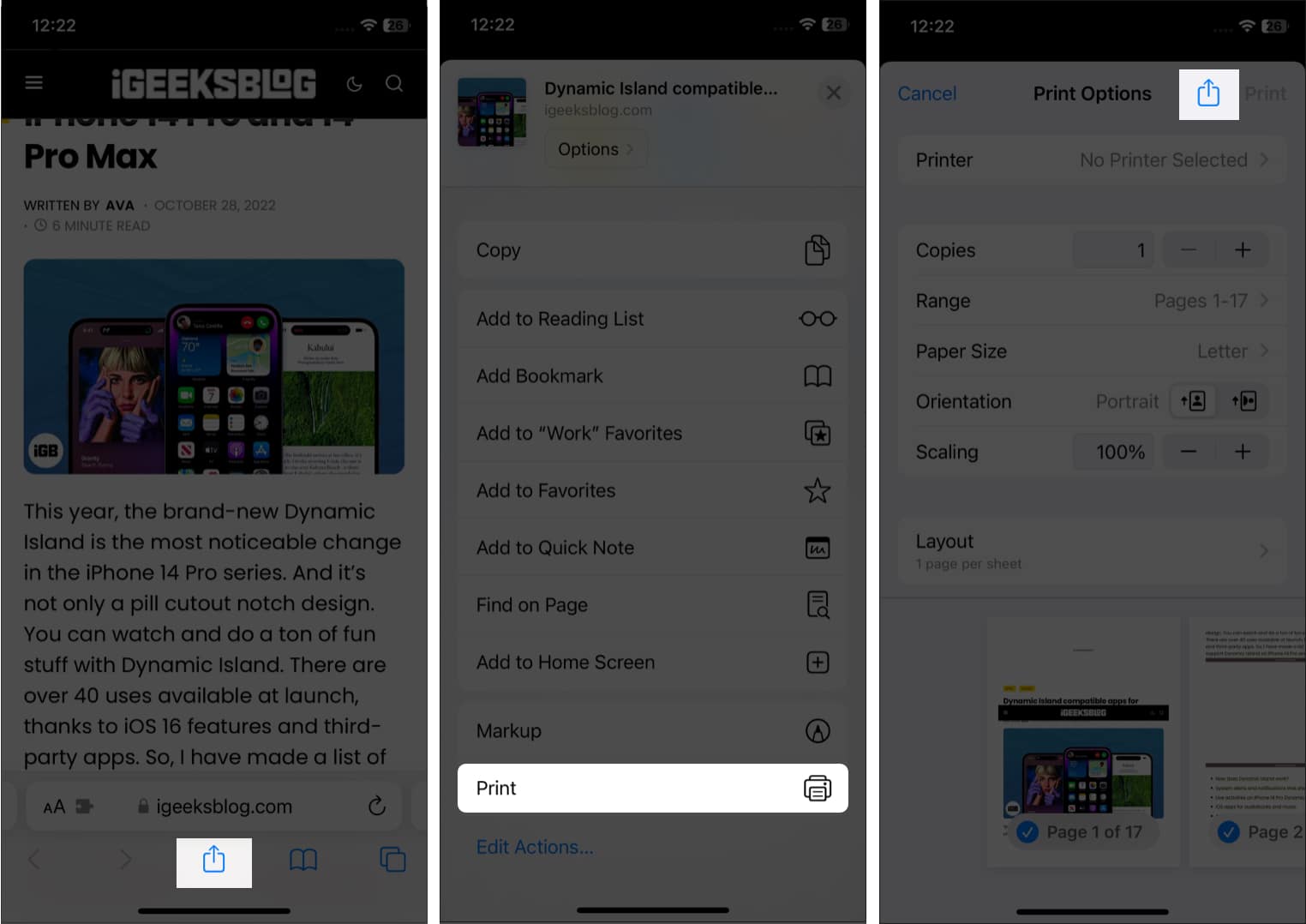
- Finally, I will choose to Save to Files.
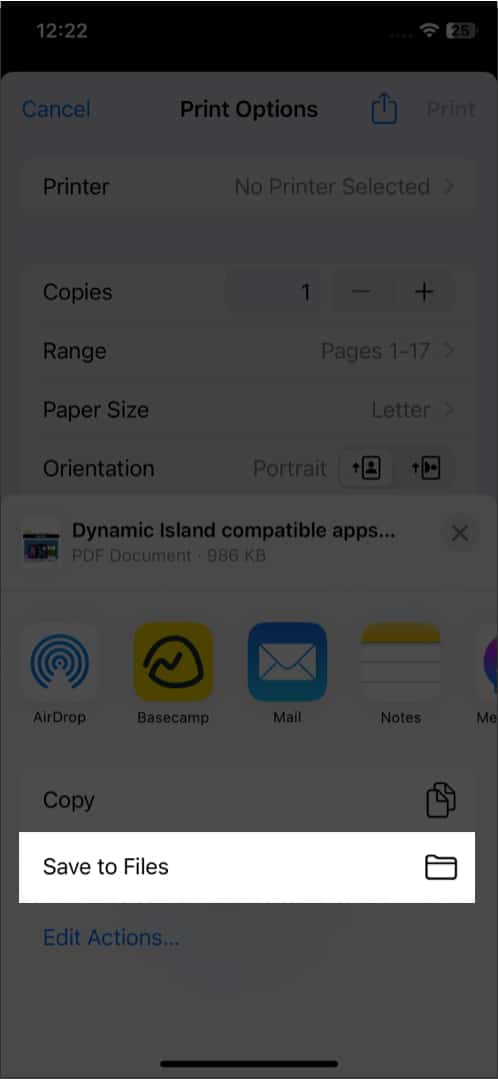
Also, you can annotate the file using the Markup tool and save it to the Files app. That’s a pretty intuitive iOS feature.
44. Quickly add any article to your reading list
If you are a voracious reader, this tip is for you. The next time you want to save an article to read later:
- Touch and hold the book icon.
- Choose Add to Reading List in the menu.
In case you wish to save it for offline reading, tap Save Automatically.
45. Make the most of Reader Mode
Last but not least, Safari comes with a useful Reader Mode to enhance the reading experience.
- Tap the AA icon on the address bar.
- Next, select Website Settings from the context menu.
- Finally, toggle on Use Reader Automatically.
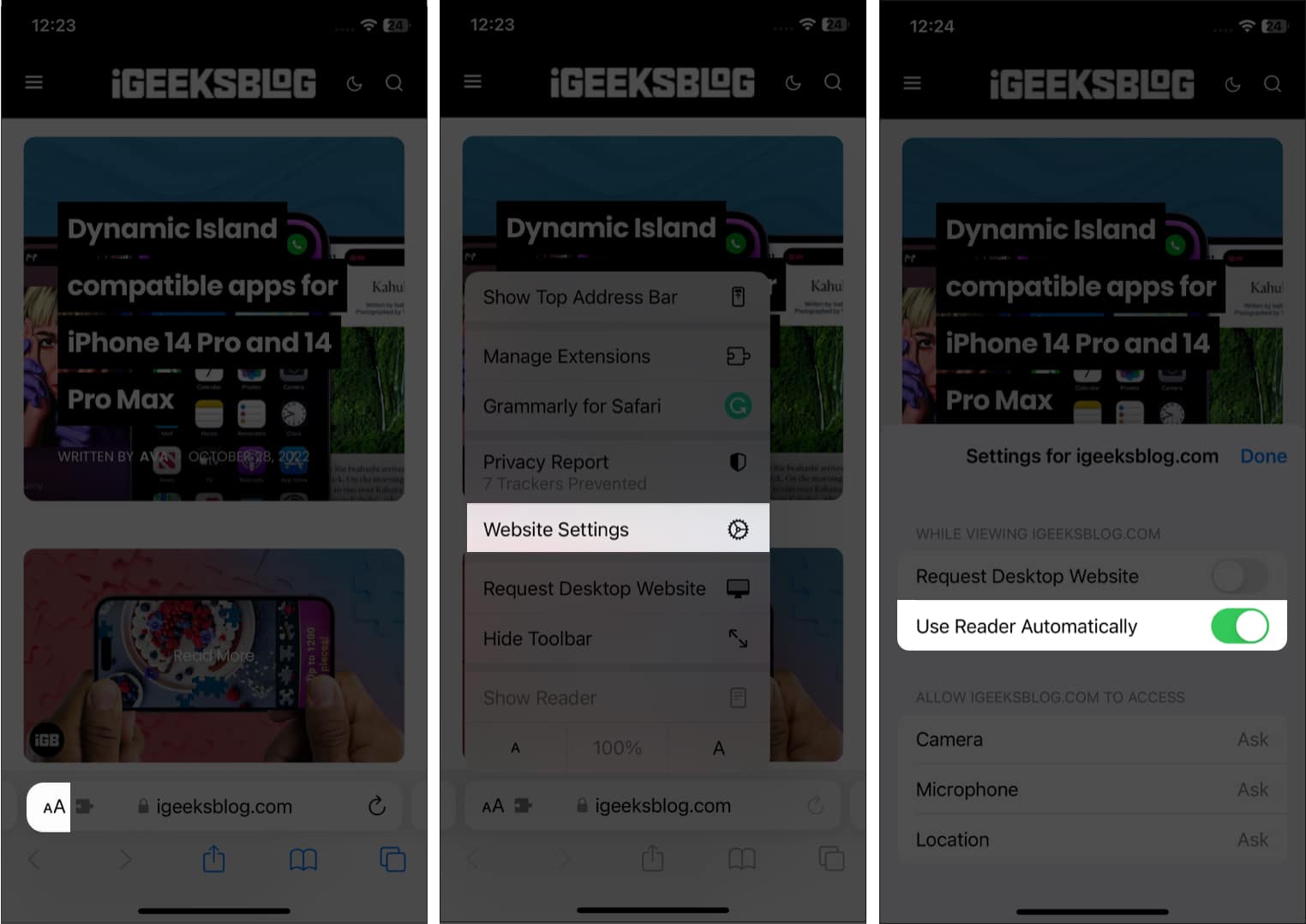
Therefore, whenever you are browsing through that website, it will eliminate all the unnecessary stuff to make it easier for you to read the article. That’s not all; you can tap on the text button and choose from several fonts and themes to further boost your reading experience.
Stay tuned in for more such handy tips…
So, that’s how you can get the most out of Safari on your iOS device. These tips can surely cut the lag and speed up your web browsing. Have I missed out on some cool tricks? If yes, don’t go away before you spill some beans about them down below.
Explore more…
- How to change Safari search engine on iPhone, iPad and Mac
- How to clear Safari cache, history and cookies on iPhone or iPad
- 15 Ways to Fix Safari not working on iPhone
🗣️ Our site is supported by our readers like you. When you purchase through our links, we earn a small commission. Read Disclaimer.