“Can I save this webpage as a PDF on my iPhone?” A question you’ve surely asked as an avid reader.
When you spot an article worth reading or a website that catches your fancy, you can take it offline by converting it into a PDF. You can then return to the saved PDF for referencing or a quick read anytime you want.
Saving a web page as a PDF is straightforward but depends on the iOS version and the web browser you prefer. Let’s take a closer look.
- How to save a full-page screenshot as a PDF in Safari
- Turn any webpage into a PDF using Share sheet on iOS
- How to save webpage as PDF from any browser using Shortcuts
- How to save a webpage as PDF in Safari
How to save a full-page screenshot as a PDF in Safari
- Launch Safari on your iPhone and open the web page of your choice.
- Now, screenshot the page. Tap the preview in the bottom left corner of the screen.
- Tap Full Page, then tap the Share button at the top right. Select Save to Files.
- Depending on your preferences, store the PDF either on your iPhone or the Cloud. And then tap Save.
And that’s all there is for this method. However, if you’re not a fan of taking a screenshot, there’s another handy way to convert the webpage into PDF.
Turn any webpage into a PDF using share sheet on iPhone
- Open Safari and the page you want to save as a PDF.
- Tap the Share icon from the bottom of the page.
- Select Options from the top section of the window.
- Here, select PDF and then Done.
- You will now return to the Share sheet. Tap Save to Files.
- Select the desired location and tap Save.
How to save webpage as PDF from any browser using Shortcuts
- Open Shortcuts and select the Gallery tab from the button right of the page.
- In the search bar, type Make PDF and search.
- Tap on ‘+’ to add the Shortcut to your gallery.
- Now select Add Shortcut to confirm the action. Once the Shortcut is added, you can save a webpage as a PDF from any browser.
- Launch the Chrome browser and open the website of your choosing
- Tap on the Share icon.
- Scroll down and select Make PDF and tap OK.
- Wait for the Shortcut to generate the PDF file, tap the Share icon.
- Here, you can either save the file via Save To Files or share it directly by selecting the contact or app.
I must say, Siri Shortcuts have definitely made our lives easier. And this particular one should be part of every iPhone user’s arsenal, especially those who prefer another browser over Safari.
How to save a webpage as PDF in Safari
- Launch Safari on your iOS device.
- Next, head over to any webpage you want to save as a PDF.
- Tap the Share button.
- In the Share sheet, tap Create PDF.
- Once the PDF is created, tap Done.
- Tap on Save File to…
- Select the location and save the web page as PDF.
So, those are the simplest ways to save a webpage as a PDF on iPhone or iPad! Have any feedback for us? We’d love to converse with you in the comments below.
Here are some more PDF-related articles you will surely enjoy:

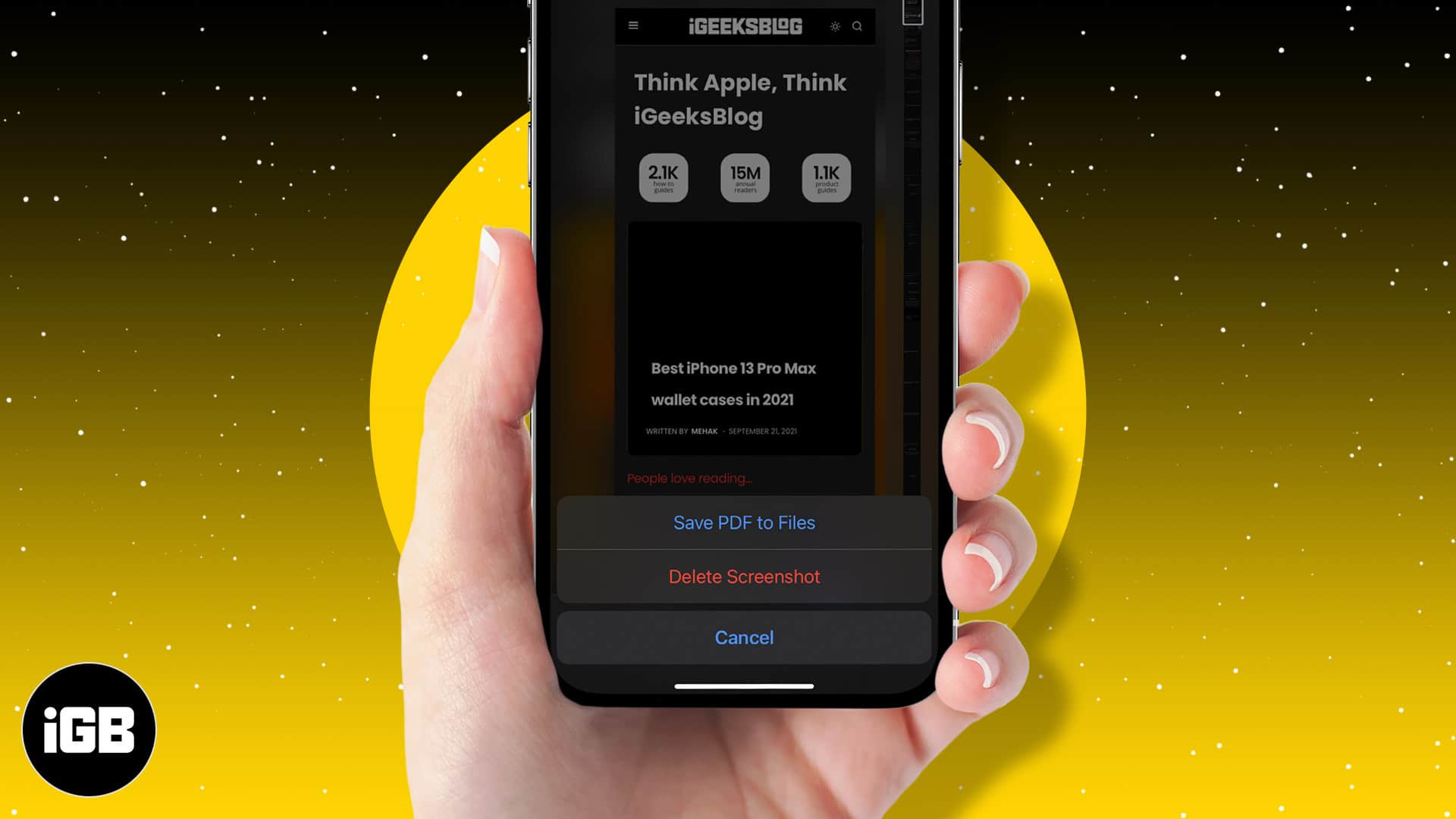
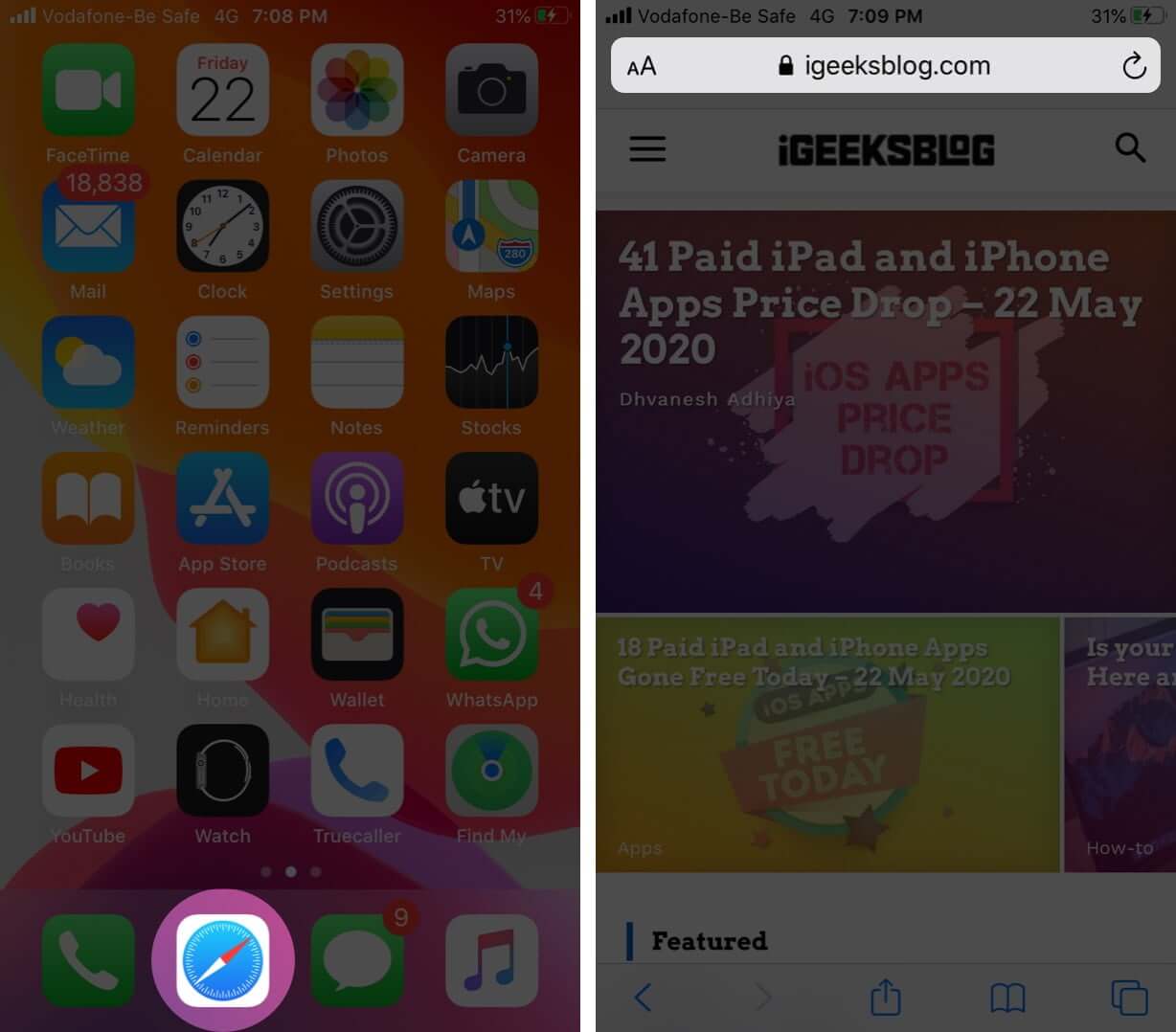
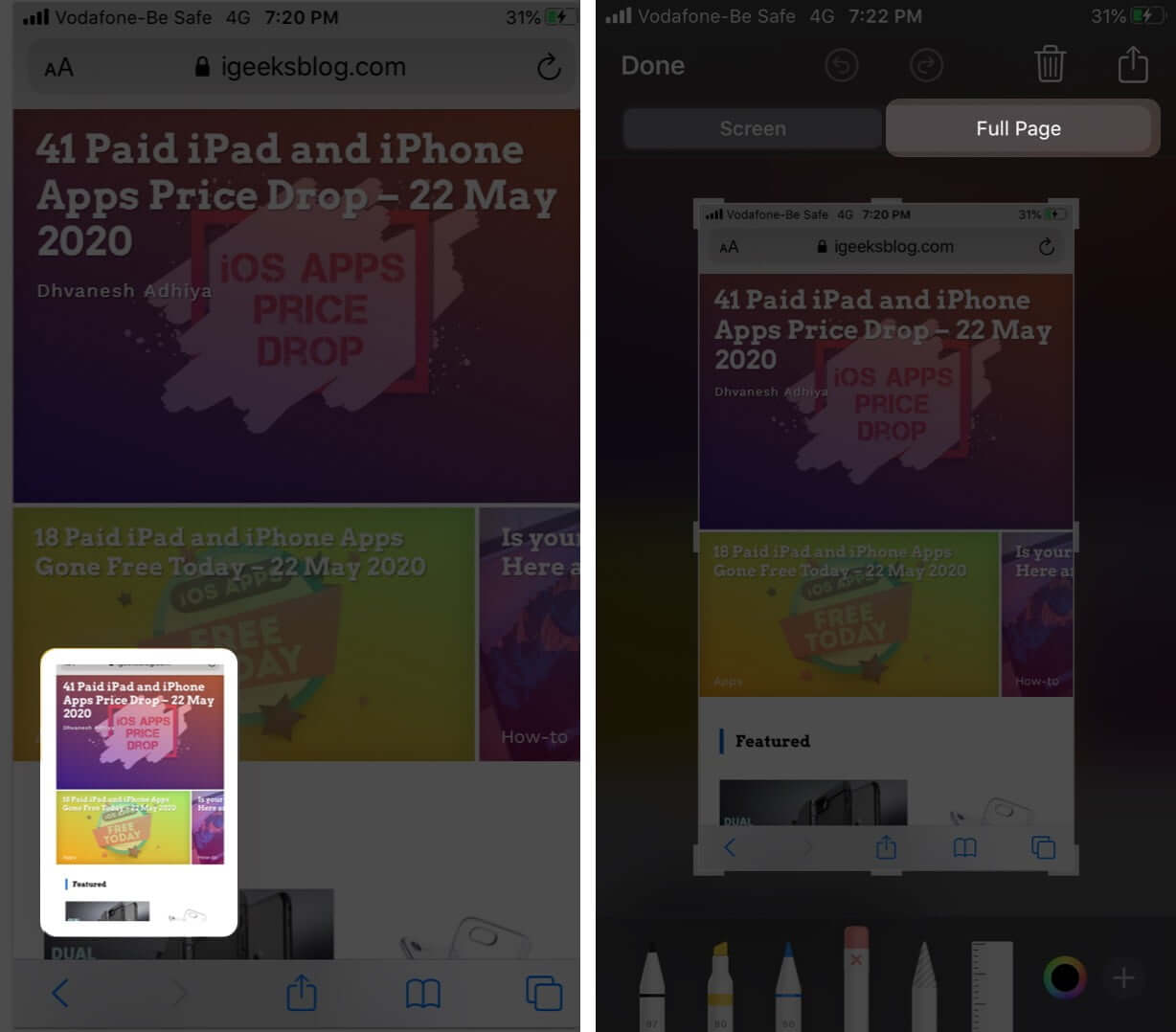
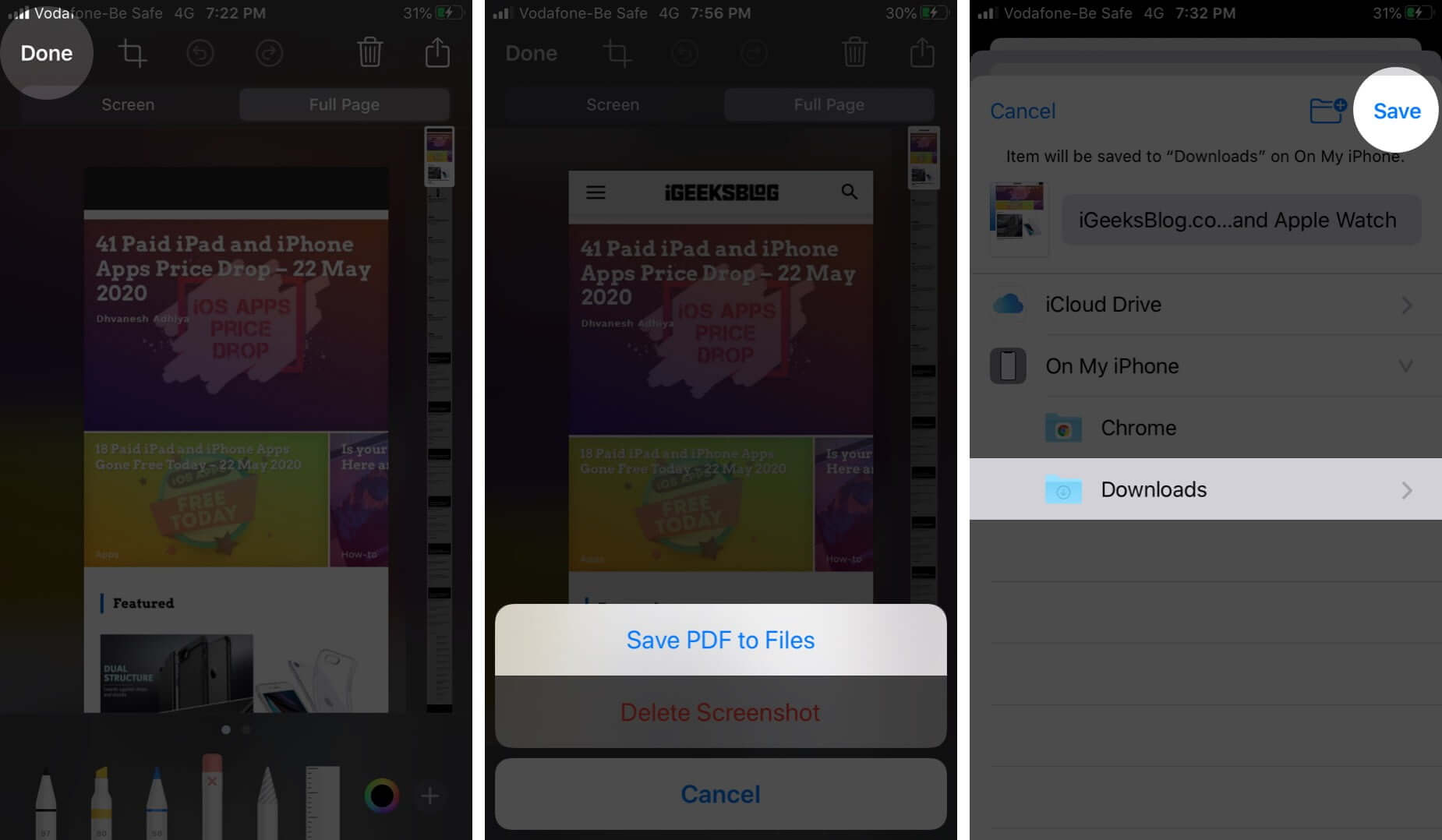
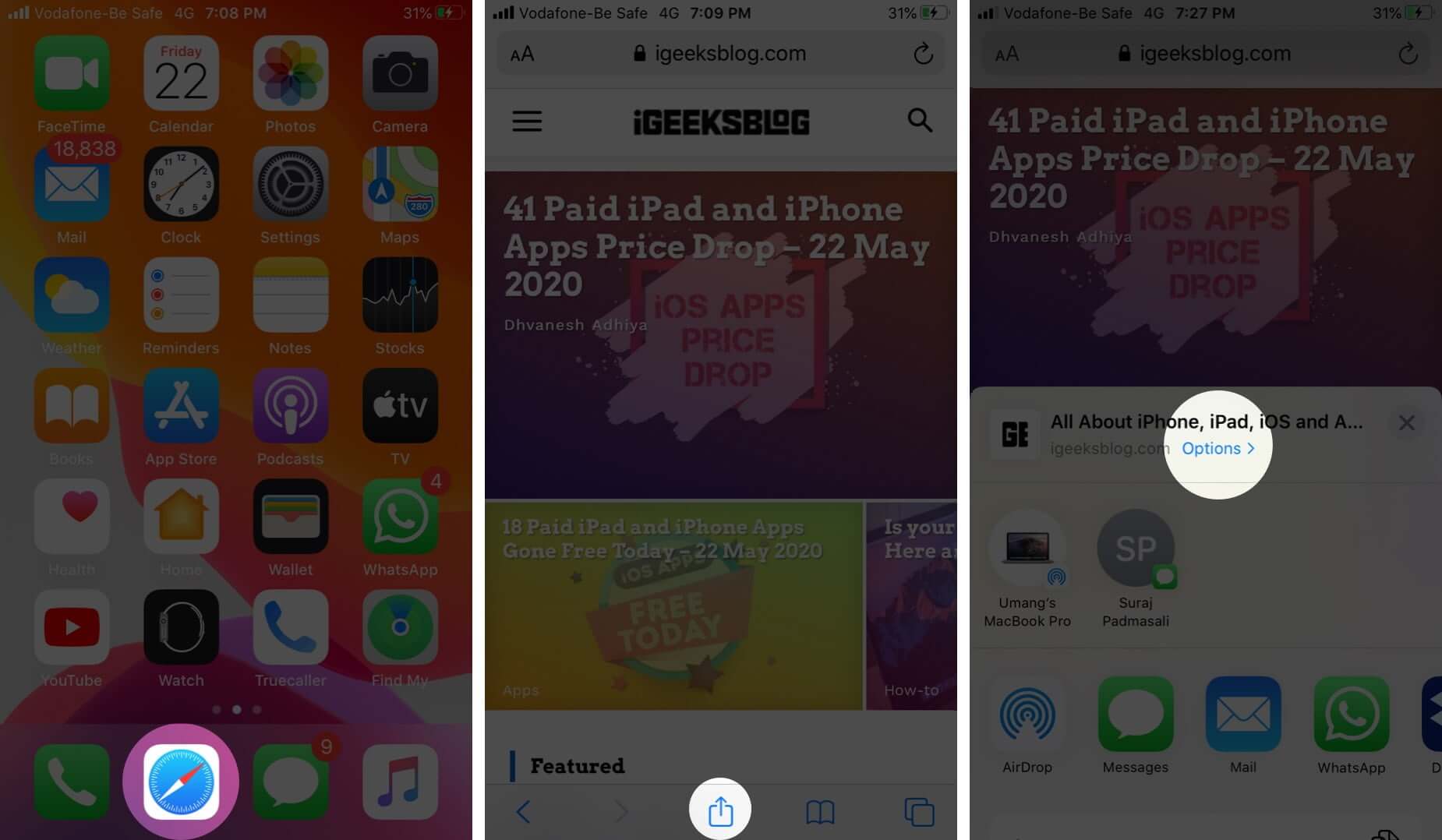
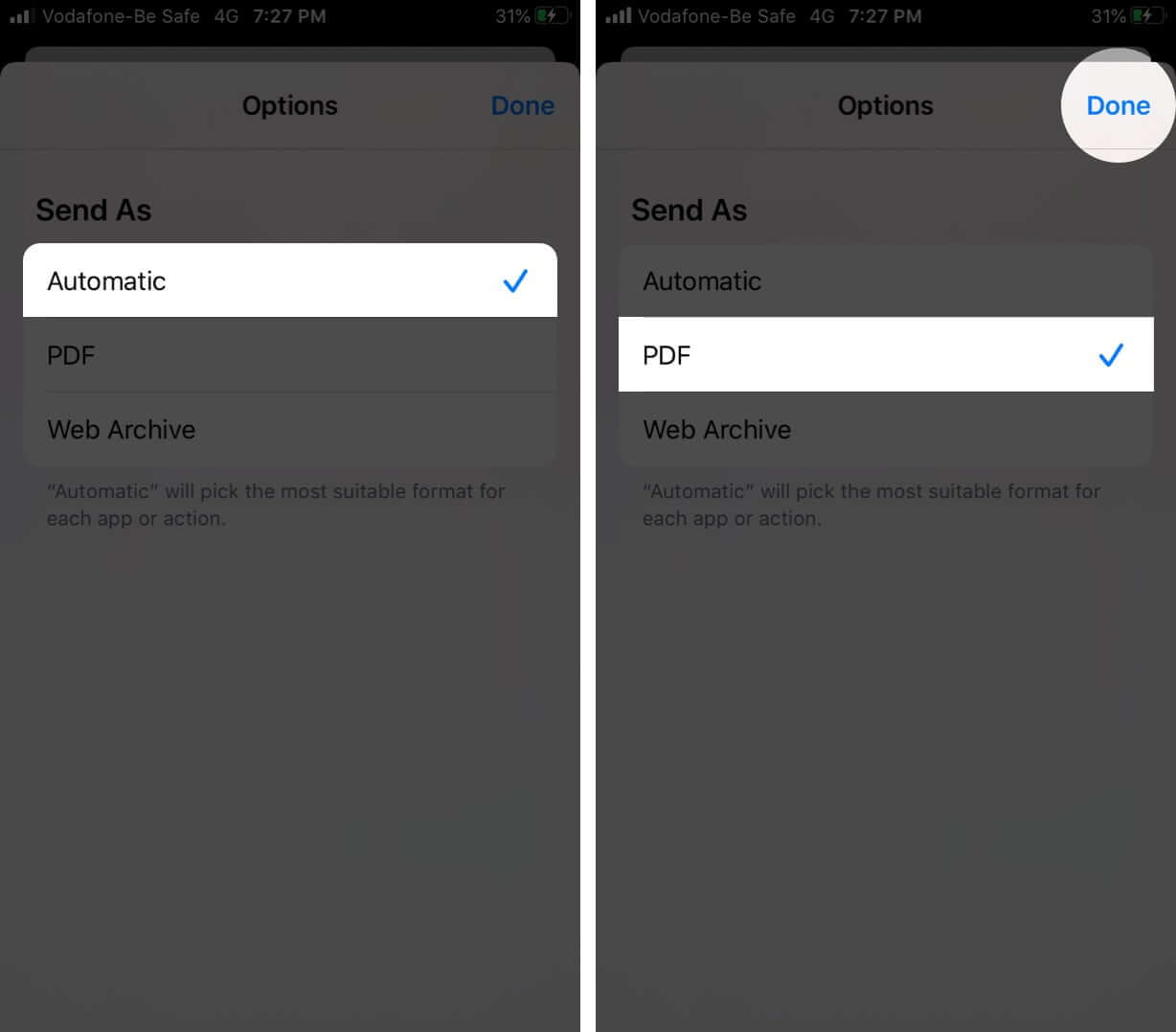
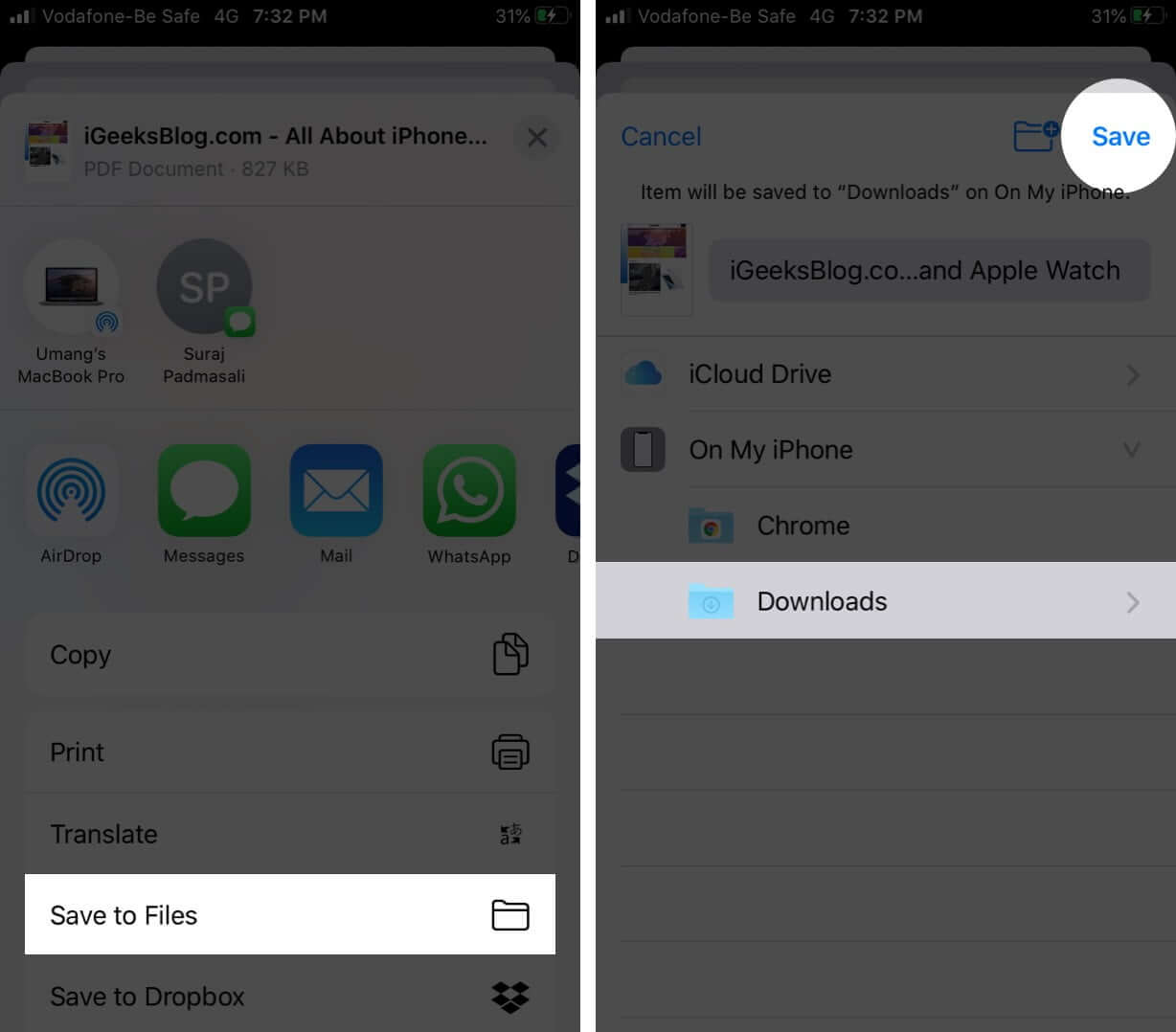
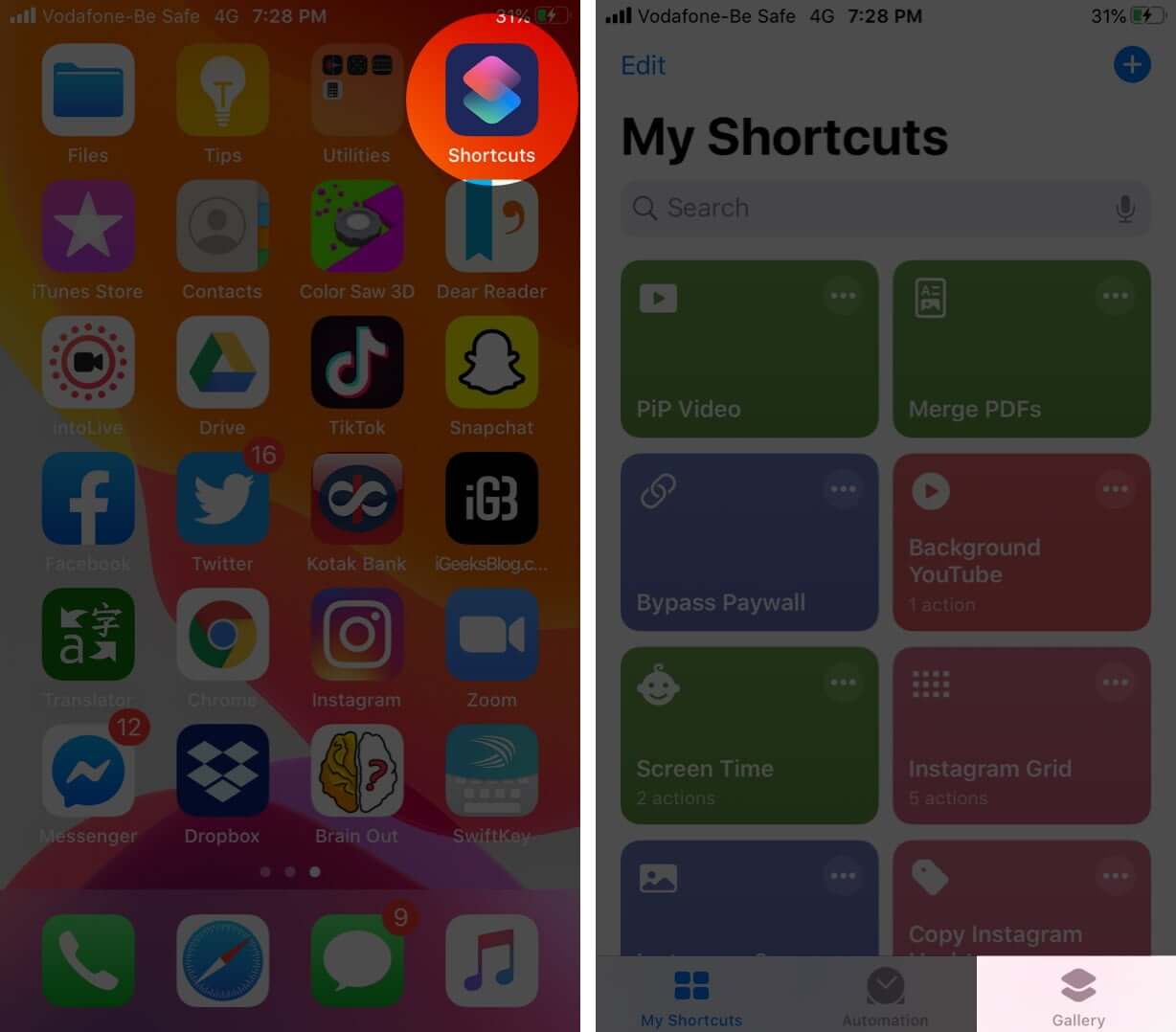
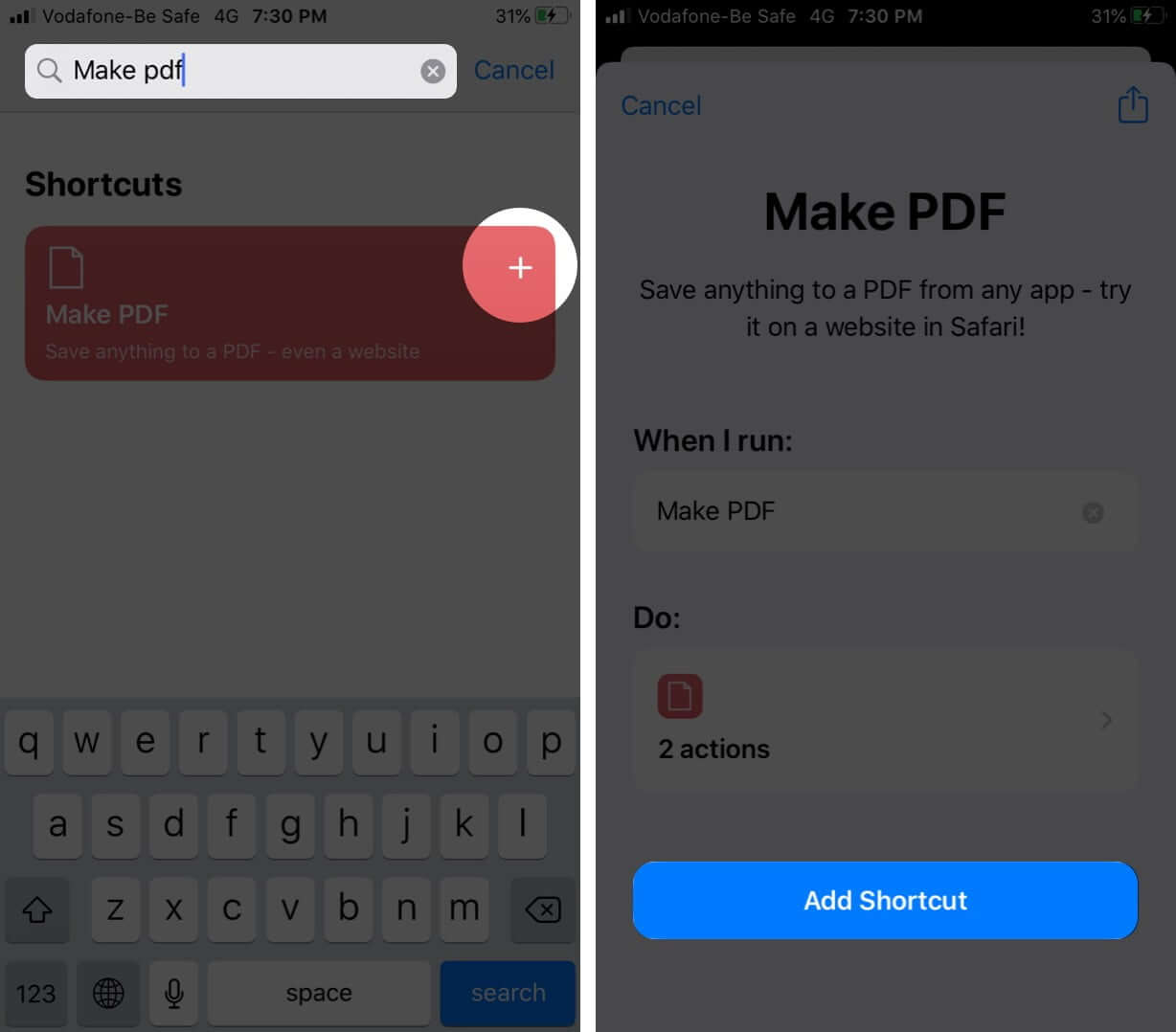
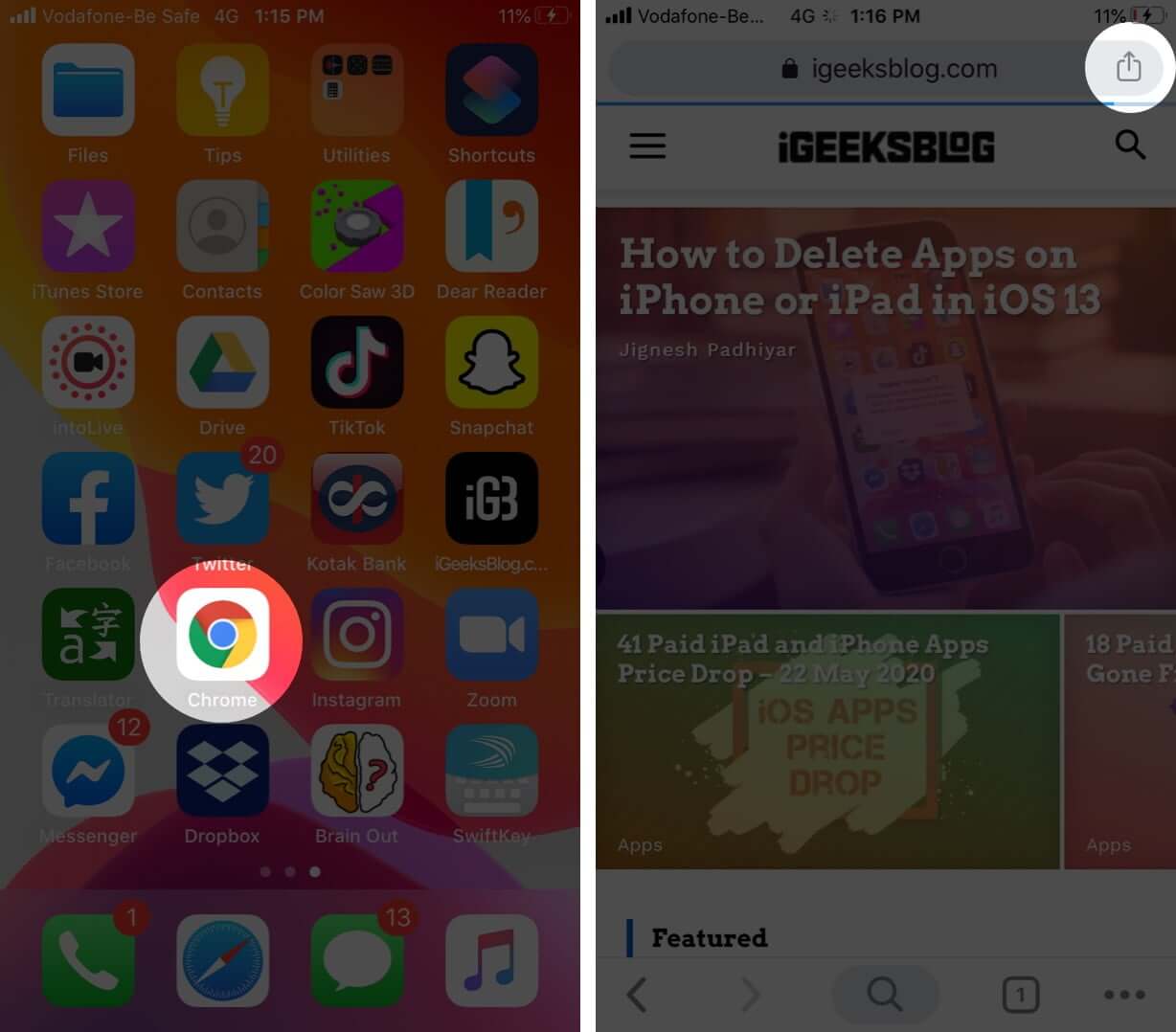
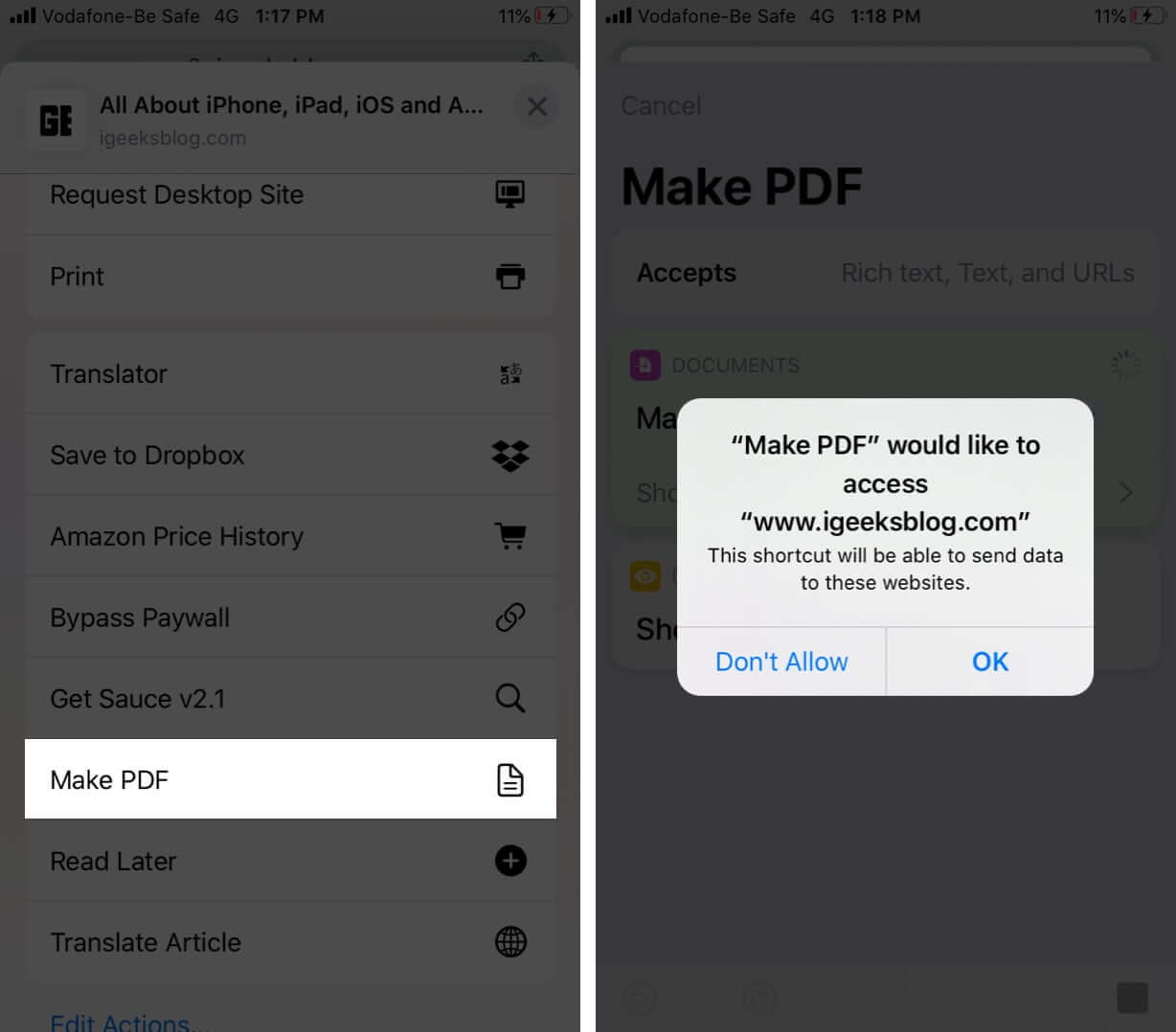
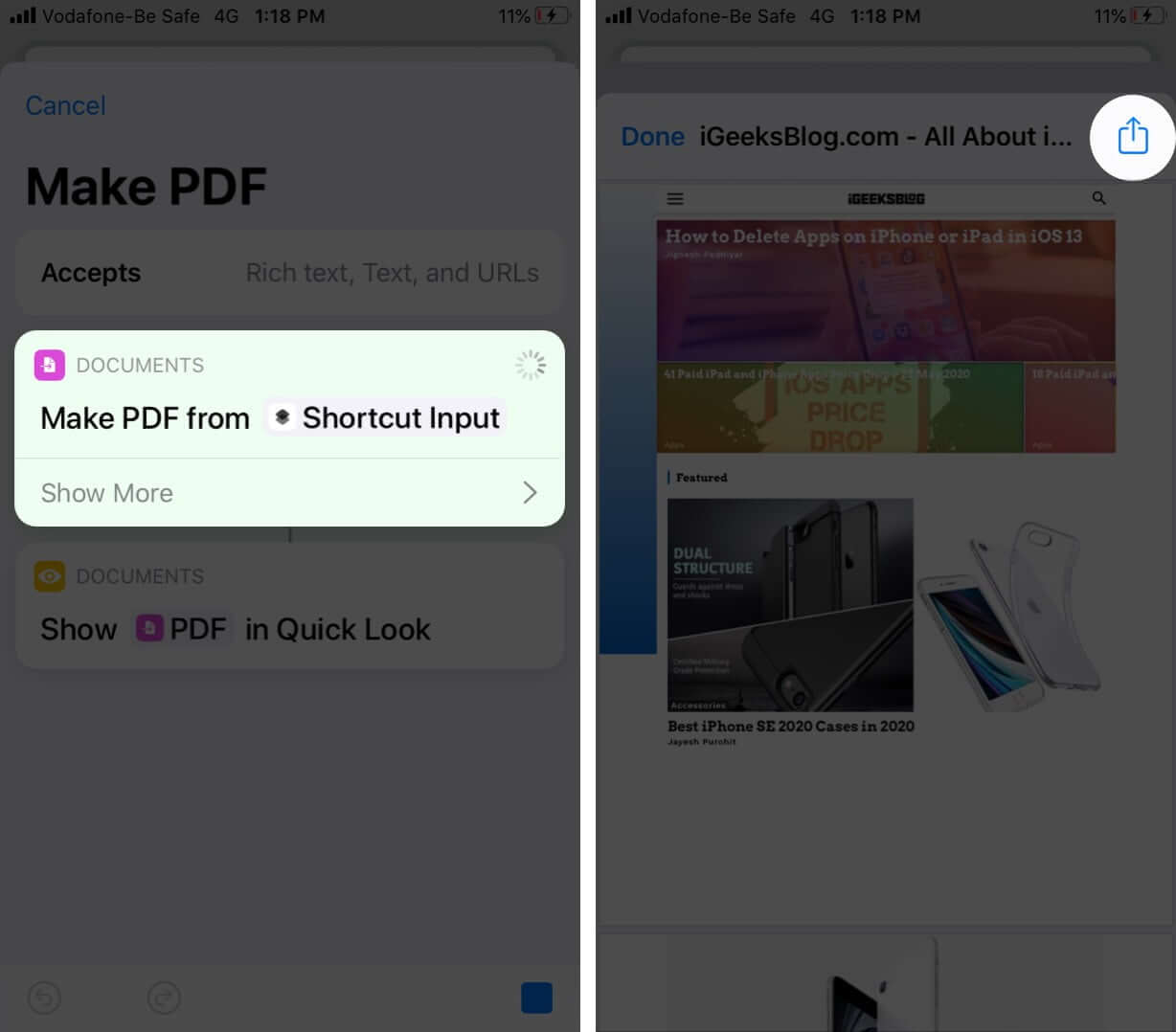
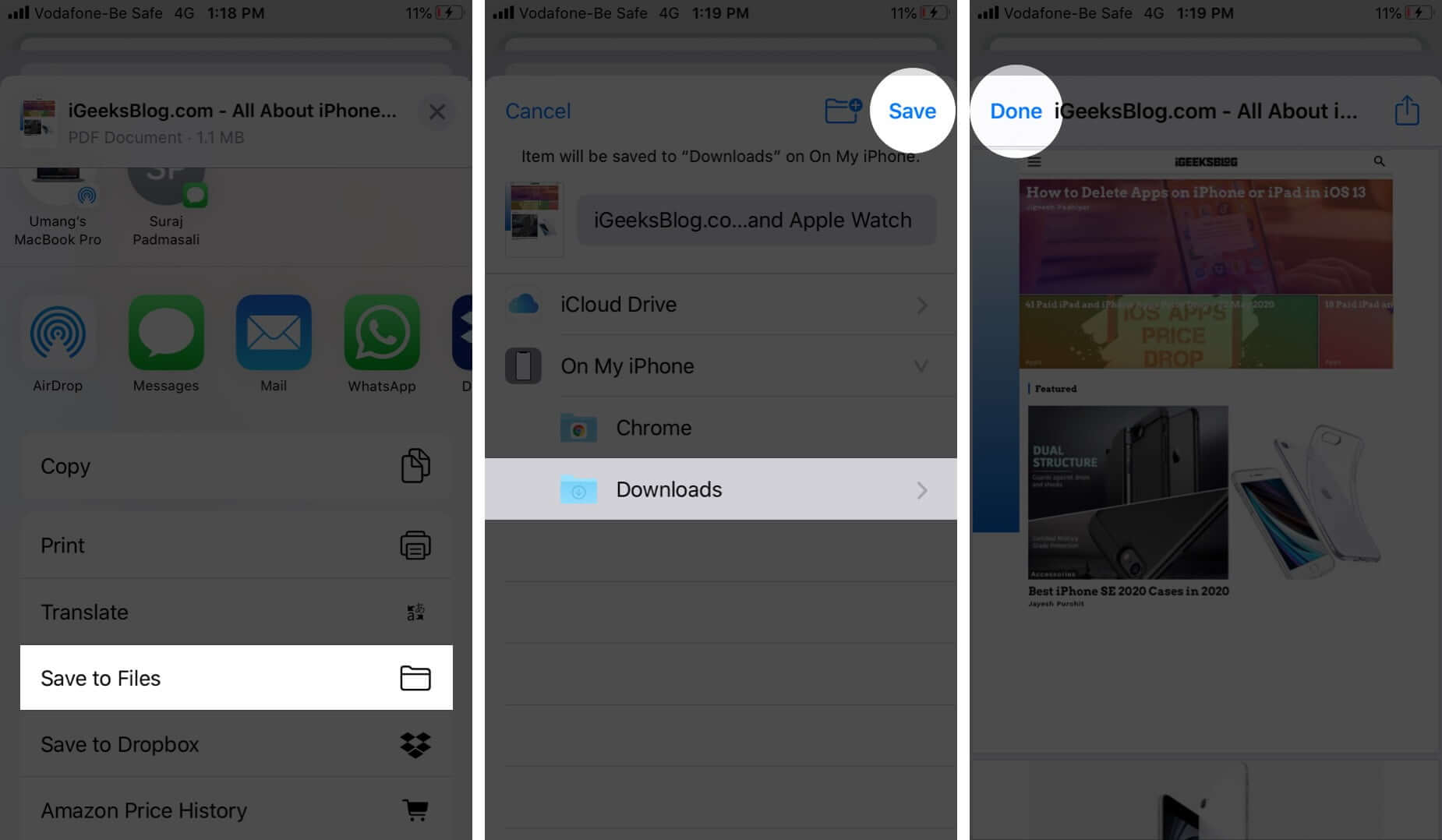
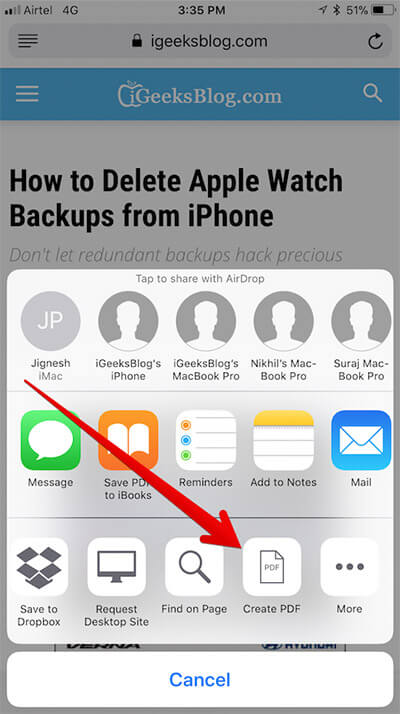
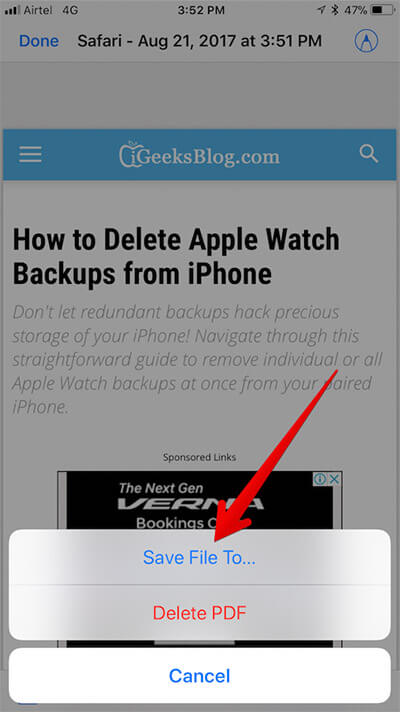







Leave a Reply