Images stored on your iPhone have different file types, such as HEIC, JPEG, PNG, etc. Most of these file formats are compatible with all major platforms, but there are many instances when you might need to convert a picture to PDF on your iPhone. So, in this guide, I’ll show you 6 easy methods to convert a photo as a PDF on your iPhone.
Table of Content
- Why convert a picture to a PDF?
- Method 1: How to convert a picture to PDF on iPhone with Print option
- Method 2: How to save an image to PDF on iPhone with the Files app
- Method 3: How to turn a picture into a PDF with the Books app
- Method 4: Use iOS Shortcut to convert picture to PDF
- Method 5: Use third-party apps to convert a photo into a PDF on iPhone
- Method 6: Online options to convert a photo to PDF on iOS
- Video: How to Convert a Photo to PDF on iPhone and iPad
Why convert a picture to a PDF?
First, let’s consider why you might need to change a photo to a PDF on your iPhone. Here are some reasons.
- Ease of sharing: PDF files are universally compatible across many devices and operating systems. So, sharing images in PDF format eliminates any compatibility issues or errors when trying to view an image.
- Preserve Image Quality: Converting a picture to a PDF can maintain the original resolution and quality, ensuring that the image does not become pixelated or lose clarity when shared or printed. This is useful, for instance, when sharing images through messaging apps like WhatsApp that compress image files and reduce their original quality.
- Preserve Layout: Similar to image quality, PDFs can maintain the layout of images to look the same across devices and be easily printed. This can be important when sharing or printing edited images with additional elements like text added to them.
- Reduce File Size: Converting images to PDF can compress the file size while retaining quality and layout. This makes it more convenient to store or send large files via email or other platforms.
- Security: PDFs can be password-protected, which adds an extra layer of security. This is great when sharing sensitive or confidential images.
- Combine multiple images: You can combine multiple images into a single PDF document, making it easier to organize, view, and present related images together.
- Annotation and editing: PDF viewers often provide tools to add comments, annotations, or text to your images, making it easier to collaborate and share feedback.
Method 1: How to convert a picture to PDF on iPhone with Print option
The Print option from the Share Sheet on the iPhone or iPad lets you print files and images directly without an app. When printing images, it converts photos into PDF files before it sends them to the printer. Here’s how you can do it!
- Open Photos → Tap Select.
- Choose the photos you want to convert into a PDF.
Selecting more than one will create a single PDF file containing all the selected images. - Tap Share → Choose Print.
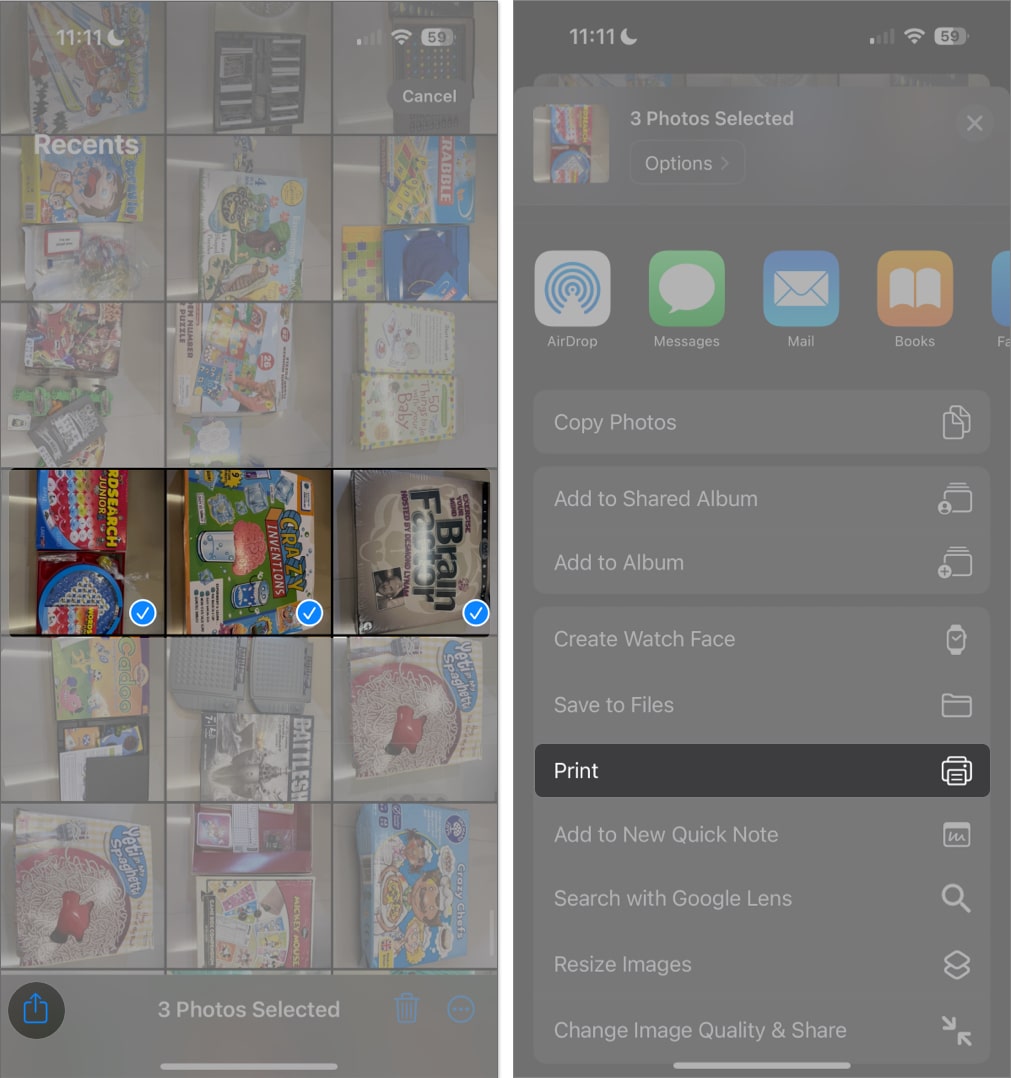
- You will see a preview of the PDF with each photo on a single page. Tap and hold the page to see the Preview → Tap the image once more to see the share icon.
- Tap the Share button and send it to others via messaging apps or email, or Save to Files.
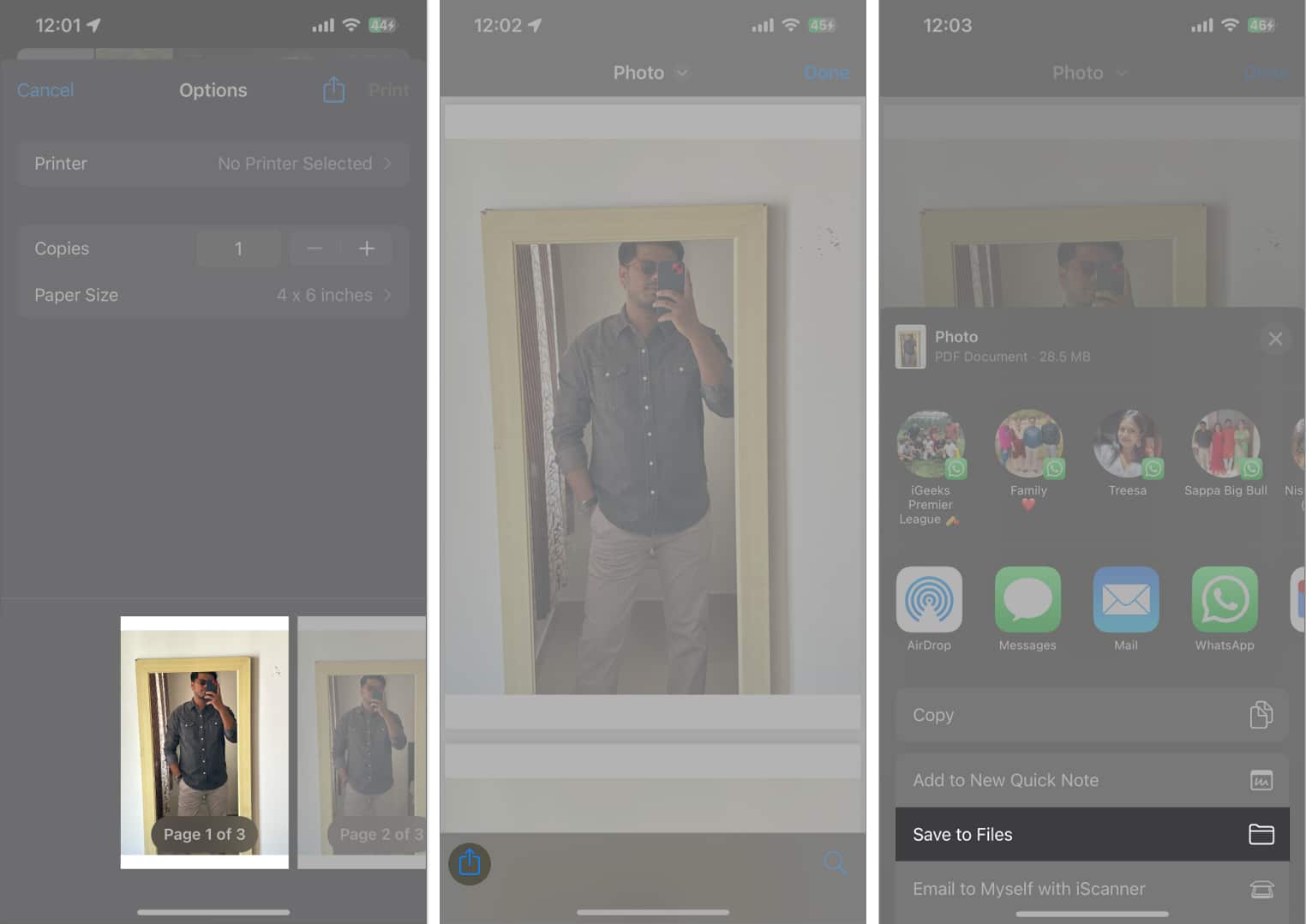
Method 2: How to save an image to PDF on iPhone with the Files app
The Files app is great for saving images into PDF files and editing PDFs. Also, your converted PDFs will be saved in your iCloud Drive and synced across your other devices.
- Open Files.
- Long-press the image → Quick Actions → Create PDF.
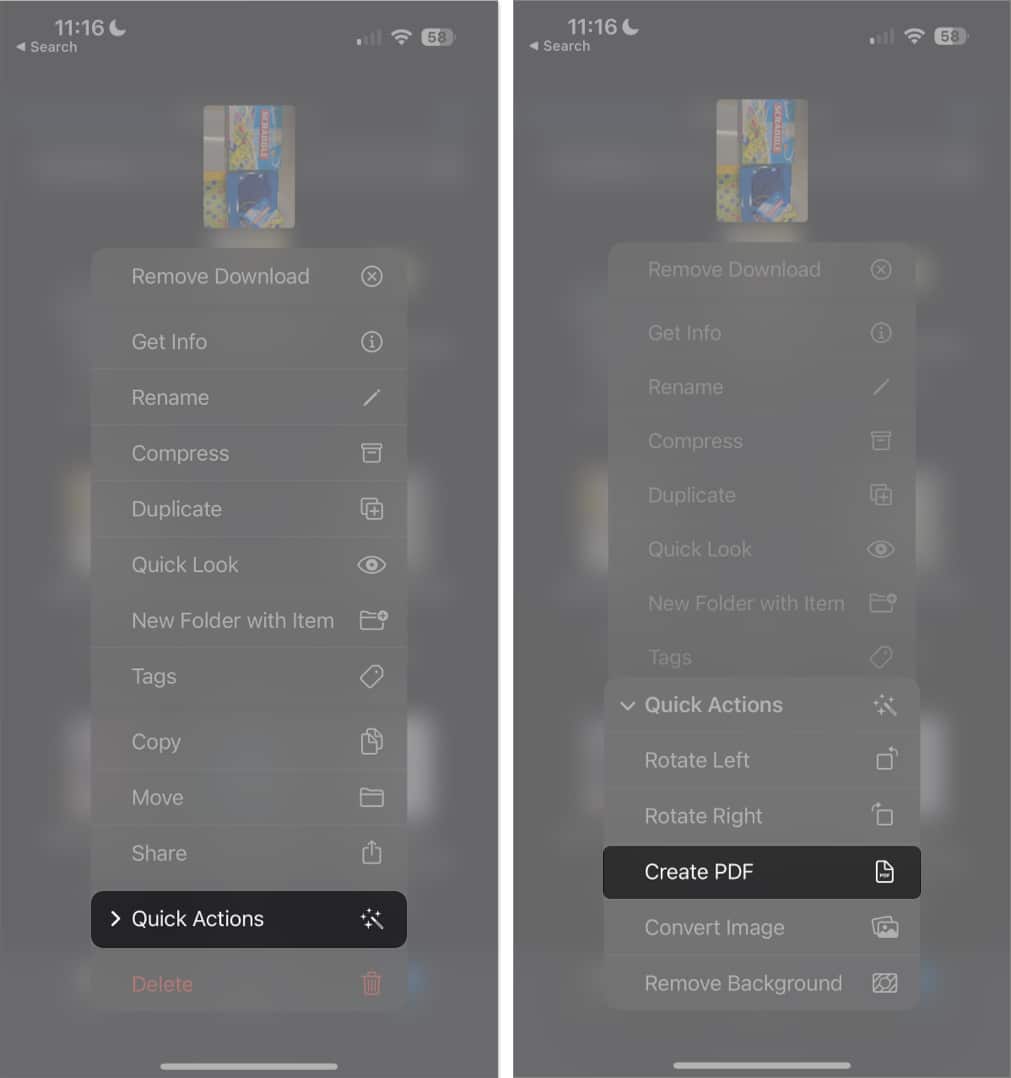
To convert multiple images to PDF
- Launch Files → Tap the More (…) button → Choose Select.
- Select the images you want to convert into PDF.
- Tap More (…) at the bottom right → Create PDF.
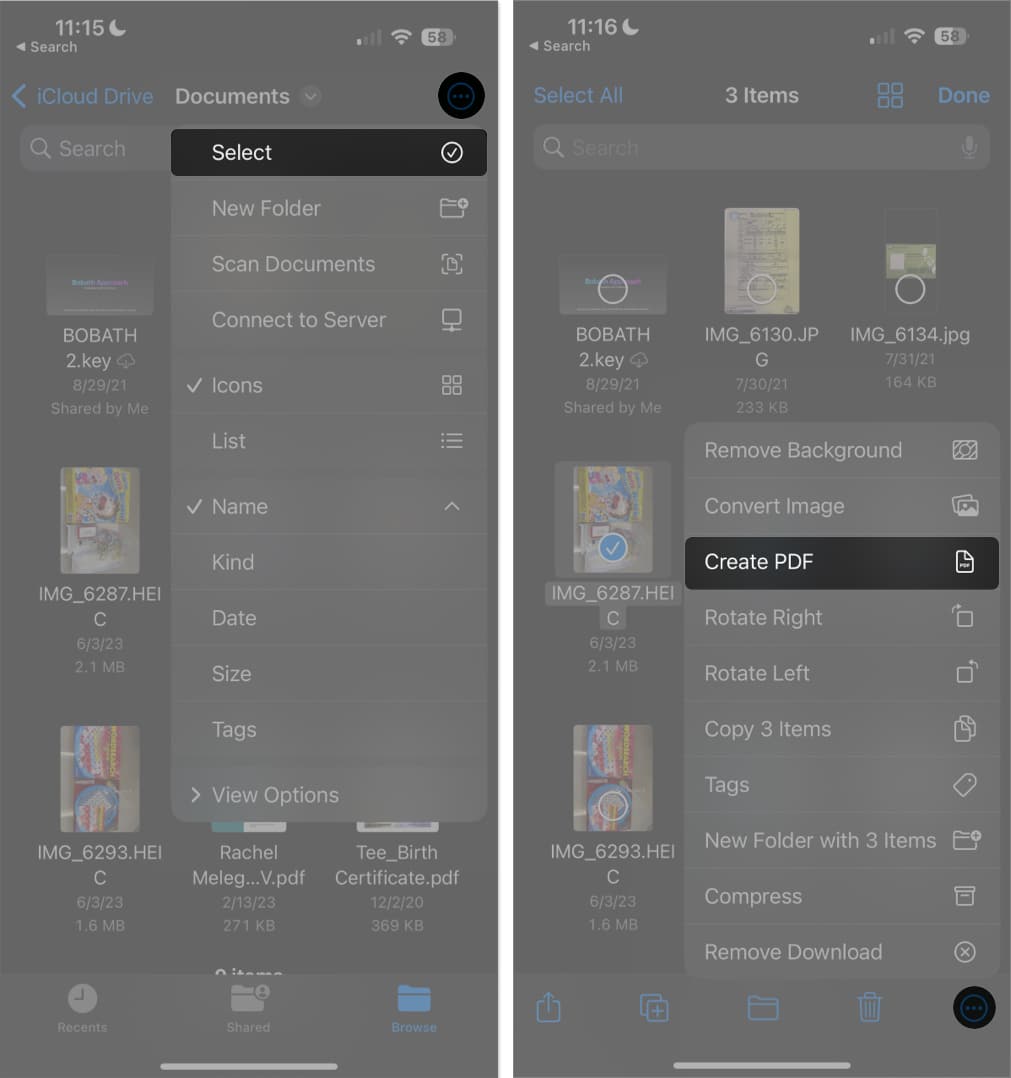
The new PDF file will be saved in the same folder as the images.
Method 3: How to turn a picture into a PDF with the Books app
Another convenient way to convert your images into PDF files is via Books, as explained below:
- Open Photos → Select the pictures → Tap Share.
- Swipe through the apps → Select Books.
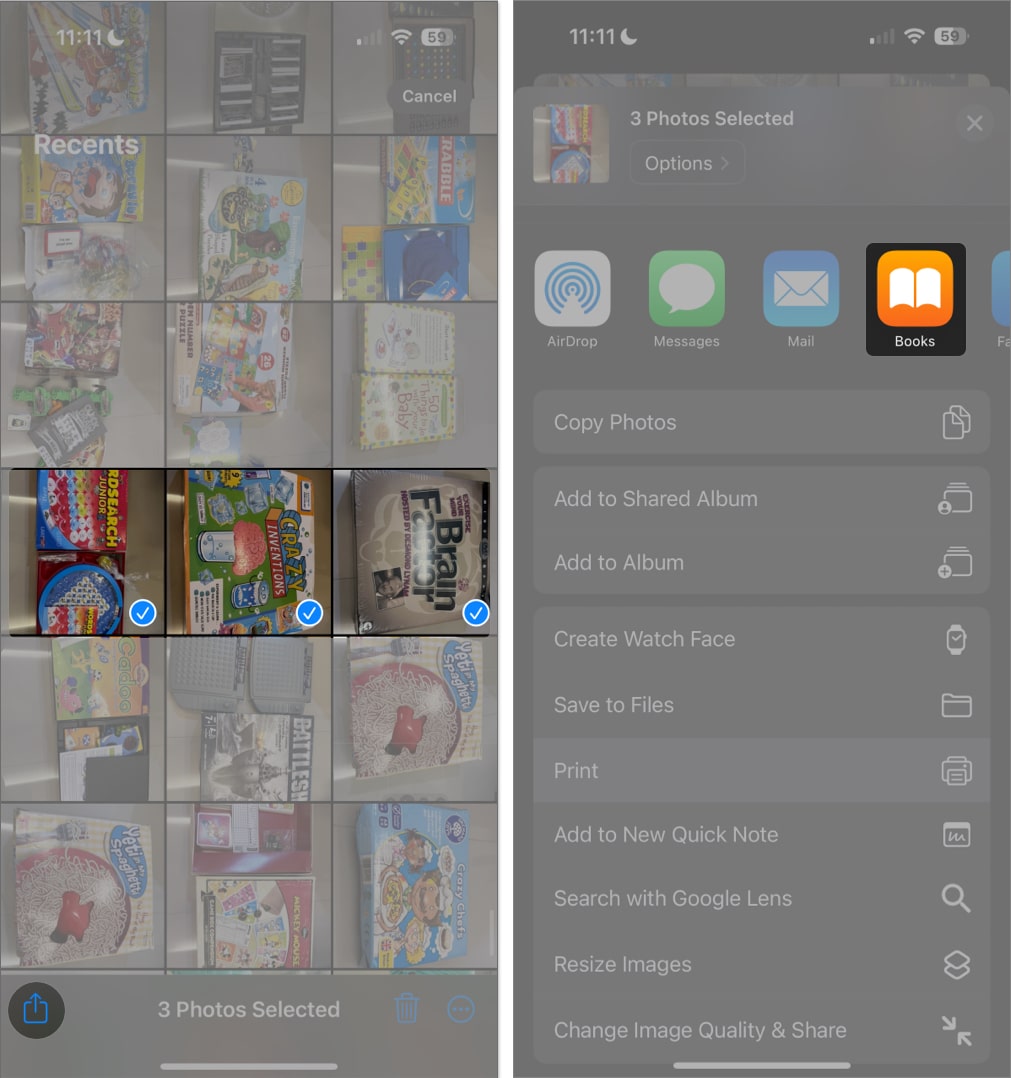
- Doing so immediately converts the images into a PDF document that opens in the Books app. However, the file is also automatically saved into the Books app. To share or send it, do the following.
- Head to Books.
- Tap More (…) under the file → Share PDF.
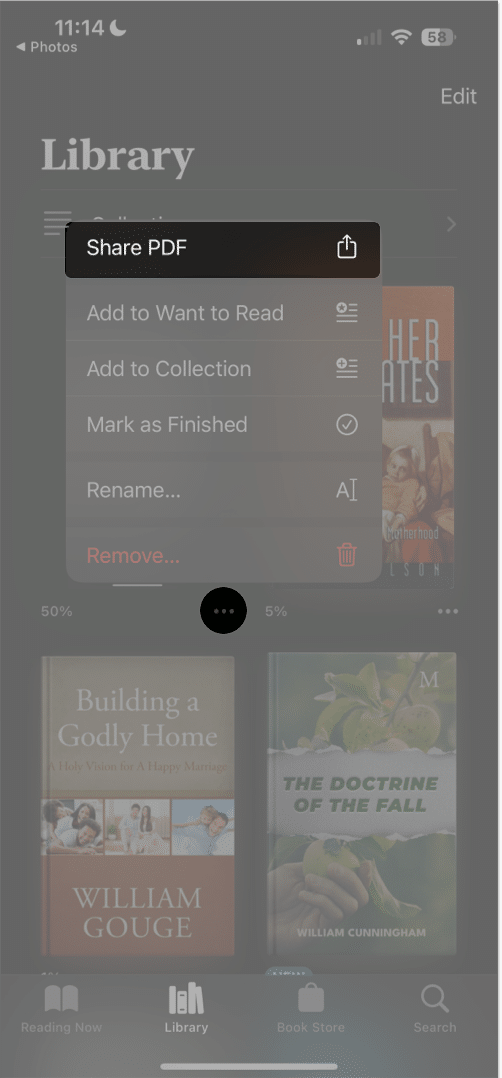
- Choose how you want to share your file and send it.
Method 4: Use iOS Shortcut to convert picture to PDF
Creating a shortcut will save you much time if you frequently convert photos to PDFs. The process is quite straightforward:
- Open Shortcuts → Tap the Add (+) button.
- Select New Shortcut → Tap Rename.
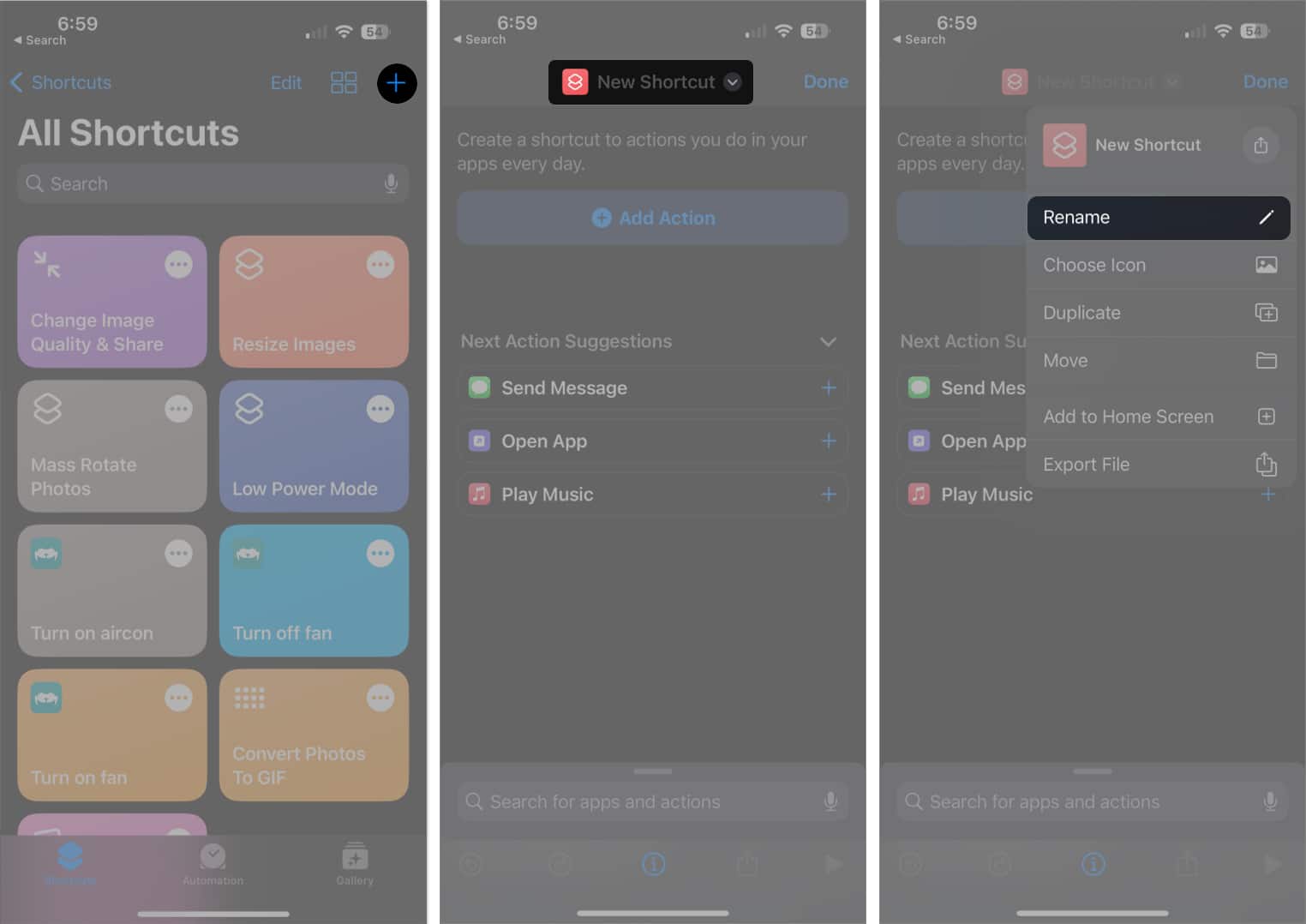
- Type in a new name for your shortcut → Select Done.
- Tap Add Action → Choose Photos app → Tap Select Photos.
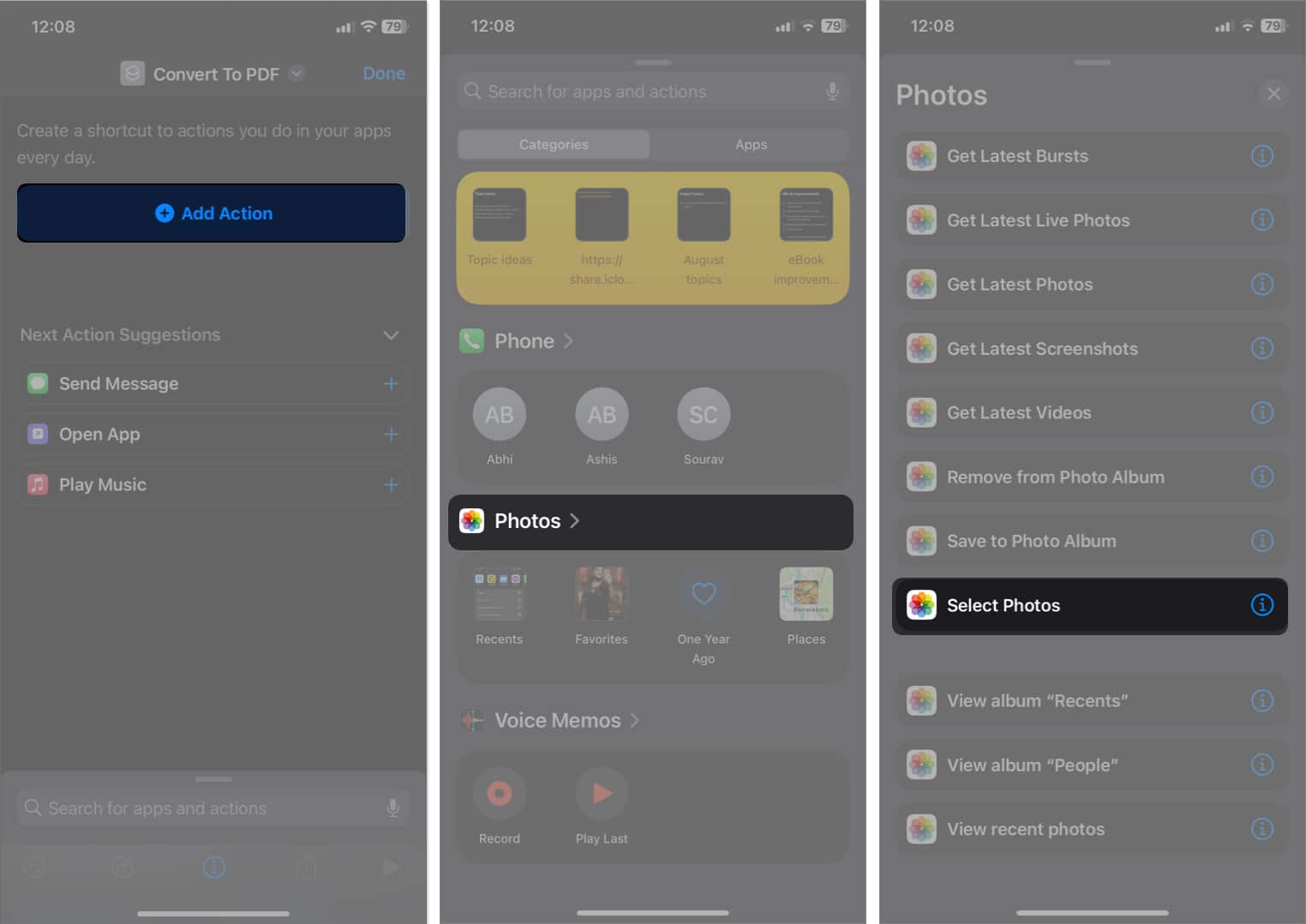
- Tap the downward arrow and toggle on Select Multiple to convert multiple images into PDF.
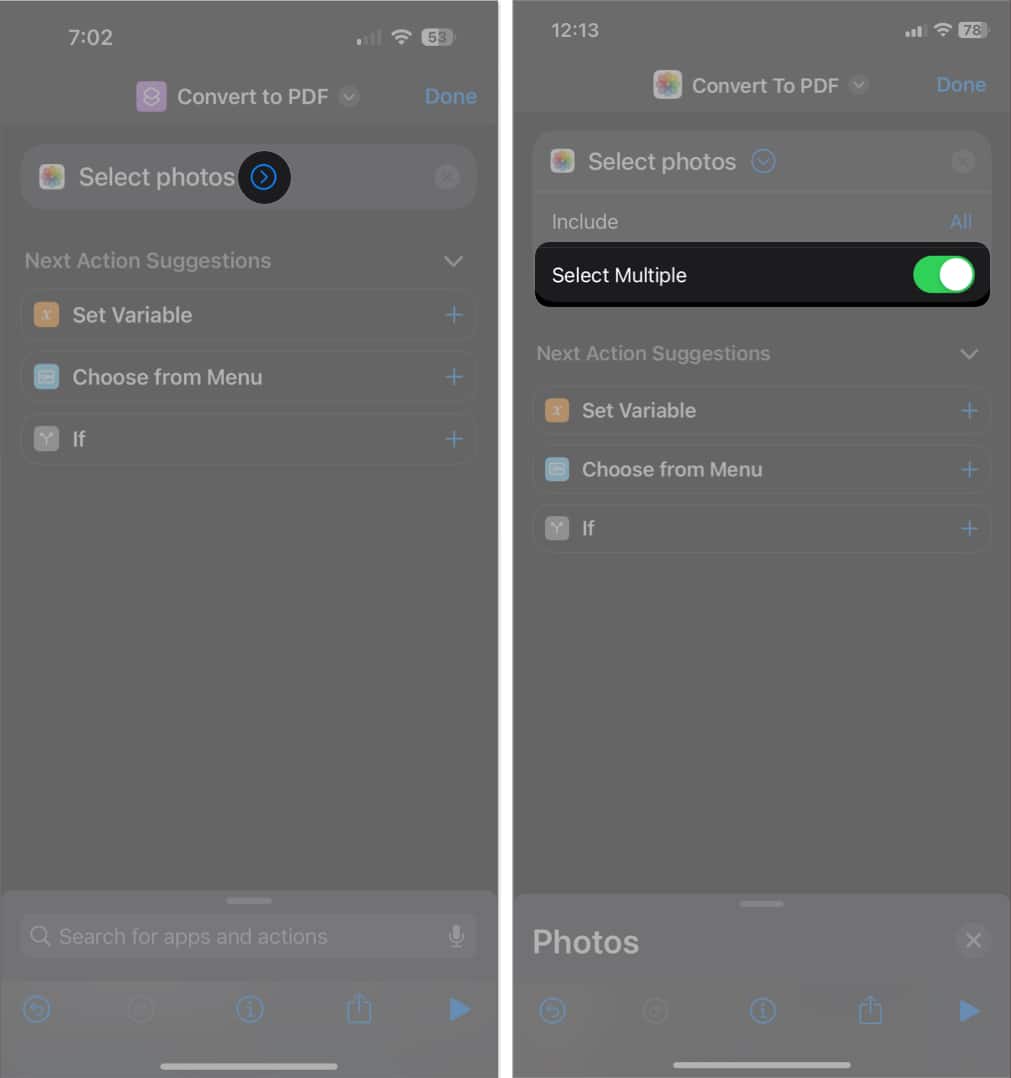
- Tap the search bar below → Go to the Categories tab → Select Media → Tap Convert Image.
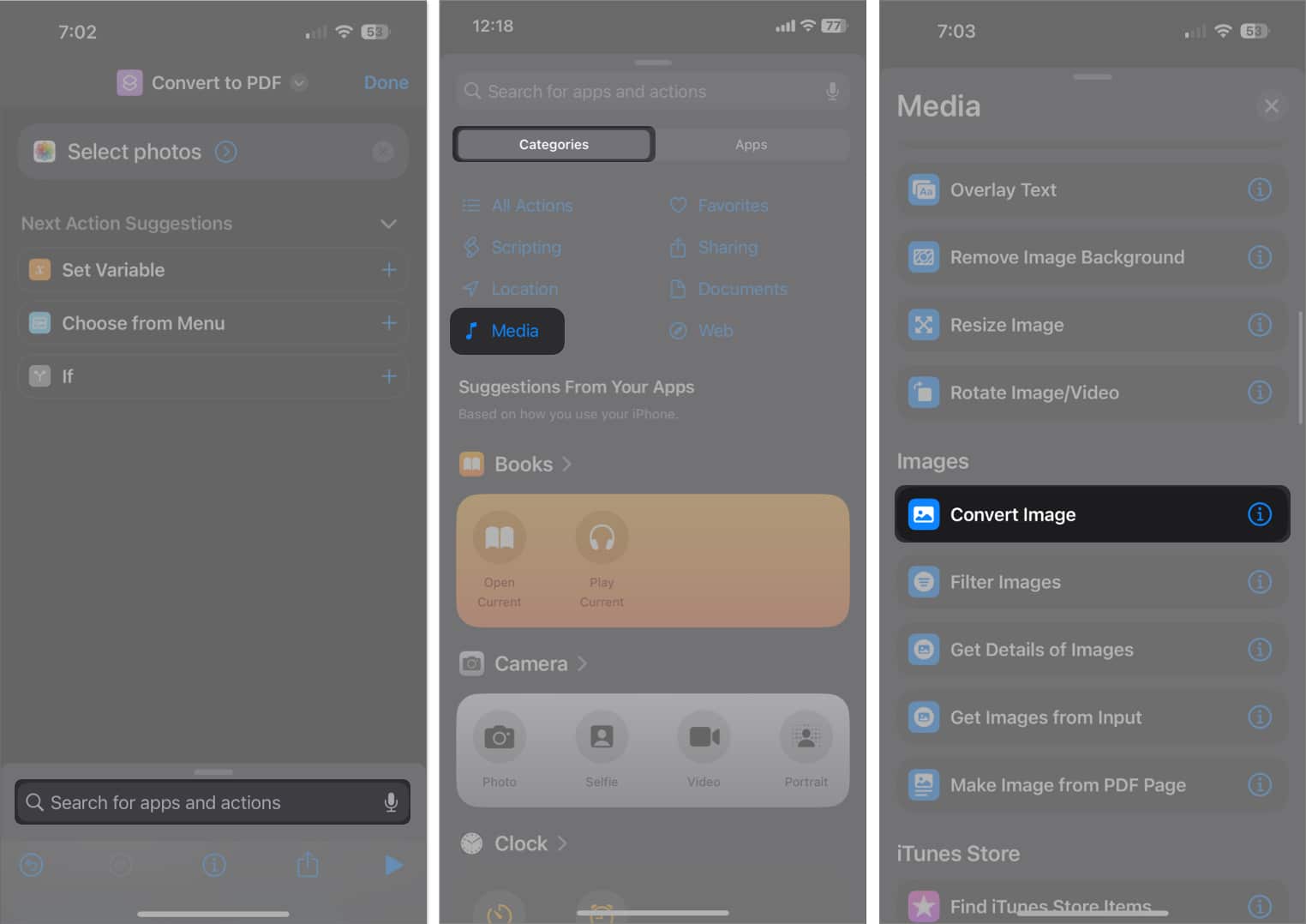
- Now, tap JPEG and replace it with PDF.
- Again, tap the search bar → Go to the Apps tab → Select Files.
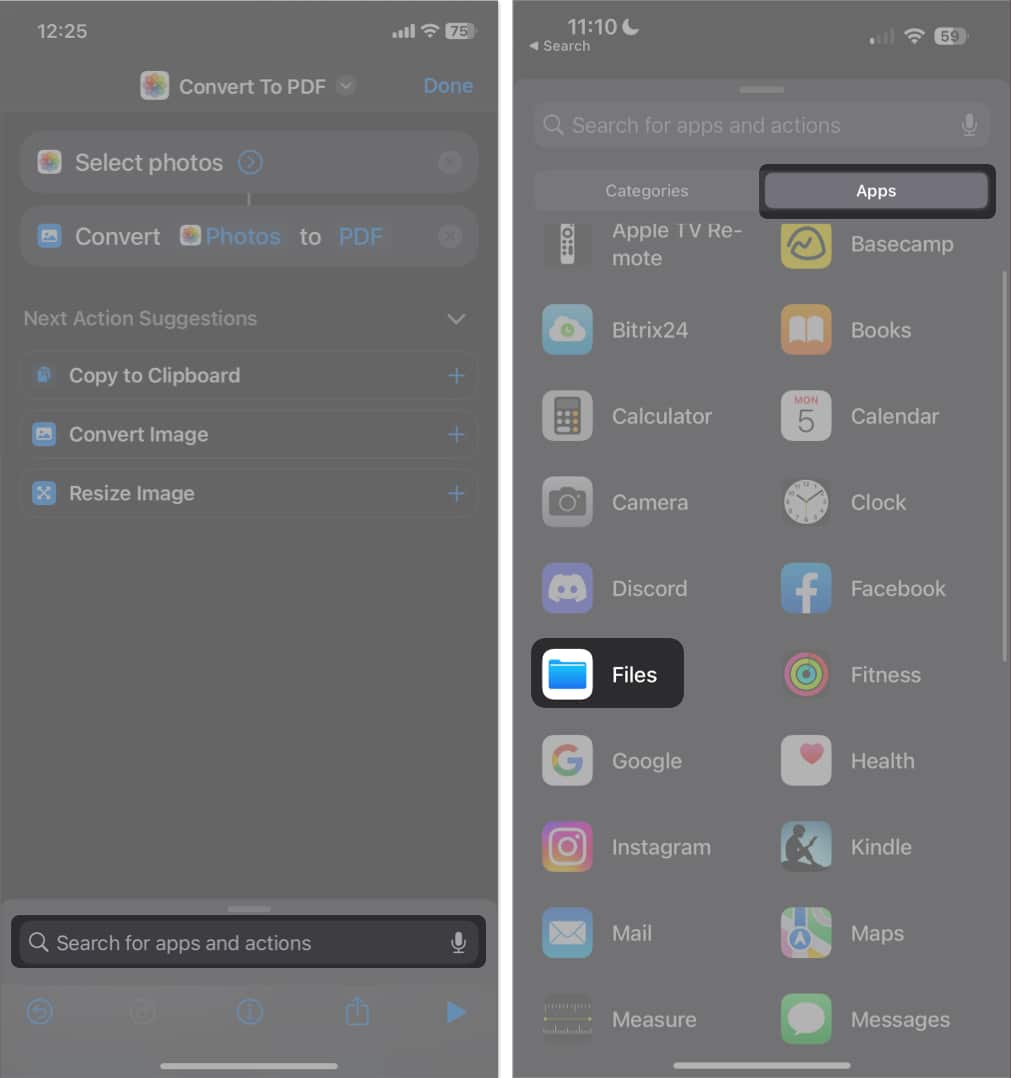
- Choose Save File → Select Done.
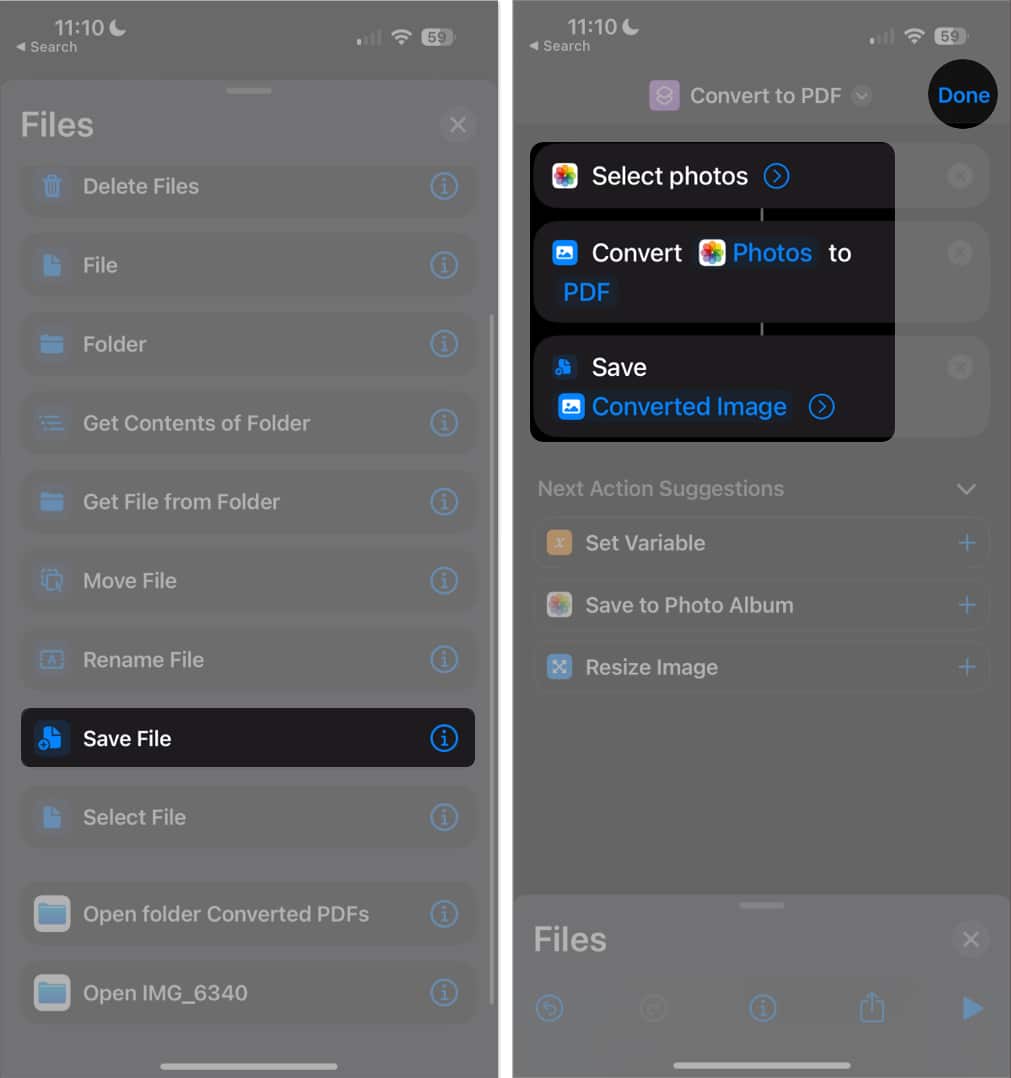
To run the Shortcut:
- Launch Shortcut → Tap the shortcut you made.
- Select the photos you want to convert → Tap Add.
- Choose the folder where you want to save your PDF document → Tap Open.
This will create individual PDFs for each photo you selected.
Method 5: Use third-party apps to convert a photo into a PDF on iPhone
If you don’t want to use the methods explained above, you can also use third-party apps to convert pictures to PDFs. There are many free image-to-PDF converters that you can download from the App Store. I recommend the following:
The process for all these apps is similar. You simply have to open the app and select the photos you want to convert.
However, some apps may place a watermark on the generated PDF and require you to upgrade to a paid version to remove it.
Method 6: Online options to convert a photo to PDF on iOS
Lastly, you can also use some websites to convert your images to PDFs for free. For instance, Adobe offers a free image-to-PDF converter, which allows you to quickly convert your PNG, JPG, GIF, or TIFF files to PDF format.
Other online image-to-PDF converters you might want to check out include:
Video: How to Convert a Photo to PDF on iPhone and iPad
Wrapping up…
Now, you know all the different ways to convert pictures to PDFs on your iPhone or iPad. If you still have questions, leave me a comment below, and I’ll help you out.
FAQs
Yes, you can save pictures stored in iCloud as PDFs on your iPhone. For this, open the picture in the Photos app, tap the “Share” button, and select the Print option to save as PDF.
Yes, when you convert a photo using the Print option in the Photos app, the original image’s metadata, like location and date information, typically remains intact within the PDF file.
Read more:

