Let’s face it! Our iPhones and iPads are pretty much our go-to tools for just about everything, right? From firing off a quick email to catching up with friends or even making a note of something important, that keyboard is our lifeline. Now, imagine if you could up your keyboard game with some neat iPhone and iPad keyboard tips and tricks. I’ve compiled the most extensive list of the coolest keyboard tips and tricks for iPhone and iPad. Get the most out of these smart hacks to boost your typing speed!
1. Drag and drop the cursor to move or zoom
- Need to move the cursor to a specific spot on your screen? It’s super easy. Just tap anywhere on the screen.
- You can also tap and drag to use the magnifying glass feature that zooms in on the text where the cursor is. This nifty drag-and-drop method makes editing text or navigating through your content a breeze.
2. Quickly select words or entire paragraphs
Here’s a quick and easy way to select text on your iPhone without fiddling with the popup menu.
- To highlight a single word: Just double-tap on it.
- To select an entire paragraph: Triple-tap on any word within that paragraph.
- Once you’ve selected it, the popup menu with options to edit the text will appear.
- Once you’ve selected it, the popup menu with options to edit the text will appear.
These were some really simple iPhone keyboard tricks. Now, let’s move on to some tips that require you to do a bit more.
3. Swipe to type with QuickPath
Apple keyboards have a QuickPath feature that lets you swipe from letter to letter instead of tapping them individually.
- To use it, swipe from one letter to another until you’ve spelled the entire word.
- Then, release your finger and see the word on the screen.
- Sometimes, QuickPath might get your swipes wrong. When this happens, tap the Delete button and give it another go.
Sure, QuickPath might initially feel a bit unfamiliar, but stick with it. Once you’ve got the hang of it, you’ll find your typing is faster and more fluid.
To master it faster, learn more about how to use the QuickPath Swipe keyboard on your iPhone.
4. Transform your keyboard into a Trackpad on iPhone
Besides the QuickPath feature, there’s another cool iPhone keyboard trick – transforming your keyboard into a trackpad. This is especially useful when dealing with a large chunk of text, and you need pinpoint precision for placing your cursor.
Here’s how to do it:
- Just tap and hold the spacebar until the letters on the keyboard vanish.
- Keep your finger down→ Then slide it across the now-blank keyboard – which acts as your trackpad – to navigate the cursor smoothly to the exact spot you want.
- If you’re going to select a text, just use another finger to tap and select text.
- If you’re going to select a text, just use another finger to tap and select text.
You can enter Trackpad mode on an iPad by moving two fingers across the keyboard. Unfortunately, iPads don’t let you use Trackpad mode while selecting text.
5. Pinch and release gesture to copy, cut, and paste
Another interesting iPhone keyboard trick is the option to use the three-finger pinch gesture to copy, cut, and paste selected text.
- After selecting the text you want to work with, use a pinching gesture with three fingers to copy it.
- Want to cut it instead? Just repeat that same three-finger pinch-in → When you’re ready to paste the text, move the cursor to the desired spot and perform a three-finger pinch-out gesture.
6. Swipe to undo and redo
There are several ways to undo and redo typing on the iPhone and the iPad, but one of the easiest ways to do so is through a gesture.
- If you want to undo an action, say a mistyped word, or mistakenly cut a text, use three fingers and swipe from right to left to undo it. You can do this multiple times.
- To redo the action, use the same gesture to swipe from left to right.
7. Shake to undo on your iPhone
If you find the three-finger gesture challenging to do on a small iPhone screen, there’s another way to undo an action on your iPhone.
- Just give your iPhone a quick shake.
- A popup will ask if you want to Undo your most recent action.
- Select Undo.
8. Copy and paste between devices
If you have multiple Apple devices and are logged on using the same Apple ID on each device, you can use the universal clipboard feature to copy text from one device and paste it to another.
Just make sure that both devices have their Bluetooth and Wi-Fi turned on. Also, make sure that you have enabled Handoff on both devices.
9. Enable one-handed keyboard on iPhone
Most of the time, we only use one hand when using our iPhones. In that case, typing on a keyboard can be difficult, especially when trying to tap keys at the far end of the phone.
Fortunately, you can use one-hand typing mode on your iPhone.
- To do this, hold the Globe or Emoji icon on the lower left part of the keyboard.
This gives you quick access to the Keyboard Settings. - Select either the left or right-handed keyboard on either side of the full keyboard.
- This shifts the keyboard to the left or right of the screen so you can reach the entire keyboard with a single hand.
- This shifts the keyboard to the left or right of the screen so you can reach the entire keyboard with a single hand.
10. Use voice dictation
If typing out long text messages or documents feels like a chore, don’t forget you can always dictate to your iPhone or iPad.
- Simply tap the mic icon, usually found on the lower-right side of the keyboard screen, and start speaking your thoughts.
- It’s not just words; you can even dictate punctuation and emojis. For emojis, just say the name followed by “emoji,” like “heart emoji” or “smile emoji.”
Voice dictation is incredibly handy, but being aware of privacy concerns is essential. In light of recent incidents involving privacy breaches, some users are cautious about using this feature. If privacy is a big concern for you, consider removing the mic icon from your iPhone or iPad’s keyboard to help prevent accidental recordings.
11. Quickly enter a period
There’s a neat little trick to save you from hunting for the period key in the punctuation keyboard on your iPhone or iPad. When the “.” keyboard shortcut feature is enabled, you can quickly insert a period by just double-tapping the space bar.
- To enable, go to Settings → General → Keyboards.
- Toggle on “.” Shortcut.
This simple tip can really keep your typing flow uninterrupted, making it perfect for when you’re on a roll and don’t want to pause to switch keyboards for punctuation.
12. Type to search for an emoji
Unlike on the Mac, you can’t search for an emoji using text on the iPhone. Fortunately, you can do something similar using the iPhone keyboard’s Predictive feature.
You only need to type a word and find your keyboard suggesting an appropriate emoji or emojis on the predictive field. To enable this:
- Head to Settings → General → Keyboard.
- Toggle on Predictive.
Note: If you want more screen space, you can remove the predictive feature to remove the predictive field resting on top of the keyboard. Just follow the same steps and toggle off Predictive.
13. Use Text Replacement on iPhone or iPad
Abbreviations like BRB and GTG are so commonly used; truthfully, they let you express yourself with minimal effort.
You can use Text Replacement to create shortcuts for your favorite words or phrases that you frequently type. To do this:
- Go to Settings → General → Keyboard.
- Select Text Replacement.
- Tap the Add (+) icon.
- Enter the word or the phrase you frequently use in the field beside Phrase.
- Type the shortcut that will automatically expand into the phrase you saved in the field beside Shortcut.
- This could be the phrase’s abbreviation, such as omw for on my way.
- Tap Save.
14. Access Keyboard Settings in a jiffy
While navigating to the keyboard settings isn’t exactly hard, there are times when you want to make some quick adjustments to your keyboard. For example, you find the Predictive feature annoying or the autocorrect feature hindering you from typing your message.
Fortunately, accessing Keyboard Settings is easy and can be accessed right at your keyboard.
- Just tap and hold the Globe or Emoji icon → select Keyboard Settings.
15. Easily capitalize words
Typing on your iPhone or iPad offers some flexible capitalization options, which can speed things up. Usually, you’d tap the Shift key and then tap the letter you want to capitalize.
But there’s another way.
- Capitalize one letter: Tap and hold the Shift key → Without lifting your finger, slide it to the letter you want to be capitalized. Then release your finger to see the alphabet.
- Capitalize all letters: And if you need to type something in all caps, there’s a shortcut for that, too. Just quickly double-tap the Shift key. This will activate the Caps Lock, allowing you to type in uppercase without pressing the Shift key for each letter.
16. Access numbers and punctuation without switching keyboards
Typing numbers or symbols on your iPhone or iPad keyboard usually involves a bit of back and forth.
Typically, you’d tap the 123 button to switch to the numeric and symbols keyboard, select your desired character, and then tap ABC to return to the letter keyboard.
But there’s a much simpler way to do this without the hassle of switching keyboards. Here’s how:
- Tap and hold the 123 button.
- Without lifting your finger, slide it to the number or symbol you need.
- Once you release your finger, the keyboard automatically switches back to the letters.
This quick swipe method lets you easily insert numbers and symbols, streamlining your typing and making it more efficient.
17. Use the nifty key flick feature (iPad keyboard trick)
The iPad’s larger keyboard has a nifty feature introduced in iOS 11 called Key Flicks. This feature is especially handy for quickly typing numbers and symbols without the hassle of switching between different keyboards.
Here’s how it works:
- On the iPad keyboard, you’ll notice that each key has a gray character on top of the darker one.
- To type the gray character (which could be a number or symbol), all you need to do is swipe down on the key.
- This simple gesture lets you enter the gray character instead of the black one.
18. Get more character options
If you ever need to type accented letters or special punctuations that aren’t commonly used in English, your iPhone or iPad keyboard has a simple solution.
- Just tap and hold on to the letter; a menu will pop up showing all the available variations for that letter, including accents and other diacritical marks.
- This feature also applies to emojis, particularly those representing people. You can select different skin tones if you tap and hold these emojis.
19. Instantly lookup for words on your iPhone
You don’t have to leave the current app you’re in to look for a word’s definition.
- All you need to do is select the word → tap Lookup in the popup menu.
- This trick also works in Safari and while reading a book in the Books app.
20. Try Landscape mode on iPhone or iPad
This might seem like a silly iPhone keyboard tip, but it often goes under the radar.
Apple lets the iPhone and iPad keyboard function in landscape mode, providing a wider layout when you turn your phone sideways.
This feature is excellent for those who prefer a larger keyboard, making typing more manageable and comfortable.
21. Pinch, Shrink, or Move Keyboard (iPad keyboard trick)
Your iPad’s keyboard typically shows up on the bottom of the screen. But unlike the iPhone, you have the freedom to move it anywhere on the screen.
- Undock your keyboard by touching and holding the small keyboard icon at the bottom right of the keyboard.
- Then select Floating → Drag the keyboard anywhere on the screen.
- You can also use the pinch gesture using two fingers to shrink the keyboard and make the pinch-out gesture to turn it back to its original size.
- You can also split the keyboard into two by making the pinch-out gesture with your two fingers from the center of the keyboard.
Note: To get the Floating keyboard back to normal, just drag the gray bar to the bottom of your screen.
22. Hide Keyboard on your iPhone
Sometimes, the keyboard might appear when you don’t want it to, taking up screen real estate and blocking your view of whatever’s on your screen.
Get rid of the keyboard by swiping down from the center of your iPhone or iPad’s display screen (not the keyboard).
23. Install custom fonts
Aside from using emojis to express yourself, you can also install custom fonts on your iPhone or iPad to add more personality to your messages.
Here’s everything you need to know about installing custom fonts on your iPhone or iPad.
24. Disable the popup character preview
So far, we’ve talked about enabling tips for the iPhone keyboard. So, how about disabling something to improve your experience?
Whenever you type on your keyboard, you’ll see a tiny popup called character preview, which shows you the letter you’re about to type. If you want to get rid of it:
- Head to Settings → General → Keyboard.
- Toggle off Character Preview.
25. Shortcuts on iPad keyboard
Another cool thing about the iPad keyboard is the ability to use keyboard shortcuts. Keyboard shortcuts let you quickly access apps and do actions on your iPad without relying on buttons and gestures. Here’s a complete list of all the keyboard shortcuts you can use on the iPad.
26. Enter the domain address faster
Another nifty trick lets you type a website’s domain address faster.
- All you need to do is open a web browser → Head to the search/address bar → Type in the site’s name.
- Enter the period → Hold it until a popup menu with a selection of top-level domains (TLDs) such as .com, .edu, .org, and more appears.
- Swipe to the desired TLD, and you’re done!
That’s it!
Now that you’re equipped with all these smart iPhone keyboard tricks, you’re ready to elevate your typing experience. These tips are designed to make typing more efficient and enjoyable – or, at the very least, to make it less of a hassle for your fingers.
Did we miss out on anything? Feel free to add to this list by commenting on your favorite keyboard hack below!
Read more:

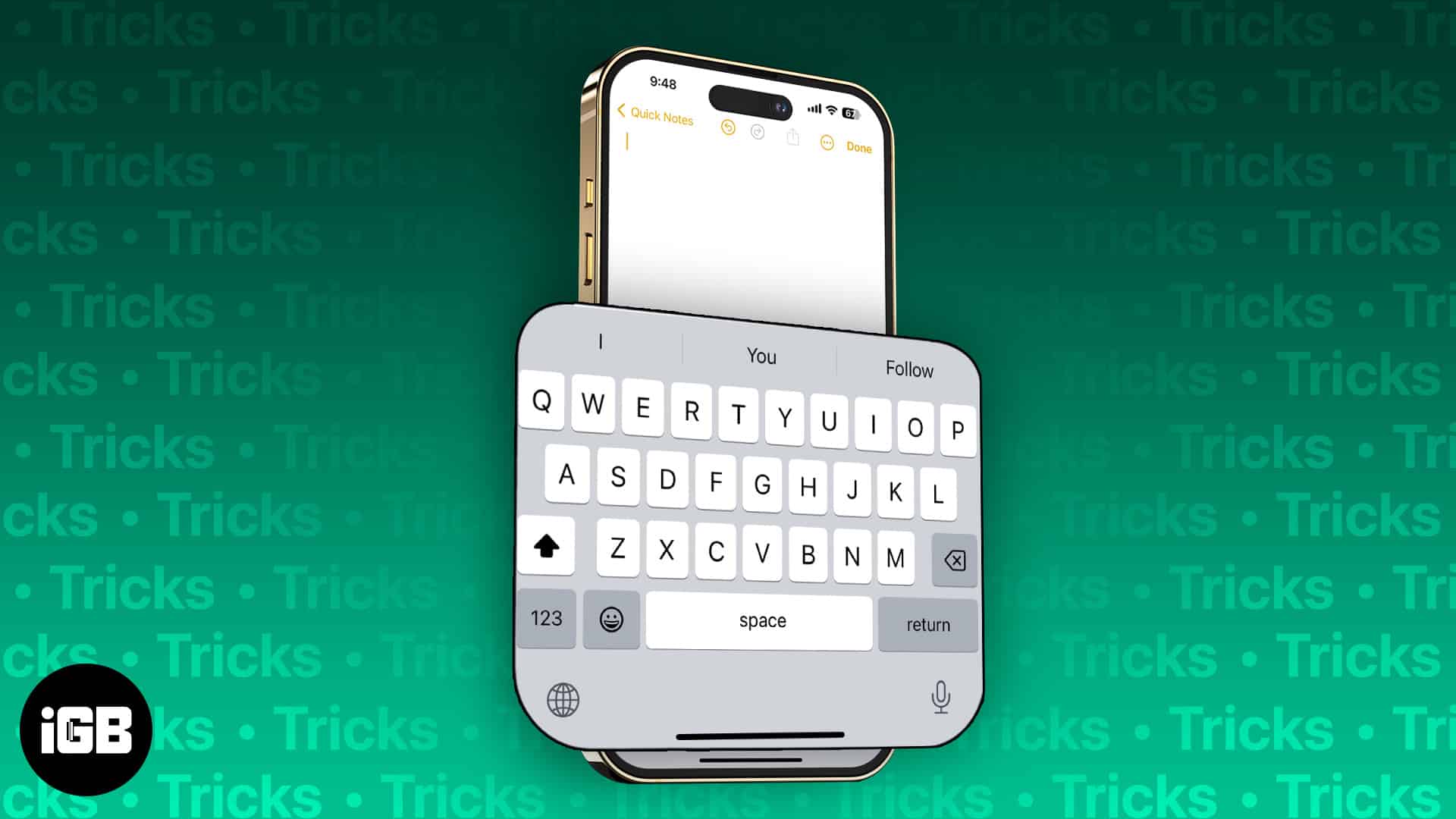
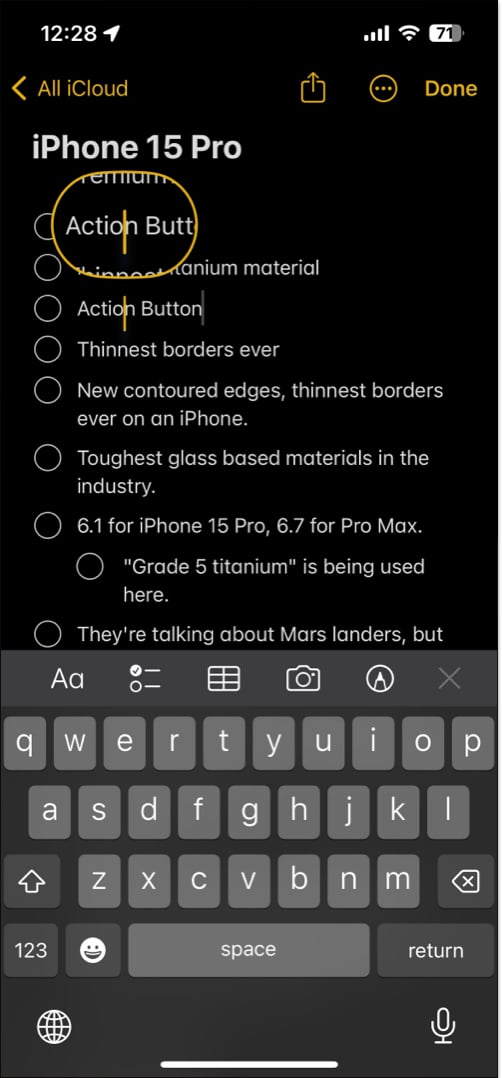
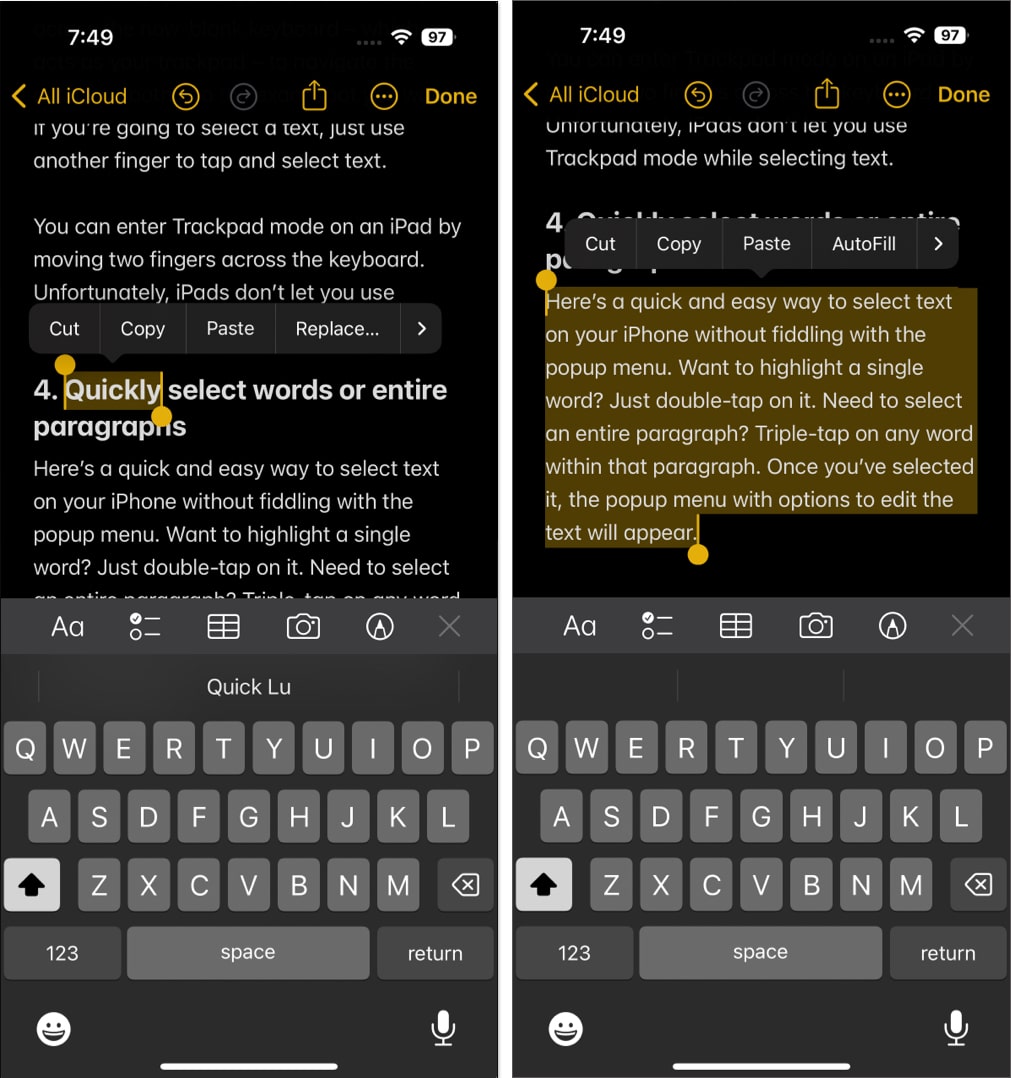
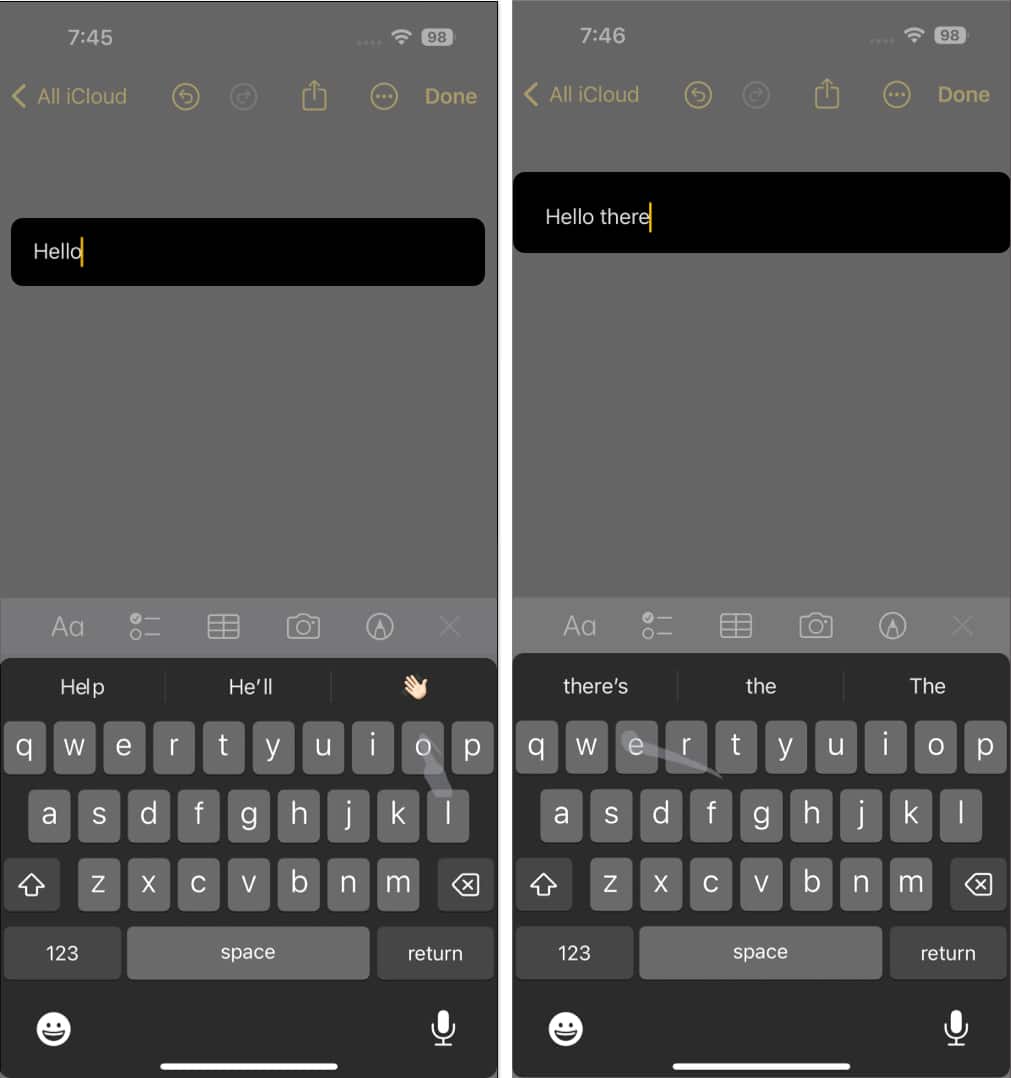
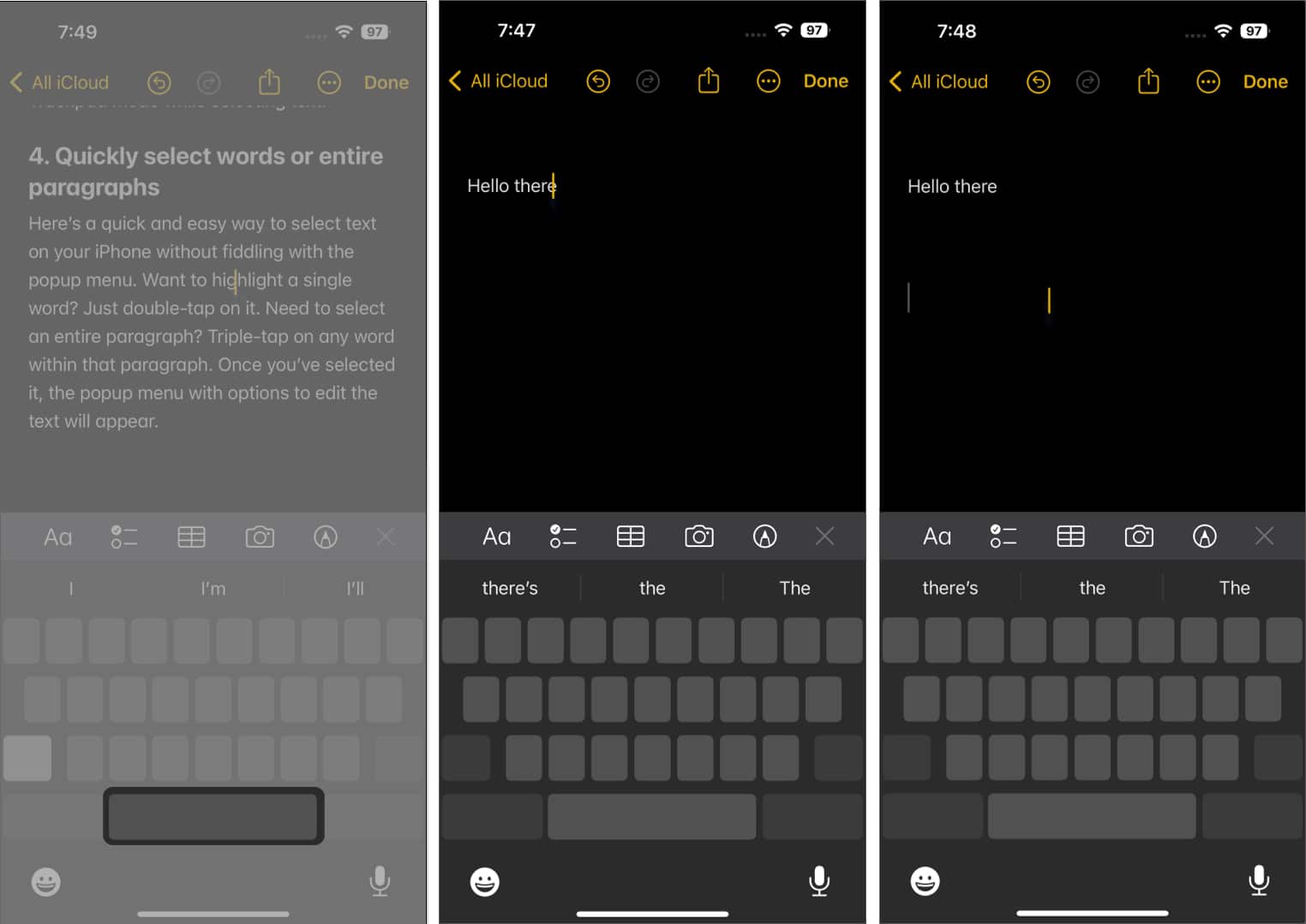
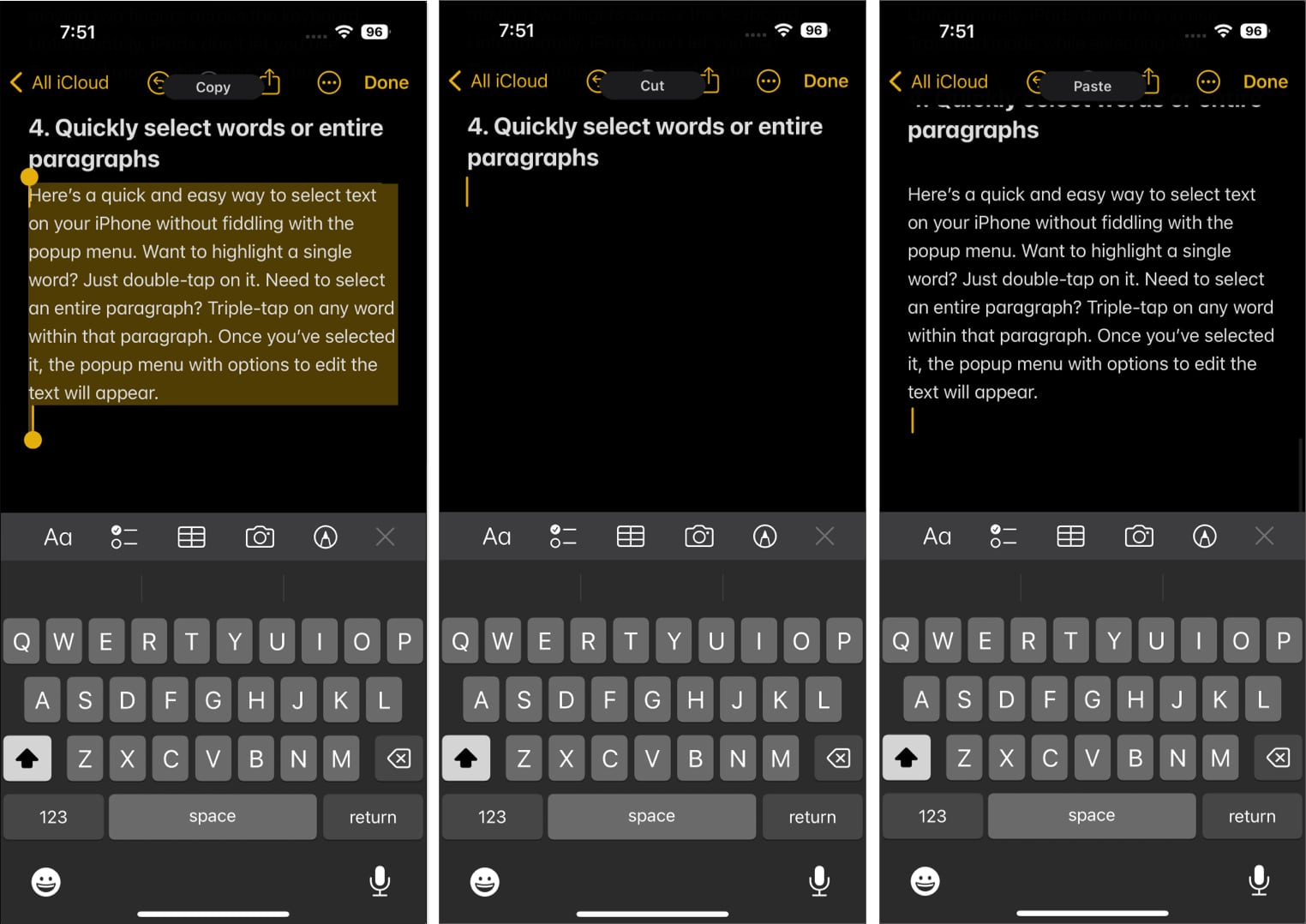
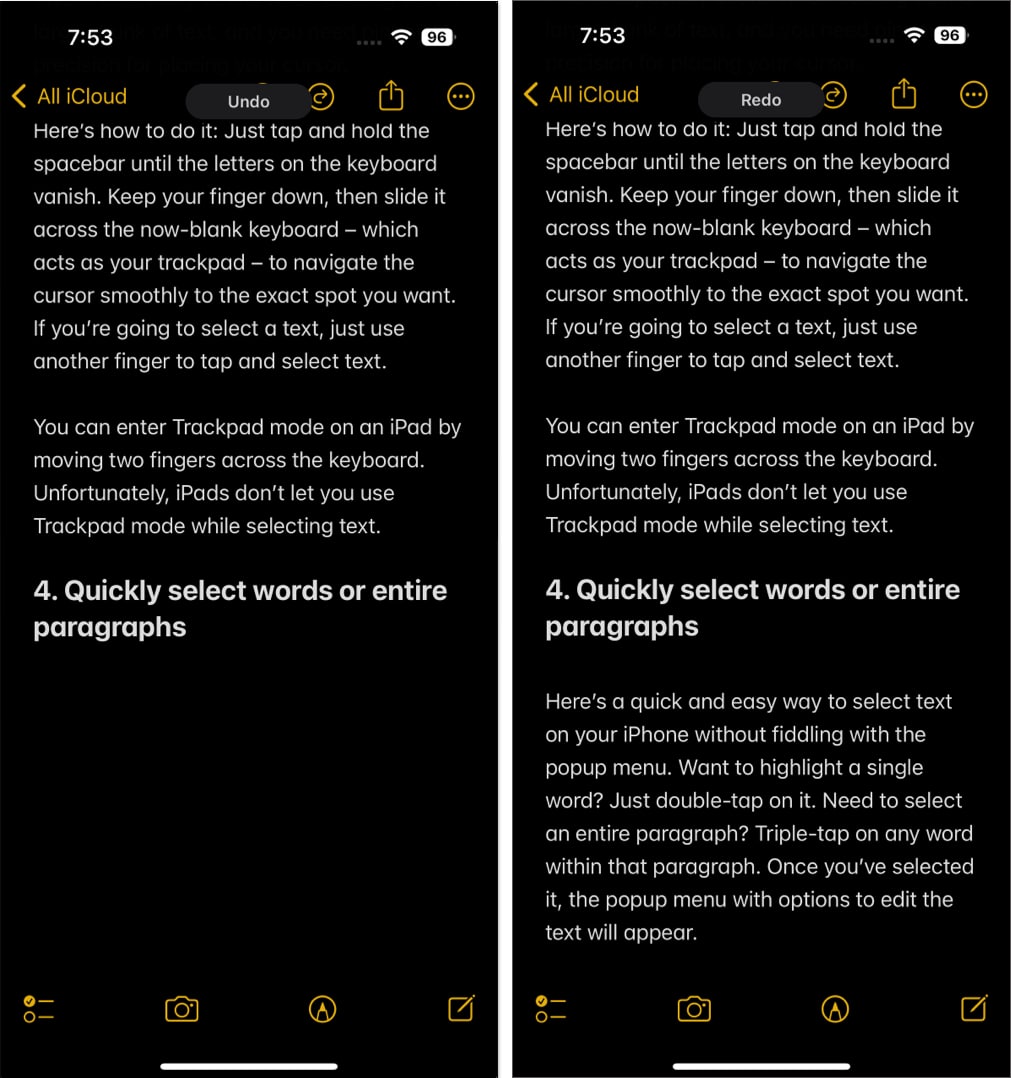
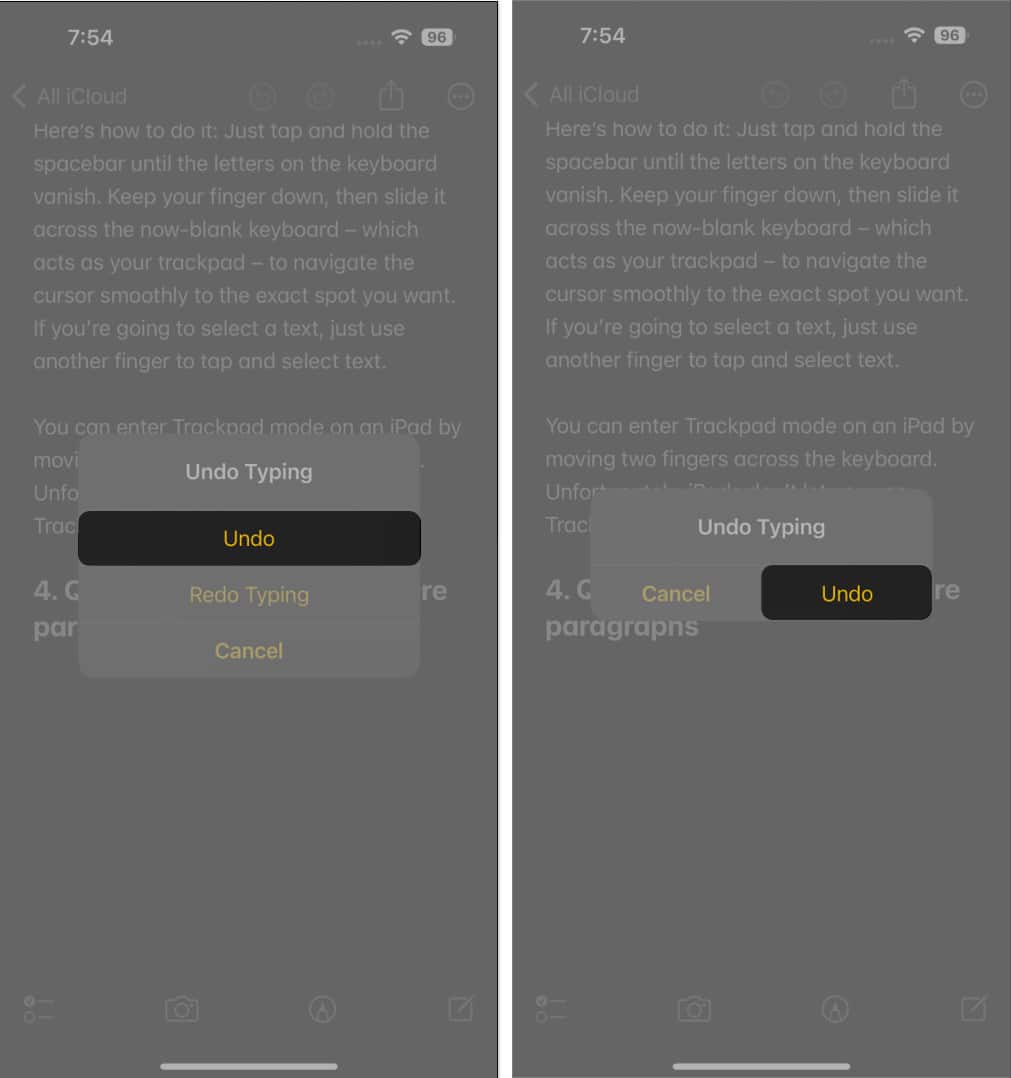
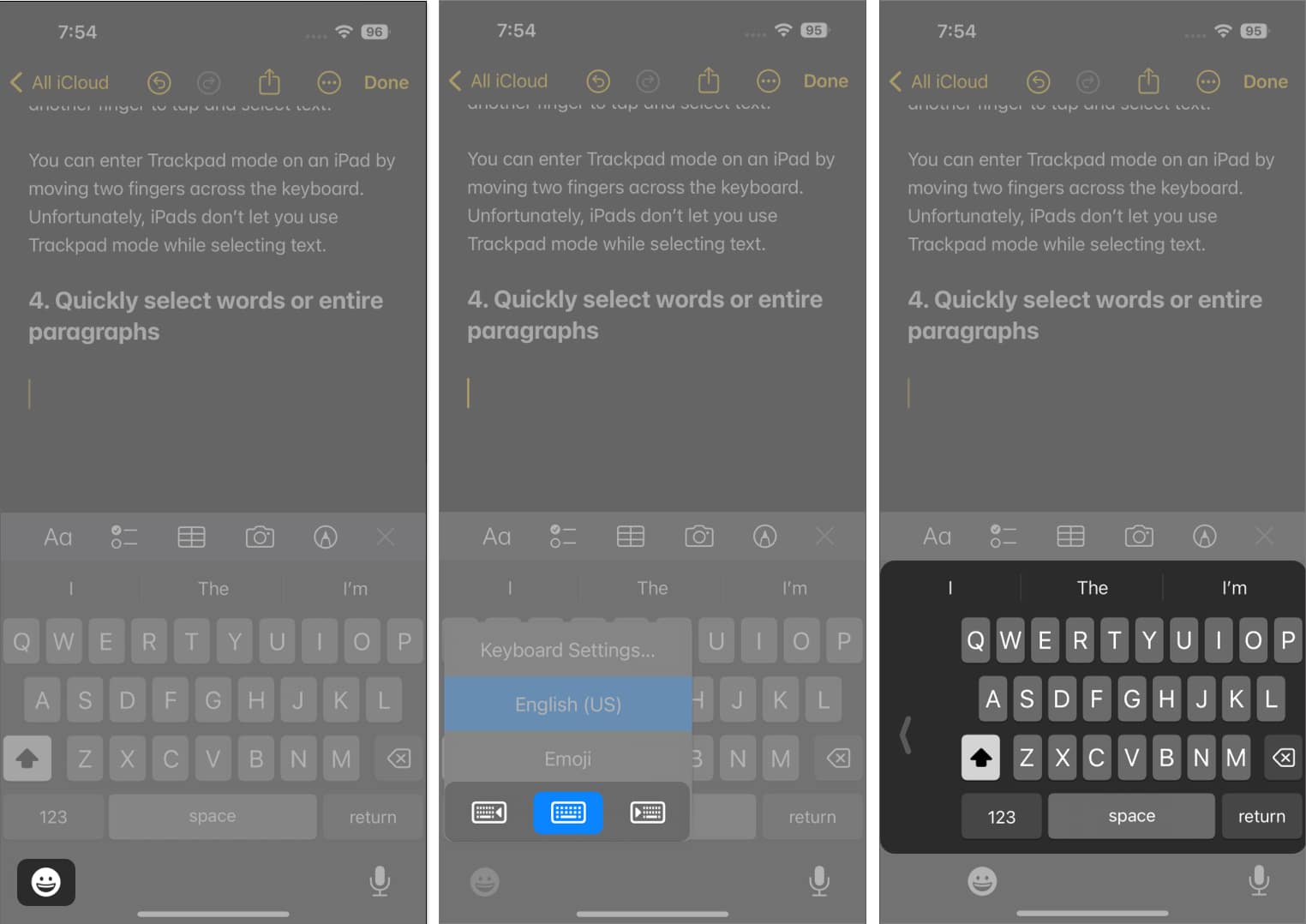
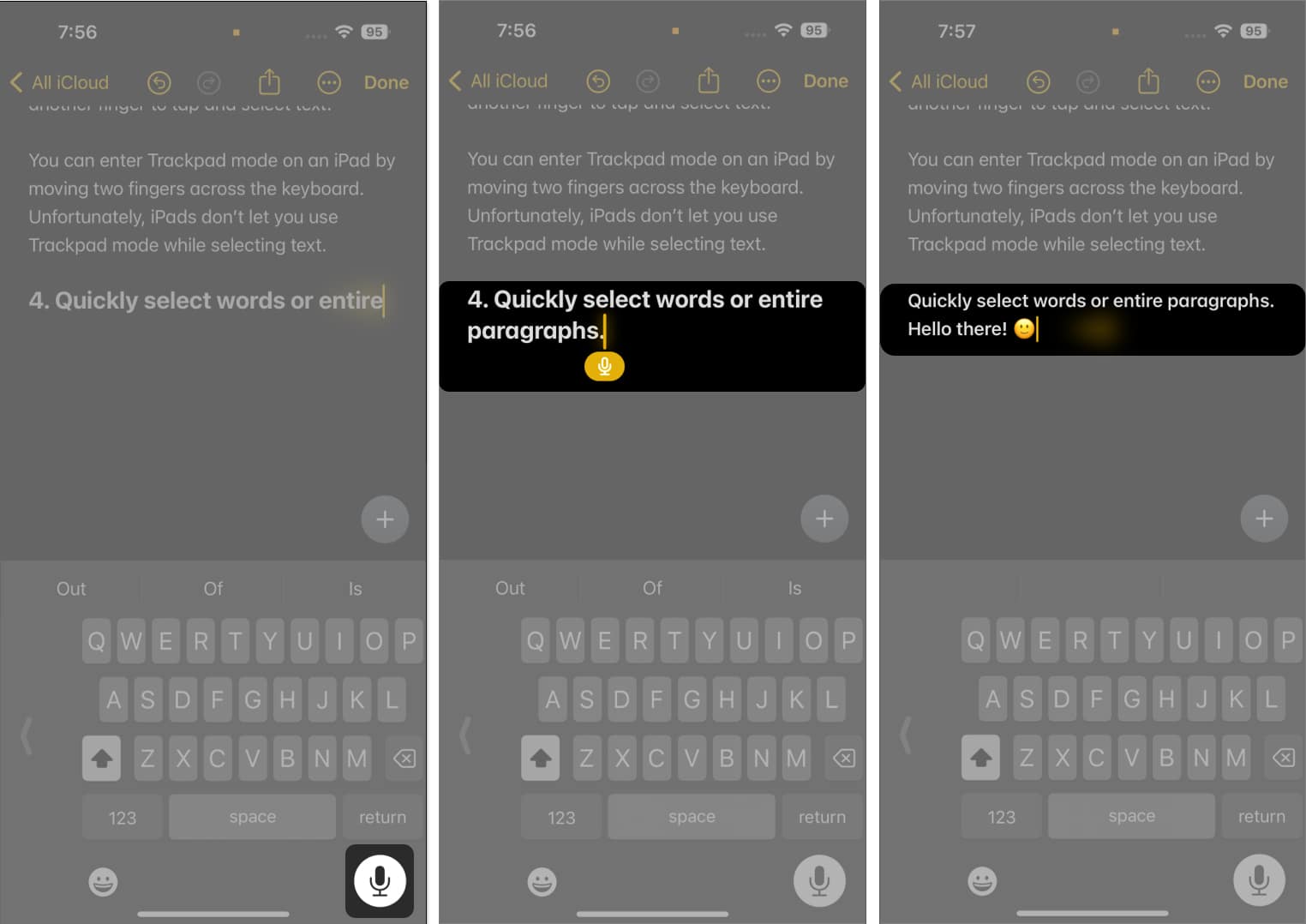
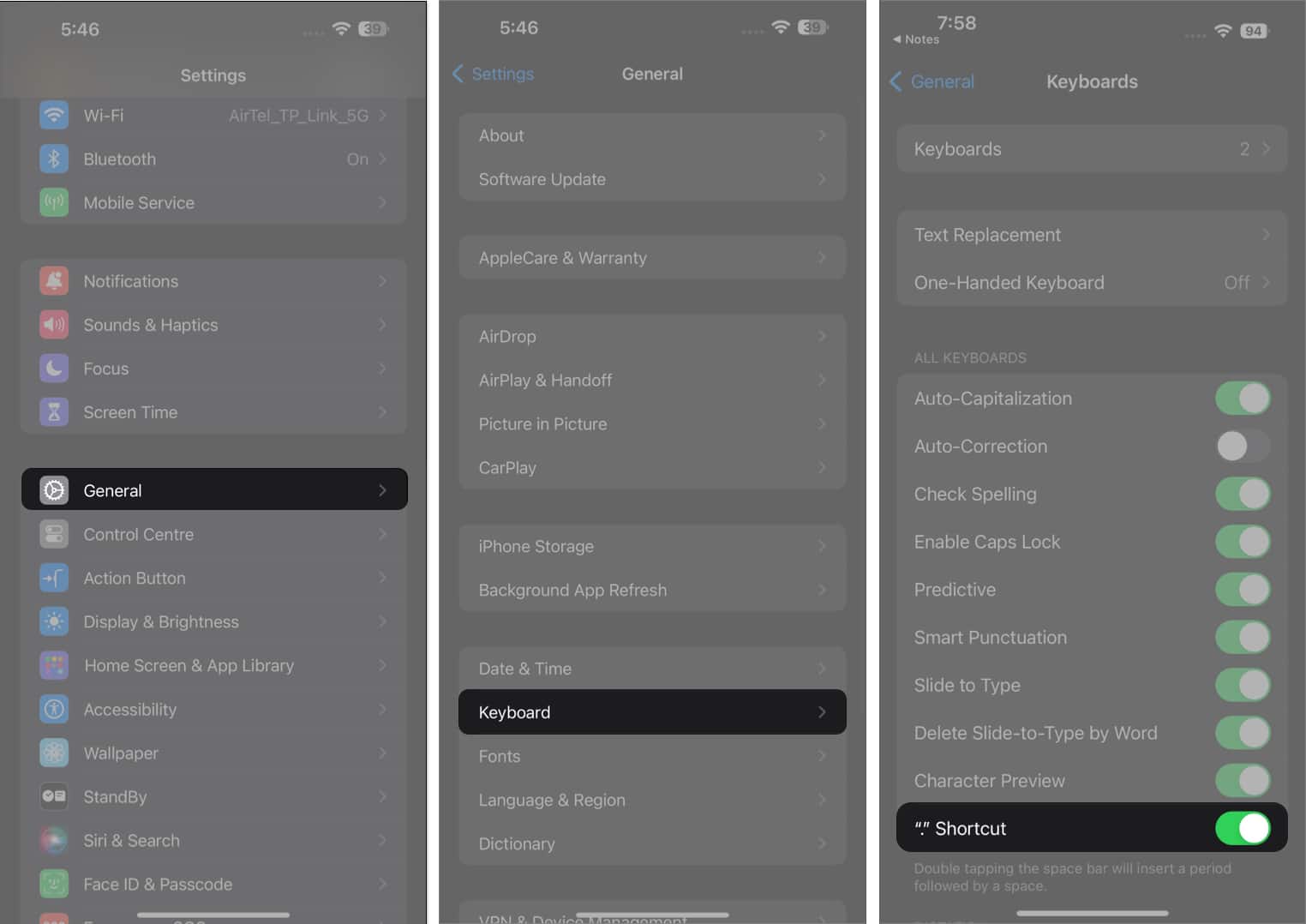
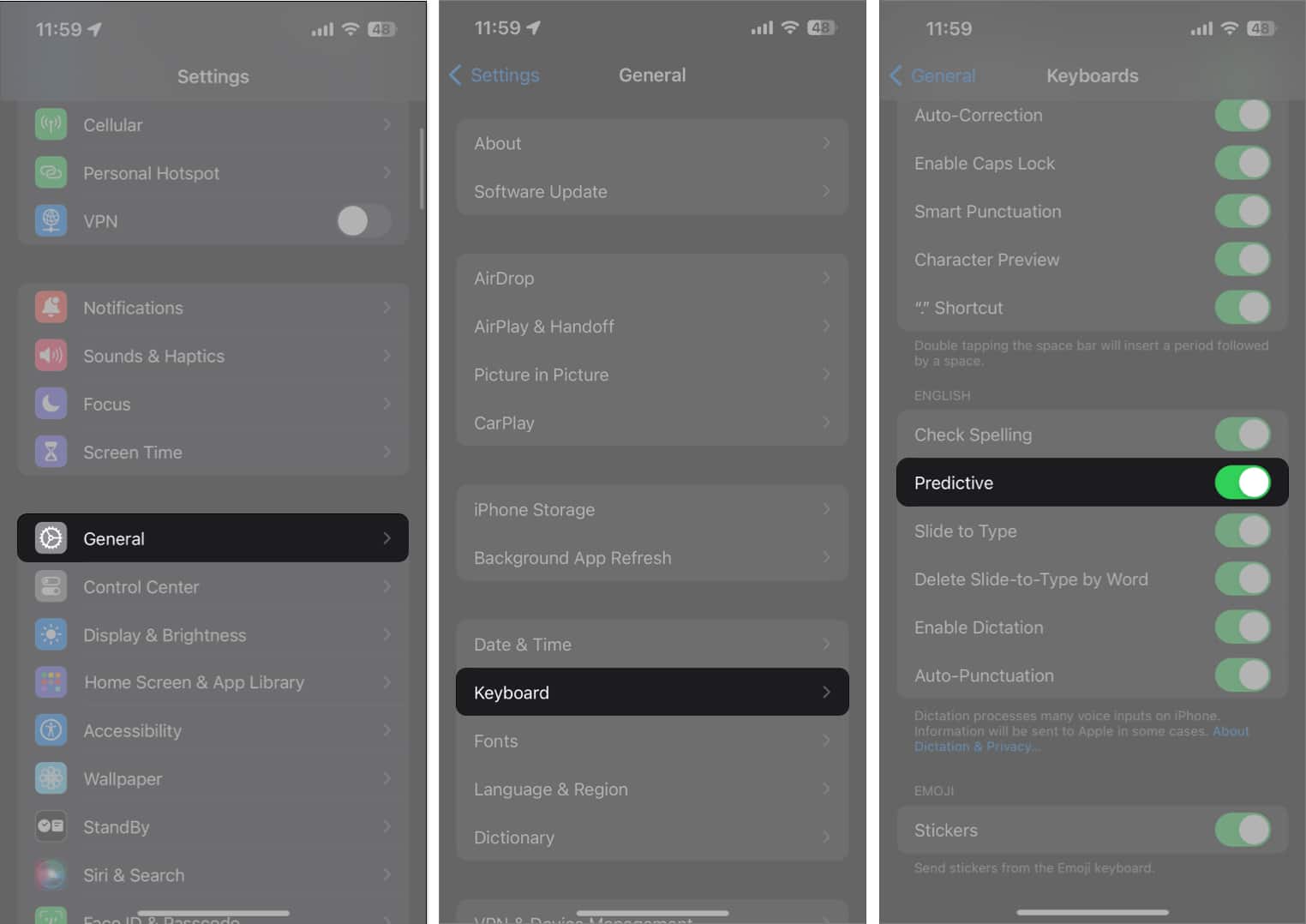
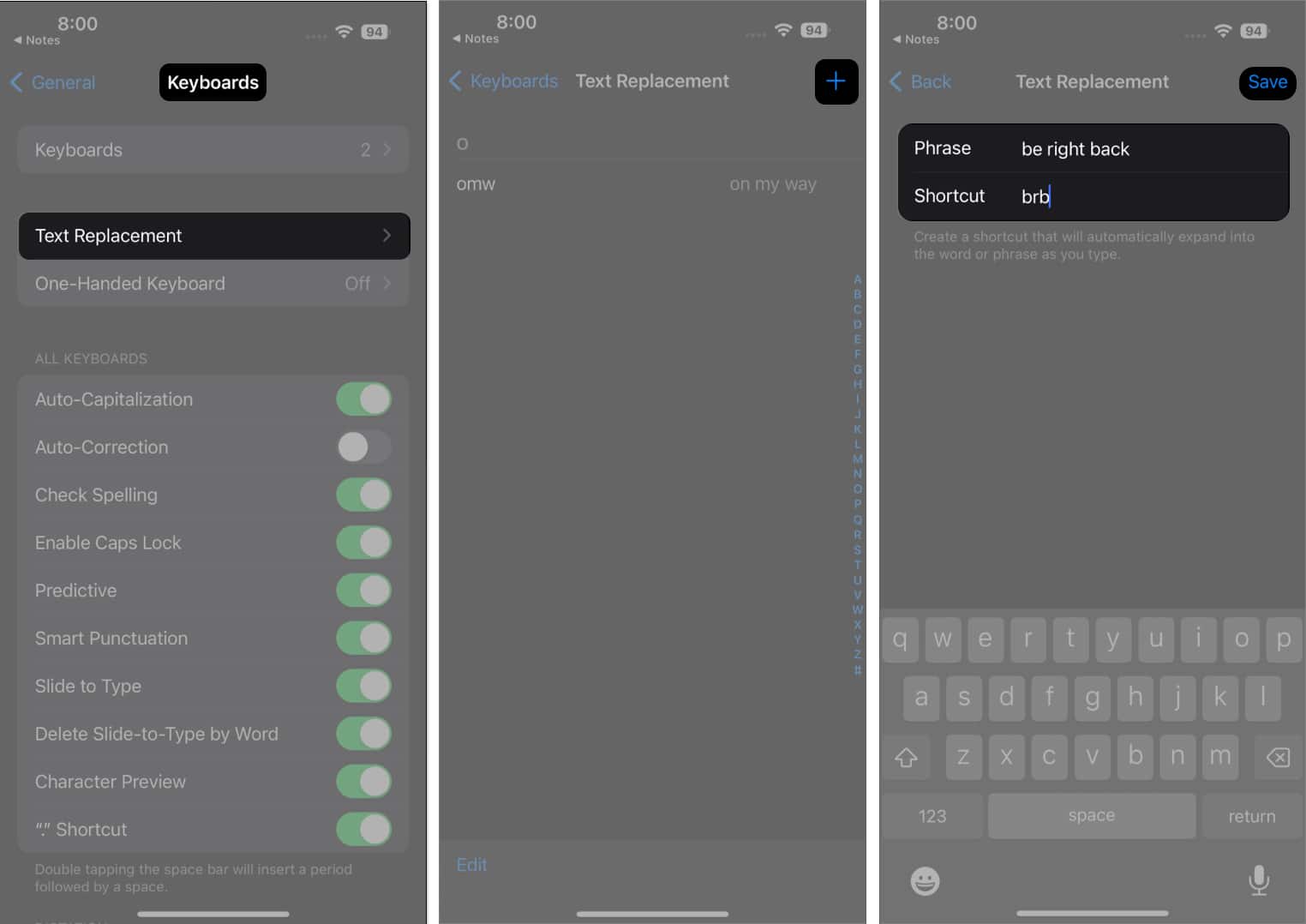
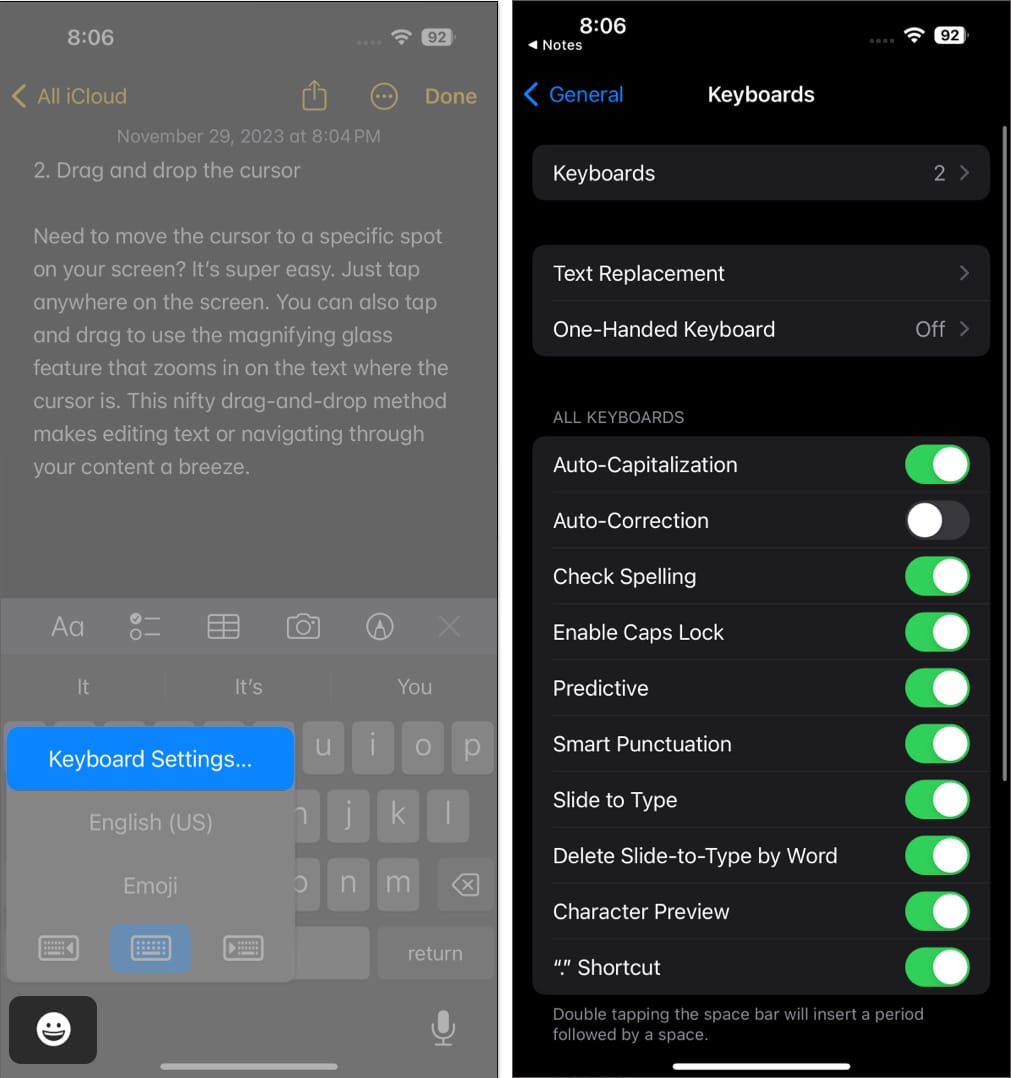
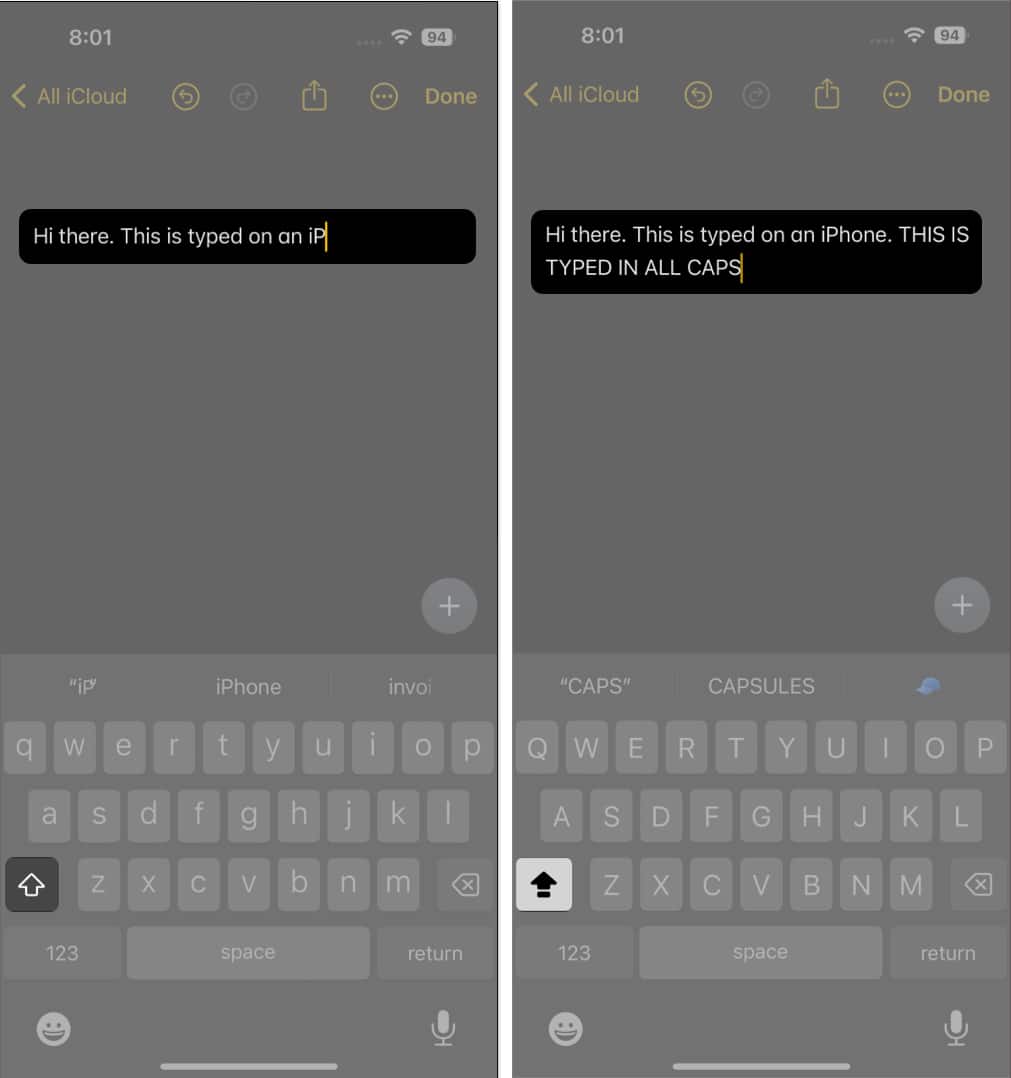
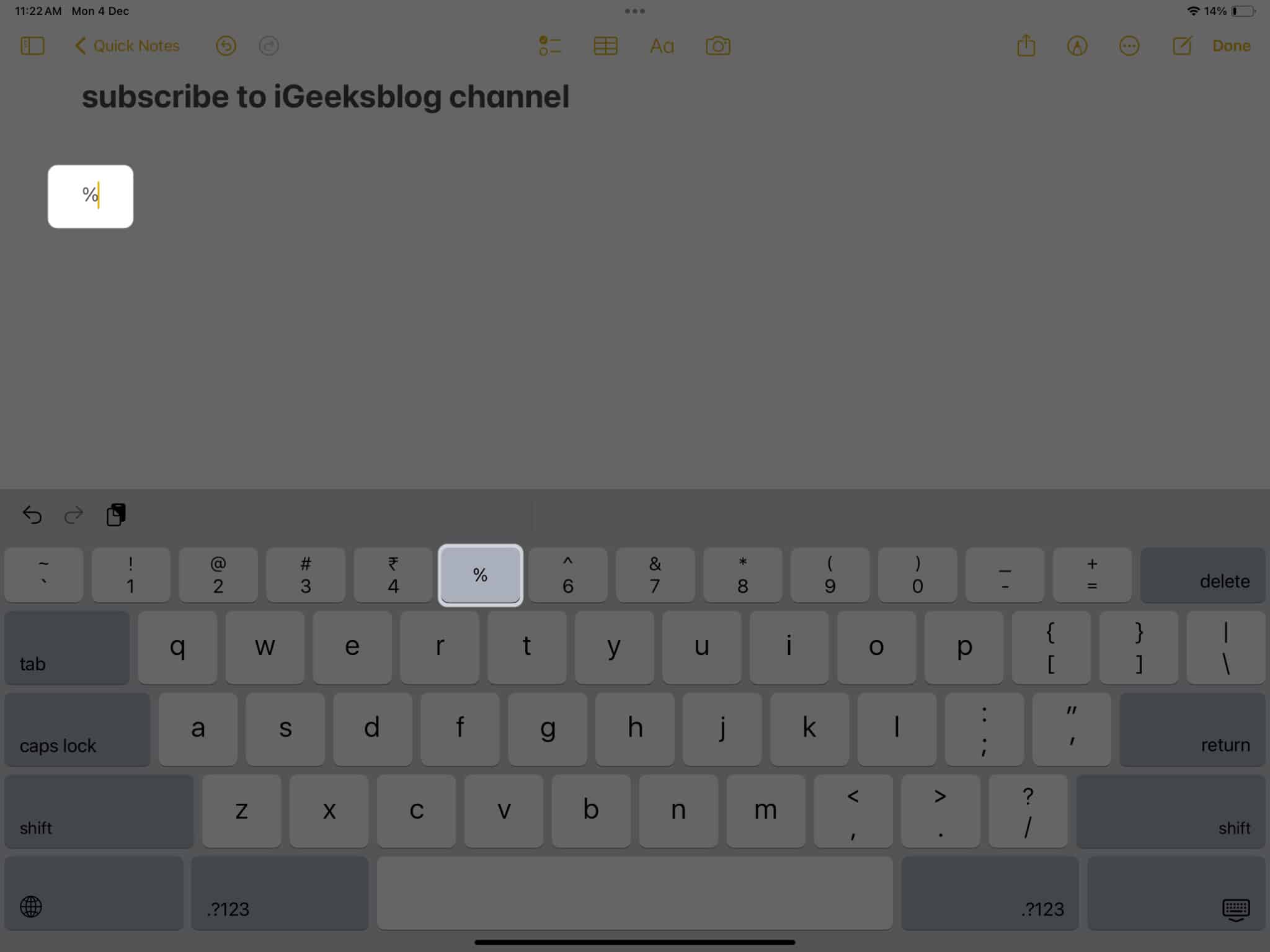
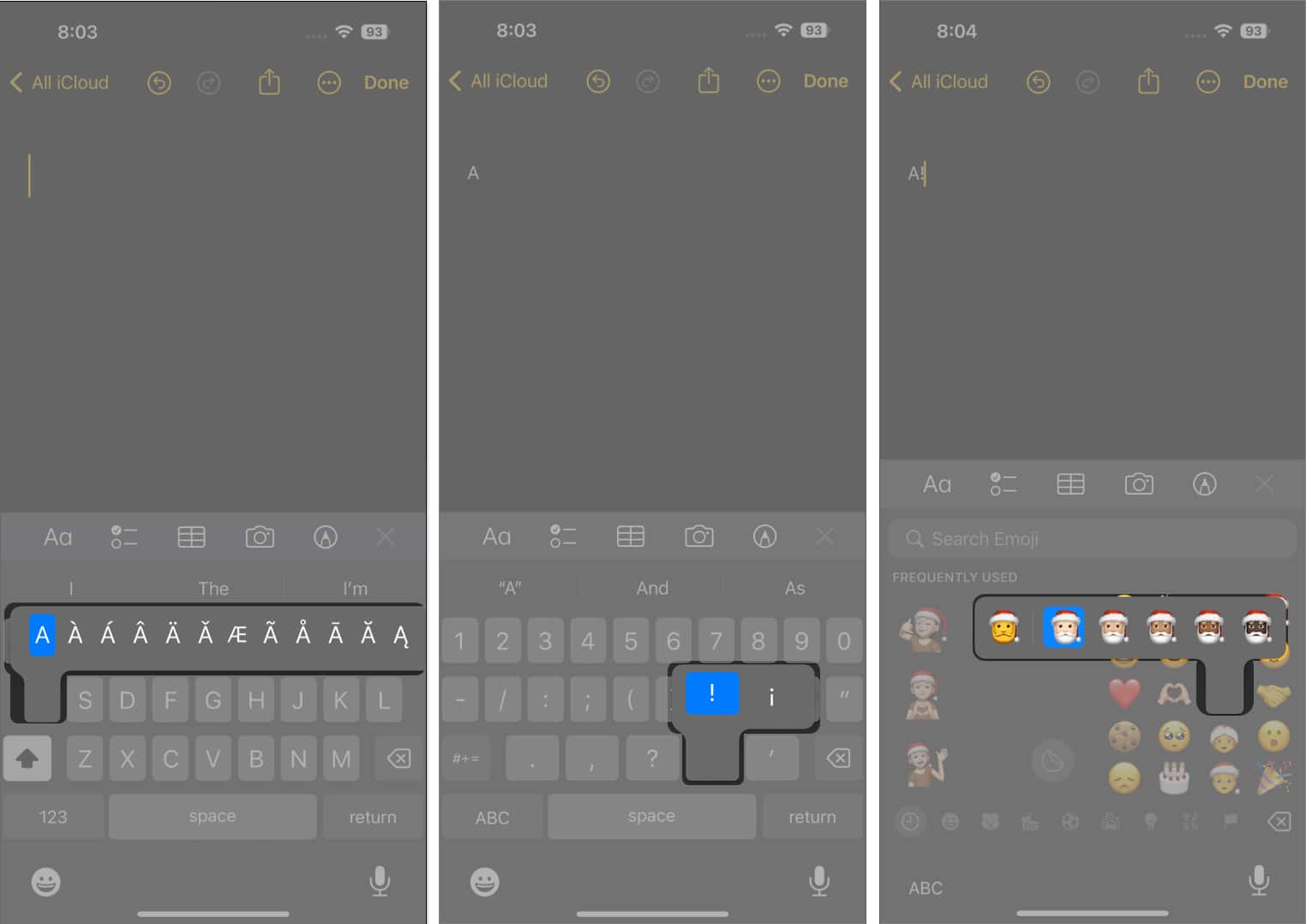
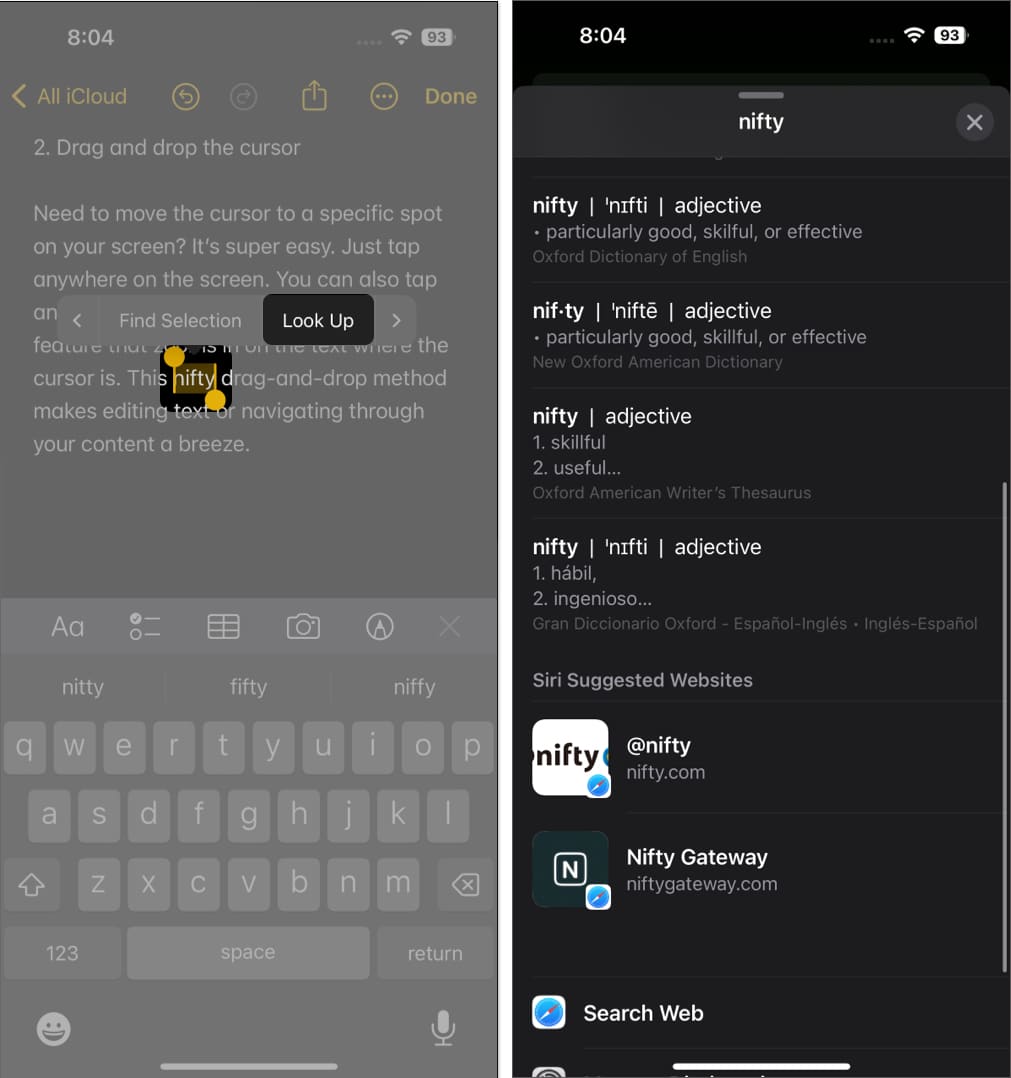
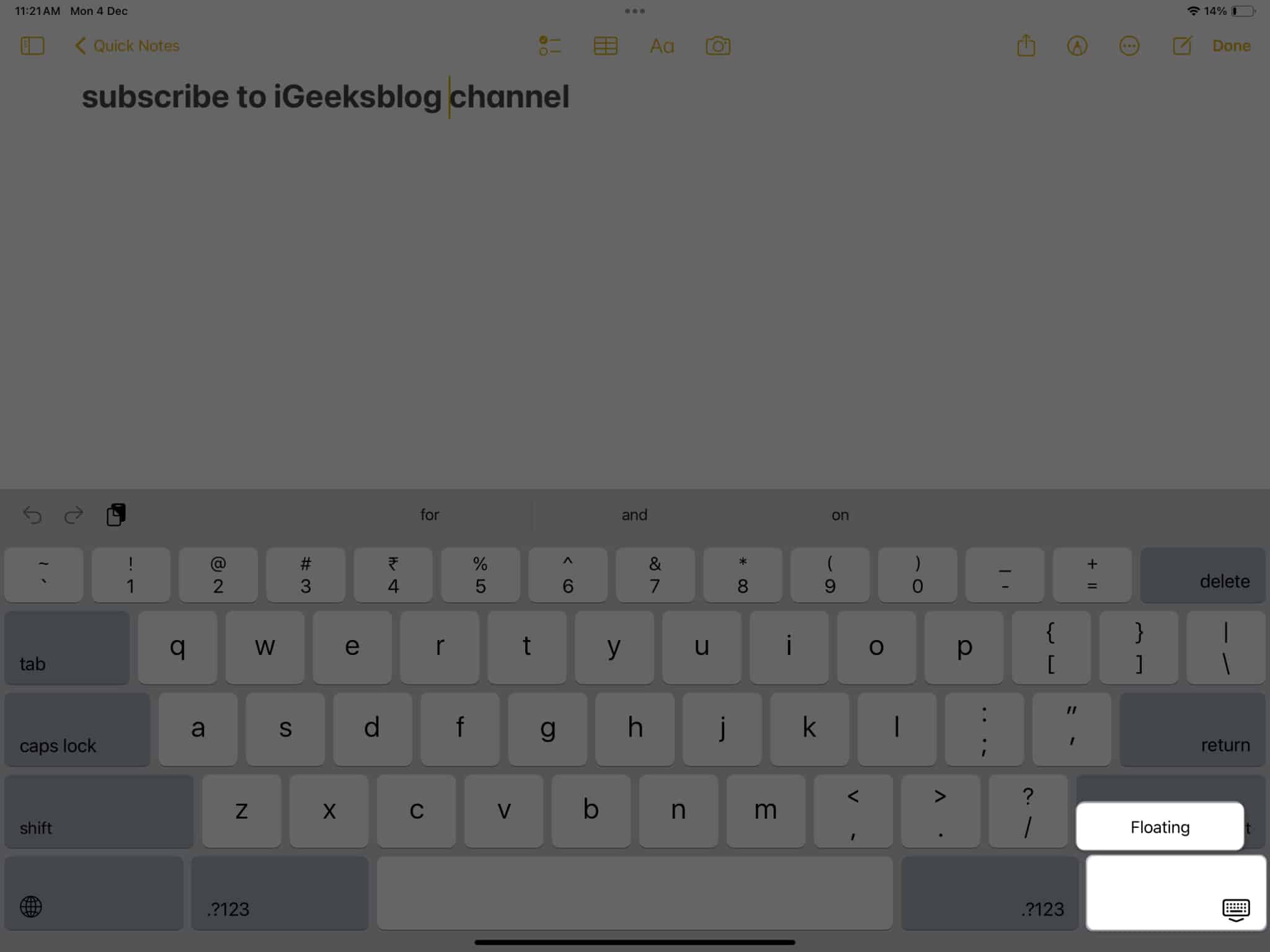
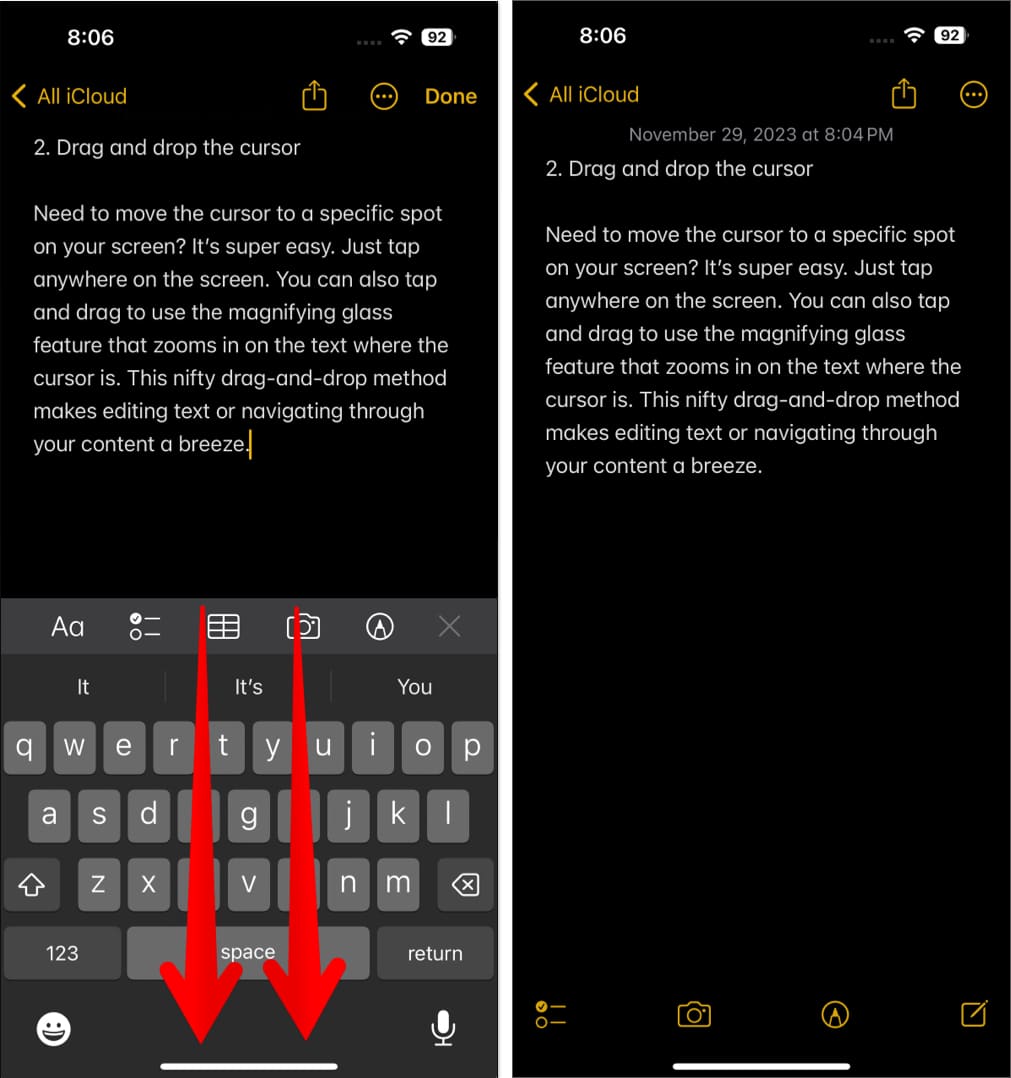
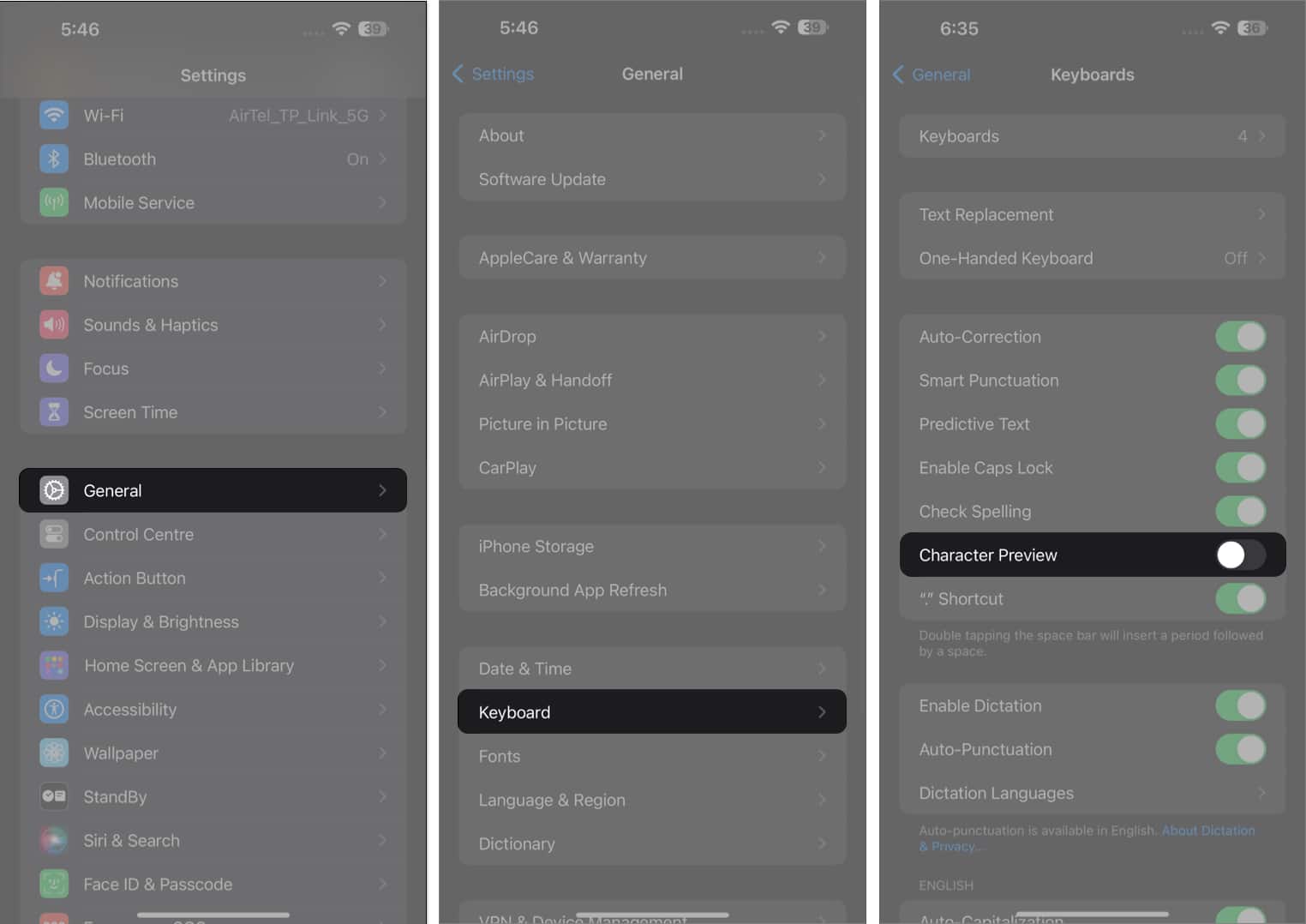
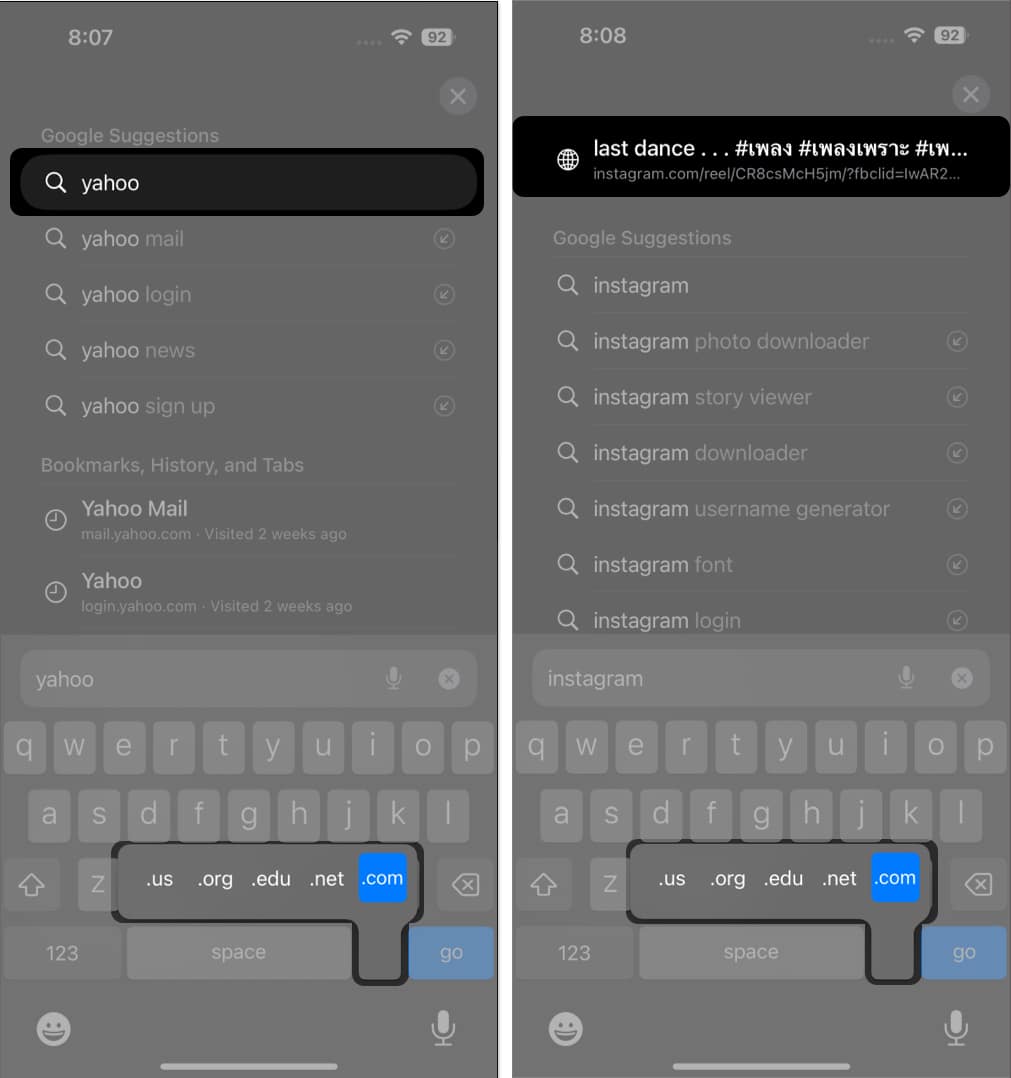







Leave a Reply