We miss the options of Undo and Redo while taking notes or drafting something important on the iPhone. While the older iOS version used to have only one shortcut for Undo and Redo, the latest iOS 13 came with multiple alternatives to tackle accidental typing errors. These shortcuts are easy to access and can save you a lot of writing time. Here we’ve explained multiple ways to undo and redo typing on iPhone and iPad.
- How to Undo Typing on iPhone and iPad
- How to Redo Typing on iPhone and iPad
- How to Undo or Redo Text on iPad Through Built-in Keyboard
How to Undo Typing on the iPhone and iPad
1. Through Swiping Gesture
Whether you’re making notes or writing an email, you can undo your typing mistake by swiping three fingers to the left. This shortcut works in all built-in and third-party apps on the iPhone and iPad.
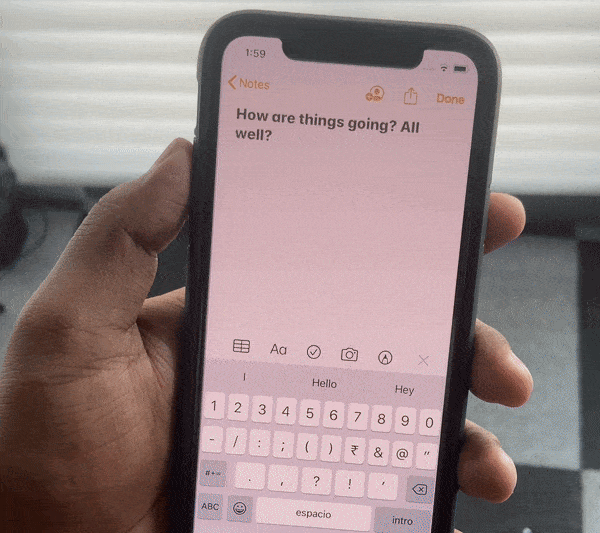
2. Through Tapping Gesture
Simply, double tap on your device screen with three fingers, and it will revert to the previous text version.
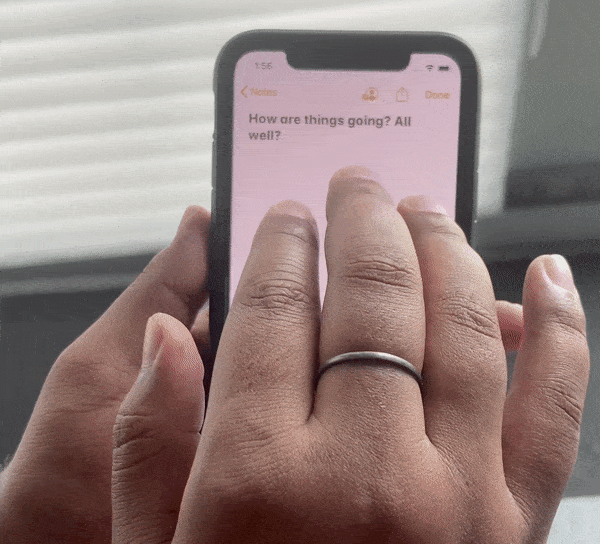
3. Shake Device to Undo
To shake off your typing mistakes, just shake your device once, and a pop-up will appear on the screen asking you Undo the task. The pop-up also suggests you discard the message, in case you accidentally waved your iPhone. Shake to Undo is not supported in all apps.
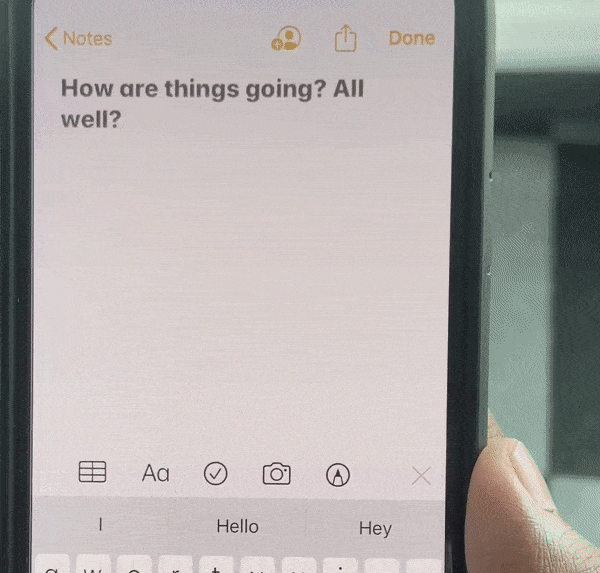
How to Redo Typing on iPhone and iPad
1. Through Swiping Gesture
While in Undo, you swipe three fingers to the left, Redo can be performed by swiping three fingers in the opposite direction. These gesture shortcuts of Undo and Redo were introduced with iOS 13, but they remained the most unused features.
2. Shake Device to Redo
Straight after performing undo, shake your device again to get options to restore the action. When you shake the device, a message will pop-up on the screen asking you to redo the task you’ve just done. Tap Redo or discard the message if you’ve mistakenly waved your device.
How to Undo or Redo Text on iPad Through Built-in Keyboard
iPadOS 13 introduced the feature of Undo & Redo in the built-in keyboard. To access, open an app that you use for writing.
- Open the Notes app on your iPad.
- Create a new note.
- Type a line or two in the text field.
- When the iPad keyboard appears on the screen, tap on the icon of Undo from the top left corner in the keyboard.
- Tap the icon of Undo to reverse the mistake.
This can also be accessed by tapping on the numeric key that will show a separate key for undo in the same keyboard.
Signing Off…
So which shortcut will you opt when met with an error and typing something important on your iOS device? Shake to Undo and Redo still works for me as I’ve been using it for a long time. But do you think that Apple should provide more gesture shortcuts to tackle the usual typing mistakes? Let’s have a word on it in the comment section below!
Love to explore more shortcuts on the iPhone and iPad? We have this guide ready for you!
You’d like to catch up with these equally interesting stories:

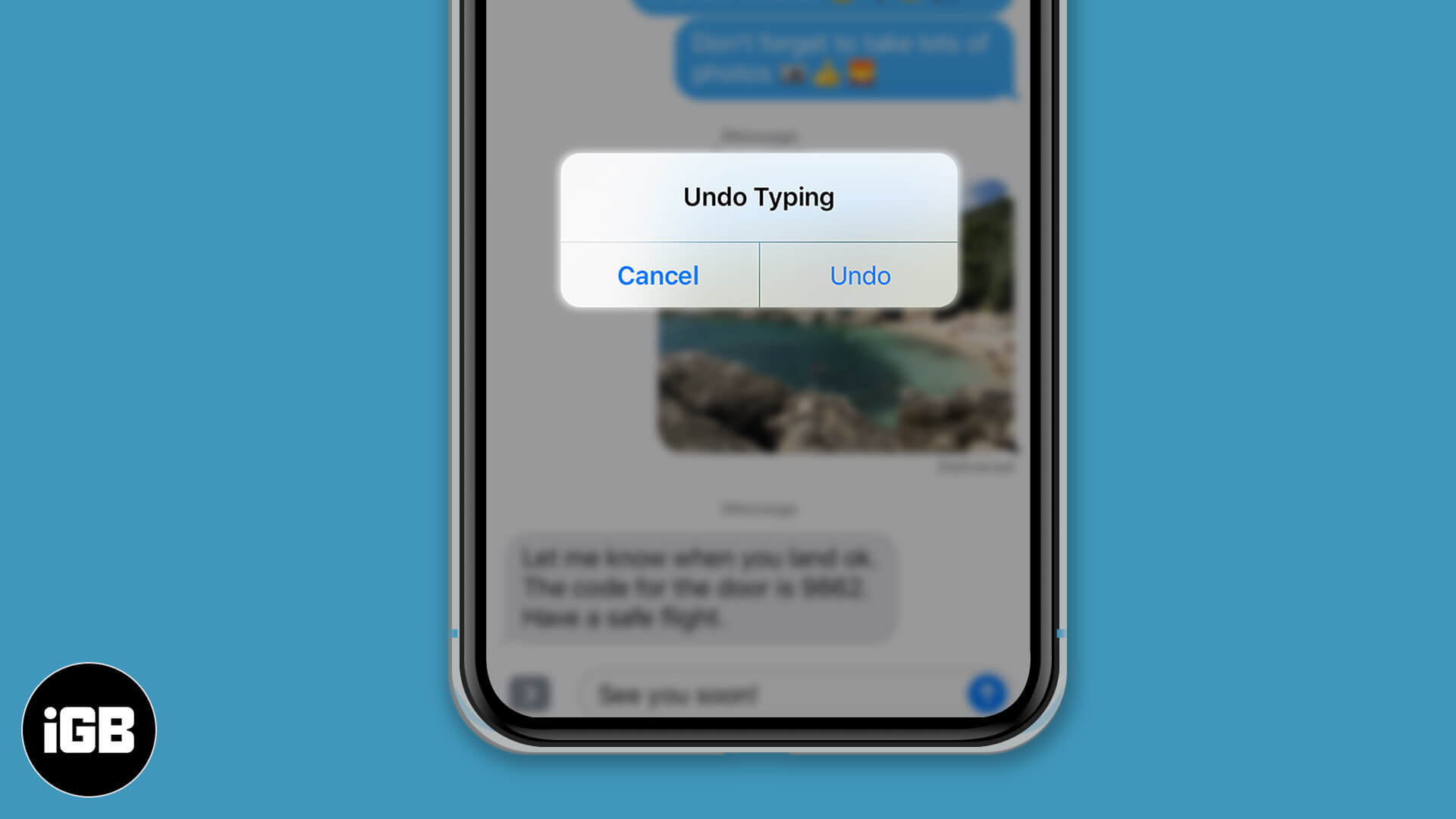
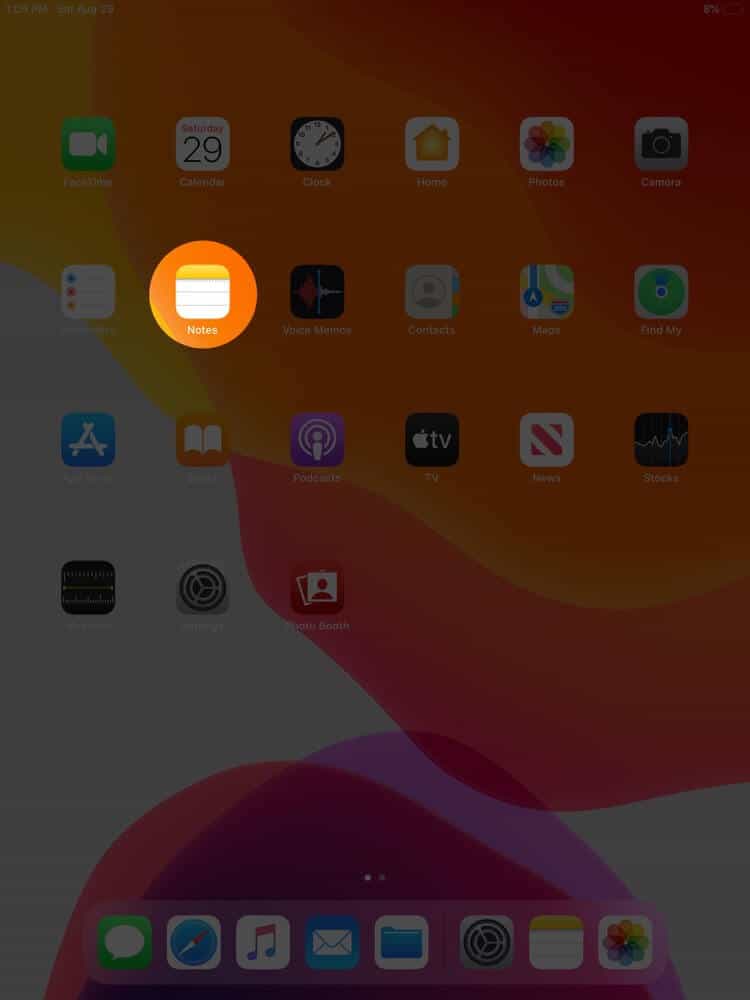
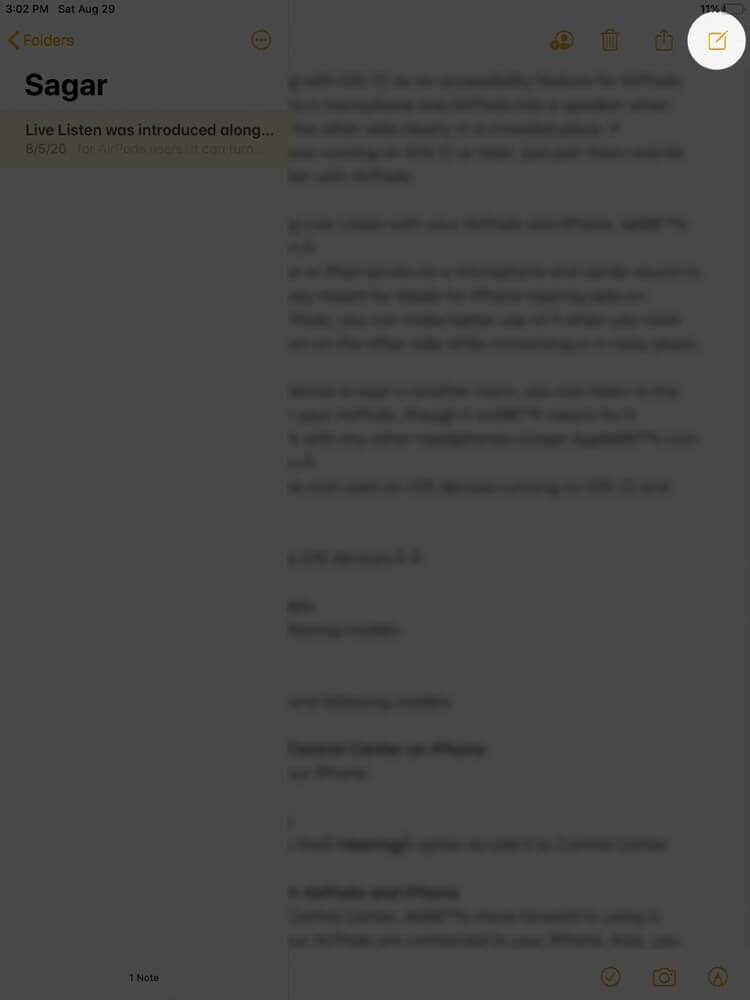
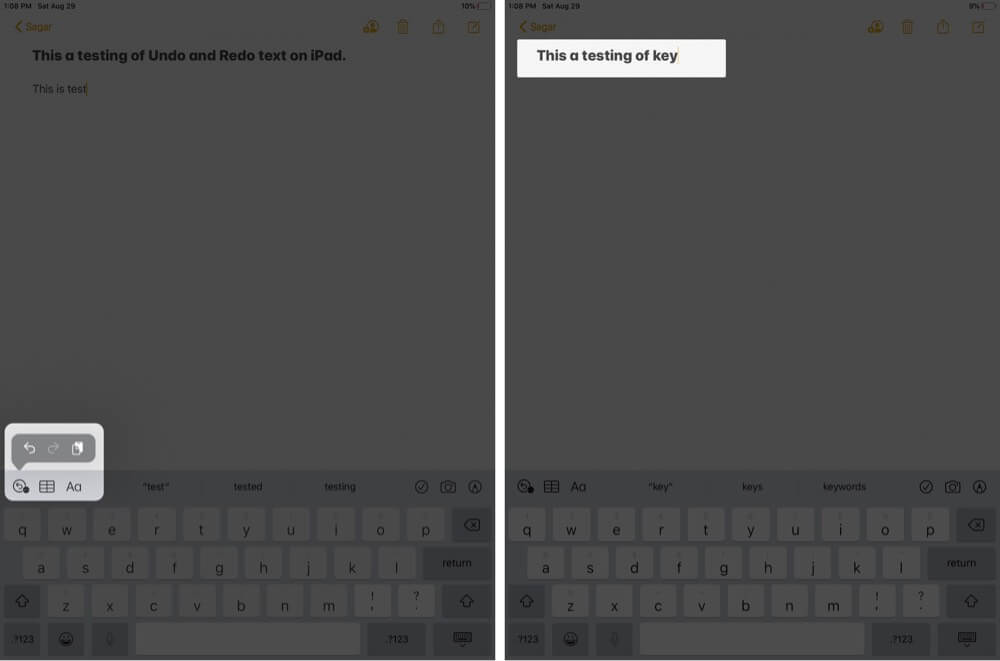







Leave a Reply