Whenever I wish to visit some of my favorite websites, I don’t want to enter login details for them. And I guess most of you don’t like it either. So, what’s the better way to get over it securely? Pretty simple! If you are using iOS, you can enable Safari to save passwords for websites you frequently visit on your iPhone. Not for nothing, Safari is considered to be the most secure web browser. You can take full advantage of it to browse the web securely. I will talk more about what stands it apart. For now, let’s get to know how its AutoFill password feature works!
How to Enable Safari to Save Passwords for Websites
Step #1. Open Settings app on your iOS device.
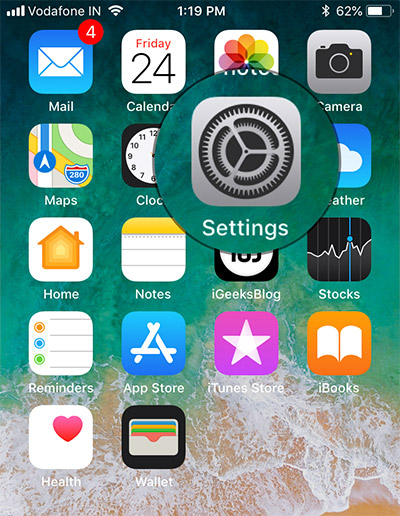
Step #2. Now, scroll down and tap on Passwords & Accounts.
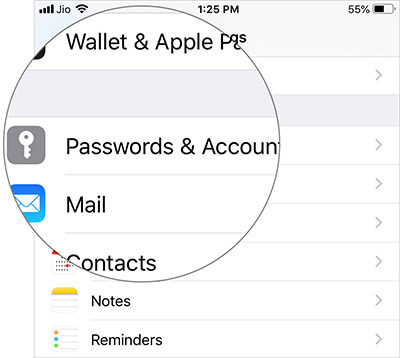
Step #3. Ensure that the switch next to AutoFill Passwords is turned ON, if it’s not already.
Note: in iOS 11, you need to go to Settings → Safari → AutoFill → Turn on the switch next to Names and Passwords.
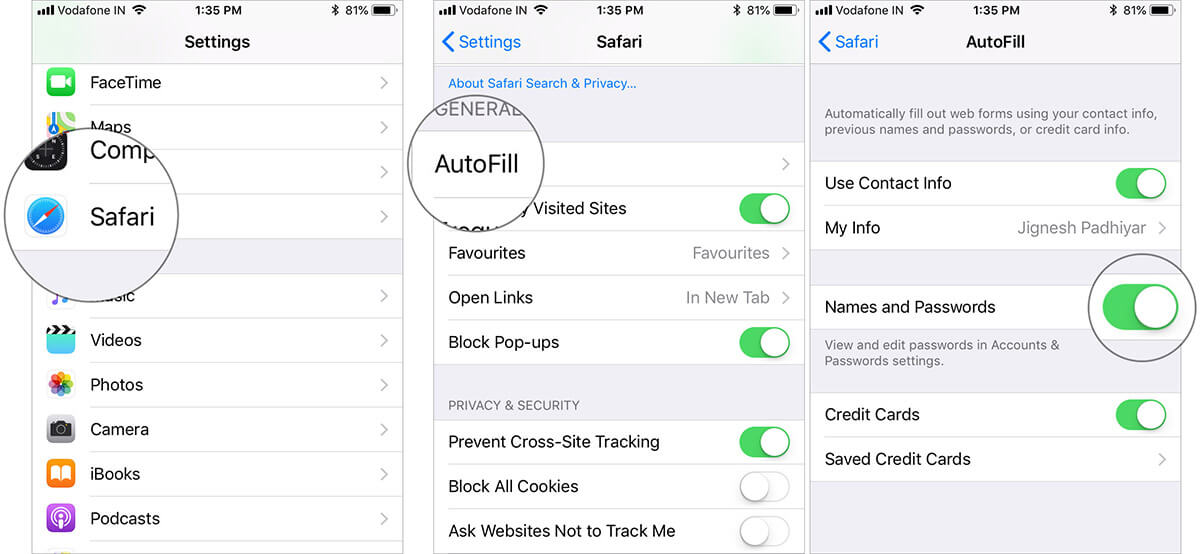
From now onwards, when you visit any site and log in, Safari will ask you to save the passwords. If you often visit that site, save the password and you are done!
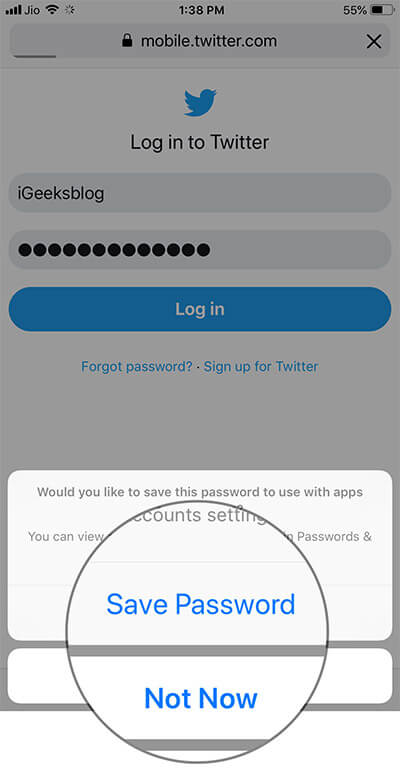
If you ever want to stop the web browsing from asking you to save the passwords, follow the same steps mentioned above and then turn off the switch next to AutoFill Passwords.
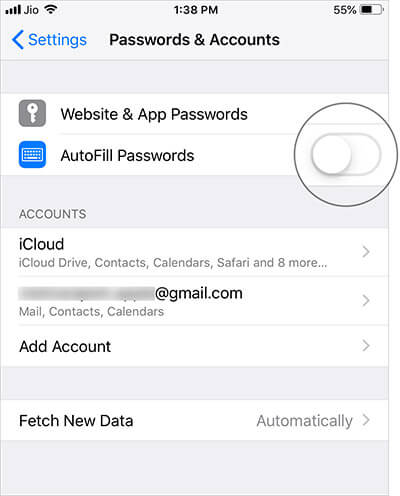
How to Manage Saved Passwords on iPhone and iPad
iOS 12 lets you manage all of your saved app and website passwords with ease. For instance, you can delete them and even change passwords right from the settings app.
Step #1. Launch the Settings app on your iOS device → Passwords & Accounts.
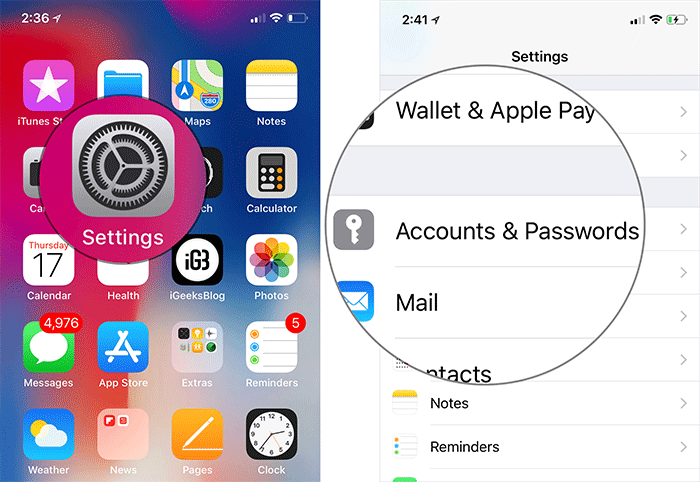
Step #2. Now, tap on Website & App Passwords.
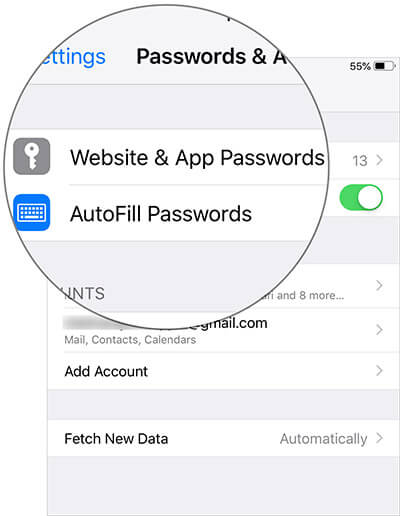
Delete the Saved Website and Its Associated Passwords
Tap on the Edit button at the top right and then select the website/s you want to delete. Then, hit Delete and confirm.
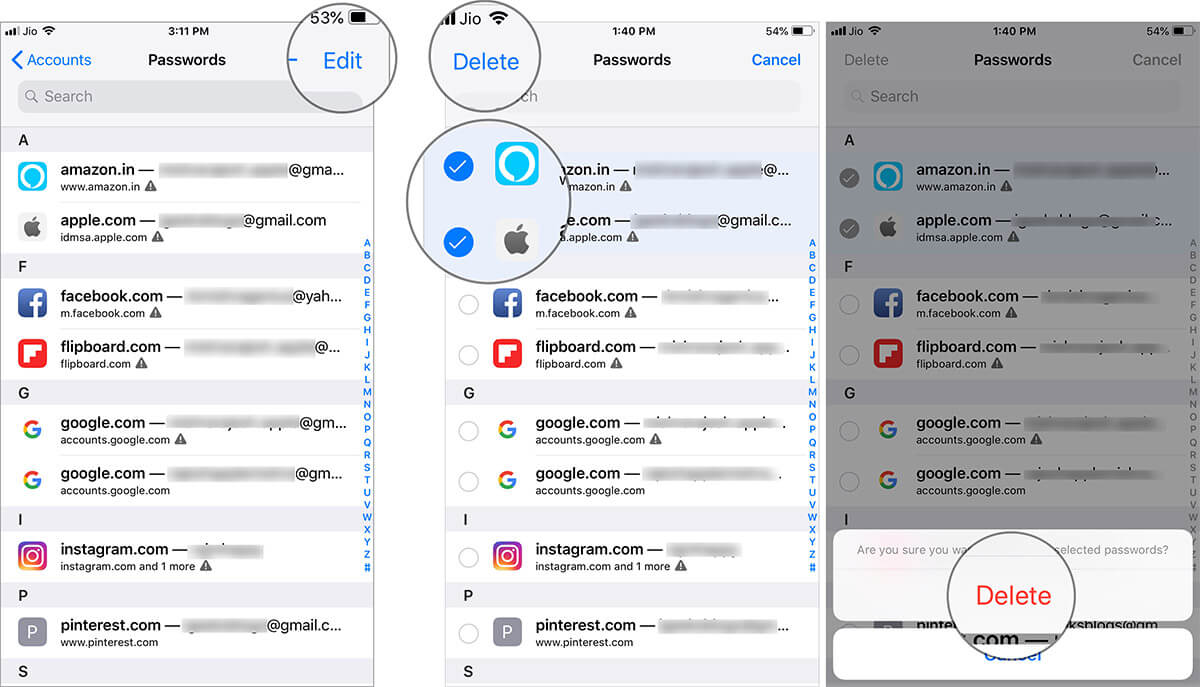
Change Passwords
Tap on the respective website. Then, tap on Change Password on Website. Next, you can enter a wrong password and then tap on “Forgotten password.” Next up, follow the usual steps to change it.
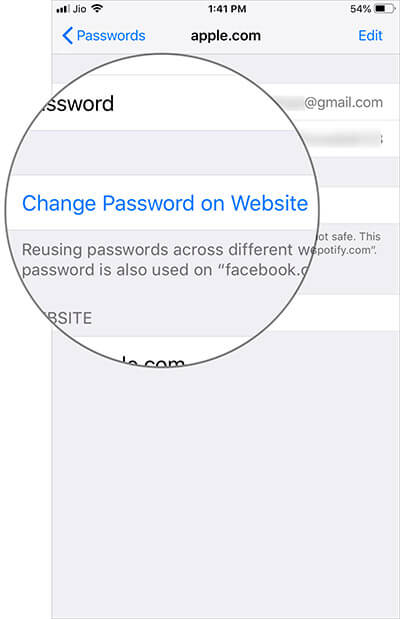
That’s pretty much it!
Over to you
With the built-in password manager, it’s become pretty simple take control of passwords. Moreover, all of your secret keys are saved to iCloud Keychain and synchronized across your synced devices. So, you can comfortably use them across your trusted devices.
Besides, Safari also suggests you strong passwords to ensure your account has the needed safeguard. And if it finds that you are using the same passwords with multiple websites, it warns you to change them.
You might want to refer these posts as well:

