With iOS 17, Apple has focussed on strengthening its system basics and security features. Now, you can share passwords with a group of trusted contacts within the iCloud Keychain. So, you don’t need to explicitly share them, reducing the risk of data theft. Cool, right? Let’s learn how to share passwords safely with family in iOS 17.
- What is Family Passwords in iOS 17?
- How to share passwords or passkeys safely with family in iOS 17
- How to access and edit your shared password group in iOS 17
What is Family Passwords in iOS 17?
Family Sharing receives enhancements with each iOS update, and this time it got the most crucial access – passwords and passkeys.
To use the latest feature, you need to create a Family Passwords Group on your iPhone and decide the credentials you wish to share with them. Doing so will enable members of the group to access and edit your shared password. There are some other notable advantages:
- The group members can also add their passwords. All changes and modifications will be visible to each member, maintaining transparency.
- You can create different groups to share specific iCloud Keychain passwords with family and friends. Also, you can add new contacts to existing groups depending on the shared passwords or passkeys.
- If you don’t want to share the password anymore, you may erase the password, delete the whole group, or remove any particular contact. And don’t worry; everything will be end-to-end encrypted and stored on iCloud Keychain.
Overall, Family Passwords bring so much convenience to daily life. I am going to use it to share credentials for streaming services, online bill-paying sites, different subscriptions, and other accounts that my family and I use.
Requirements to create Family Passwords group on iPhone
- You and your group members should have iPhones running iOS 17 or later.
- The participating Apple IDs or contacts must have iCloud Keychain enabled.
- To add someone to a Family Password group you create, you must save the person’s number in your contacts beforehand.
- The group member must accept the invitation to join the group and see your shared passwords.
How to share passwords or passkeys safely with family in iOS 17
- Launch the Settings app → Scroll down and choose Passwords.
- Verify your Face ID or insert your passcode.
- Select Get Started under Share Passwords and Passkeys.
- Tap Continue.
- Enter a group name and tap Add People.
- Search for and select the contacts → Tap Add.
- Tap Create.
- Choose the passwords and passkeys you wish to share → Tap Move.
- Tap Notify via Messages.
It will redirect you to the Messages app. Tap the blue arrow to send the invitation.
That’s it! Your Family Password group is ready to share iCloud Keychain passwords with family and friends.
You may now edit your shared password group and add or remove passwords. Also, you may set some permissions for each group member and control who can view, edit, or add shared passwords. When any family member requests to use a Family password, you can accept or deny the access.
How to access and edit your shared password group in iOS 17
- Go to Settings → Passwords → Choose your shared password group name.
- Tap Manage.
- To rename the group or remove people: Tap Edit → Change group name → Save → Done.
- To add new contacts: Tap Add People → Select the contacts → Tap Add twice → Notify via Messages → Done.
- To remove the group: Select Delete Group → Delete.
- To rename the group or remove people: Tap Edit → Change group name → Save → Done.
- To remove any shared password: Tap Edit → Select the password → Tap Delete → Delete Shared Password.
- Note that deleting any shared password will remove it from your iCloud Keychain.
- To get back your password: Go to Settings → Passwords → Recently Deleted → Choose the password → Tap Recover to My Passwords twice. It will be restored but not shared anymore. You can do this within 30 days of deleting.
How to add passwords to Family Password group
If you have already set up your Family Password group, you may add a password there later easily.
- Open Settings → Passwords → Authenticate your Face ID.
- Choose the password you want to share.
- Tap the drop-down beside Group → Select your Family Password group name.
- Tap Move to Group.
No more password sharing headache!
There was previously no easy, free, or safe method to exchange passwords across Apple device users. Thus, letting users share passwords in iOS 17 using the Family Password feature moves Apple’s free built-in Password capability closer to third-party password managers.
What do you think about this new feature? Let me know in the comments below.
Explore more…

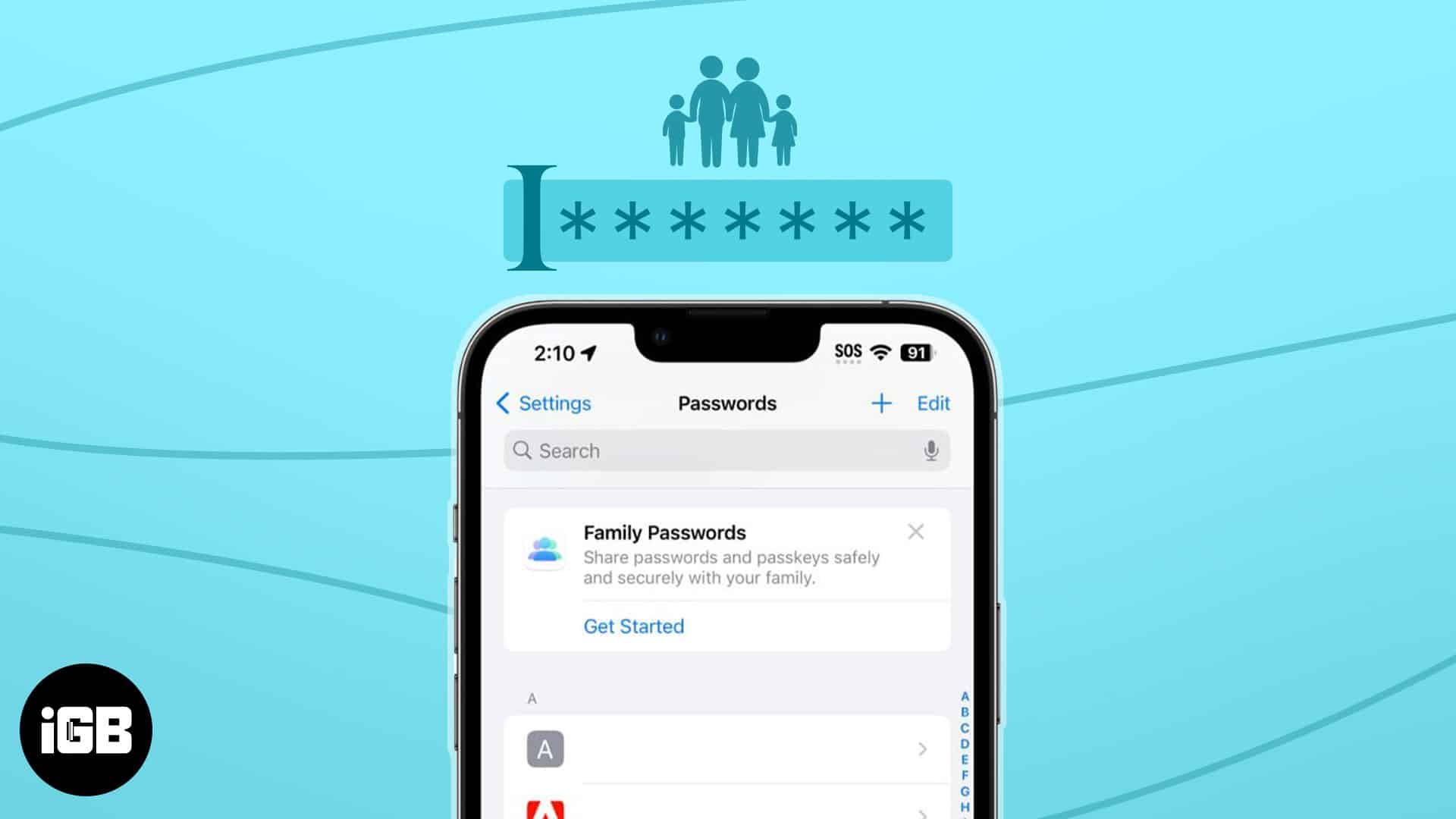
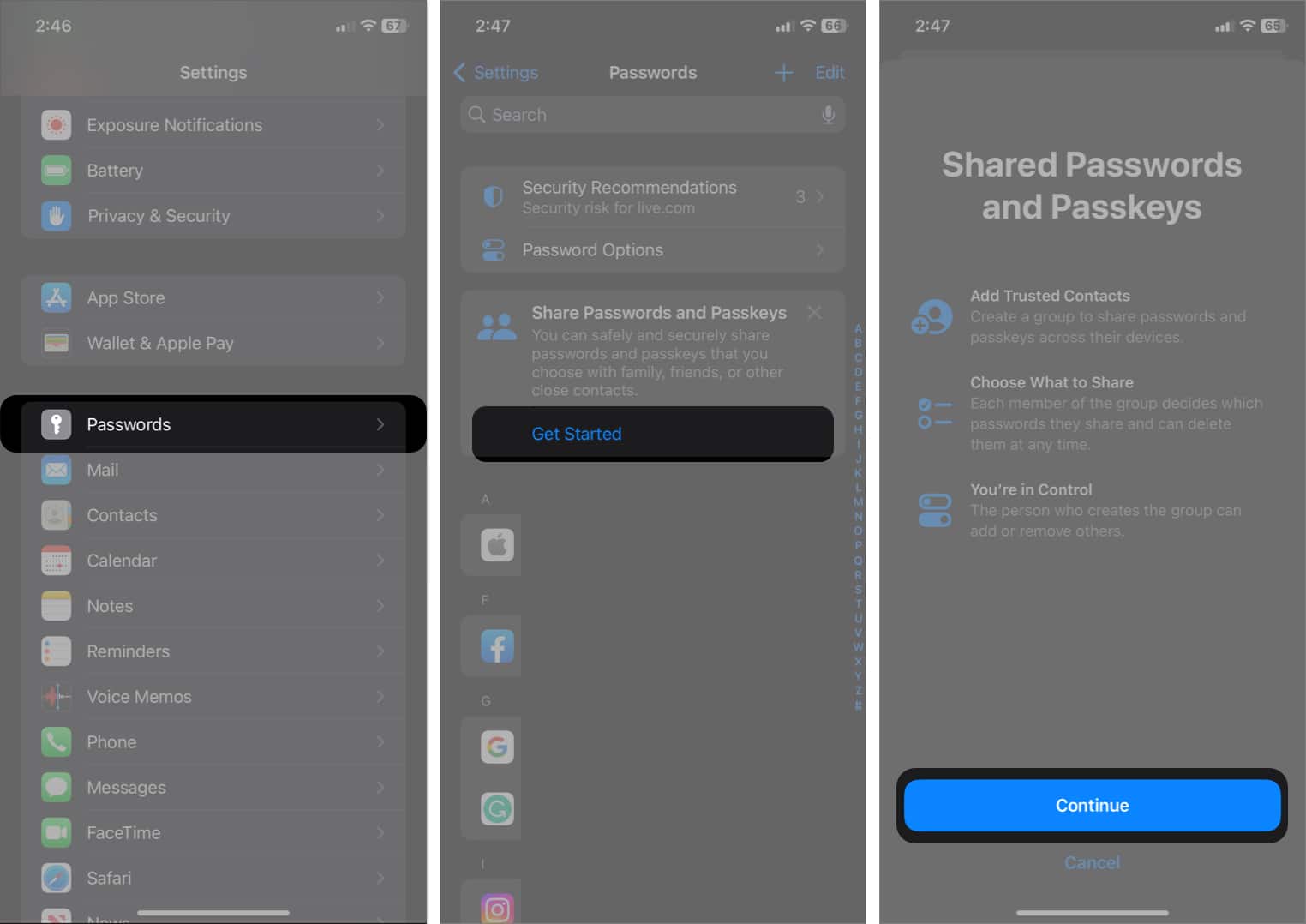
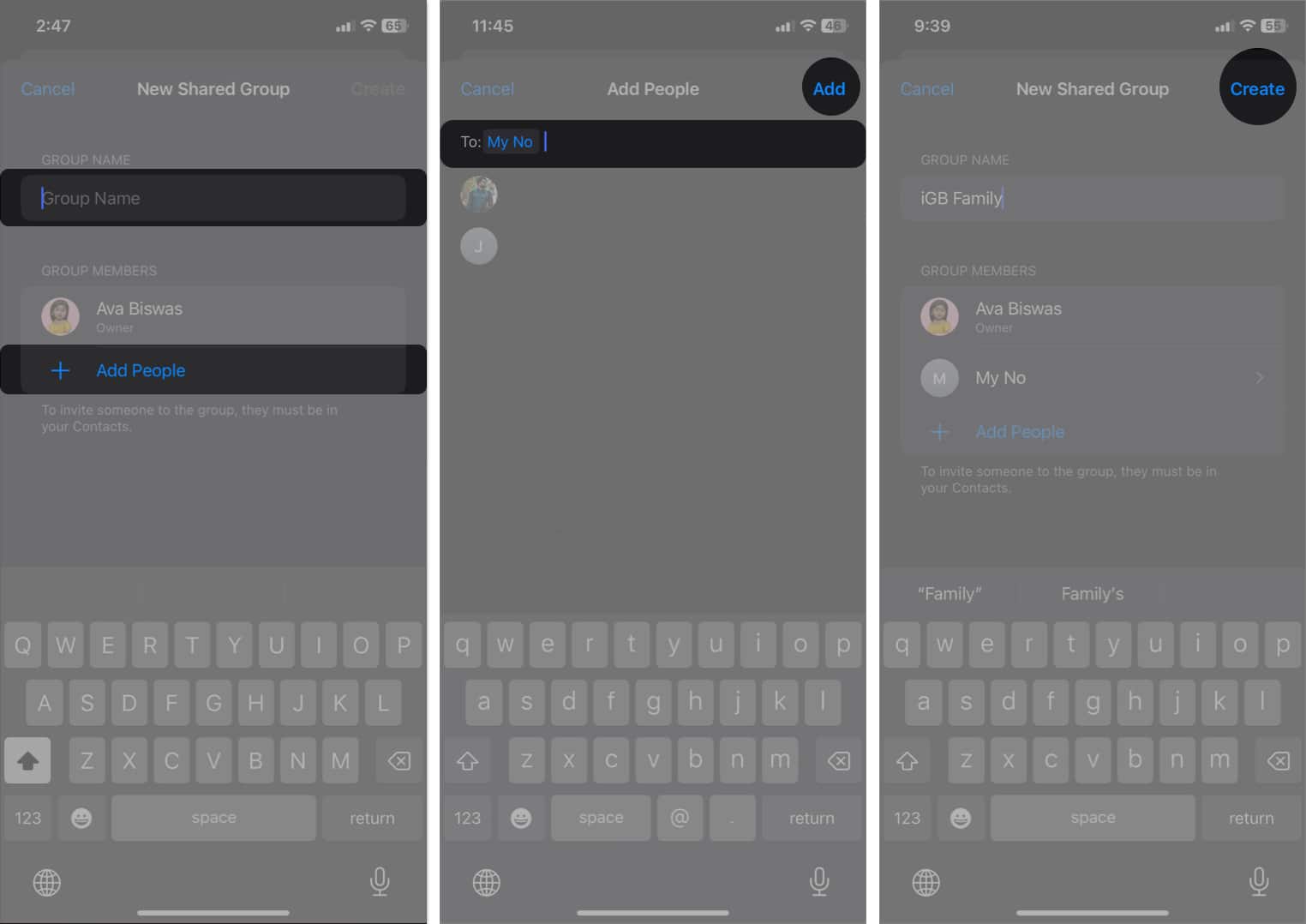
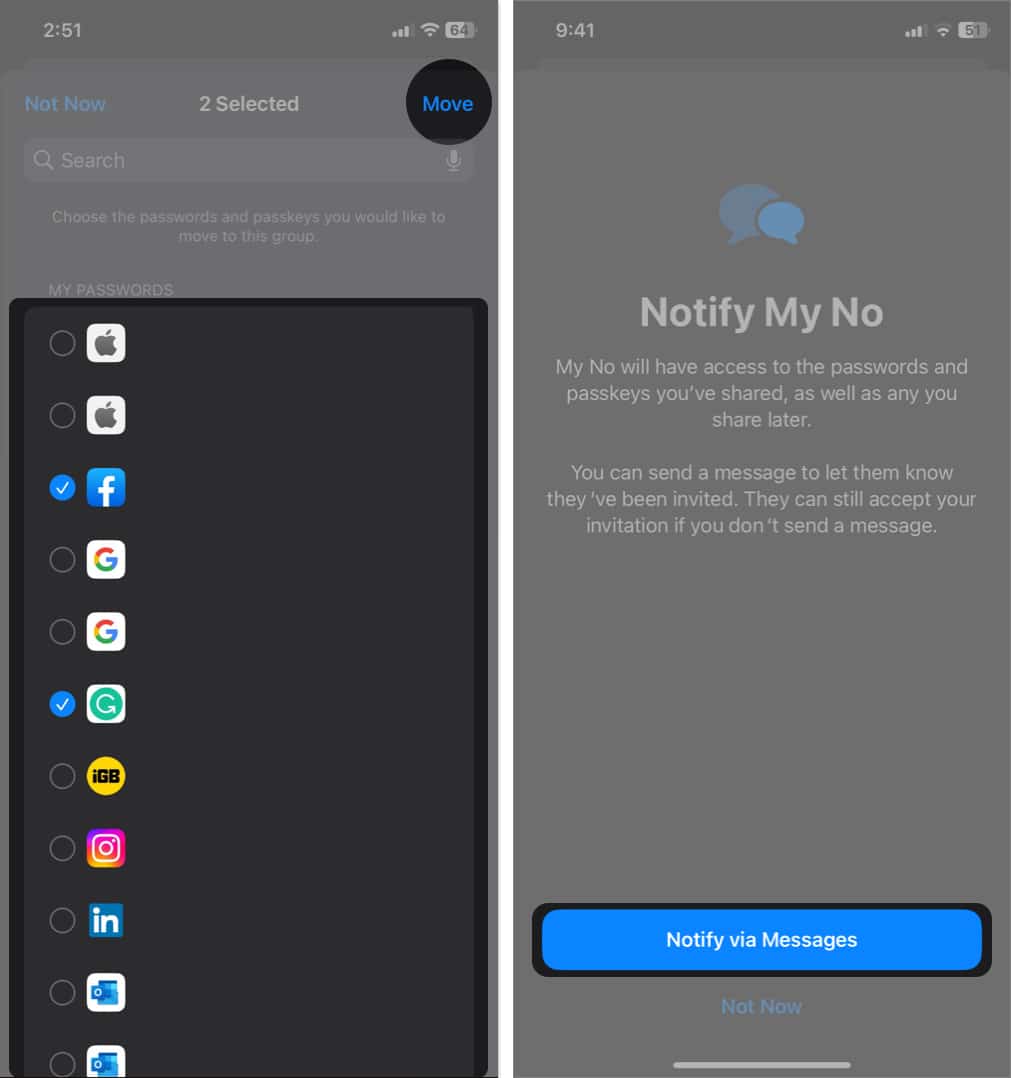
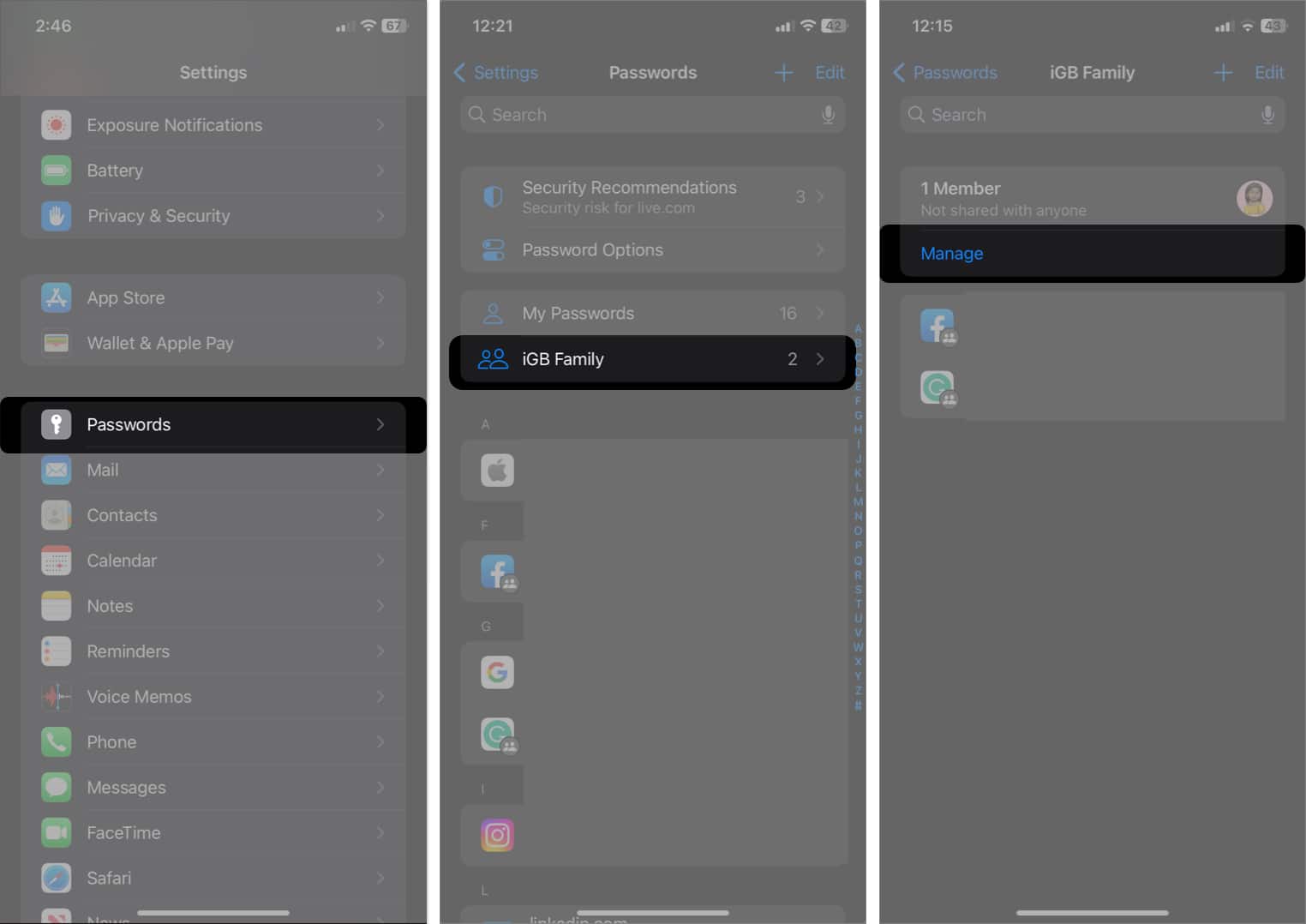
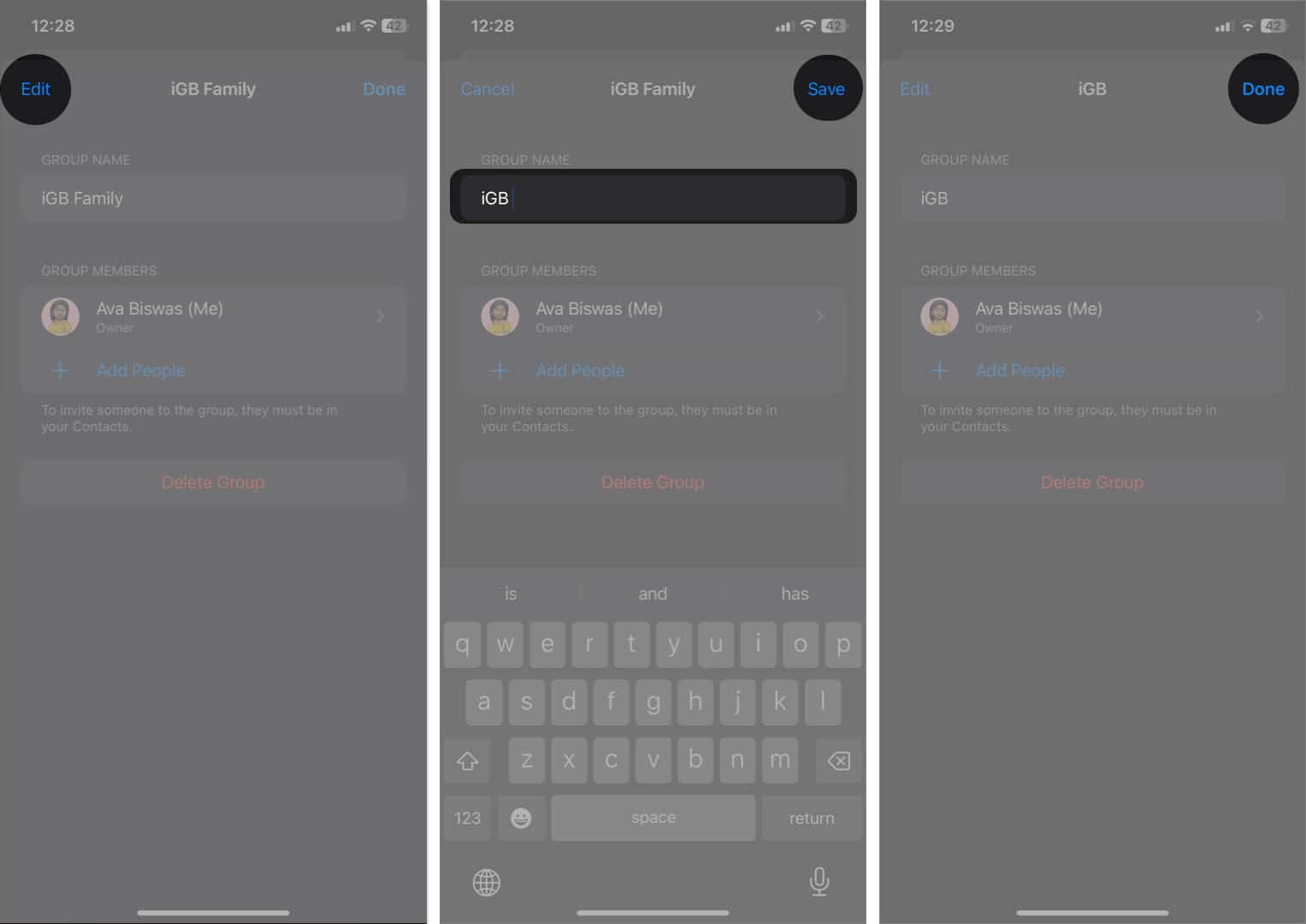
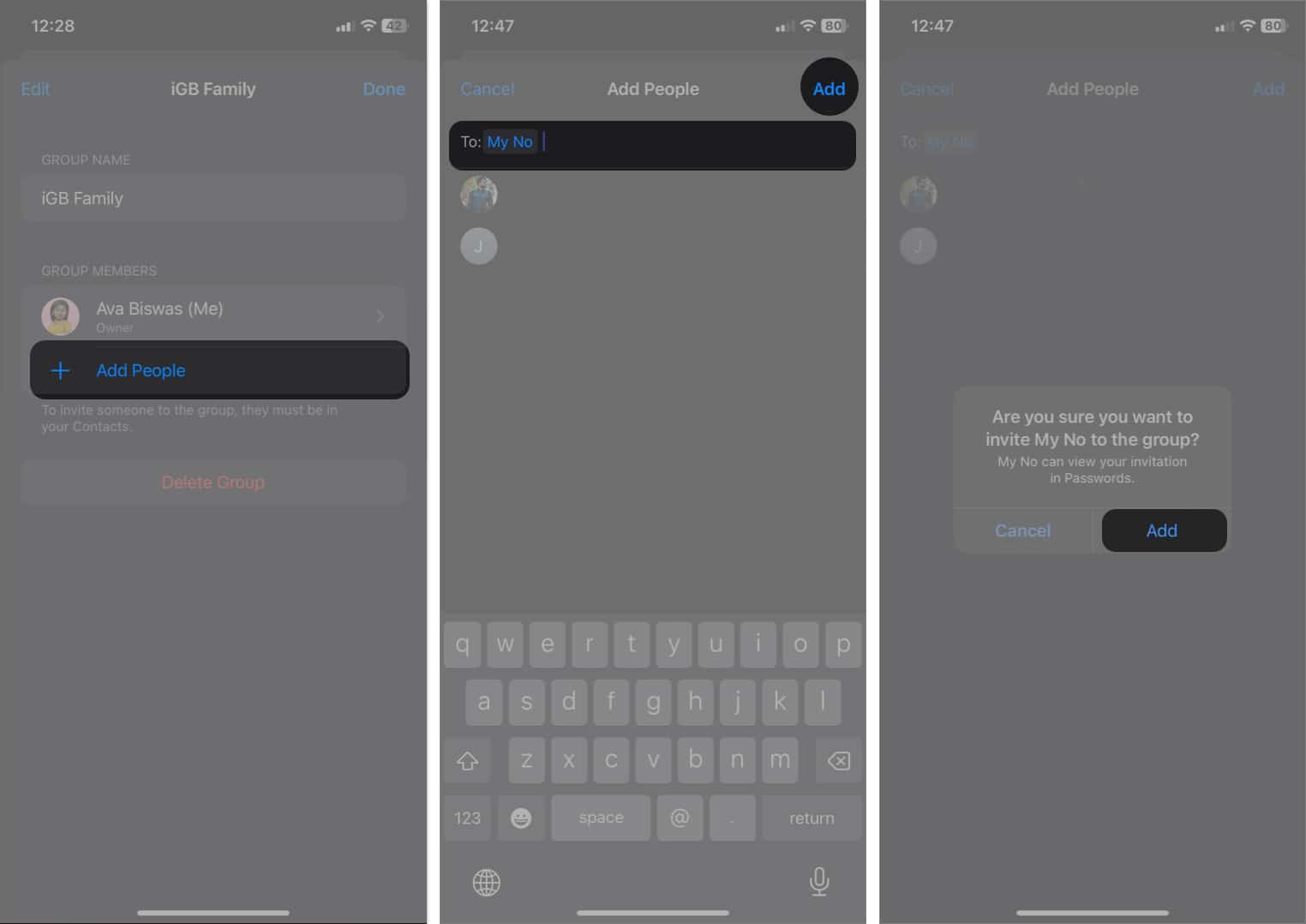
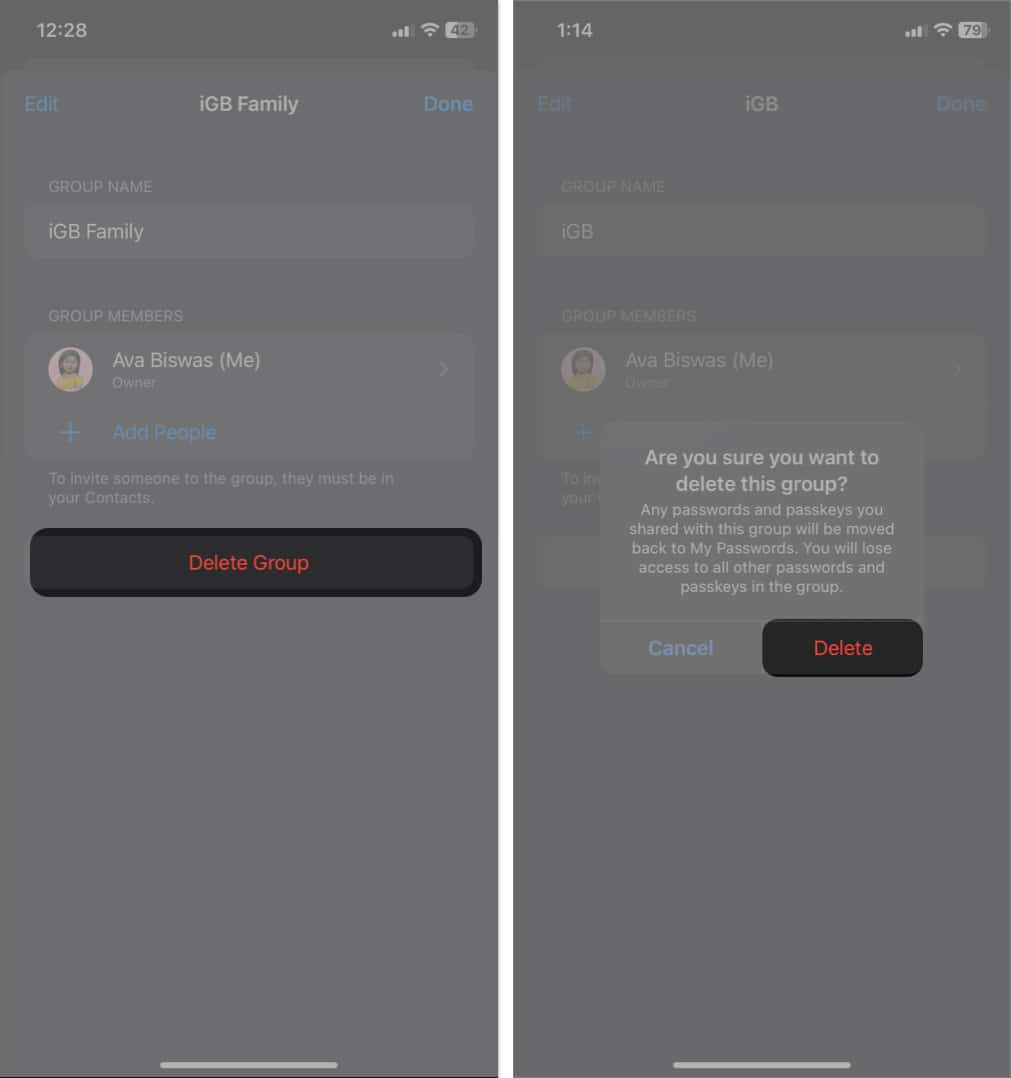
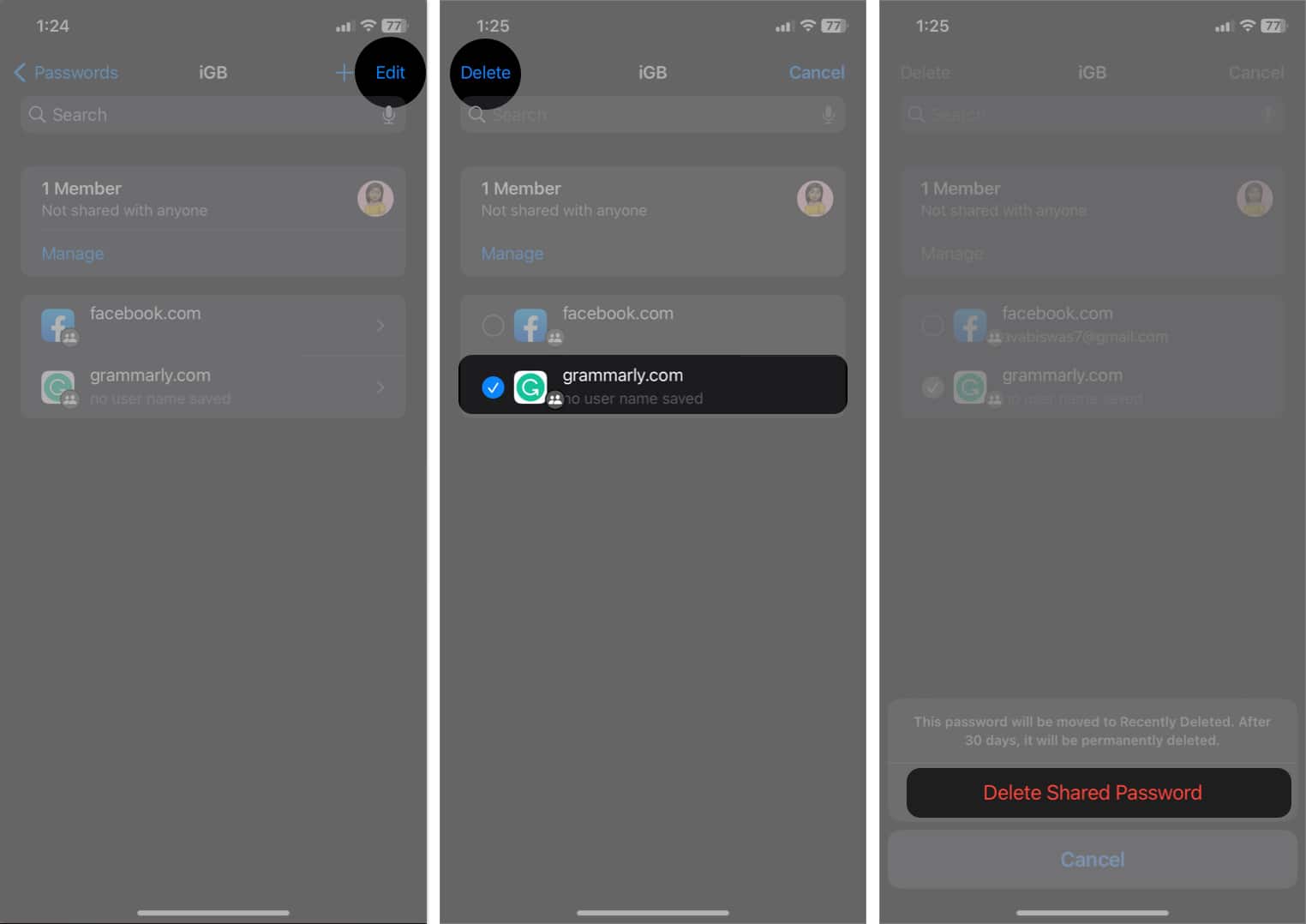
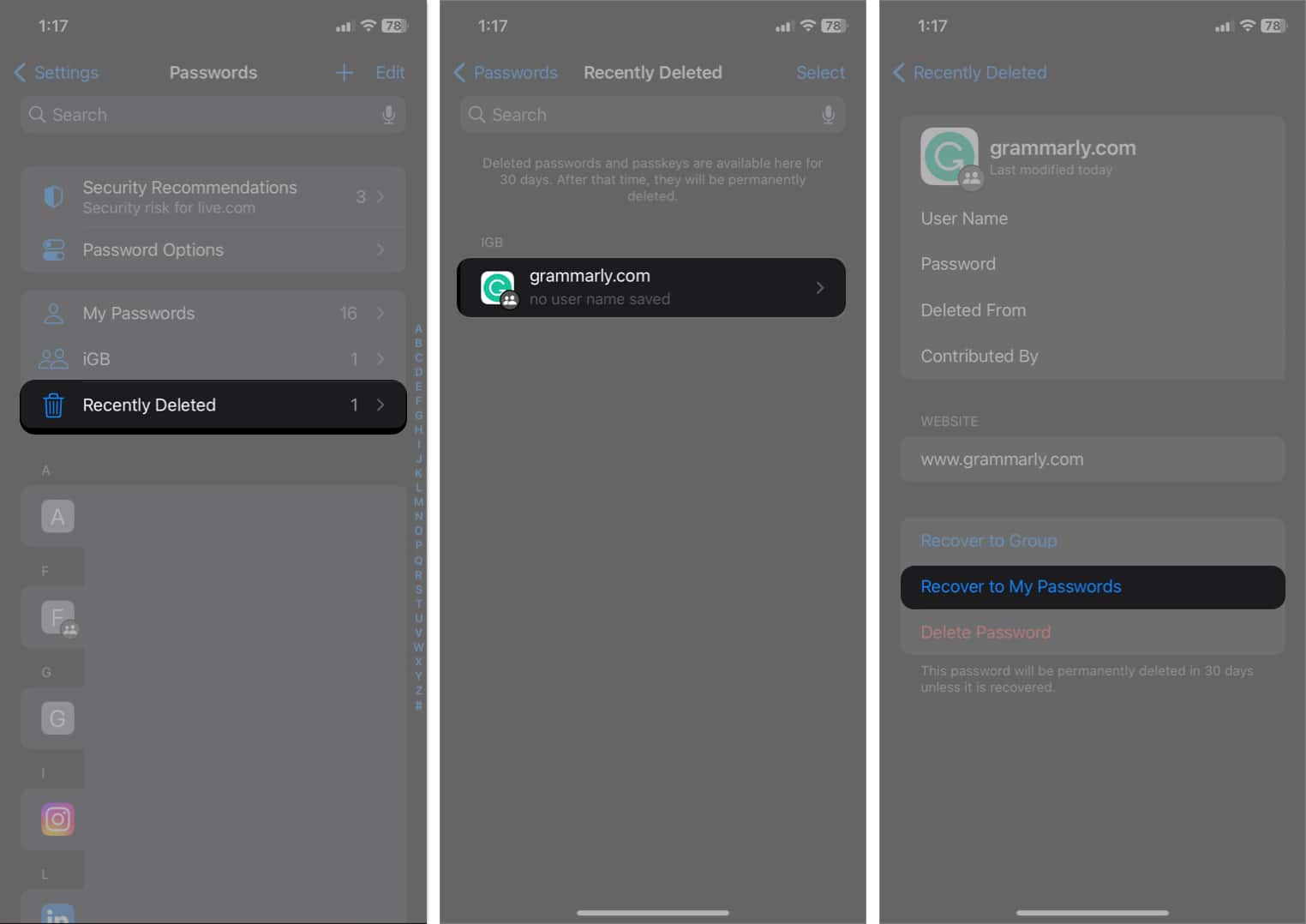
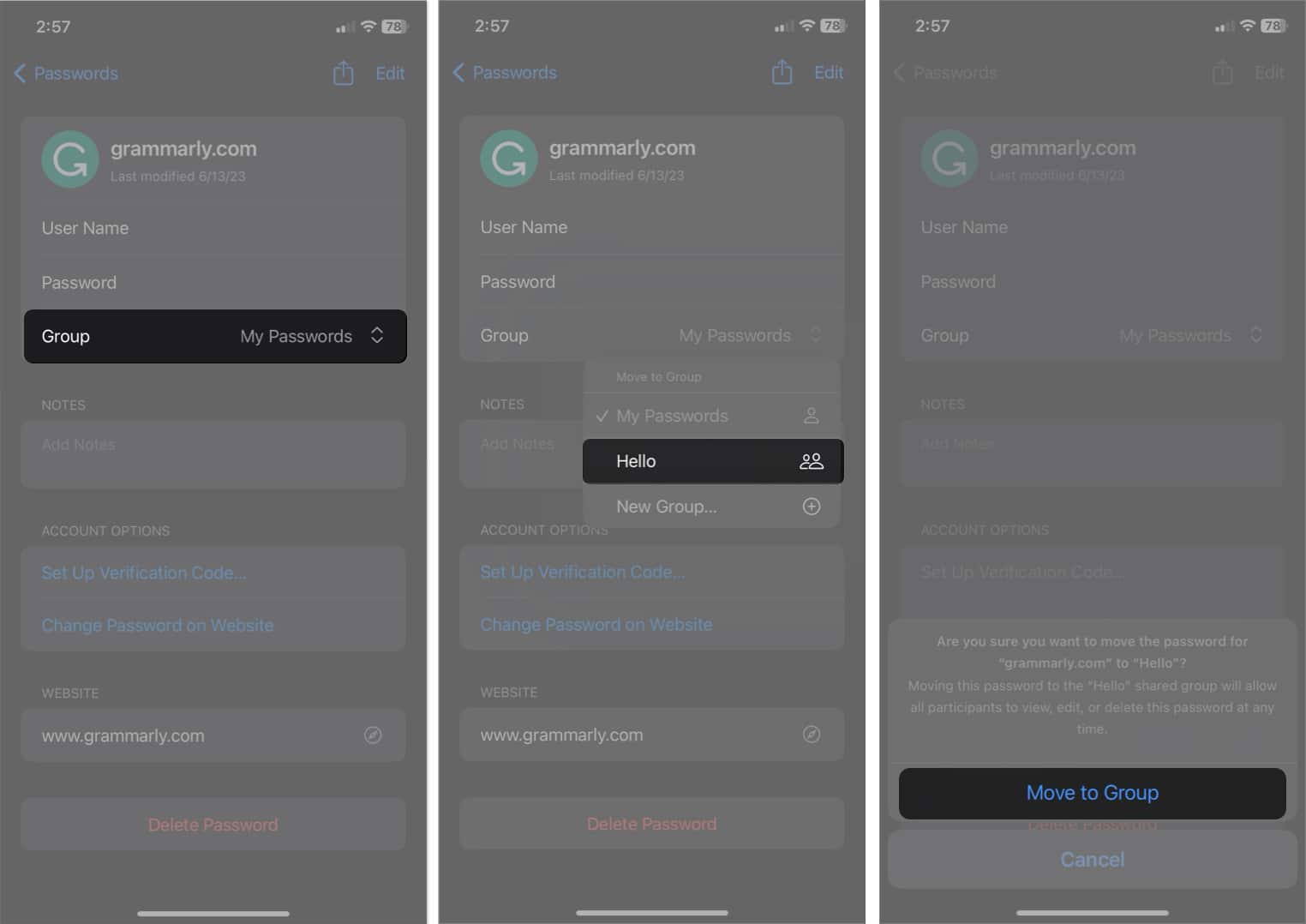







Leave a Reply