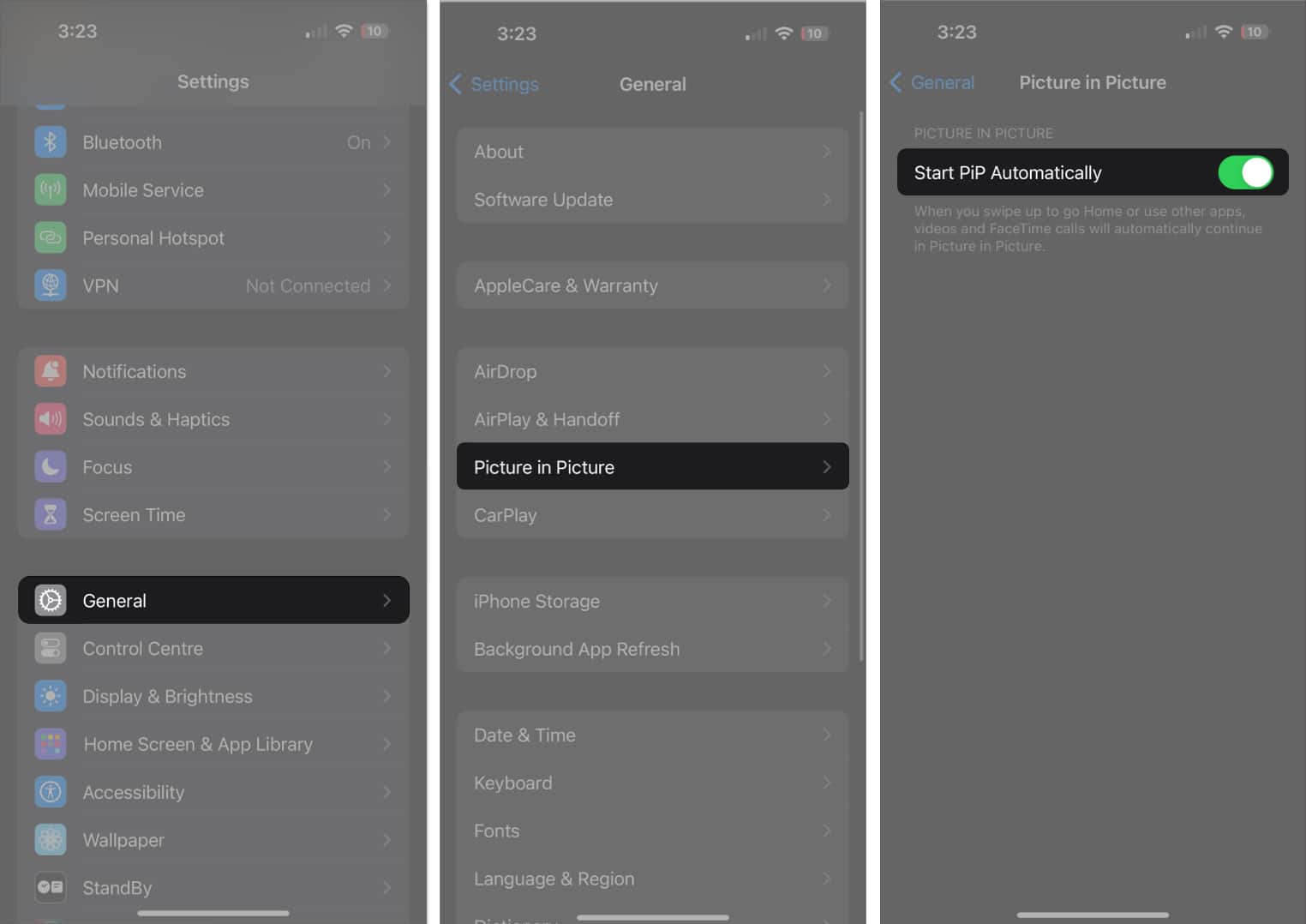Here’s some exciting news for anyone who’s addicted to YouTube as much as I am. You can now continue watching YouTube videos and Shorts in a smaller window while browsing other apps on your iPhone, thanks to the Picture-in-Picture (PiP) mode. Here’s our step-by-step guide on how to enable and use YouTube Picture-in-picture mode on your iPhone.
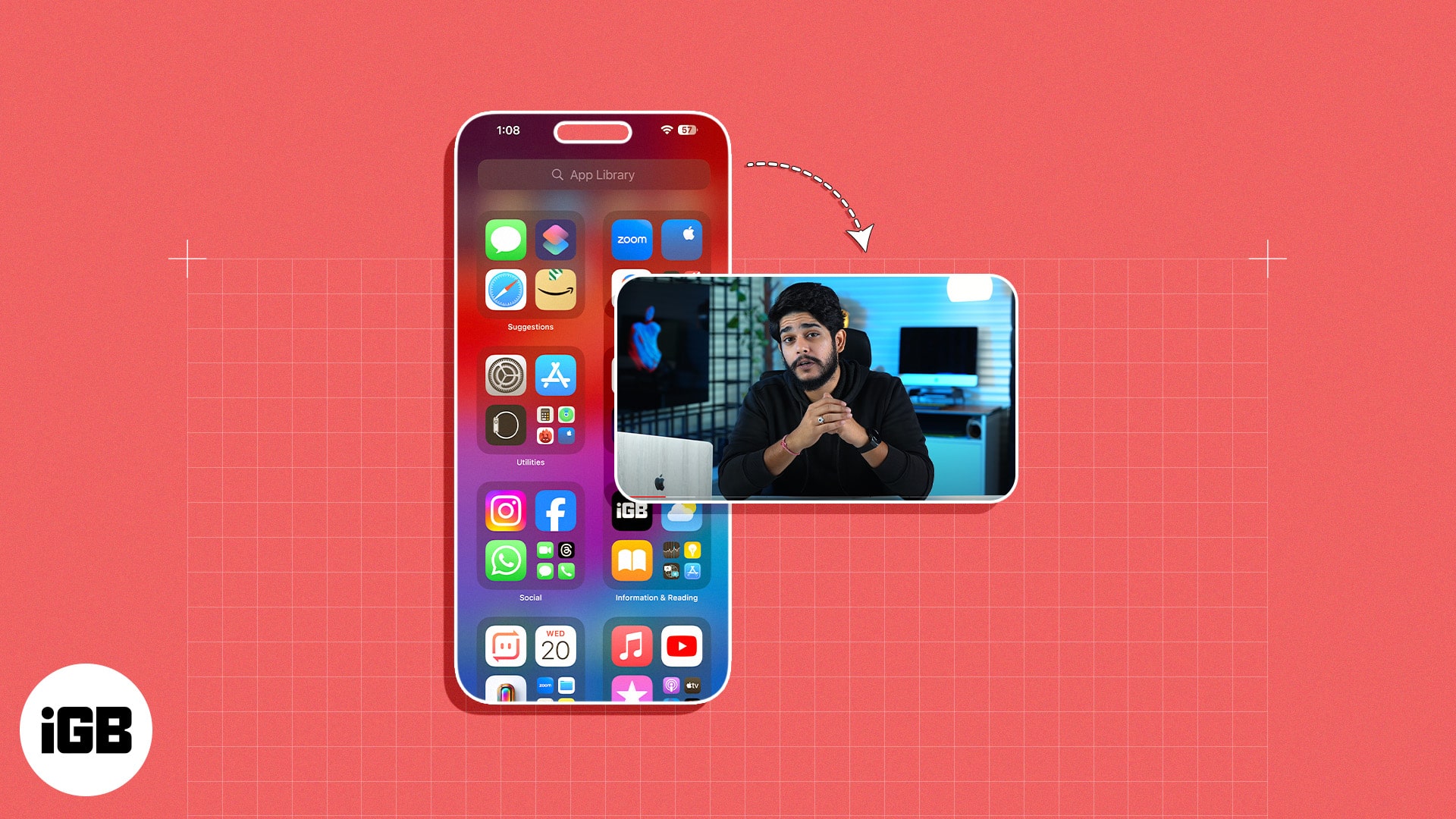
Things you should know about YouTube Picture-in-Picture mode
- In the US, YouTube’s picture-in-picture feature is available without a Premium membership, but not for music videos.
- Ensure your YouTube app is updated and your iPhone is running iOS 17 or later to use it.
- For users outside the US, YouTube Premium is required to access picture-in-picture for both music and non-music videos.
How to enable YouTube Picture-in-Picture on iPhone
To use YouTube’s PiP feature, you need to first allow your iPhone to use PiP automatically for apps that support it. After that, you need to go to the app and ensure the app’s built-in option is enabled as well.
- Launch the Settings app on your iPhone.
- Go to General → Select Picture in Picture.
- Toggle on Start PiP Automatically.
- Now, launch the YouTube app.
- Access your profile by tapping the You tab at the bottom.
- Tap the Settings icon from the top-right corner.
- Choose Playback and toggle on Picture-in-picture.
How to use Picture-in-Picture mode on YouTube
To use PiP mode, play a YouTube video or Shorts and swipe from the bottom to return to your Home Screen. The video will play in the background!
Now, you can continue watching the video and use any other app simultaneously, boosting your multitasking efficiency. Next, let’s understand how to control the YouTube PiP window.
Control PiP window on iPhone
Once the YouTube video has entered PiP mode, you can perform a set of actions. I have outlined them below.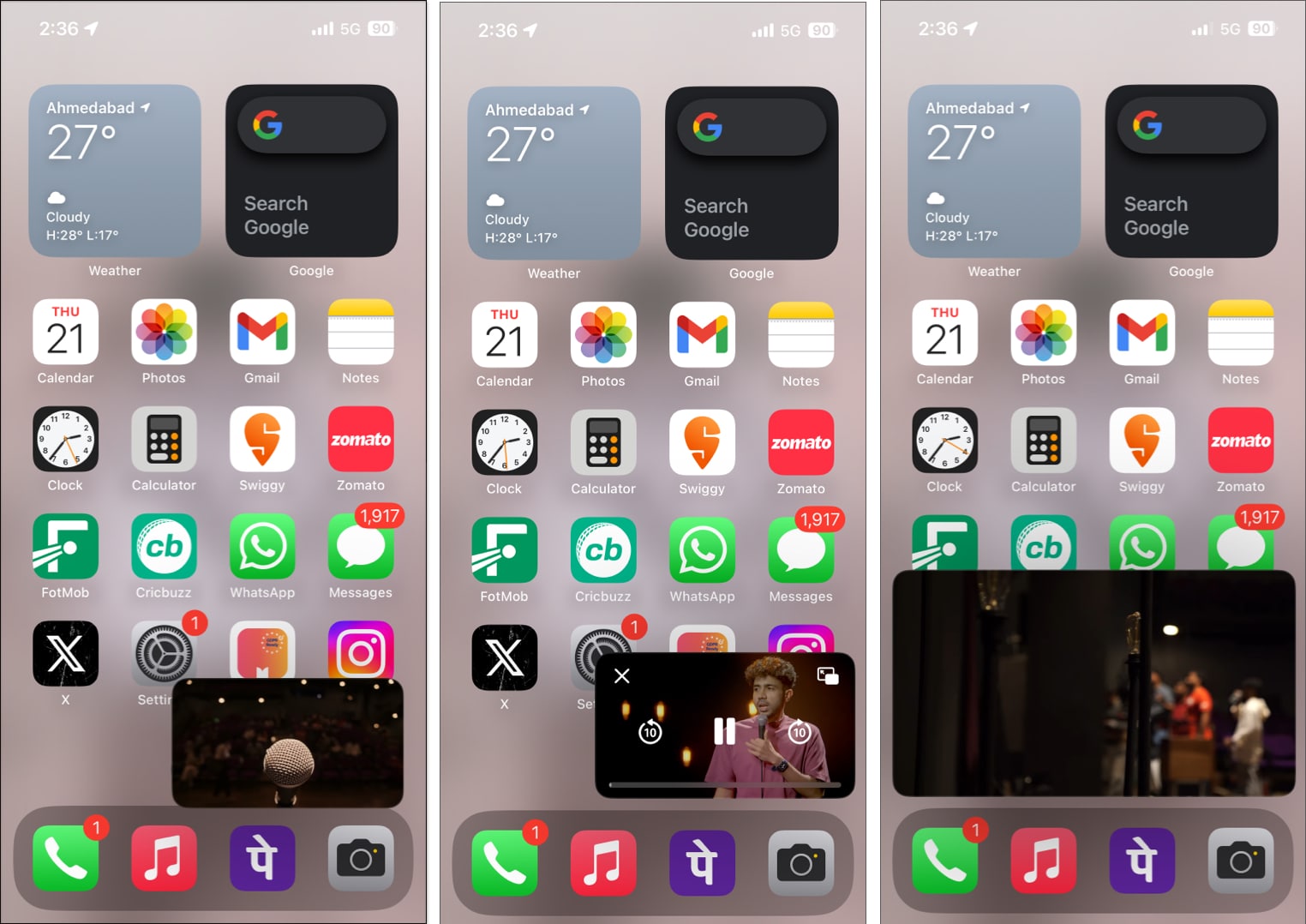
- Change position: You can drag the PiP overlay and place it in any corner of your iPhone screen.
- Hide video: When PiP is playing, simply drag the mini-screen to the left or right border of your screen to hide the visuals. The audio will continue to play in the background.
- To minimize or expand PiP, simply double-tap it. You can further pinch-in/pinch-out to resize the PiP window.
- To view the playback controls, tap the PiP overlay. You will see Play/Pause, forward, and backward buttons.
- To exit the video, tap the PiP window and select the “X” button.
- To return to the app, tap the expand button on the PiP player controls.
Work while you watch!
That’s it! Now you know how to watch YouTube Picture-in-picture mode on your iPhone. Watch this space to stay updated on what comes next.
Read more: