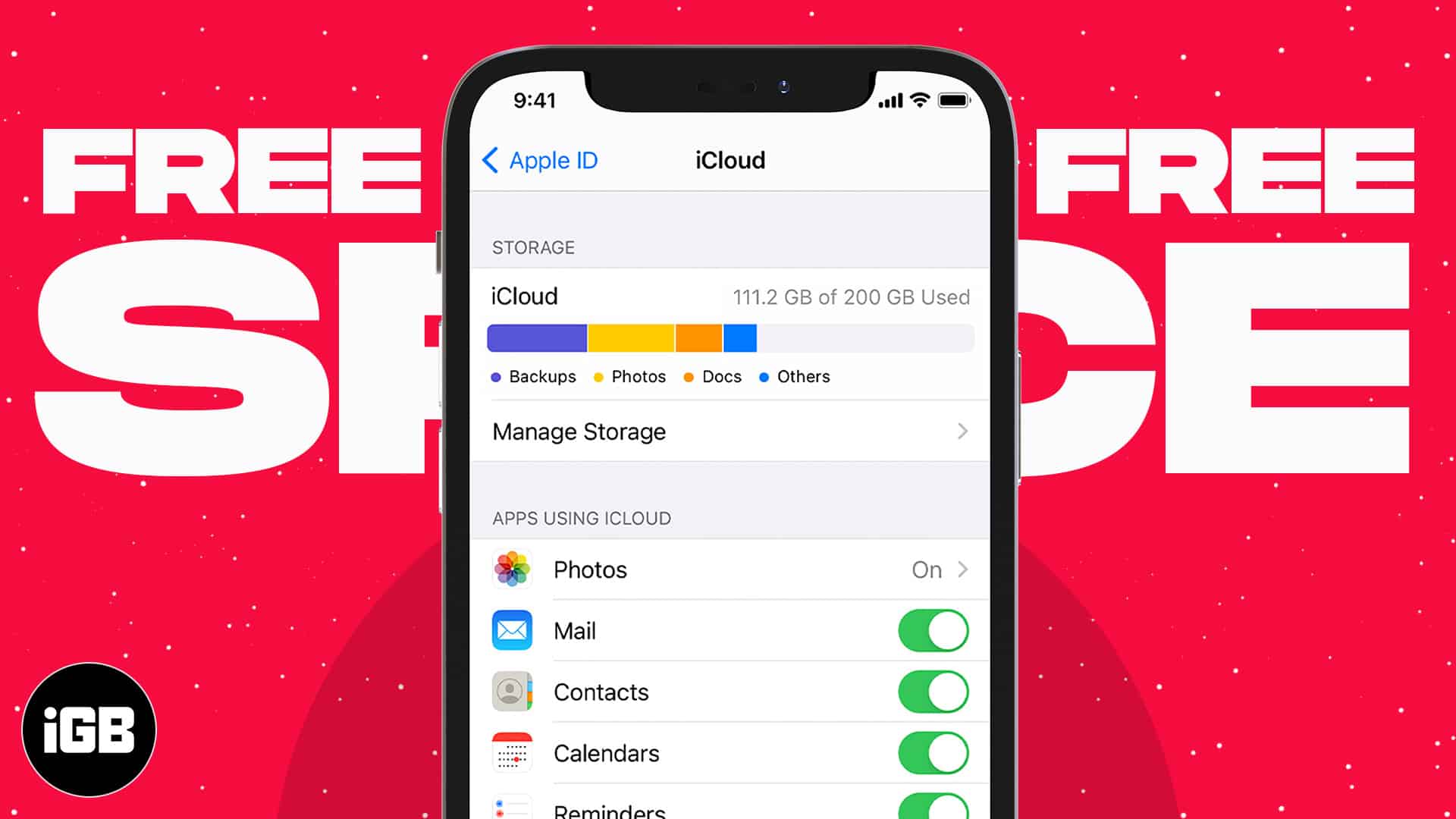When your iPhone storage is full, you cannot use the device to its maximum. There is no free space to download new apps, take pictures and videos, update iOS, and more. But do not worry, as in this detailed guide, I will show you several effective ways to free up space on iPhone and iPad.
How to check storage on iPhone
- Open Settings and tap General.
- Tap iPhone Storage.
- Here you will see how many GB is used.
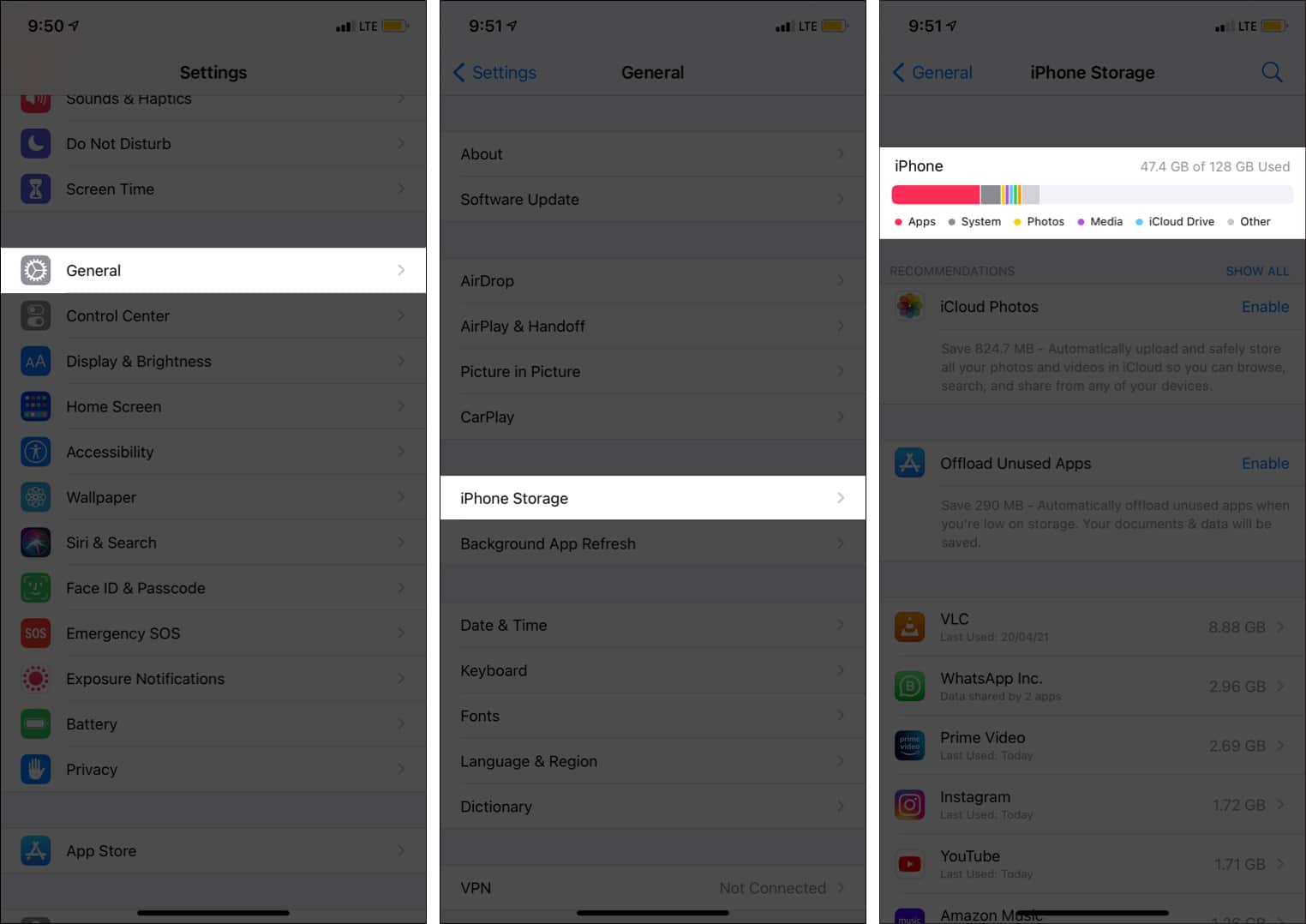
After knowing this information, you can make a further decision on how much space you need. Now, let us look at ways to free up space on your iPhone and iPad.
How to get more storage on iPhone for free
1. How to Delete unnecessary iOS apps
Apps are one of the most prominent storage occupiers. Nowadays, apps are more feature-packed and boast better graphics and security. This has significantly increased their size. For example, my favorite payment app in 2016 was around 48 MB. Today that app is over 200 MB.
Deleting apps is a quick way to get more storage on iPhone. And the best part, you can re-download them anytime from the App Store, if needed.
Swipe your iPhone Home screen left to see which apps are unnecessary. From here, long-press the unwanted one and tap Remove App → Delete App. Repeat this for all unwanted apps.
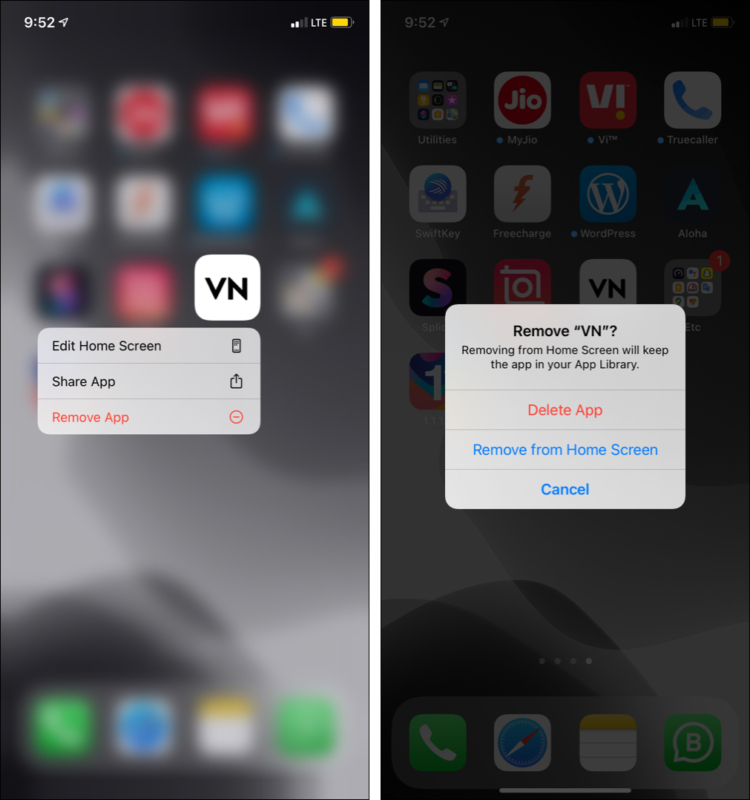
Another easy way to remove apps is via Settings. Here’s how.
- Open Settings and tap General.
- Tap iPhone Storage and give it a second to display everything.
- Scroll down, and you will see the list of installed apps.
The ones taking the most space are on the top. - Tap an unnecessary app.
- Tap Delete App and confirm.
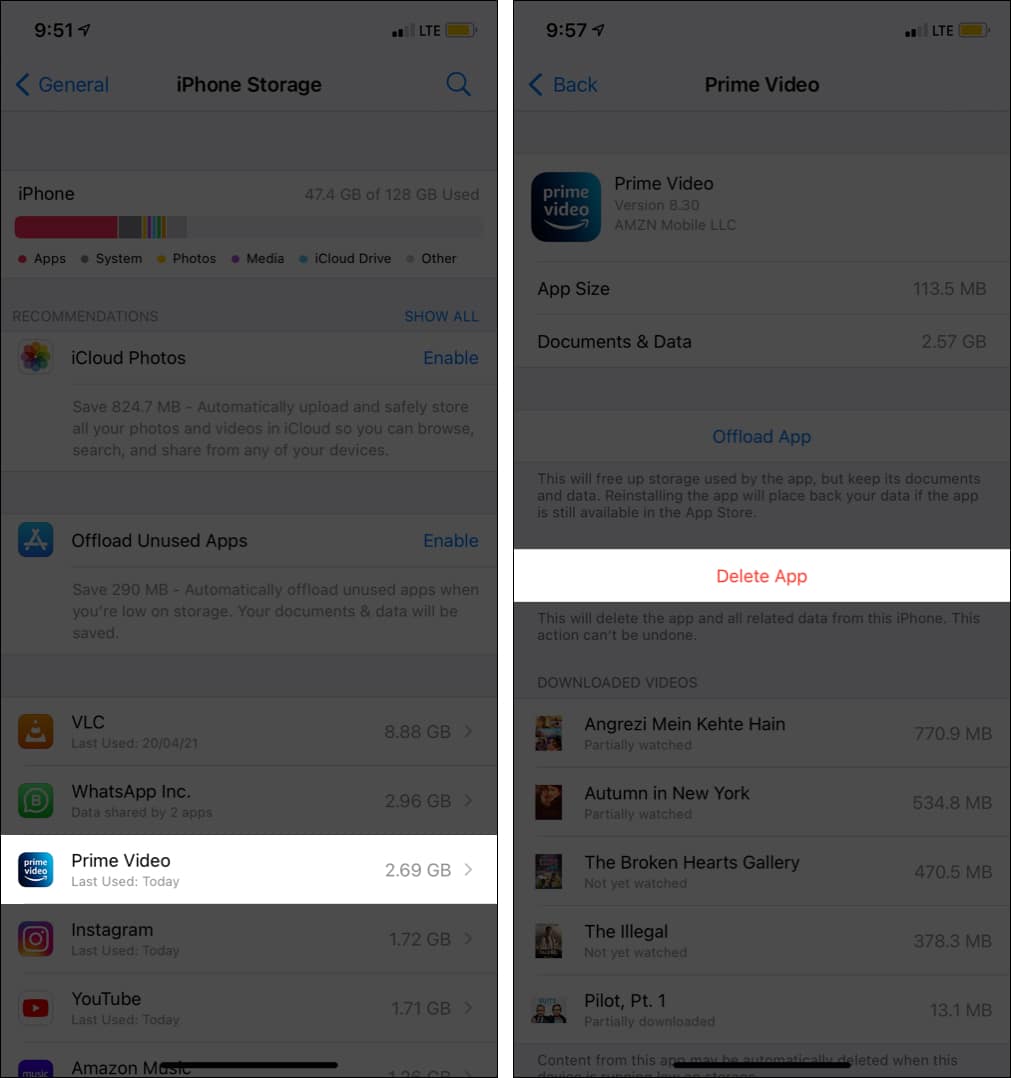
Tip: Some apps also have their iMessage apps which are removed when you delete the main app. However, if you have exclusive iMessage apps, delete them to free space.
2. Delete unwanted photos and videos from iPhone
Photos and videos are an essential part of our lives. And the iPhone camera is so good (and always with us) that we click a lot of pictures. Despite Apple using the optimized HEIC format, images and videos take considerable space, and deleting them is a quick way to clear storage on iPhone.
- Open the Photos app and go to the Albums tab.
- Scroll down and tap Videos under Media Types.
- Tap Select and select unnecessary videos.
- Tap the trash icon → Delete Videos.
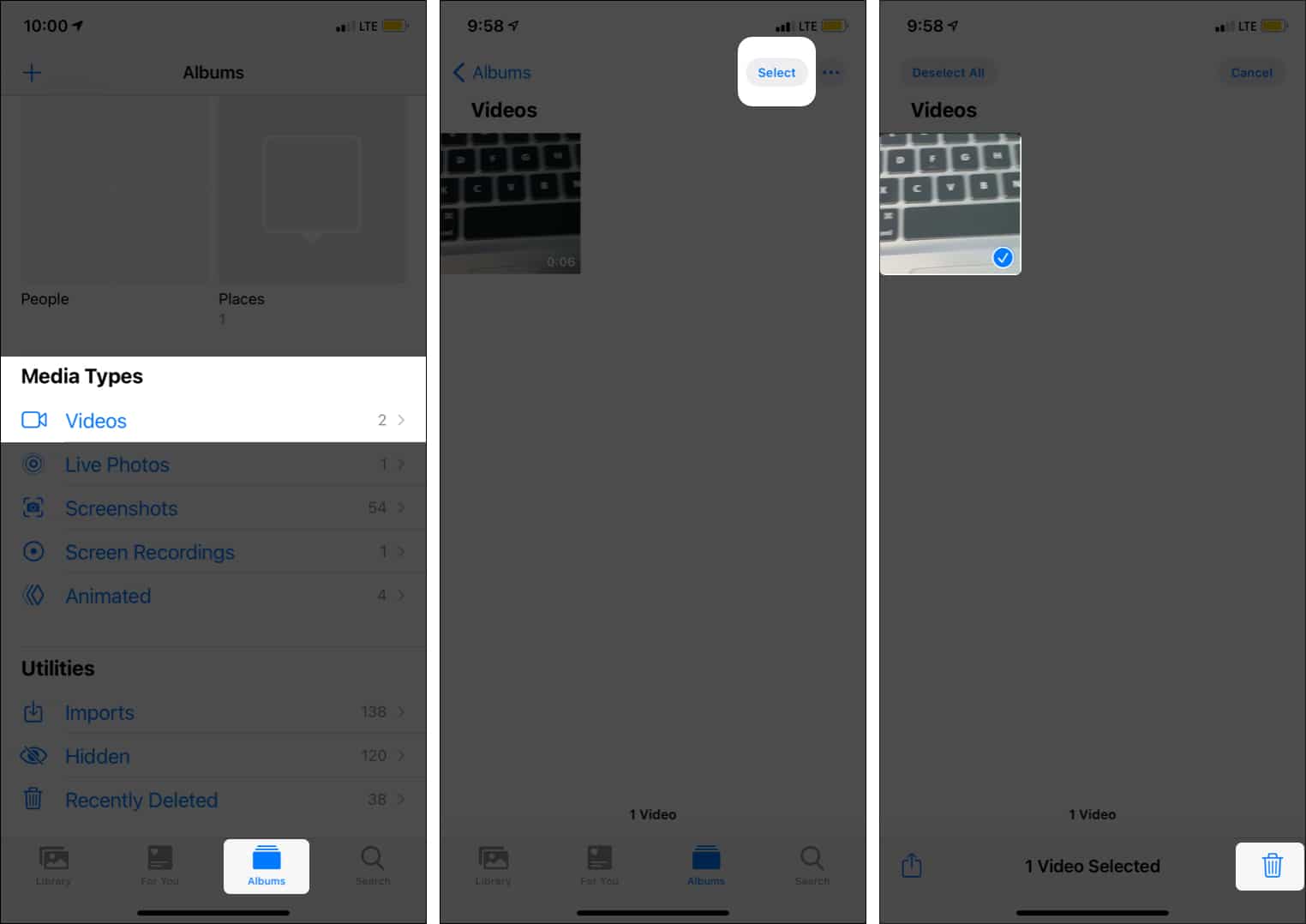
- Go back and do the same for Screenshots, Screen Recordings, Live Photos.
After this, go to Recents and delete unnecessary images from there.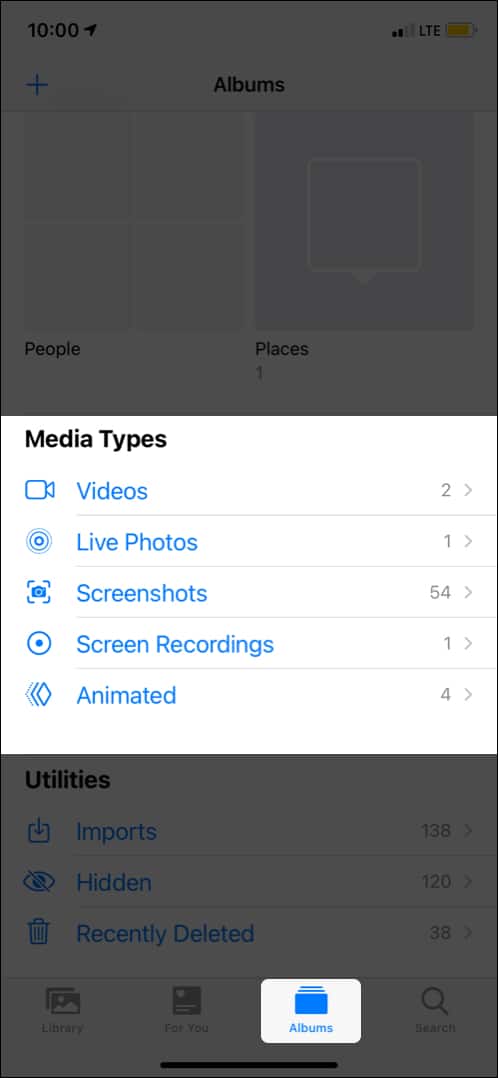
- Important: Do not forget to clear the trash. For this, tap Recently Deleted. Now, hit Select → Delete All → confirm.
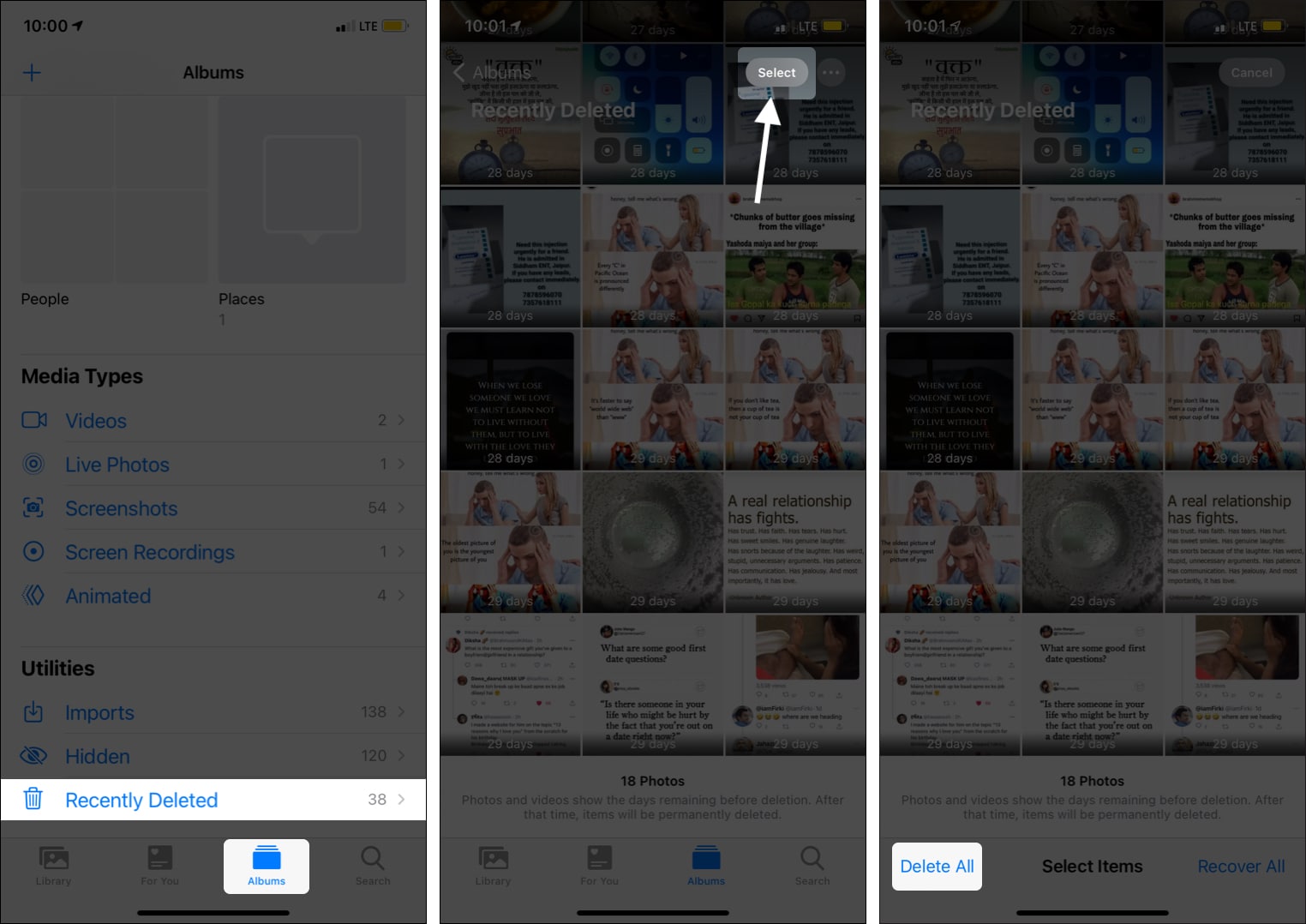
3. How to Clear Safari history and website data
When was the last time you cleared Safari data? If you use Apple’s default browser as the main window for accessing the web, chances are it has accumulated lots of data (cookies, caches, website data, etc.). To get rid of these, follow this guide.
4. Delete played Podcasts on iPhone
We love podcasts (if you aren’t following The iGeeksBlog Show, do check out). But, after listening, we often forget to remove old episodes. Here is how to permanently fix this issue:
- Go to Settings and tap Podcasts.
- Toggle on Remove Played Downloads.
- You may also disable automatic podcast download. Toggle off Enable When Following and Download When Saving.
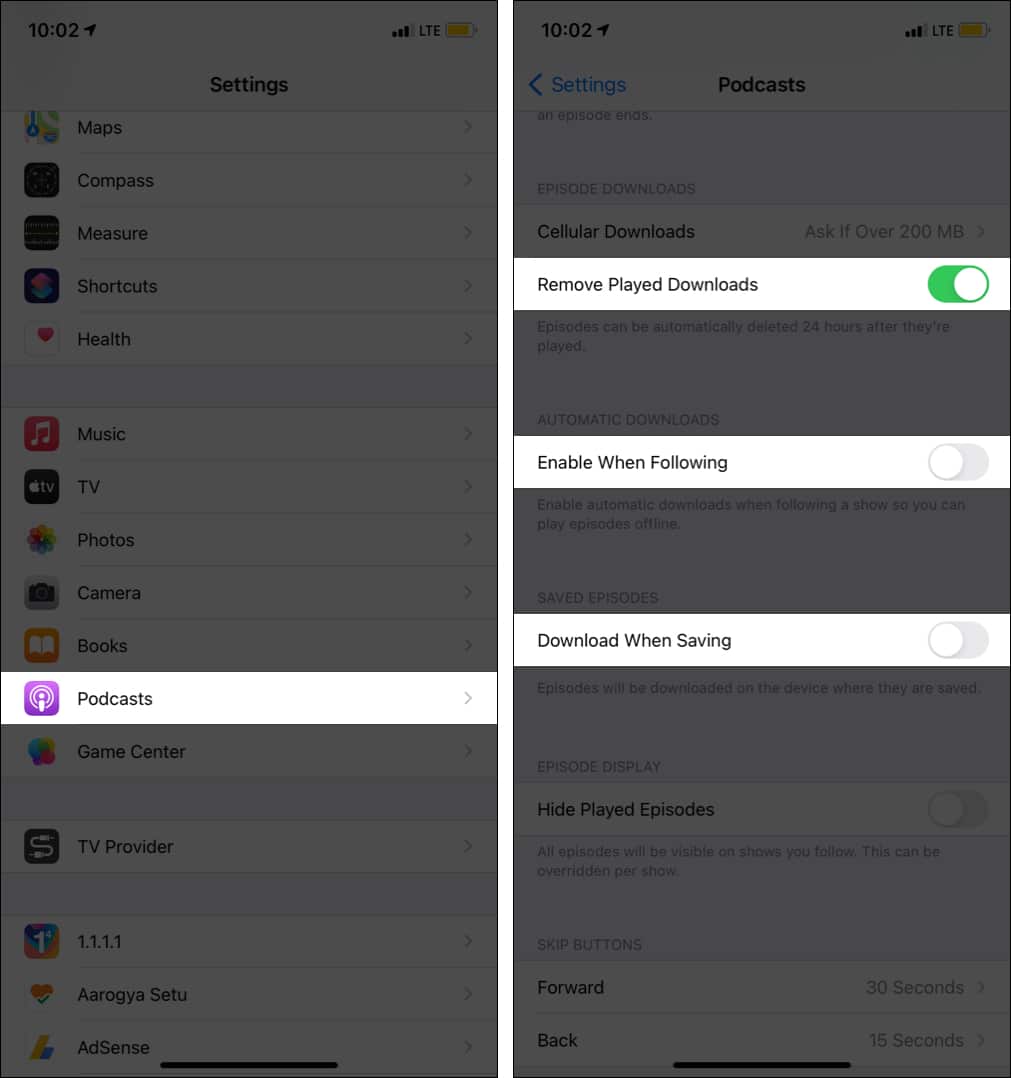
5. Remove voice recordings
Do you record college lectures or friends’ gossips but forget to delete them later? If yes, they are eating space on your iPhone. You can get rid of old audio recordings by following this guide.
6. How to Delete iMessage conversations
Removing old iMessage conversations will free iPhone space as it deletes exchanged media (pictures, videos, audio), stickers, etc.
- Open the Message app and swipe right to left on a conversation.
- Tap Delete and confirm. This will remove all the text, pictures, videos, etc., shared in it.
- Want to delete several conversations at once? Learn to do this and thirty other helpful iMessage tips and tricks here.
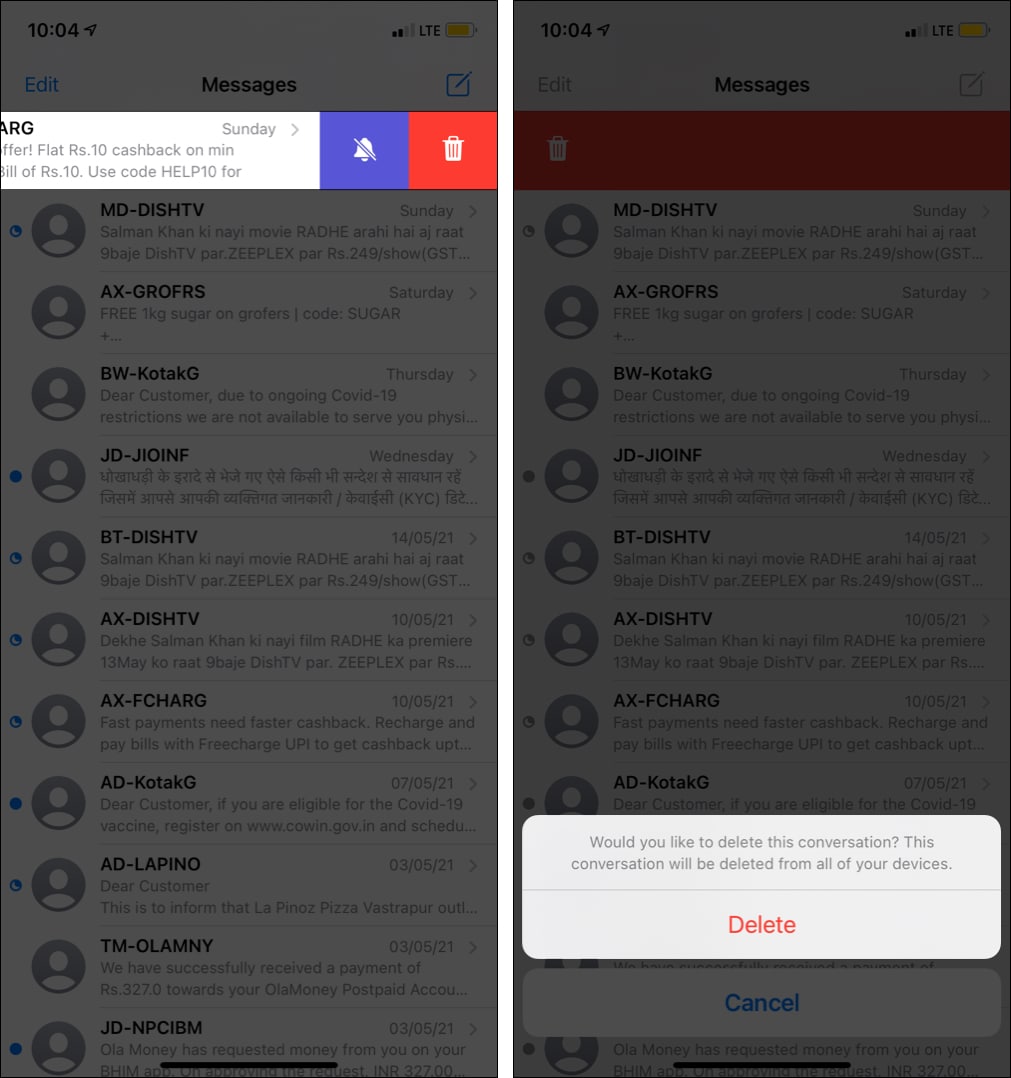
7. Free space from apps like WhatsApp
If WhatsApp or one of its alternatives is your primary messaging platform, you will have to delete the conversations from them to free up iPhone space. You can learn how to delete media from WhatsApp chats here. And if you use another app like Telegram or Signal, the steps are equally easy.
Tip: Some apps (like Slack) also have the option in their settings to clear the app cache. Use that.
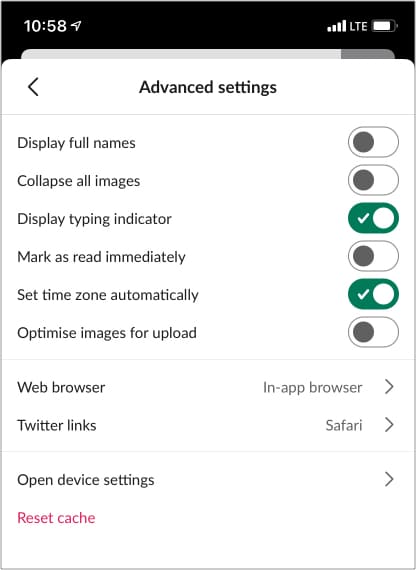
8. Remove downloads from streaming apps
I use Amazon Prime Video a lot. Similarly, you may have apps like Netflix, Hotstar, ZEE5, YouTube that you use for watching videos. Most of these apps also support offline downloads, which consume a lot of space.
Some apps (like Prime Video) automatically delete the download after 48 hours once you start watching it. On most apps, downloads usually remain for a long time.
Thus, to optimize iPhone storage, make sure to open the respective app and delete the downloaded files from YouTube, And on other apps, you can go to the Downloads or Settings section to remove them.
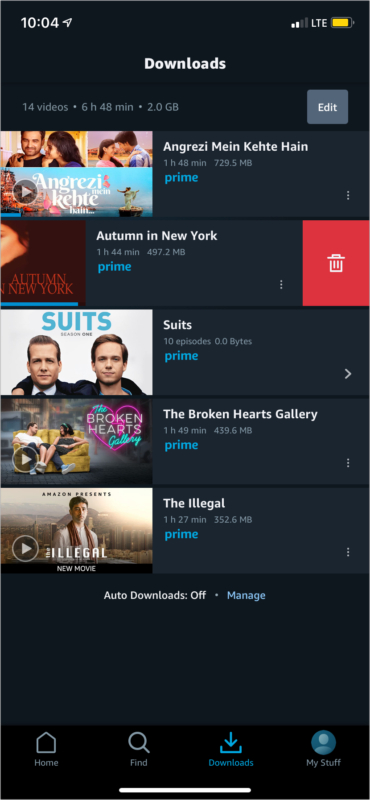
9. Clean ‘On My iPhone’ in the Files app
You may have tons of PDFs, Word files, Safari downloads, etc., saved locally in the Files app. Over time, these pile up and consume substantial space. You can learn how to delete unnecessary files from the iPhone or iPad Files app here.
10. Get rid of unwanted email attachments
When you open the iPhone Mail app, you will see a paper clip icon if the email has an attachment. In case that email is not meaningful, consider deleting it. Repeat this with other unnecessary emails, and soon you can free significant space on your iPhone. Don’t forget to restart your iPhone after deleting the emails.
11. Stop saving two copies of HDR images on iPhone
Your iPhone can save the HDR and the regular version of the image. Due to this, the same image has two copies (both have a slight difference). To better manage the iPhone space, save only the HDR version and not the standard image. Here’s how.
- Open iPhone Settings and tap Camera.
- Toggle off Keep Normal Photo.
- Note: You won’t see this option on newer iPhones.
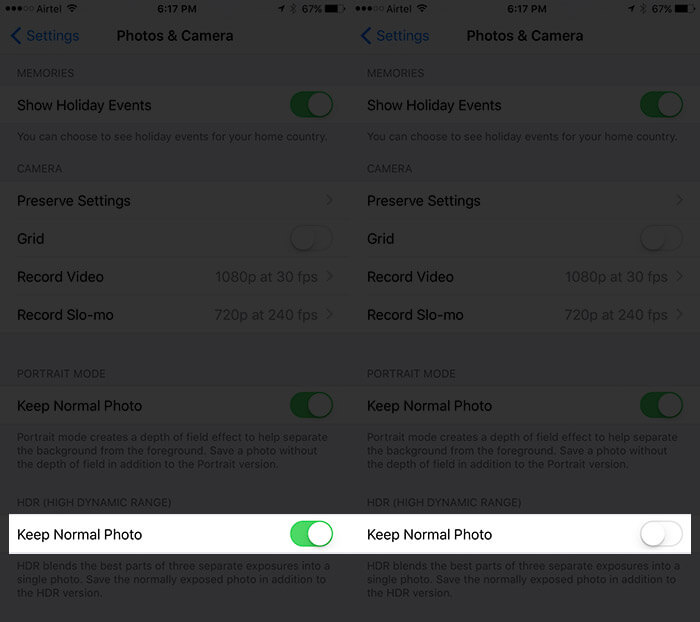
12. Turn off iPhone’s Photo Stream
Photo Stream shows the recent 1000 photos of the last 30 days on your Apple devices. You may choose to turn it off or delete photos from My Photo Stream.
Manage storage on iPhone automatically
To optimize iPhone space, Apple recommends a few options in Settings. Here’s more about them.
- Open iPhone Settings and tap General.
- Tap iPhone Storage.
- Here you may see a few recommendations like enabling iCloud Photos and offloading unused apps. If needed, you may enable these.
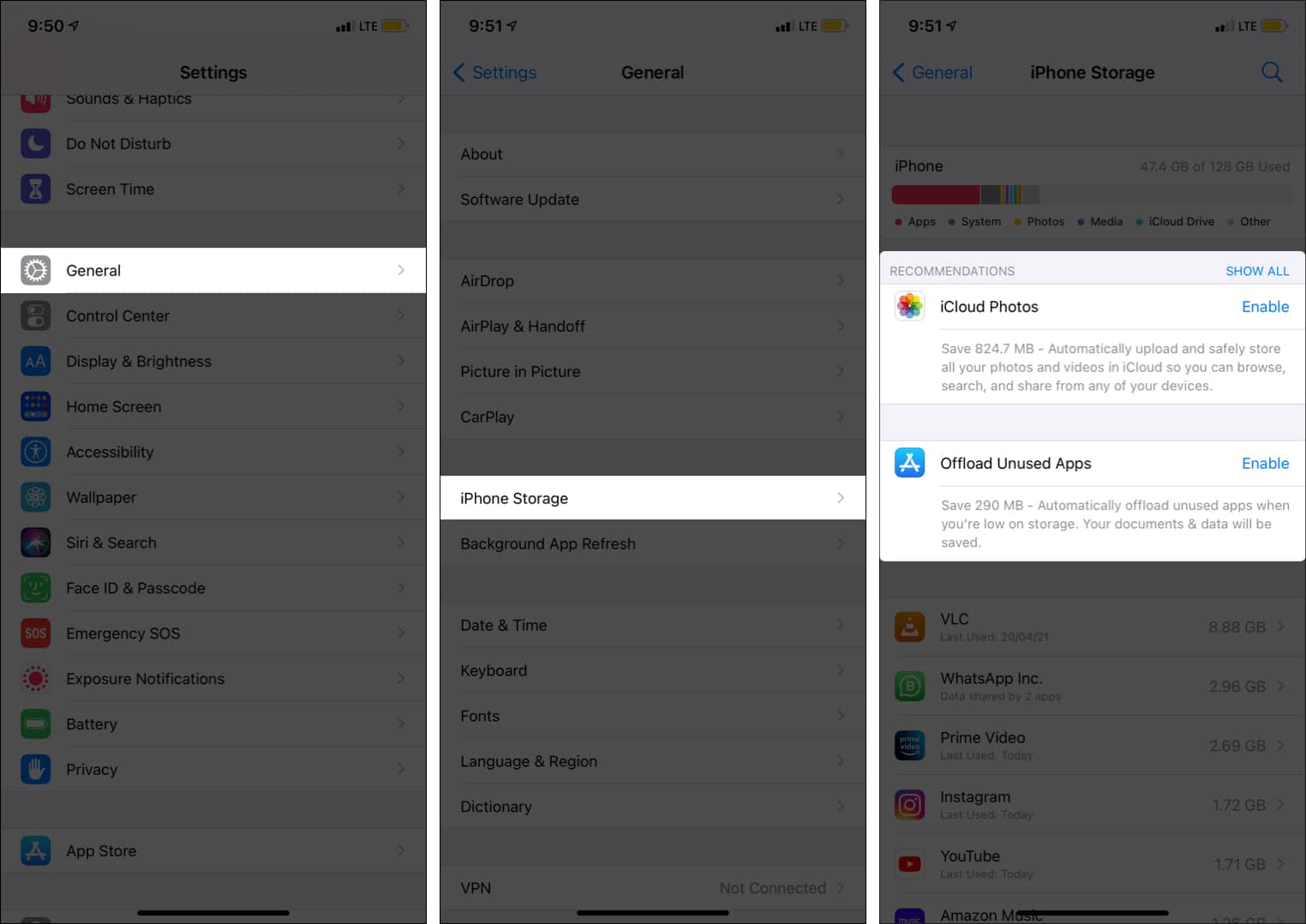
- Next, go back to Settings and tap Messages. After this, tap Keep Messages and choose an option other than Forever. Suppose you choose 1 Year. Now, all messages that are more than a year old will delete automatically.
Other recommendations to manage iPhone storage
- Use streaming services: Instead of downloading music, videos, or movies locally on your iPhone, consider streaming them.
- Use Google Drive, Google Photos, etc.: Use Google Photos, One Drive, Dropbox, etc., to store your pictures and other files.
- Restart your iPhone frequently: Restart refreshes everything, and you must do it frequently to ensure your iPhone feels snappy.
- Make sure you update your iPhone: It is also advisable to have the latest version of iOS on your iPhone.
- Transfer content to your computer often: If you have a Mac or PC, and do not rely on cloud services like Google Photos, iCloud Photos, Drive, etc., make sure you transfer the photos, videos, downloads to a computer and delete them from the iPhone.
- We all are guilty of taking even unnecessary screenshots, thinking it is useful. Or, at times, we keep the screenshots forever! So ensure not to take unnecessary screenshots. Or, delete them frequently.
Finally, if nothing helps, you may also erase your iPhone and set it up again. This will free storage, but at a cost (all your data will be gone). Definitely take a computer or iCloud backup before erasing your iPhone.
This is how you can free space on your iPhone and iPad. I hope this detailed guide helped you. If you need additional assistance, please reach me via the comments section below.
Other helpful posts:
- How to free up iCloud storage on iPhone or iPad
- How to delete all emails at once on iPhone and iPad
- Steps to delete Documents and Data on iPhone and iPad
- Unable to install iOS 15 beta update? Here’s how to fix it
🗣️ Our site is supported by our readers like you. When you purchase through our links, we earn a small commission. Read Disclaimer.