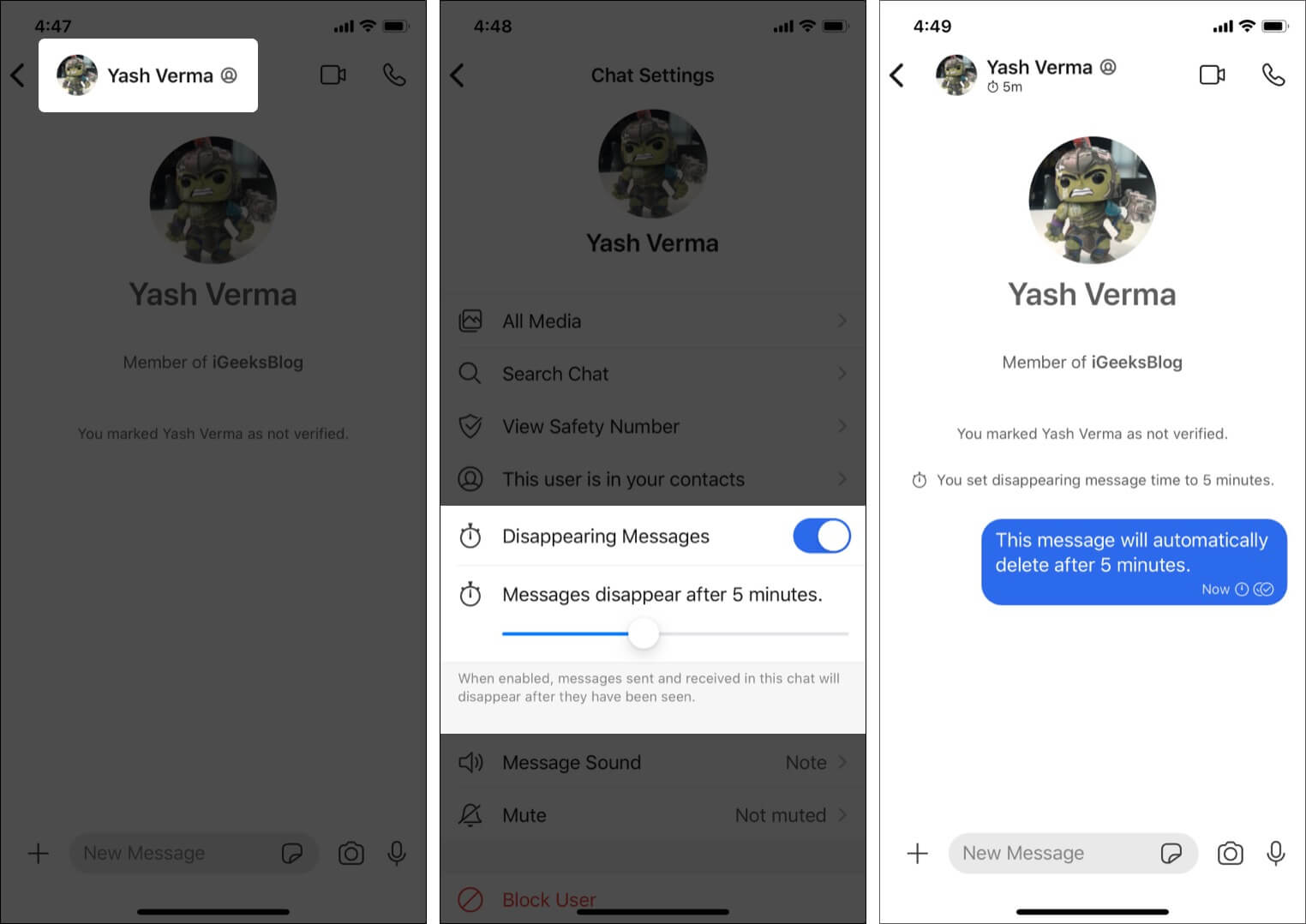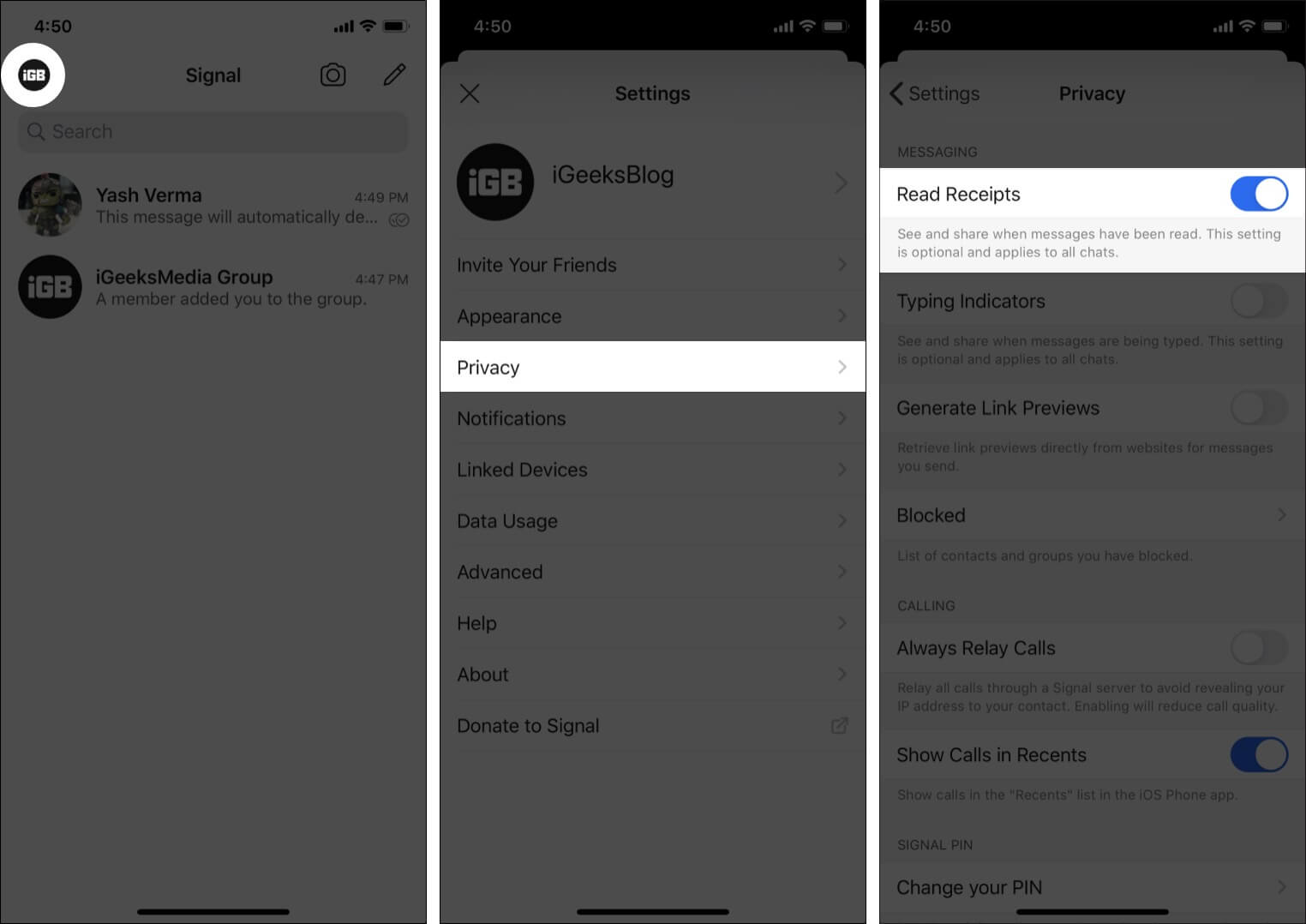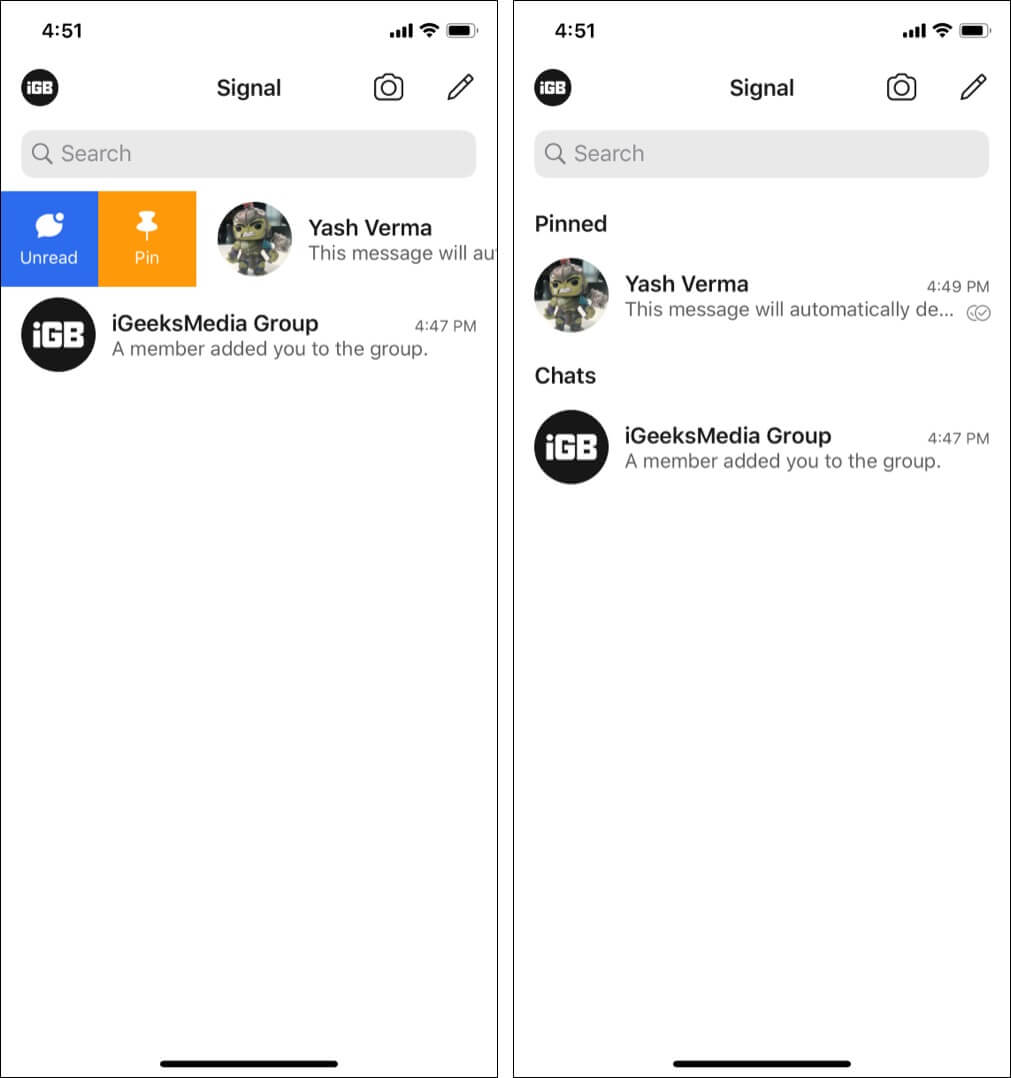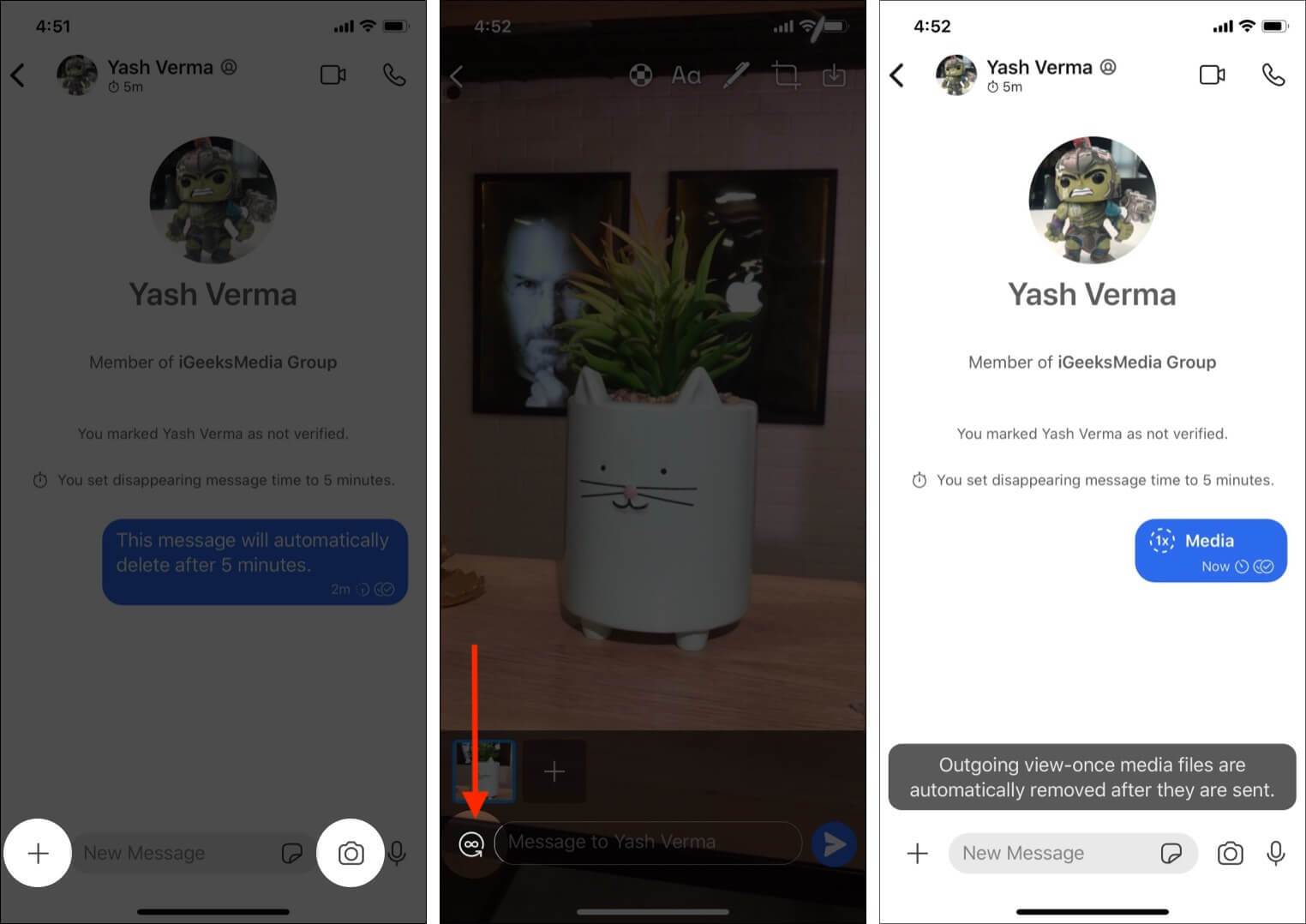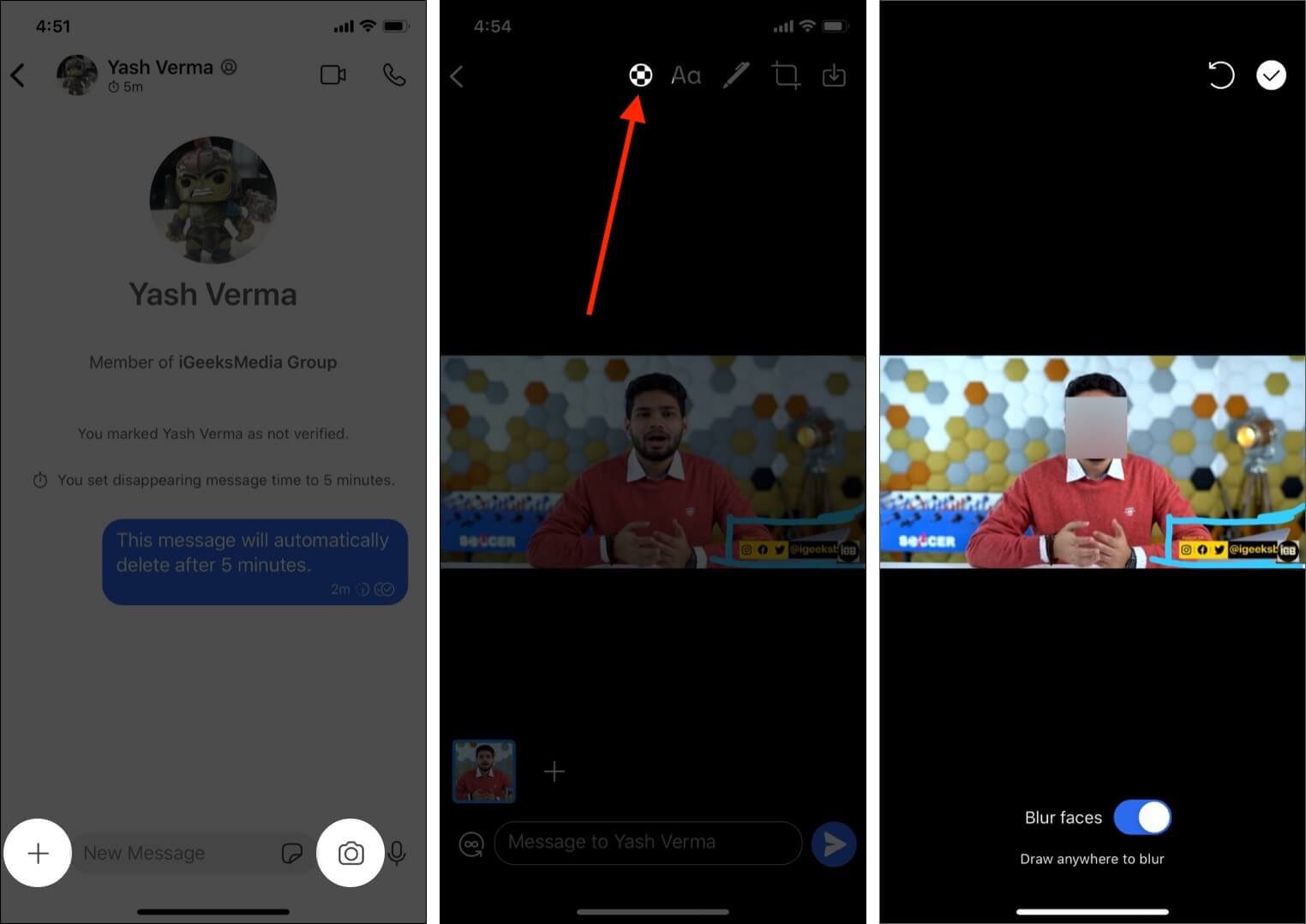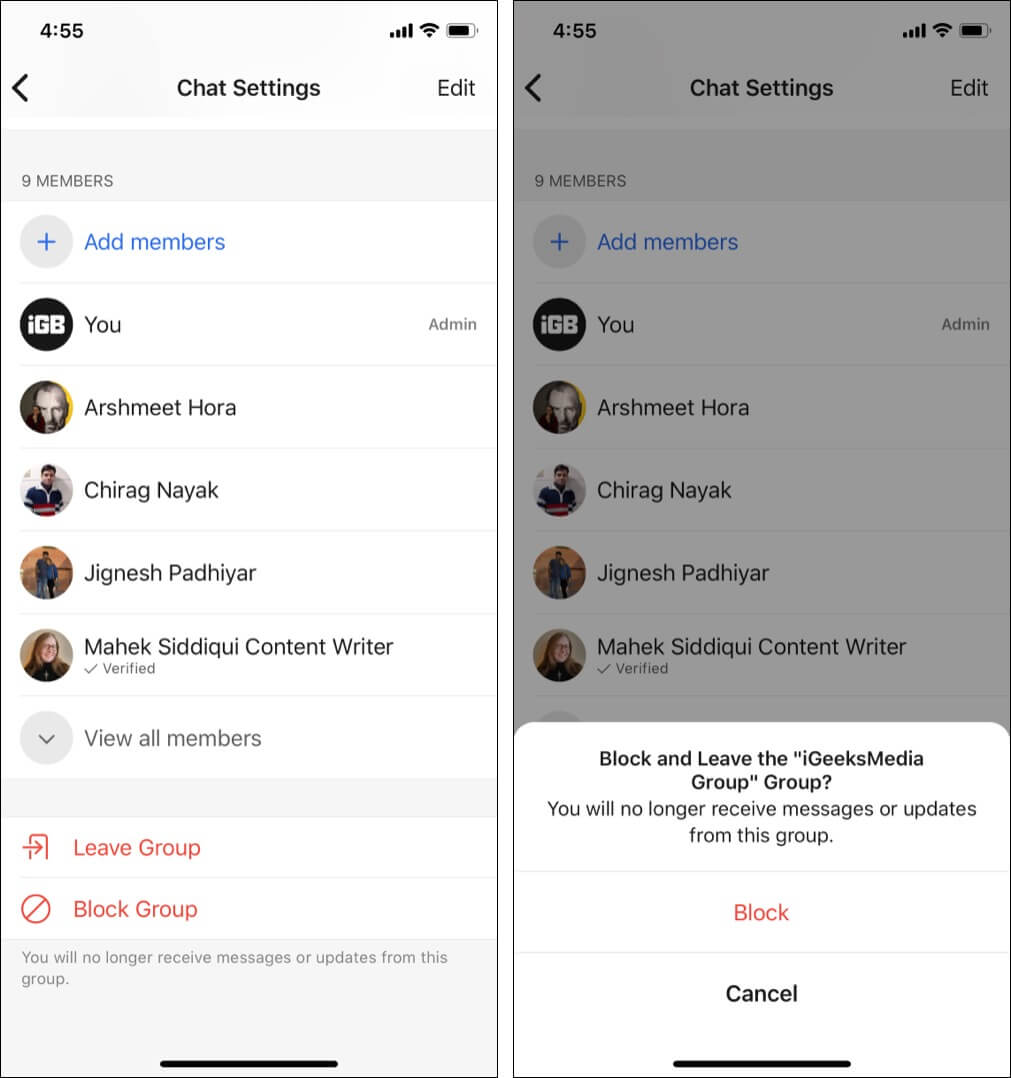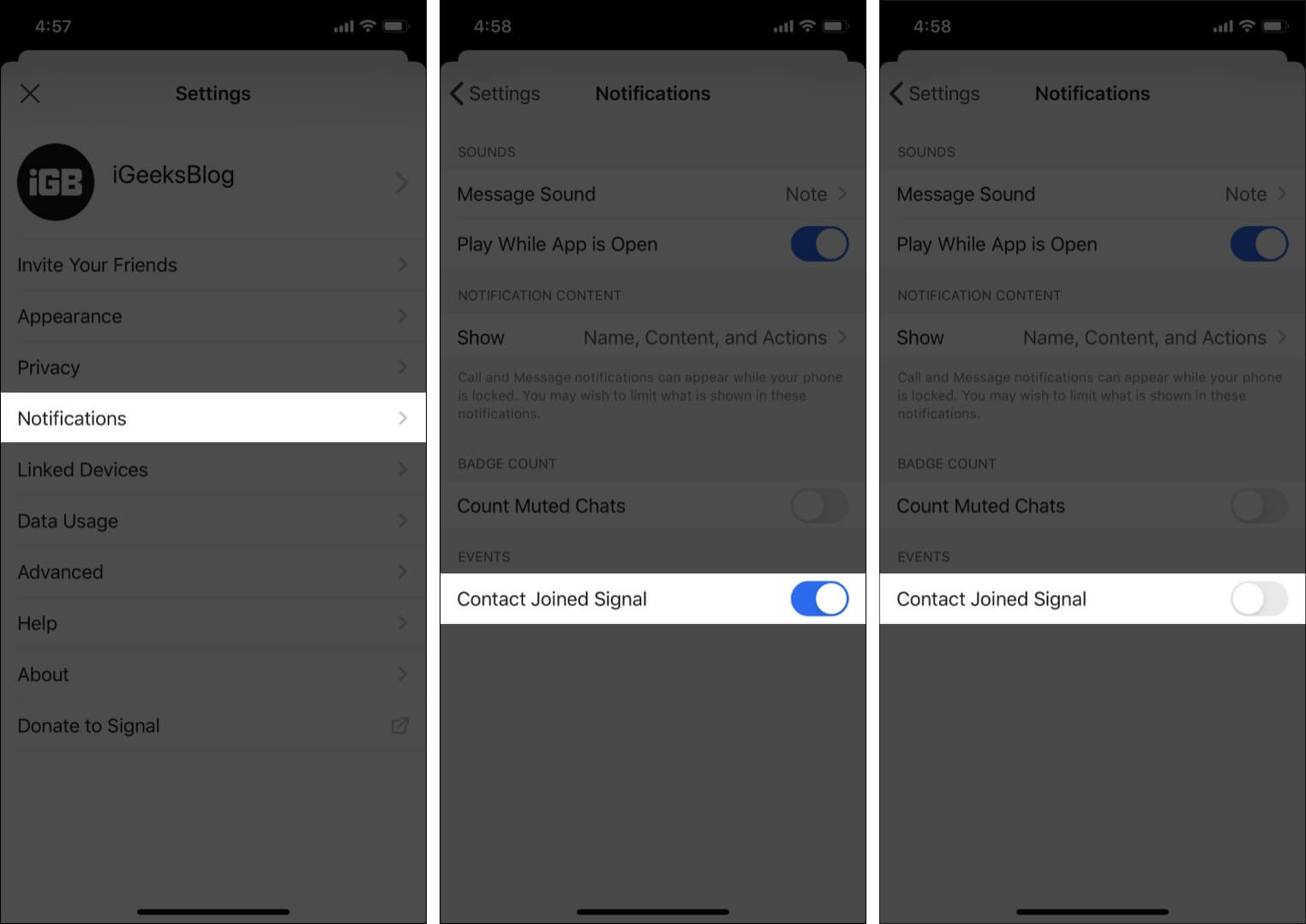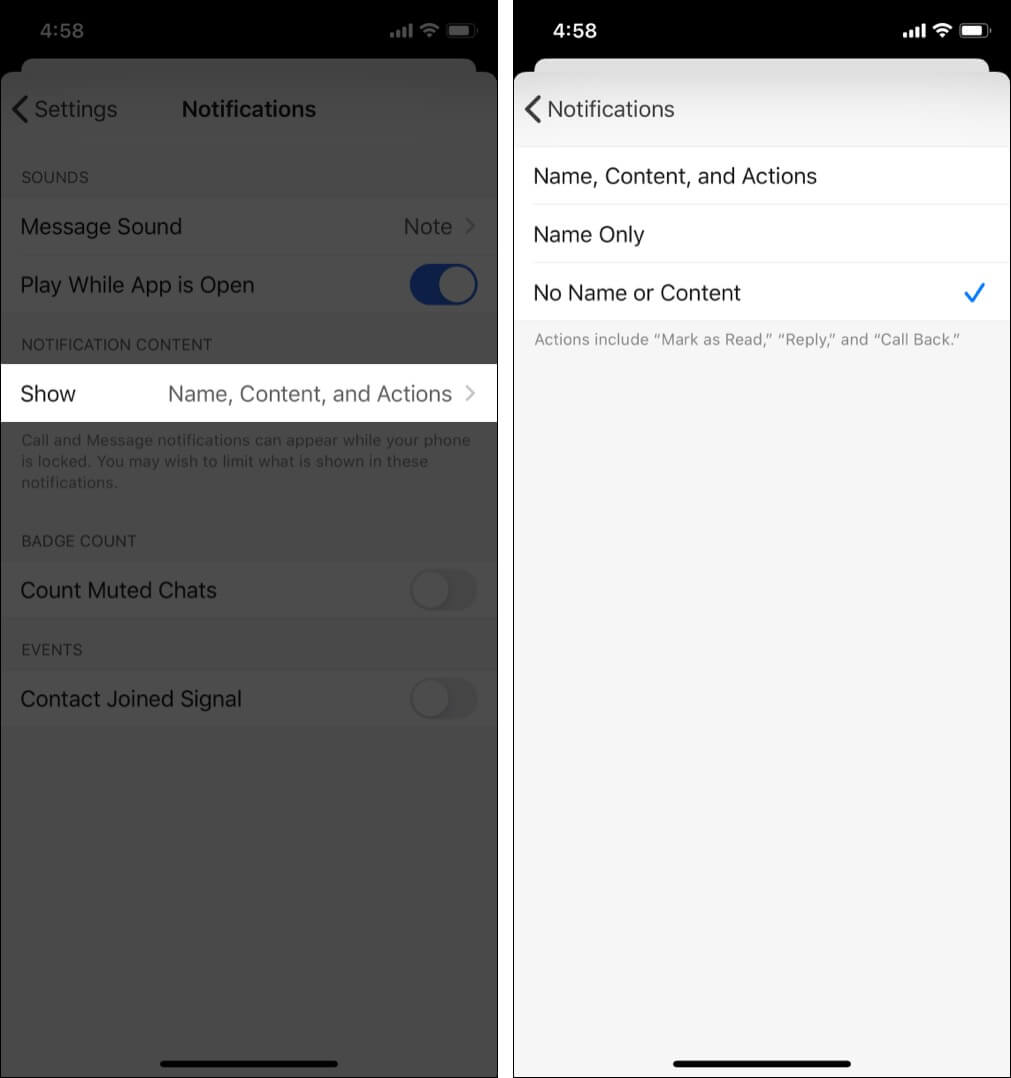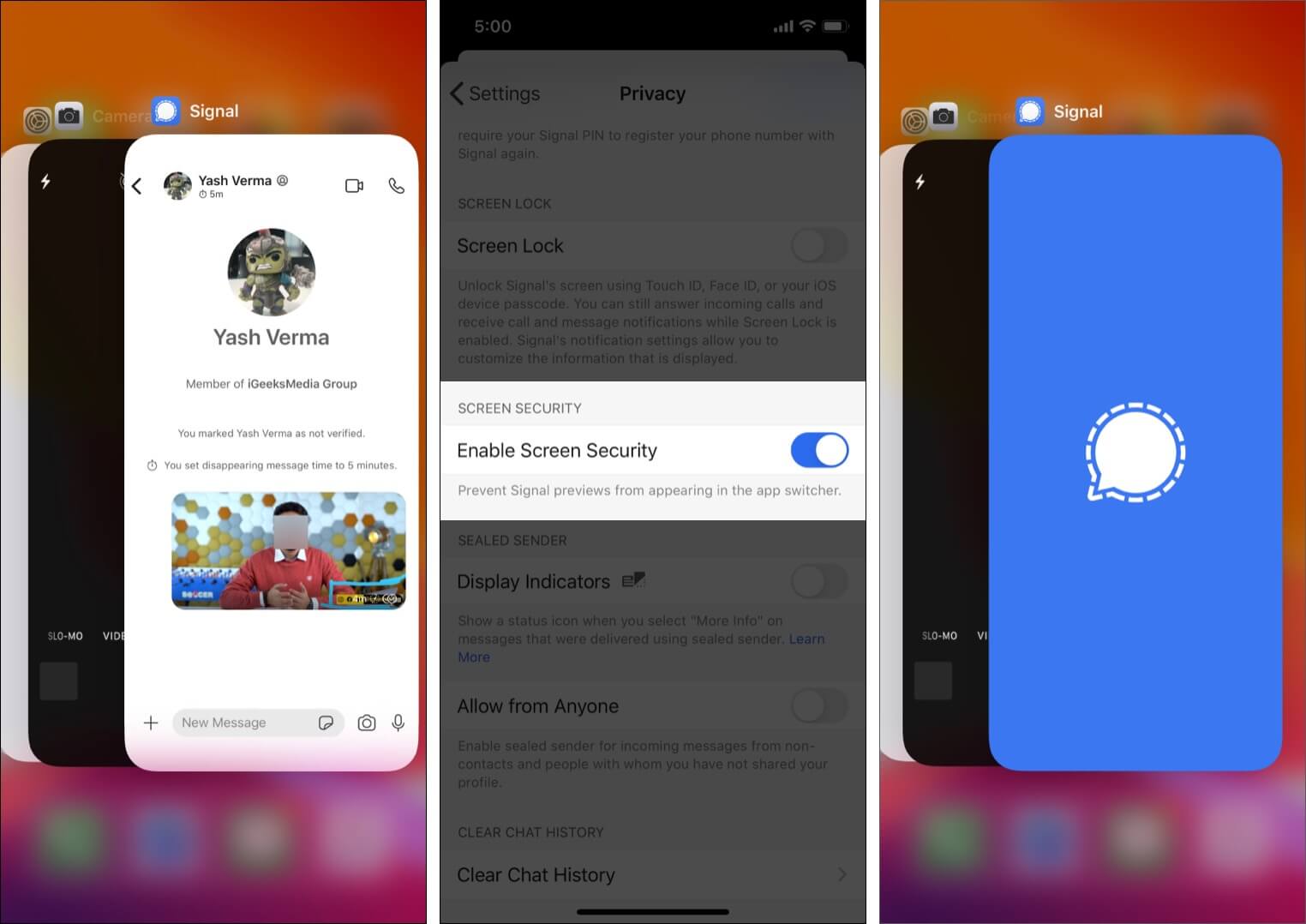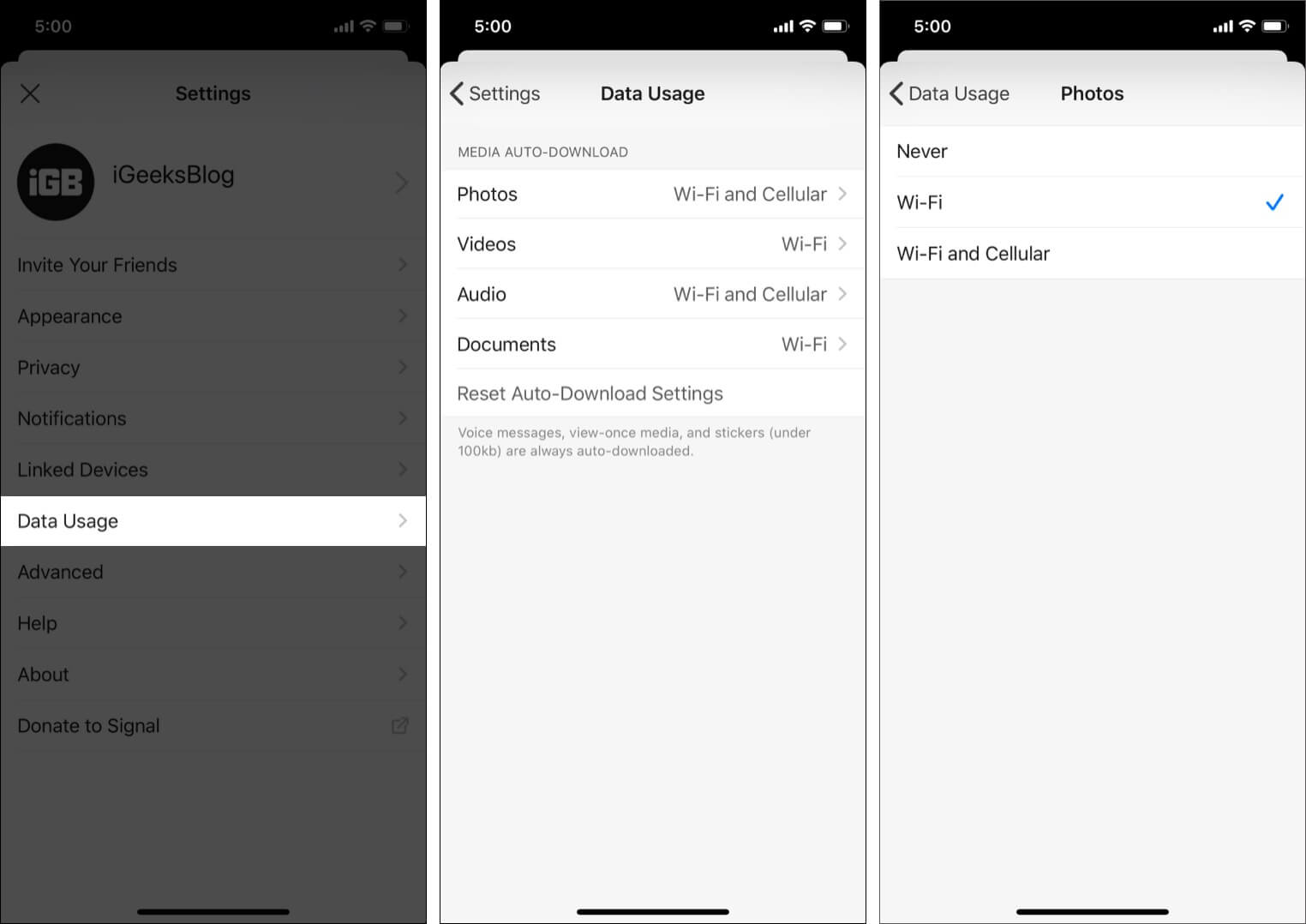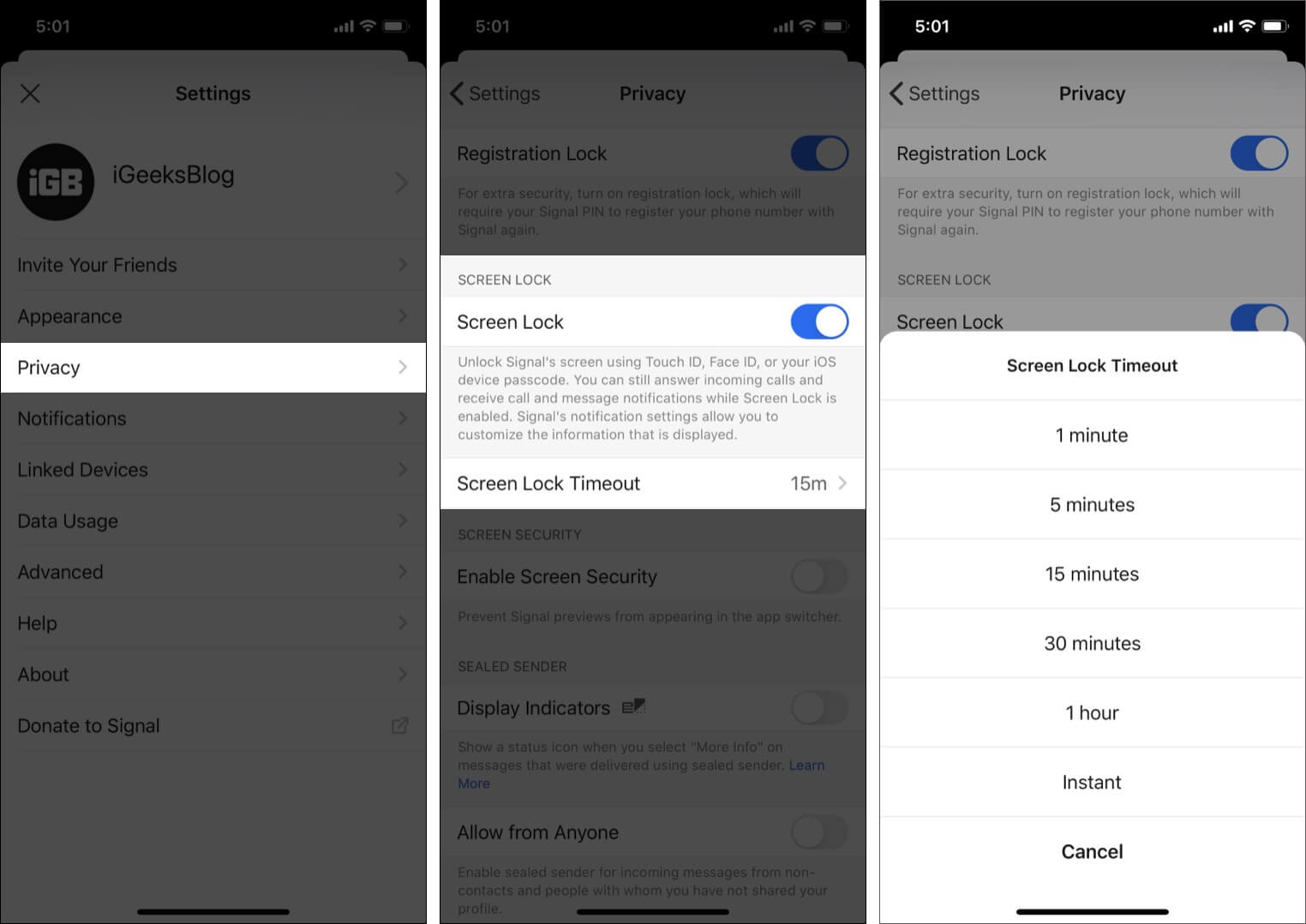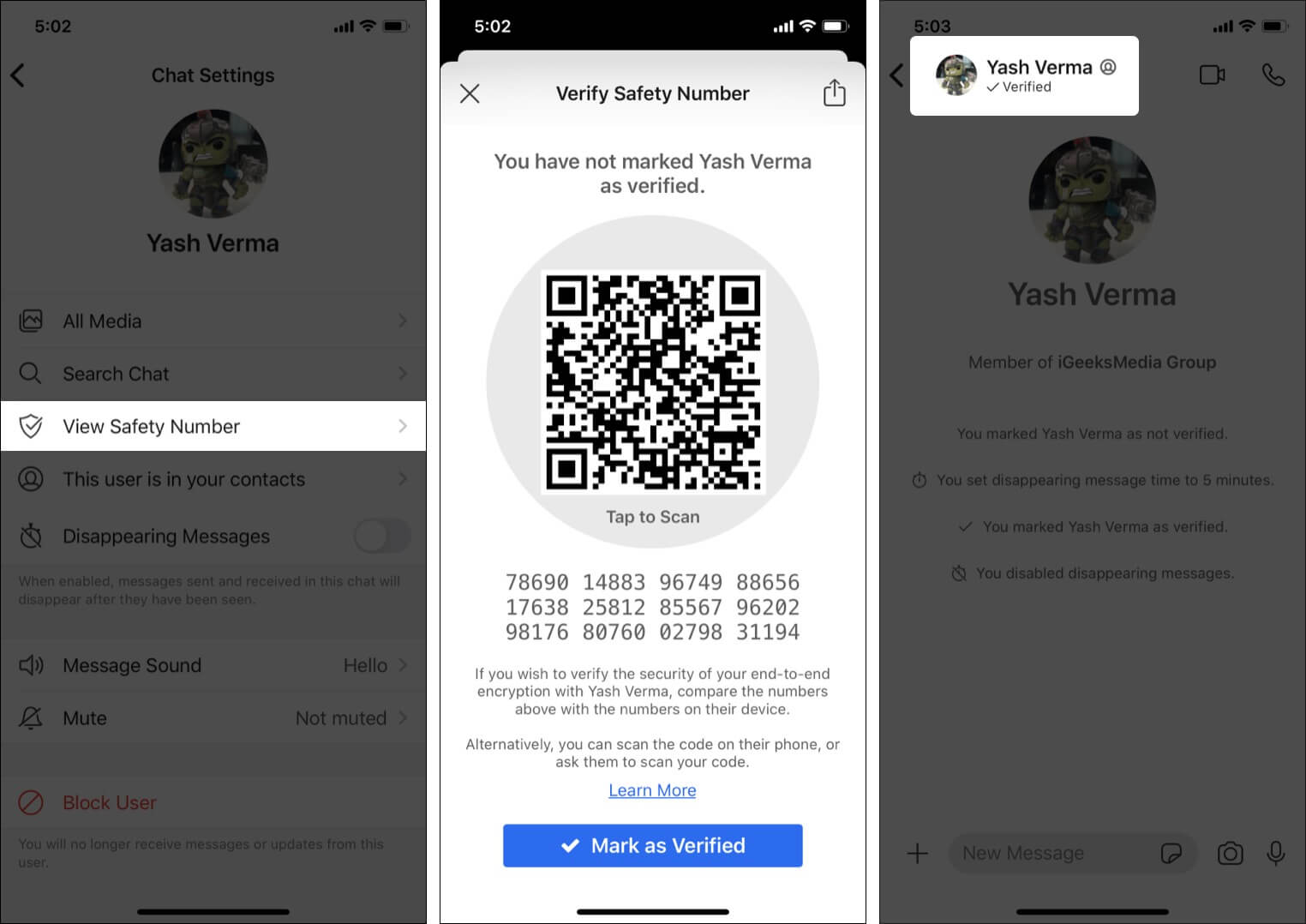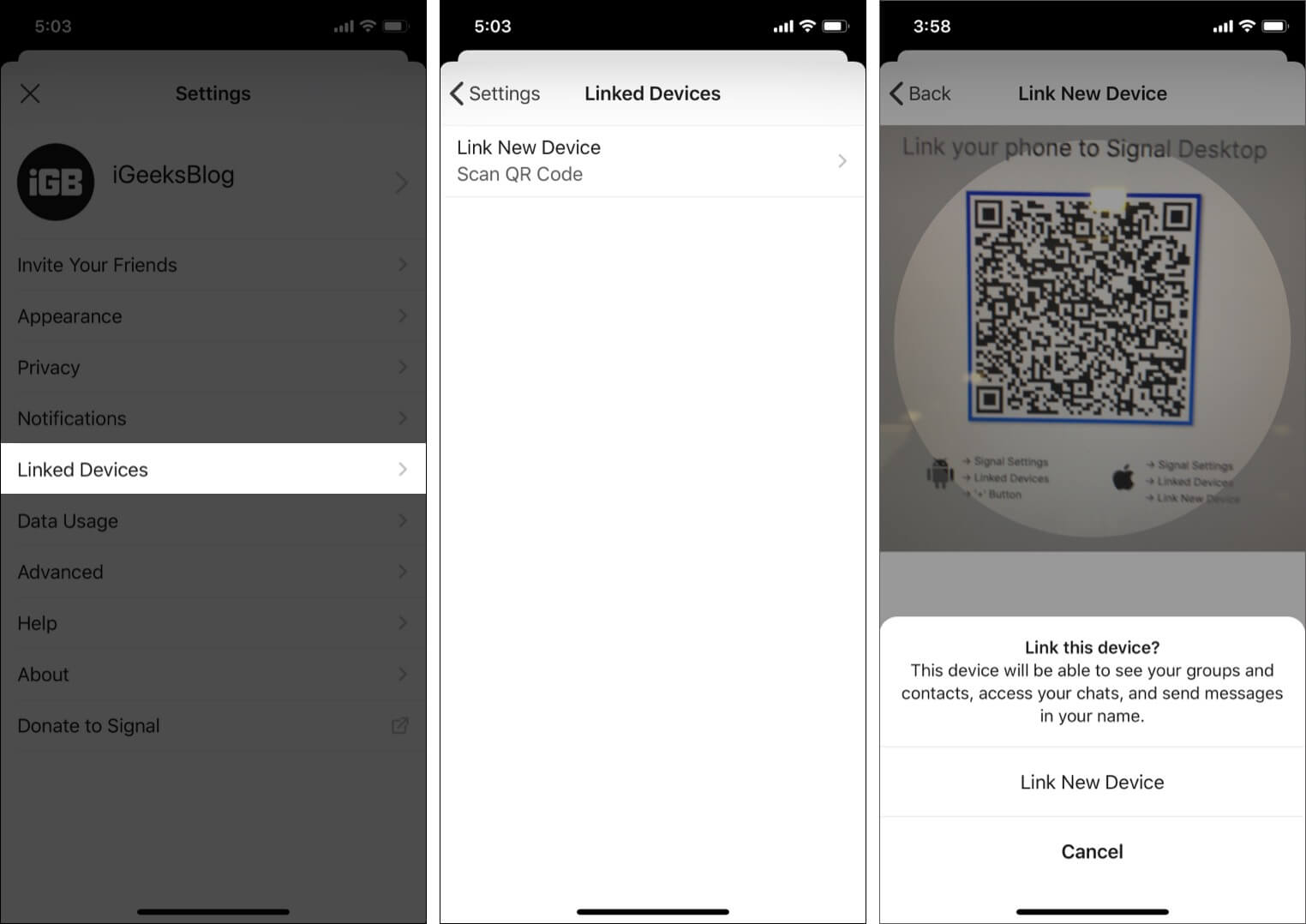In a world where privacy violations and data mining have become routine, Signal brings privacy to the table. Undoubtedly, this led to the sudden spike in popularity of the messaging app, thanks to WhatsApp’s new privacy policy agreement. If you are already using Signal on your iPhone, here are some of the best Signal Messenger tips and tricks to help you further secure your data.

- Turn on disappearing messages
- Choose to share or hide read receipts
- Turn off the typing indicator
- Turn off link previews
- Pin chat on top
- Send a ‘view once only’ picture
- Blur faces before sending
- Block contacts or even groups!
- Play with Signal stickers
- Change Signal notification sound for a person
- Mute chats in Signal Messenger
- Disable ‘Contact Joined Signal’ Notification
- Change what is shown on the notification preview
- App Switcher screen security
- Save mobile data by choosing what is automatically downloaded
- Group Settings in Signal Messenger
- Hide your IP address during a call
- Hide Signal calls from the iOS Phone app
- Choose the dark mode for night chats
- Enable Screen Lock
- Set PIN to implement 2FA in Signal Messenger
- Clear all chat messages
- Verify Contacts in Signal Messenger
- Link/Unlink chats to iPad or laptop
1. Turn on disappearing messages
When you enable this feature, the message you send automatically disappear (get deleted) after the set time. It comes in handy if you share an OTP, private number, or something similar. Here’s how to use it.
- Open a person or group chat in Signal.
- Tap the name at the top.
- Enable Disappearing Messages.
- Choose your desired duration varying from 5 seconds to 1 week.
- Next, go back, type, and send a message. It will automatically disappear after the set time.
Note: You will have to set disappearing messages on individual contact or group basis.
2. Choose to share or hide read receipts
- Open the Signal app and tap your profile picture at the top left.
- Tap Privacy.
- Enable or disable Read Receipts as desired.
- If you turn it off, the sender won’t know if you have read his/her message or not.
This is similar to the blue double tick on WhatsApp.
3. Turn off the typing indicator
This lets you enable or disable the Typing Indicators visible when you or your contact are typing a message. You will find this setting just below Read Receipts (explained above).
4. Turn off link previews
Not generalizing, but I’m not too fond of huge link previews on Slack and other messaging apps. If you, too, do not fancy this, here’s how to turn it off.
- Tap your profile picture at the top left.
- Tap Privacy.
- Switch on or off the toggle for Generate Link Previews.
5. Pin chat on top
- Open Signal and swipe left to right on a chat.
- Tap Pin.
- This person or group chat will stick to the top of the chat screen.
6. Send a ‘view once only’ picture
- Open a chat in Signal.
- Tap the plus icon or the camera icon to select an image from the Photos app or click one, respectively.
- At the bottom left, tap the infinity symbol (∞). It will turn into 1x, signifying that the media can be viewed only once. After that, it will be removed automatically.
7. Blur faces before sending
- In a Signal chat, tap the + icon or the camera icon. Choose an image or click one.
- Tap the round icon with five squares.
- Tap the switch for Blur faces.
- You can also draw with one finger to blur additional areas.
- Tap the tick-mark icon from the top right and then send the picture with the blurred face.
8. Block contacts or even groups!
- Open an individual or group chat and tap its name at the top.
- Scroll to the bottom and tap Block User → Block. They can no longer message or call you.
- To unblock, tap your profile picture at the top left → Privacy → Blocked → tap the name → Unblock.
9. Play with Signal stickers
Signal lets you download as well as create stickers for your use. If you love a sticker pack, you may even send it to a friend so that they too can use it. Here’s a full guide about how to use sticker packs in Signal.
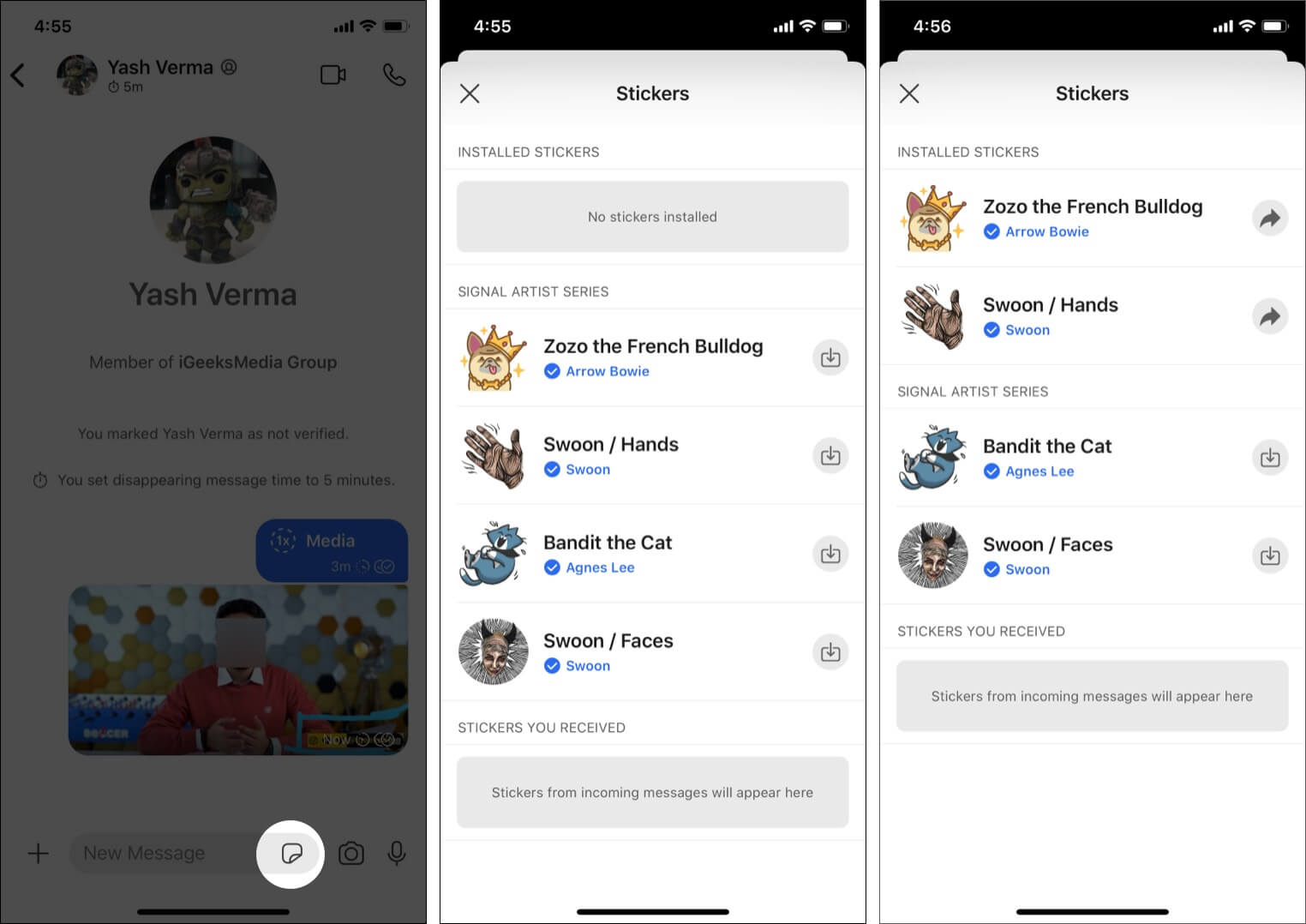
10. Change Signal notification sound for a person
- Open a chat and tap its name from the top.
- Tap Message Sound, choose a different tone and tap Save.
- You may follow the same steps for other contacts.
11. Mute chats in Signal Messenger
You can also mute chats on Signal for up to one year. You will find this option just below Message Sound (explained above).
12. Disable ‘Contact Joined Signal’ notification
I detest this notification as it is irritating and often unnecessary. Here’s how to stop Signal from bombarding you with notifications of your friends joining it.
- In the Signal app, tap your profile picture at the top left.
- Tap Notifications.
- Turn off the switch for Contact Joined Signal.
- Now, you won’t see any notification about your contacts joining Signal.
13. Change what is shown on the notification preview
You can also configure what is visible in the chat and call notification when your phone is locked. For this, open Signal and tap your profile picture located at the top left. Next, tap Notifications. Now, tap Show and choose one of the three options:
- Name, Content, and Actions: This will show the name and message plus allow you to reply straight from the notification on the Lock Screen or the iOS Notifications Center.
- Name Only: The notification will only show the sender’s name but no actual message content. You can not reply to this notification directly from the lock screen or the Notification Center.
- No Name or Content: The notification will show ‘New Message!’ No name or anything else. You can not reply to this notification directly from the lock screen or the Notification Center.
14. App Switcher screen security
When you double press the iPhone home button or swipe up from the bottom of the screen and hold, you enter App Switcher. It has cards for all open applications. Many bank apps hide their app preview the moment you enter App Switcher. If you like, Signal lets you do the same.
- Tap the profile picture at the top left of the Signal app.
- Tap Privacy.
- Toggle on Enable Screen Security.
- Enter App Switcher, and you will see the blue Signal screen instead of the in-app content preview.
Note: Signal on Android lets you turn on a setting that prevents the other person from taking a screenshot, just like Snapchat. However, as of now, this feature is not on the iOS version.
15. Save mobile data by choosing what is automatically downloaded
- Tap your profile picture and choose Data Usage.
- Choose the desired media auto-download settings.
- To save both cellular and Wi-Fi data, choose ‘Never.’
- To save only cellular data, choose ‘Wi-Fi.’
16. Group settings in Signal Messenger
Signal groups have several settings, like who can add members or edit the group information. You will also find the option to create a group link and then send that link to people over WhatsApp, Messages, etc., asking them to join your Signal group. You can access all these by tapping on the group name from the chat screen.
17. Hide your IP address during a call
Want more privacy on Signal calls? Relay calls via Signal’s server. This will reduce the call quality but won’t reveal your IP address to the other person on call.
- Go to Signal and tap your profile picture at the top left.
- Tap Privacy.
- Enable Always Relay Calls.
18. Hide Signal calls from the iOS Phone app
I do not like to see third-party call apps’ entries in my iPhone Phone app. If you feel the same, here is how to change (on or off) this feature for Signal calls.
- Inside the Signal app, tap your profile picture from the top left.
- Tap Privacy.
- Turn off the toggle for Show Calls in Recents.
19. Choose the dark mode for night chats
Tap your Signal profile picture, tap Appearance, and choose either Dark or System (which will follow your iPhone’s dark or light mode).
20. Enable Screen Lock
Often hand over your iPhone to friends and family? Here’s how to lock Signal to keep things extra private.
- Go to Signal Settings by tapping the profile picture at the top left.
- Tap Privacy.
- Enable Screen Lock.
- Choose a Screen Lock Timeout option.
Note: If you have not set a passcode for your iPhone and enabled this option in Signal, you may get stuck on the app’s authentication screen. If this happens, open the iPhone Settings app → Face ID & Passcode → and enable passcode for the device. Now, open Signal, enter the iPhone passcode.
21. Set PIN to implement 2FA in Signal Messenger
Signal now has made it mandatory to set a PIN when you create your account. This PIN protects your accounts and is needed while restoring a local backup, identity verification, etc. Now, to add an extra layer of security, you can enable an option that makes it mandatory to enter this PIN when you set up your Signal account on a different device with the same phone number (or the same account after deleting and reinstalling the app).
For this, go to Signal Settings, tap Privacy, and enable Registration Lock.
22. Clear all chat messages
This will allow you to clear all the text messages, media, calls, attachments, etc., at once. For this, open Signal Settings, tap Privacy, scroll to the bottom, and tap Clear Chat History.
23. Verify Contacts in Signal Messenger
All Signal chats are end-to-end encrypted. But if you still have reservations, you can verify and be extra sure before you share extremely sensitive information.
- Open an individual chat and tap its name at the top.
- Tap View Safety Number. Here you will see a QR code and a long number.
- Ask the other person to follow the first two steps as well.
- Now, match the number you see on your screen with that on your contact’s screen. If both numbers are the same, that means the chat between you two is end-to-end encrypted, and no intermediary can snoop in and read your messages.
- Tip to ease the verification process: Tap the long number to copy or share it. You can also tap the QR code to launch the camera and hold it over your contact’s QR code to complete the verification.
- You may tap ‘Mark as Verified.’ This will show a verified sign below the contact name, giving you peace of mind.
24. Link or unlink chats to iPad or laptop
If you wish to use Signal on your iPad or computer, follow the steps below:
- Download and open the Signal app on your Mac, PC, Linux, or iPad. You will see a QR code.
- Open Signal Settings on your iPhone and tap Linked Devices → Link New Device.
- Scan the QR code and tap Link New Device to link the same Signal account on your other devices.
- To unlink: Go to Signal Settings on iPhone → Linked Devices → tap Edit → red minus icon → Unlink.
Top 24 Signal Messenger Tips and Tricks to Use!
This is how you can get the best out of the Signal app on your iPhone. Currently, the iOS version lacks features like incognito keyboard, creating a local backup, automatic deletion of old messages, note to self, etc., when compared to Signal’s Android app. Nevertheless, it is a fantastic Whatsapp alternative app, and these missing options might soon make it to iPhone as well.
READ NEXT: