In his recent interactions, Tim Cook shared that the iPhone has 50% new buyers. This means one out of two iPhone buyers in 2020 shifted from Android. If you are one of them, you might be figuring out how you can transfer text messages from Android to your iPhone. Don’t worry! I got your back.
To help you with the transition process, I listed different ways to transfer your Android messages to your iPhone. Let’s have a look.
- Transfer text messages from Android to iPhone using Move to iOS app
- Move text messages from Android to iPhone using MobileTrans
- Transfer messages wirelessly using a third-party app
- Export text messages from Android to iPhone
Transfer text messages from Android to iPhone using Move to iOS app
- Ensure you have the ‘Move to iOS’ app on your Android device. If not, download it from here.
- When starting your iPhone, you’ll be prompted to transfer data after connecting to a WiFi network. Select ‘Move Data from Android.’
- The following screen will display a six or ten-digit code on your iPhone screen.
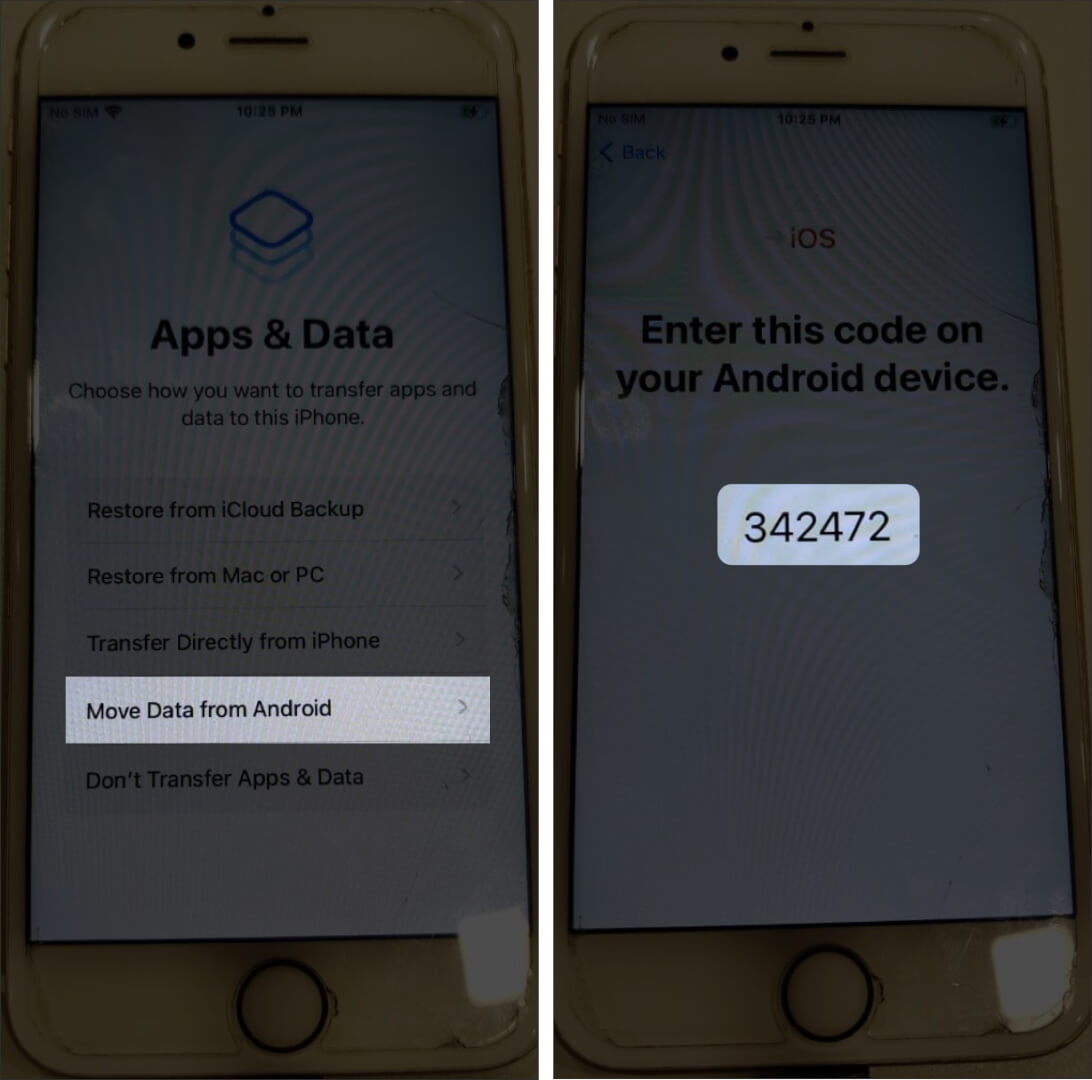
- Open the ‘Move to iOS’ app on your Android device. Moving further, enter the code when prompted.
- After authentication, you’ll be redirected to the transfer window. Here, you’ll find a list of things that can be transferred. Select Messages and tap Continue/Next.
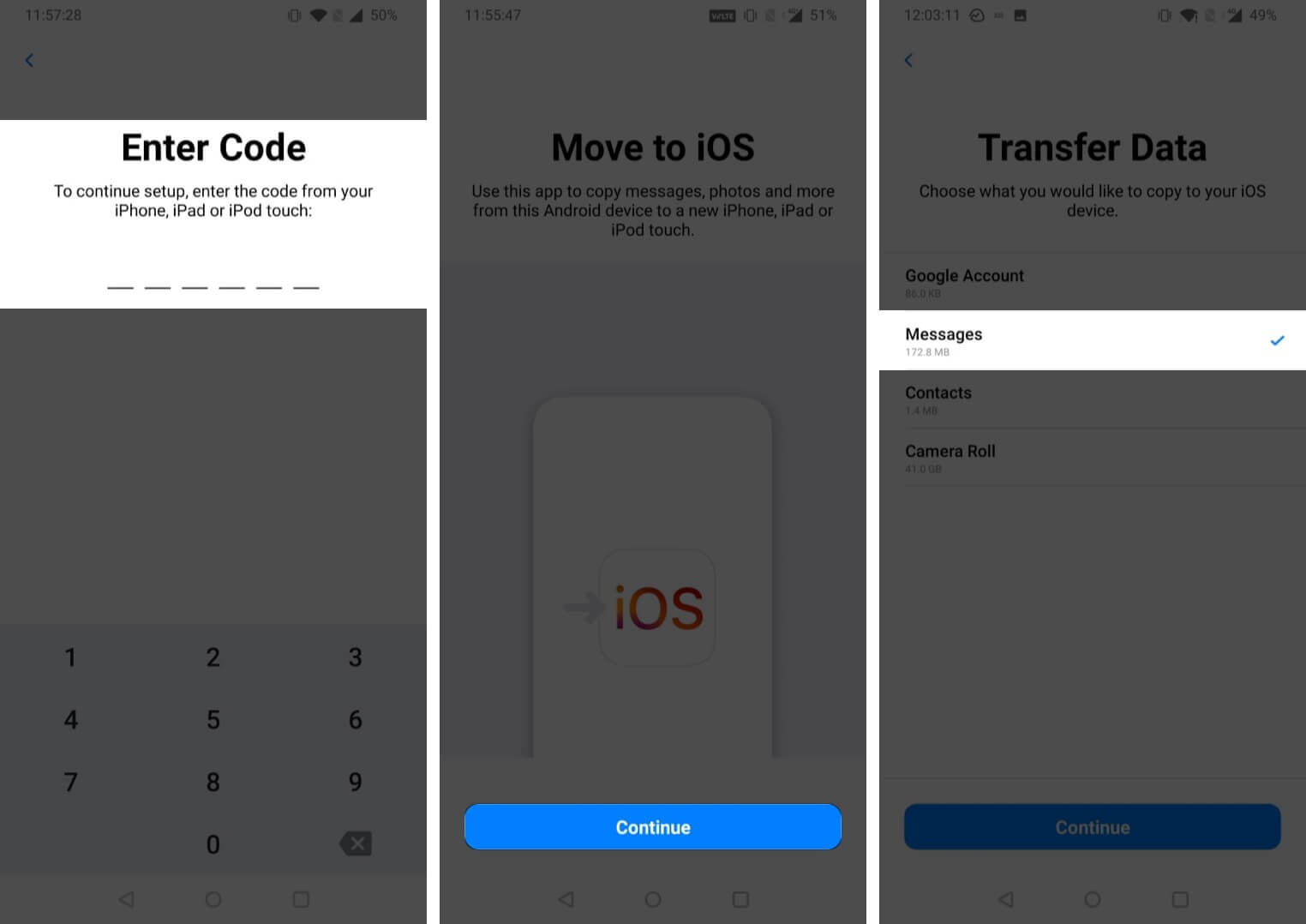
Note:
- Keep your Android and iPhone devices next to each other.
- The transfer will take some time, depending on your internet speed and the files’ size. You’ll be notified once completed.
Move text messages from Android to iPhone using MobileTrans
- Download and install MobileTrans on your Windows or macOS device.
- Once installed, launch the desktop application and select ‘Phone Transfer.‘
- Now connect your Android and iPhone using a USB/lightning cable. Remember, since you are transferring data from Android to iPhone, keep the former as Source and the latter as Destination.
- Select the data you want to transfer. In this scenario, we’ll select Messages only.
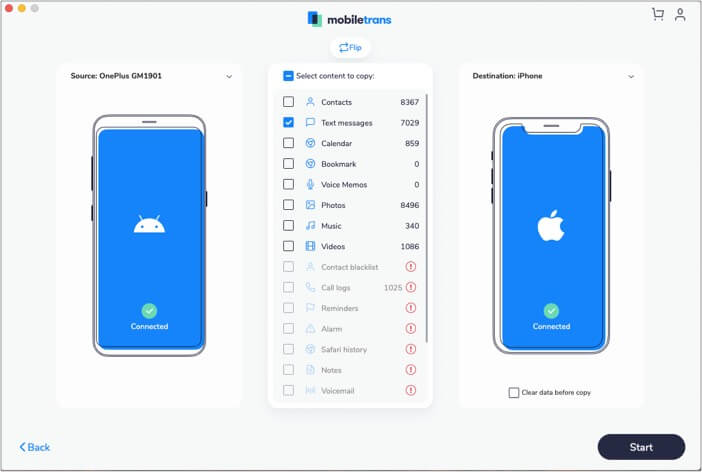
- Click on Start once done. If you wish to erase existing iPhone data before copying these messages, select ‘Clear Data Before Copy‘ beneath the screen’s device image.
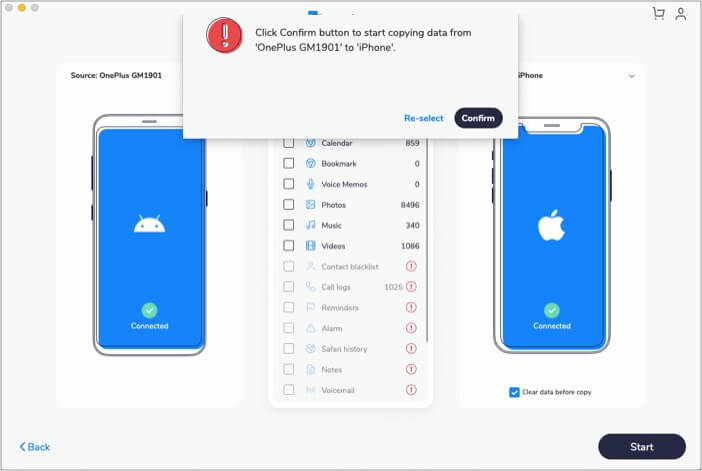
You do have other desktop applications apart from MobileTrans, including DroidTrans, BackupTrans, etc. However, MobileTrans has a hefty list of users that trust its functionality. Do you know why?
Why use MobileTrans instead of others?
- Some of the key benefits of using MobileTrans are;
- Transfer over 15 data types.
- Whatsapp transfer.
- Data Backup and Data Restore.
- Easy to use interface.
- Single click switch between Source and destination device.
Also, read our in-depth review of MobileTrans.
If you don’t want to use the two ways mentioned above, you have the option to transfer messages wirelessly using a third-party app, ‘Send Anywhere.’ You can install it from the Play Store and App Store.
Transfer messages wirelessly using a third-party app
- Launch Send Anywhere on your Android smartphone.
Note – Permit it to access your files. - Now select the Send option.
- In the following window, select the files you wish to transfer and tap Send.
- This will generate a code on your device.
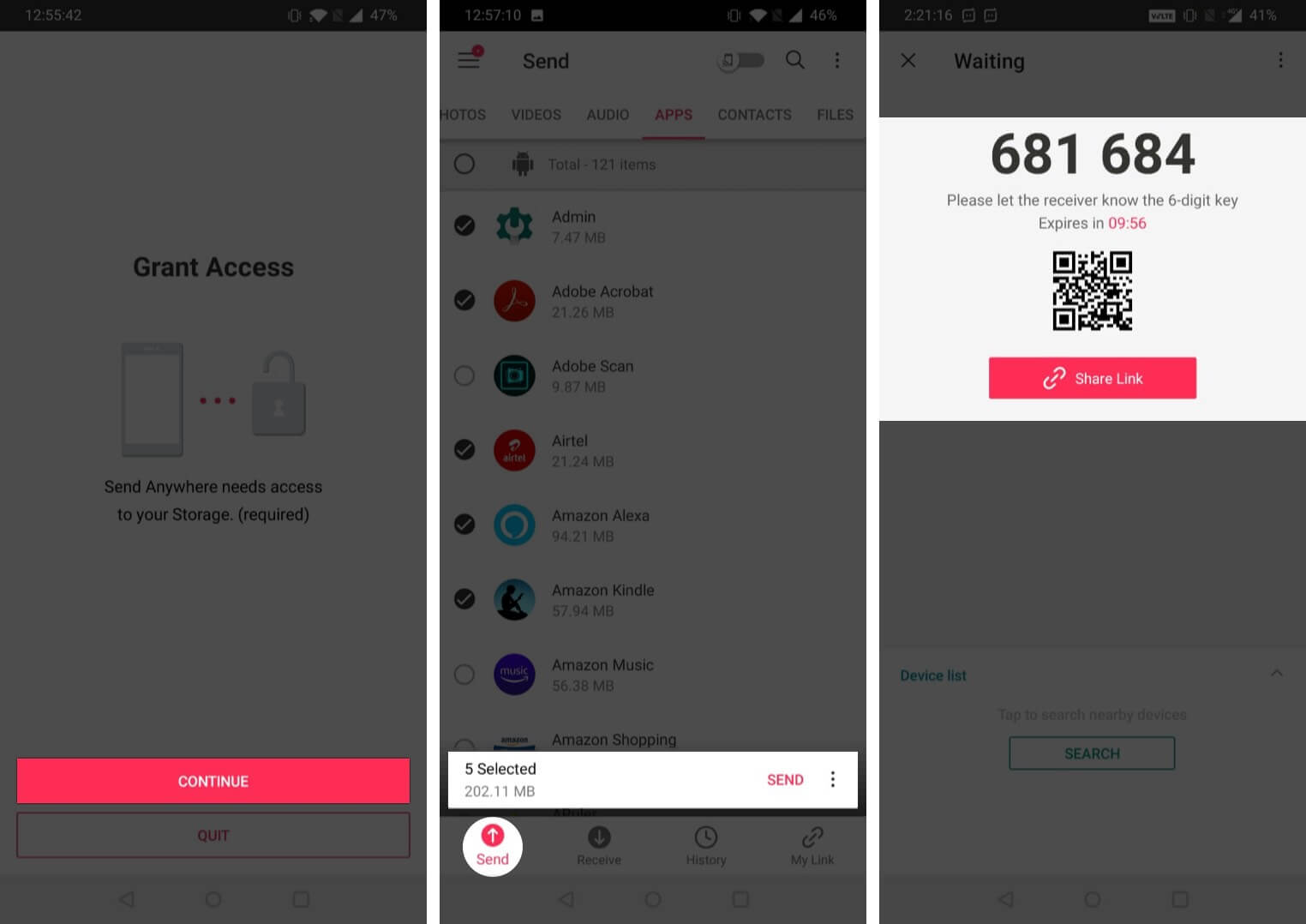
- Now, open the Send Anywhere app on your iPhone, choose Receive, and enter the same six-digit code.
- Once entered, tap the receive button to initiate the transfer.
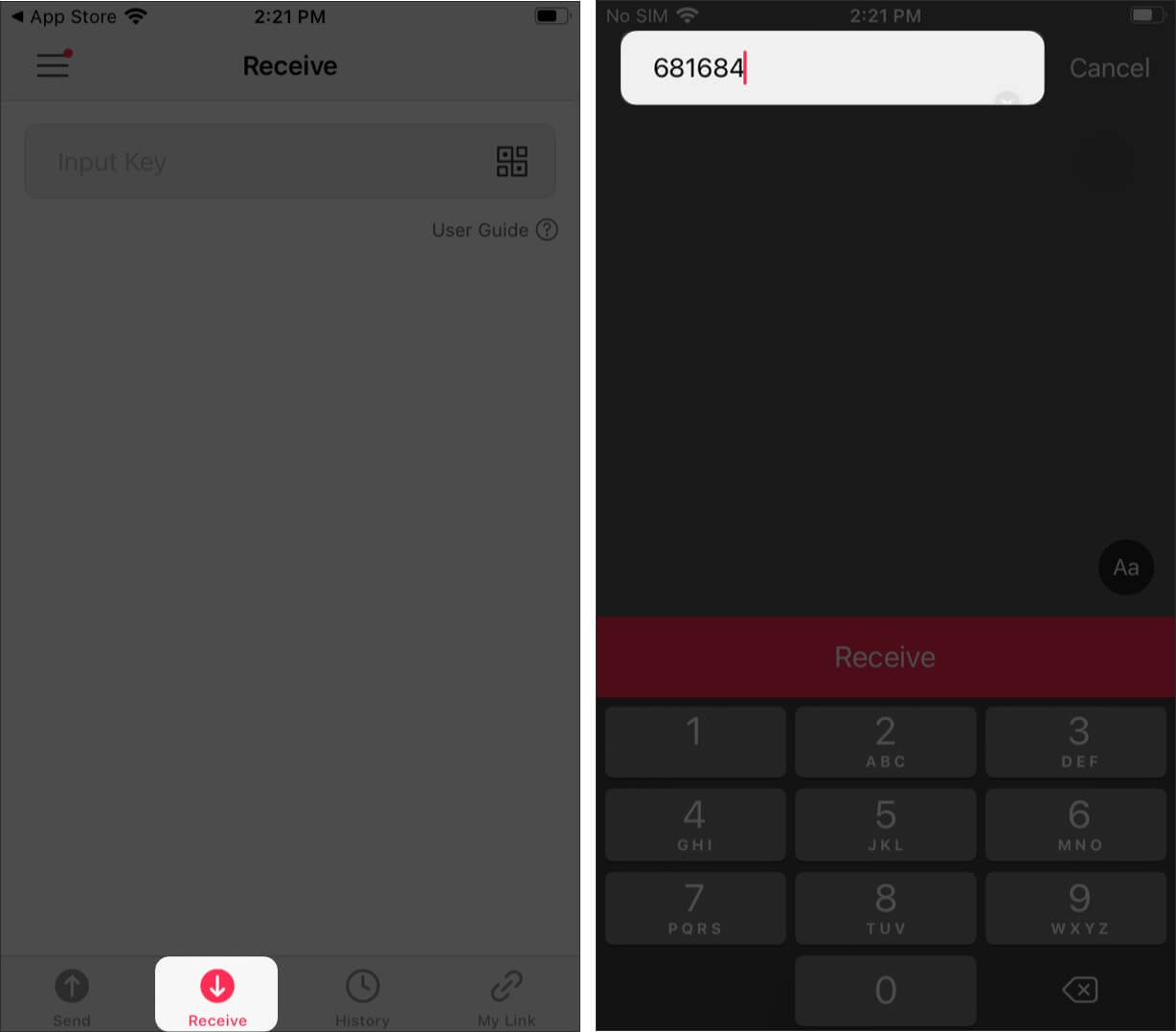
Export text messages from Android to iPhone
None of the above steps helped you to transfer messages? You can export text messages using third-party apps available on the Play Store. Some of the apps that can serve your purpose include SMS Backup & Restore, Easy Backup, etc.
However, there’s no dedicated app to import SMS on the iPhone. Hence, once you are done with exporting messages, you can keep the CSV, PDF, XML files on your iPhone. This can be viewed anytime in the future using apps like CSV.
I’m afraid that the app can only be used with new iPhones or those that have been reset. If you want to make the transfer using the app on your old iPhone, you’ll have to reset your device first.
Your transferred messages will be stored in the iPhone’s Messages app. Besides this, you can also access them on your iCloud account.
Transfer text messages from Android to iPhone effortlessly!
I come across people who intend to switch to iPhone but are concerned about their Android devices’ data. I hope these steps helped you step out of the dark zone and become a proud iPhone user with your data in place.
Which method did you use for the transfer? Share your answer in the comments below.
Read more:

