Switching from Android to iPhone is an exciting move, and one of the most crucial tasks during this transition is the seamless transfer of your contacts. With this comprehensive guide, I’ll walk you through some easy ways to transfer contacts from your Android device to your shiny new iPhone.
1. Transfer contacts using Move to iOS app
- On the iPhone you’re setting up, follow the instructions until you see Apps & Data section.
- Under Apps & Data, tap on Move Data from Android.
You’ll see a Move from Android Screen. - Select the Continue button.
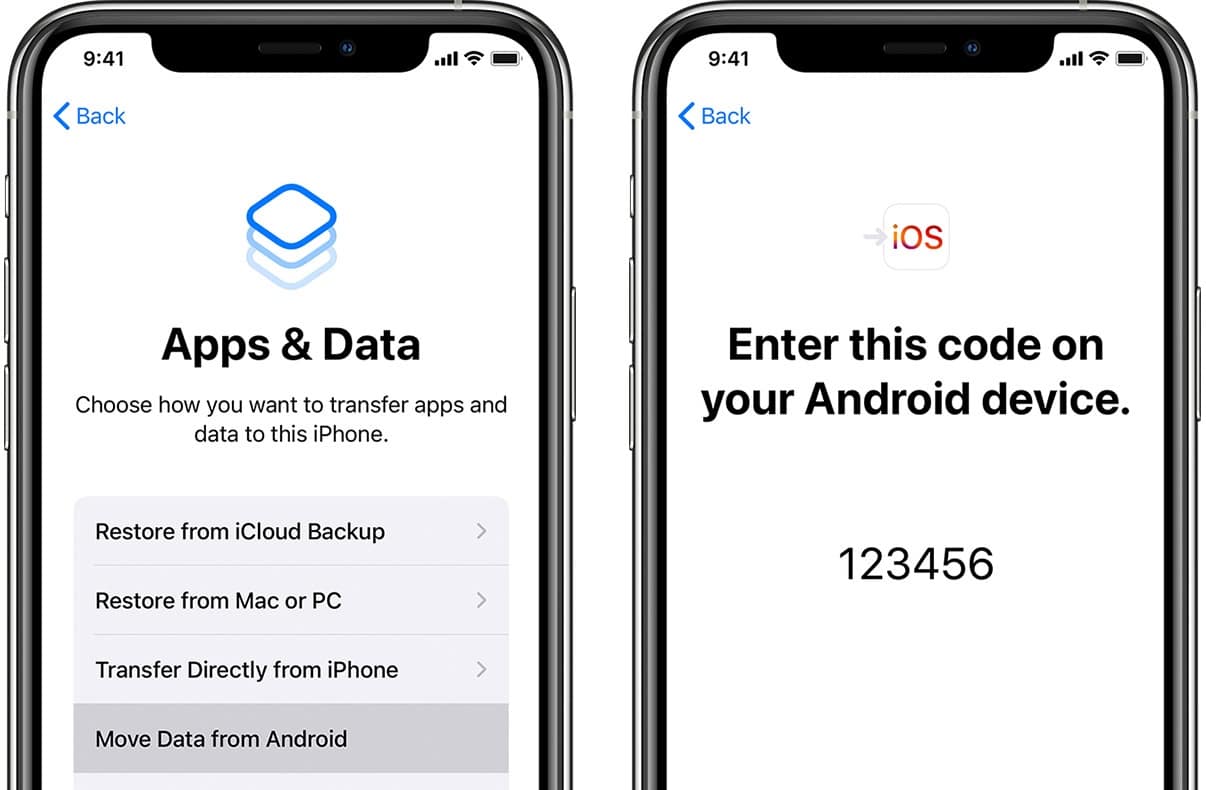
- Now, head to your Android phone and download the Move to iOS app.
- Tap on Continue if you agree to the terms and conditions.
- Continue once again when you are on the Find Your Code screen.
- Enter the single-use code you received on your iPhone on your Android.
- Select the data from the Transfer Data section which you want to transfer to your iPhone.
Wait for a while as your iPhone shows, waiting for “Your Android Phone.” - Tap on Done and continue setting up your iPhone.
(after receiving the Complete Transfer prompt)
Note: As mentioned in the heading, this method only applies to the iPhone you’re setting up for the first time or resetting.
2. Move contacts from Android to iOS using Google/Outlook account
You can use this method to transfer contacts to your already set up and newly set up iPhone. It syncs contacts across all your devices. But before we begin, ensure that your Android contacts are in sync with Google.
Follow these steps on the Android device:
- Open the Settings app.
- Head to the Accounts & Sync (or Passwords & Accounts).
- Select the Google account with which you want to sync contacts.
- Select Account sync.
- Turn on the Contacts toggle.
Your contacts will start syncing as soon as you turn on the toggle.
Follow these steps on your iPhone:
- Open the Settings app.
- Scroll down and select Contacts.
- Tap on Accounts.
- Add your Gmail account or Select it (if it is already added).
- Make sure the Contacts toggle is turned on.
Once this is done, your contacts will automatically sync to the iPhone.
3. Transfer contacts to iPhone with SIM card
Most modern smartphones do not allow you to export contacts to a SIM card, but if you have a SIM card lying around with some contacts stored in it, follow this process to import your SIM card contacts to your iPhone.
- Open the Settings app on your iPhone.
- Go to Contacts.
- Select Import SIM Contacts.
It would prompt you with an option to either import it to iCloud or Gmail. - Choose the account where you would want to import it.
Your SIM contacts will get added to your iPhone.
4. Use third-party app to transfer contacts from Android to iPhone
Many apps promise to share or move your contacts. But we found the Copy My data a stable option. Available on App Store and Google Play store, it shares your contacts from one device to another over a secure Wi-FI network. However, do note that there can be privacy issues when using third-party apps.
- Download and open Copy My Data app on both your Android and iPhone.
- Connect Your iPhone and Android to the same Wi-Fi network.
- Tap Next on both the devices.
- Select Wi-Fi on your Android Device. Your Android phone will start looking for your iPhone.
- Select your iPhone from the “Devices Found” section
(or) Select your Android phone from the iPhone. - Tap on the Send data button on your Android. You will be prompted with a confirmation PIN.
- Confirm the Connection by entering the code on your iPhone.
- Now, select the data which you would want to share across.
We would select Contacts in this case. - Hit on the Next button, and it will start transferring contacts.
You will see the Transfer complete screen once the transfer is complete.
Yes, you can. Either by syncing your contacts with your Google cloud or using a .vcf file.
No, it certainly isn’t as of now. Most of the applications are available on both platforms, and the Move to iOS app helps you transfer all of your data, including your Whatsapp chats, to make the switch easier.
Yes, you can. To transfer your contacts through Bluetooth, export them into the .vcf file and share them via Bluetooth.
No, you can not Airdrop from Android to iPhone; Apple restricts the Airdrop to be only available across their ecosystem of devices.
Welcome to the ecosystem!
Congratulations on successfully transferring your contacts from your Android device to your new iPhone. Now, embrace the convenience of Apple device at its fullest. I hope this guide has been helpful in simplifying the transition process.
Thank you for reading. If any, please take a moment to share your thoughts in the comment section below.
Read more:


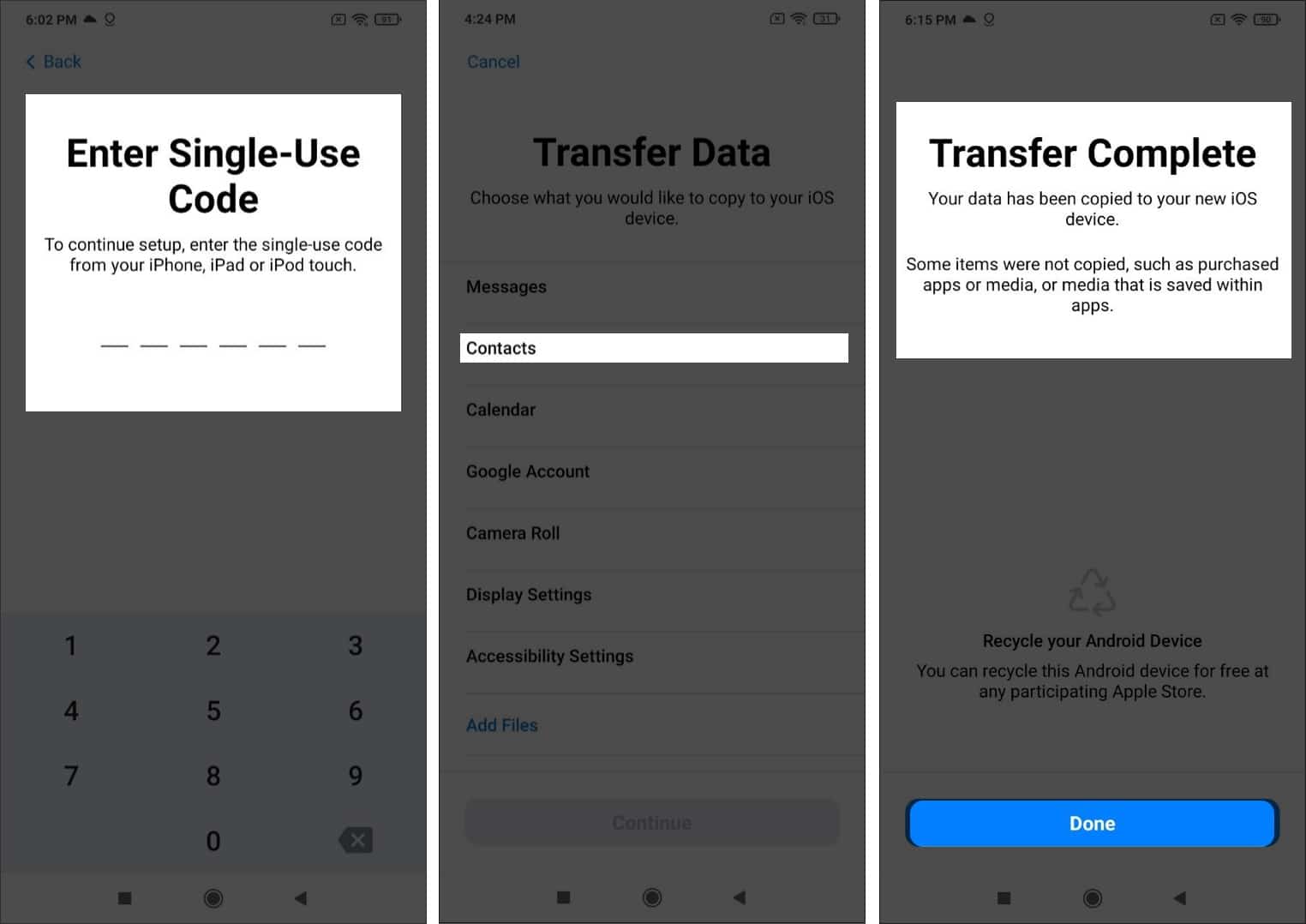
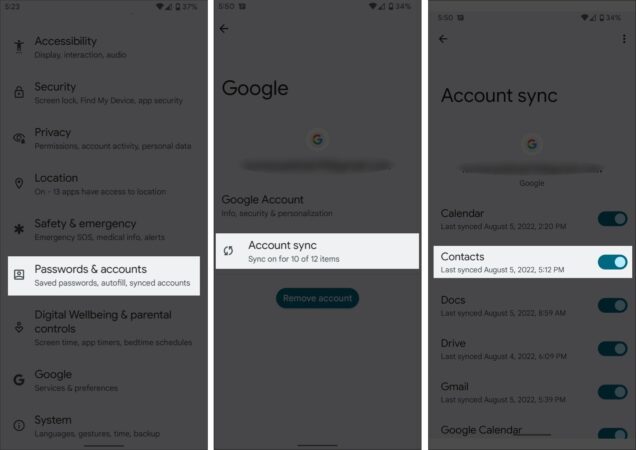
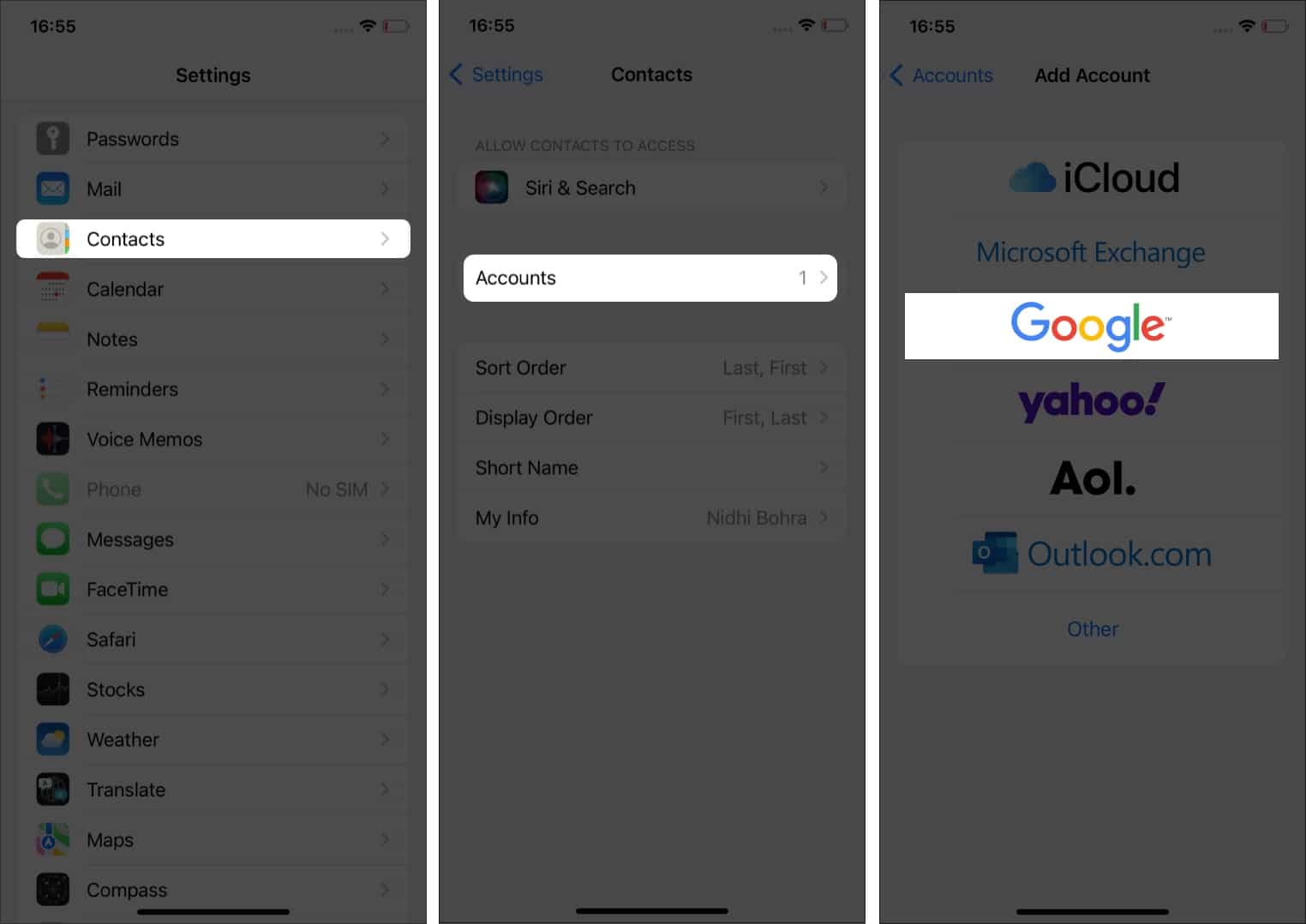
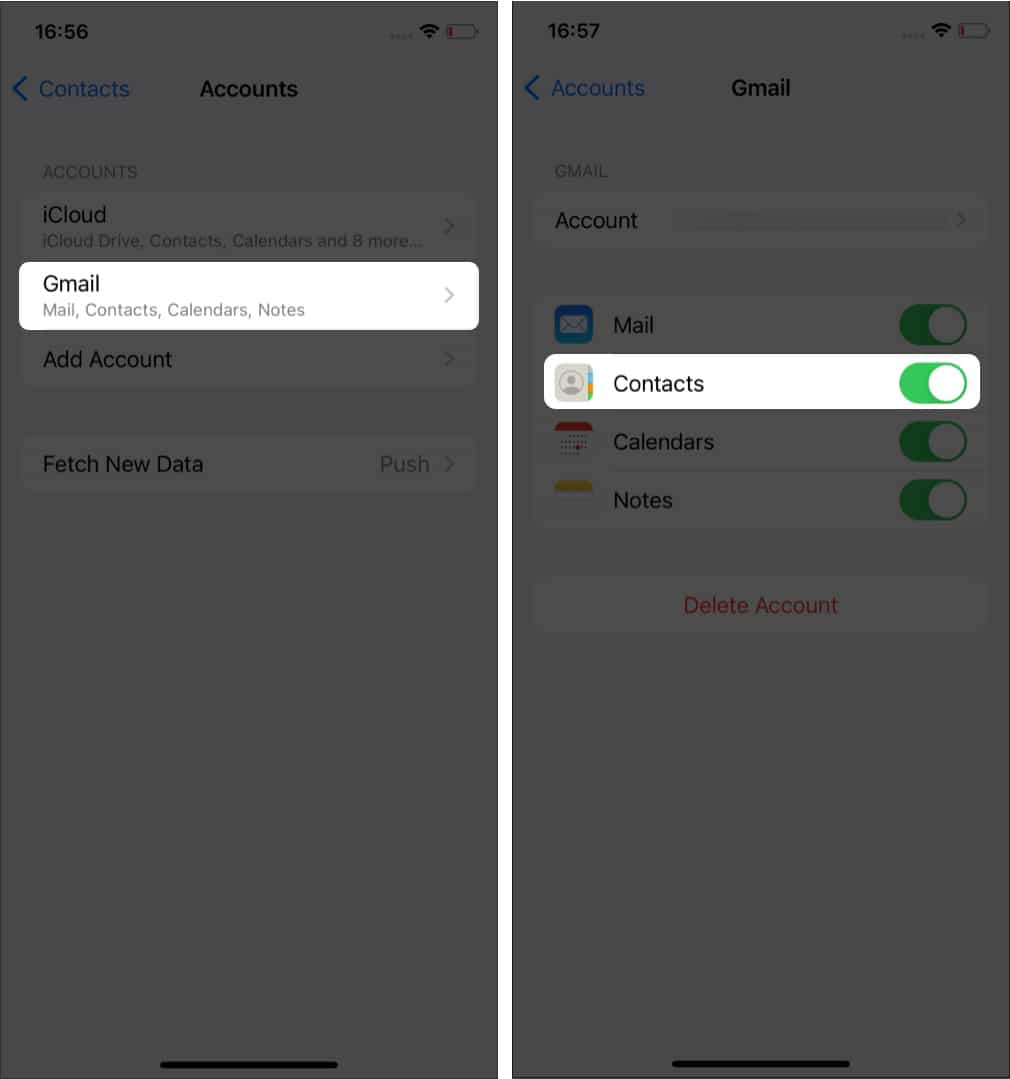
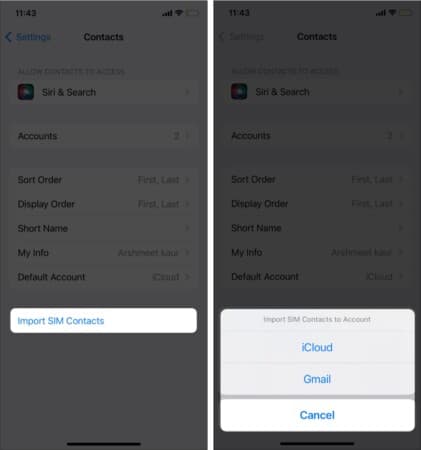
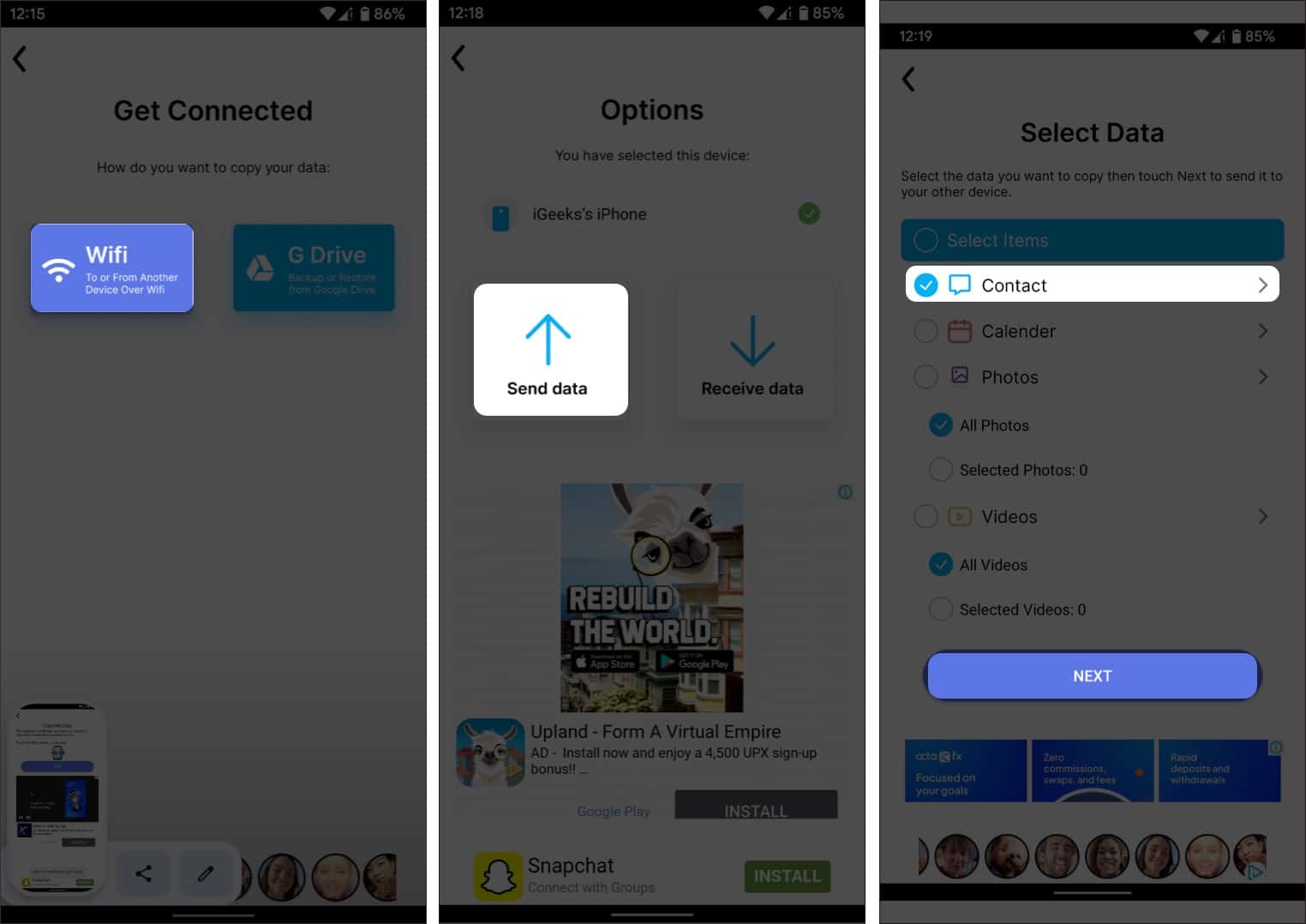
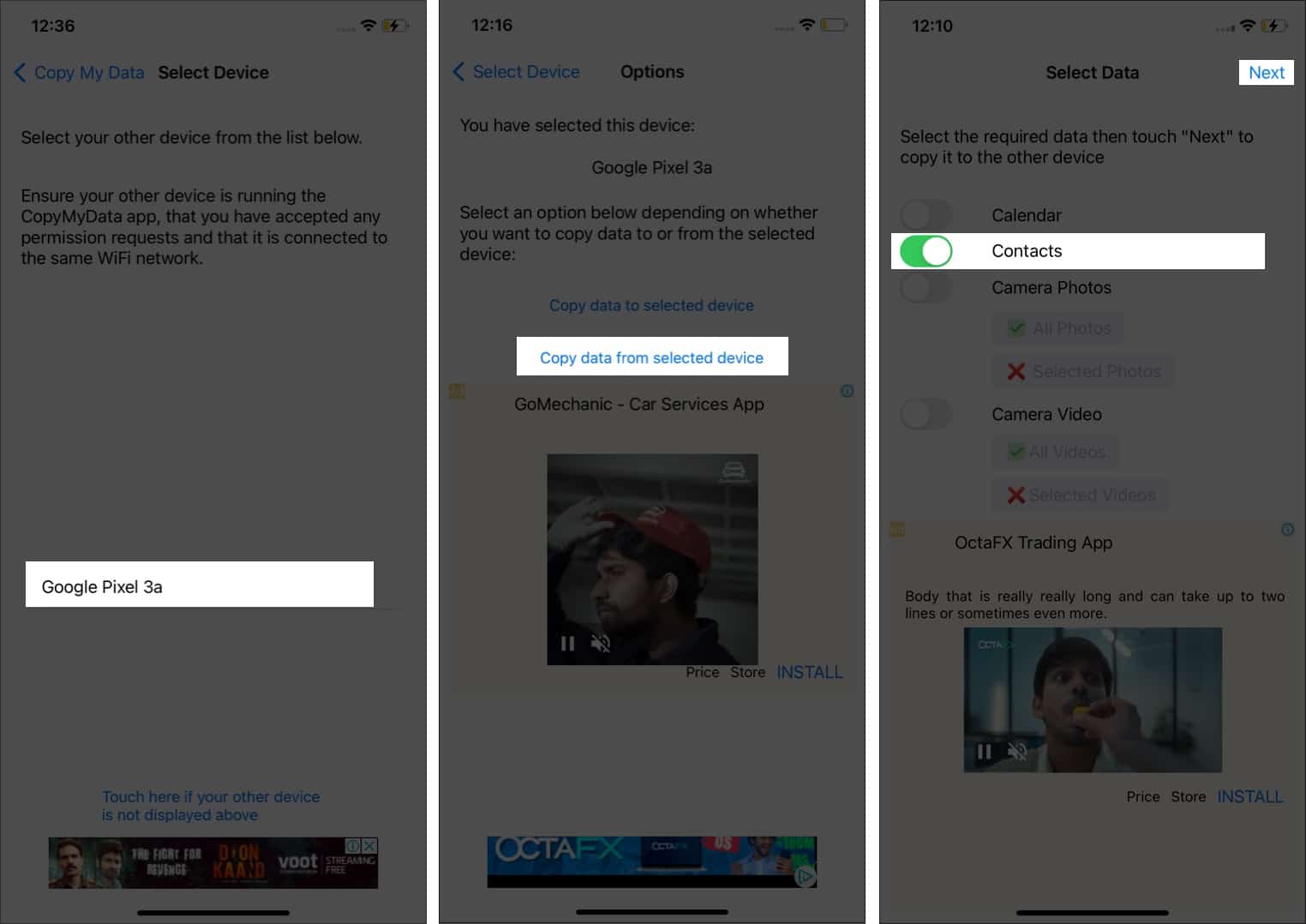







Leave a Reply