Why are my iPhone Contacts not syncing with iCloud?
Most of us sync iPhone Contacts to iCloud to keep them secure and easily access them across iDevices like iPad, Mac. Apple makes it easy to backup entire address books to iCloud. But, sometimes Contacts may not sync with other devices.
Having experienced this issue ourselves on a few occasions, we’ve discovered some tricks that work to resolve the issue. Let’s get into them!
Note:
- Make sure you’re on the same iCloud account on your other your devices
- Sign out of iCloud, reboot your device, then sign back in to iCloud
- Check your Internet Connection
- Deselect Third-Party accounts
- Set iCloud as your Default Account
- Turn off/on iCloud Syncing
- Sign out of your iCloud account
- Update iOS on your iPhone
1. Check your internet connection
Make sure you have a proper internet connection. If your iPhone Contacts aren’t syncing even with a solid connection, try resetting the Network Settings on your iPhone:
Open Settings → General → Transfer or Reset iPhone → Reset → Reset Network Settings.
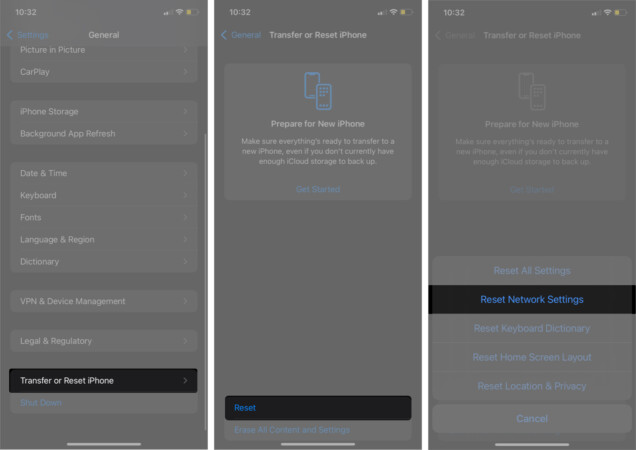
No luck? We still have plenty of solutions to go.
2. Desync third-party accounts
If you’ve synced your Contacts with third-party accounts, uncheck them:
- Open Contacts on your iOS device.
- Tap Groups at the top right corner.
- Now, deselect all third-party accounts like Yahoo, Gmail, etc. Make sure to only select All iCloud → Tap Done at the top right corner to confirm.
- Now, turn off your device. Wait a few seconds and turn it on again.
iPhone Contacts still not syncing with iCloud? Move on to the third solution.
3. Set iCloud as your Default Account
Have you set iCloud as your default account? Here’s how:
- Launch Settings → Contacts.
- Now, tap Default Account.
- Next, choose iCloud.
Now, see if your Contacts sync with iCloud. If they do, you’re done!
Otherwise, you’ll have to keep reading.
4. Turn off/on iCloud syncing
If your iPhone Contacts are still not syncing to iCloud, turn off iCloud syncing and then turn it back on.
In iOS 11 or later (including iOS 15):
- Open Settings → Your Name (Profile) → iCloud.
- Turn off the switch next to Contacts.
- Now, select Keep on My iPhone.
- Now, reboot your device. Then, turn this switch back on. You may be asked “What would you like to do with the existing local contacts on your iPhone?” Tap Merge.
In iOS 10.2 or Earlier:
- Open Settings → Tap iCloud.
- Turn off the switch next to Contacts.
- Now, select Keep on My iPhone.
- Now, reboot your device. Then, turn this switch back on. You may be asked “What would you like to do with the existing local contacts on your iPhone?” Tap Merge.
Hopefully, your Contacts sync perfectly with iCloud after this process. Check if your iPhone is showing Syncing with iCloud paused error or not. If not, we still have a few methods left to try.
5. Sign out of your iCloud account and sign back in
In iOS 11 or Later (including iOS 15):
- Open Settings → Your Name (Profile) → Sign out.
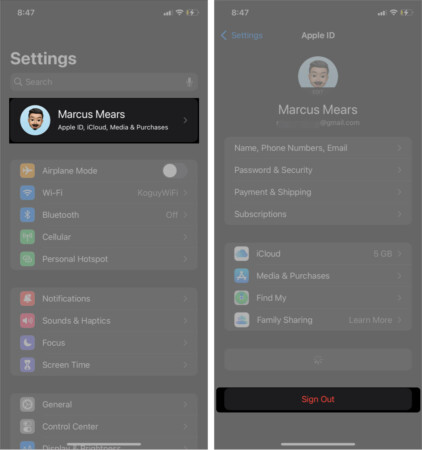
In iOS 10.2 or Earlier:
- Open Settings → Tap iCloud.
- Tap Sign Out.
- Enter your Apple ID password and then tap Turn OFF in the popup.
- Reboot your iPhone and sign back in.
6. Update iOS on your iPhone
If your iPhone isn’t running the latest iOS version, make sure to update it. Some miscellaneous issues are known to pop up on devices running outdated iOS versions.
So, it’s wise to be on the newest software version. Before you try updating, make sure to connect your iPhone to Wi-Fi.
- Head over to Settings → General → Software Update.
- If there’s an update available, Download and Install.
Signing off…
Did any of our solutions work in fixing your iPhone Contacts not syncing with iCloud? If not, let us know more about your situation in the comments below. We’ll try to help you out.
Have any other Apple-related questions? Ask away in the comments.
You might like to read:

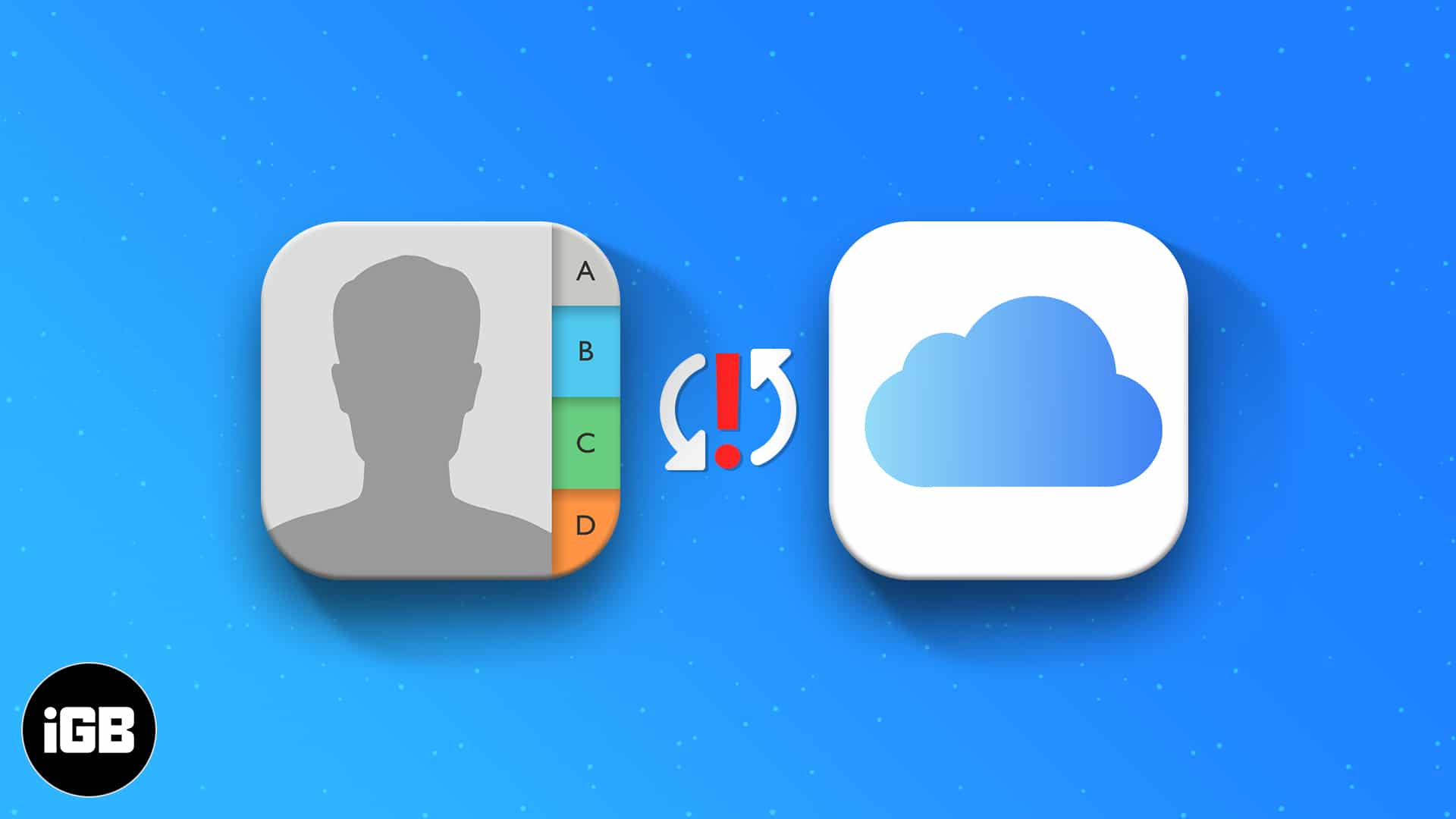
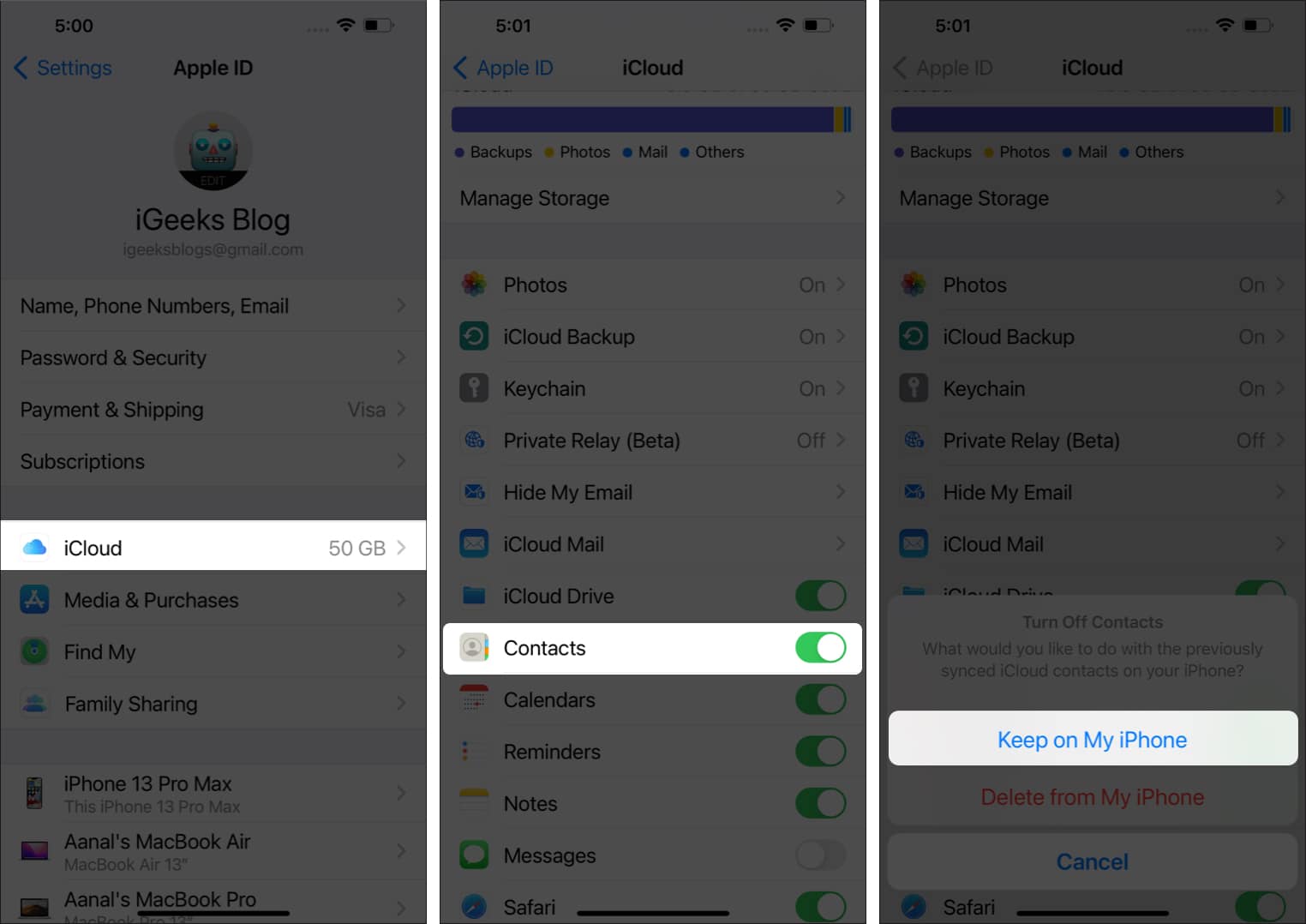
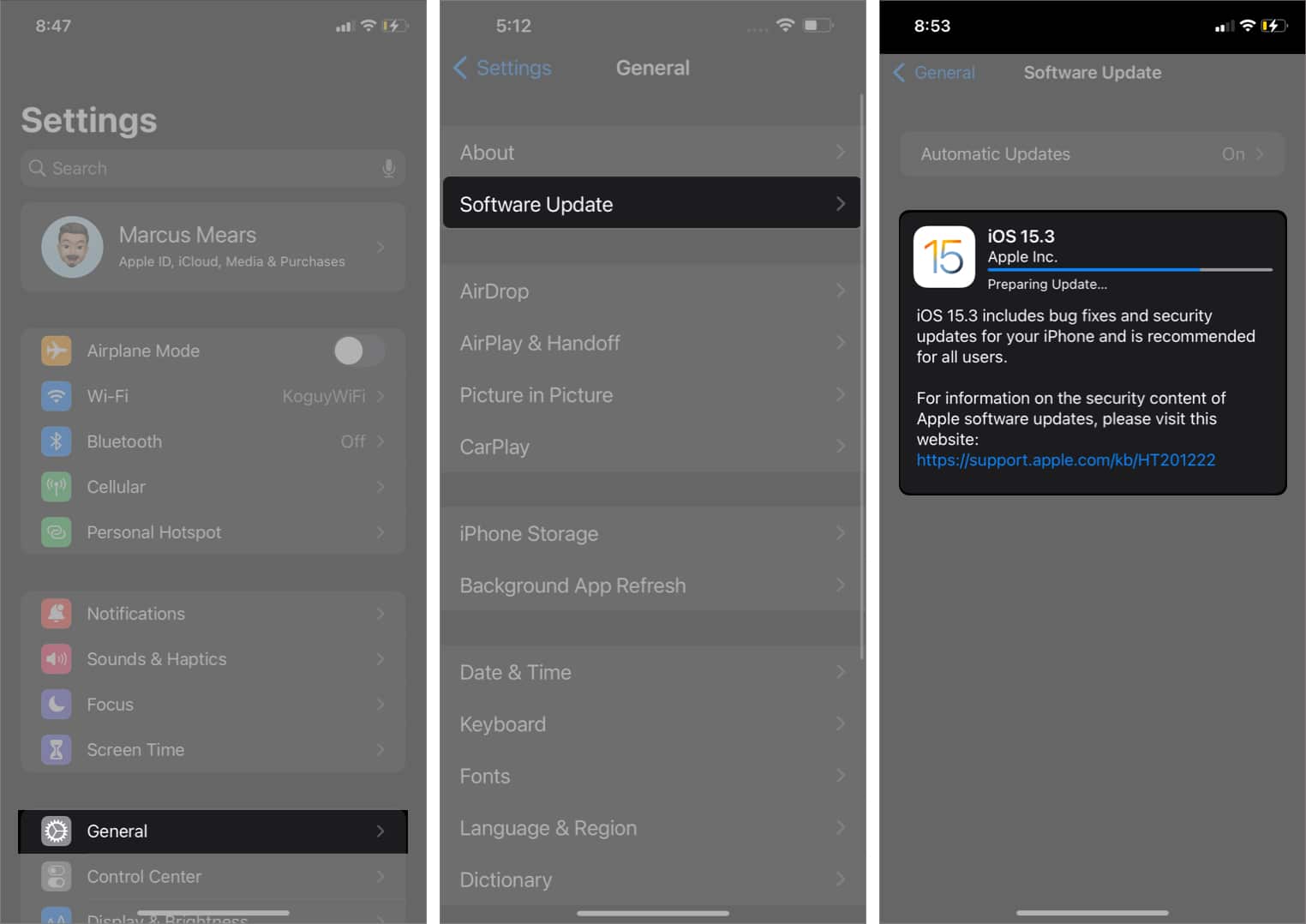







Leave a Reply