Is iMessage not working on your iPhone after updating to iOS 17.5.1? Don’t worry; many other users encounter this issue from time to time. It could be due to wrongly configured settings, the carrier not supporting the message you’re trying to send, poor internet connection, etc.
Let’s dive in and take a look at the quick solutions!
Why is my iMessage not working?
First things first. Before we answer and provide fixes for the iMessage not working issue, let’s understand the possible causes behind the issue.
If you have not set up iMessage properly or misconfigured any settings, it may fail to work. Additionally, you must ensure a stable internet connection before sending messages.
Further, if iMessage is undergoing any maintenance, its servers might be down for a while. You can expect Apple to fix it from their end immediately.
Quick tip: A reader has noted that setting the date automatically fixes the issue. To do so, open Settings → General → Date & Time → Toggle on Set Automatically. Also, one user on the Support forum noted that deleting old texts got iMessage working again. Strange, yes, but sometimes tricks like this work.
How to fix iMessage not working issue on your iPhone
There are plenty of reasons why your iMessage can stop working after the iOS 17.5.1 update, but you can resolve this with a few simple steps:
1. See if iMessage is down
It may be that it’s an issue on Apple’s server. While rare, it may still happen. You can check Apple’s System Status page to see if iMessage isn’t available.
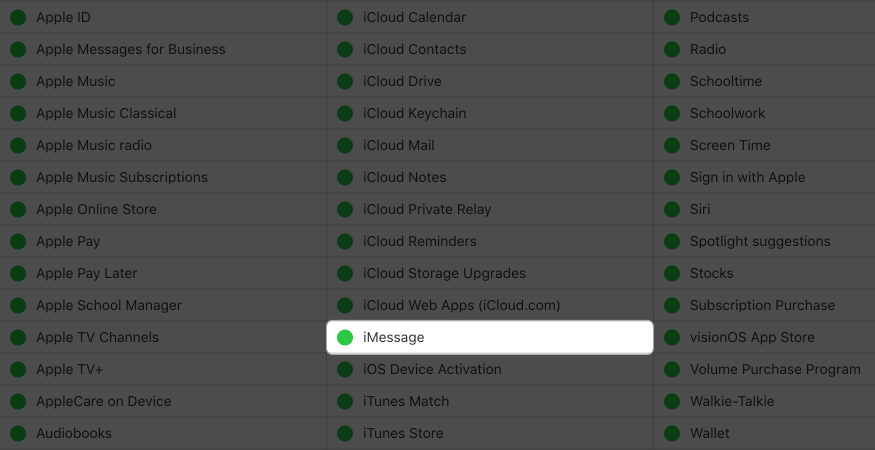
You should see a yellow diamond if the service is down or a red sign if it is out.
If everything seems fine and you see a green dot, then maybe the error is on your end. This is especially the case if you see a Not Delivered message with an exclamation point (!) beside your iMessage.
2. Check your internet connection
Note that iMessage relies on an internet connection. Be sure to check if you are connected to one.
If not, your succeeding messages will be in green bubbles, indicating that they are automatically sent as regular text messages instead of relying on a network connection to send an iMessage.
Turn your Wi-Fi or Cellular on/off
Sometimes, your iPhone could be connected to a Wi-Fi network and still not have internet access. The easiest way to check this is by trying to visit a website. If it doesn’t load, then you have a network issue.
You can head to Settings → Wi-Fi and see the network you’re currently joined to. It may be that your iOS device automatically joined another network with a poor connection. Just choose the network you prefer and join it. If you’re on mobile data, check Settings → Cellular.
You may also want to turn your Wi-Fi on and off and rejoin a network to clear any glitches or potential issues. You can do the same for your cellular data.
It may also be that you’ve exceeded your cellular data limit. So be sure to check this too.
Turn Airplane Mode on/off
On some occasions, you may be able to fix the issue by simply turning Airplane Mode on/off. To do this, just access your Control Center → Select the Airplane Mode icon. Wait for a few seconds and deselect it to turn it off.
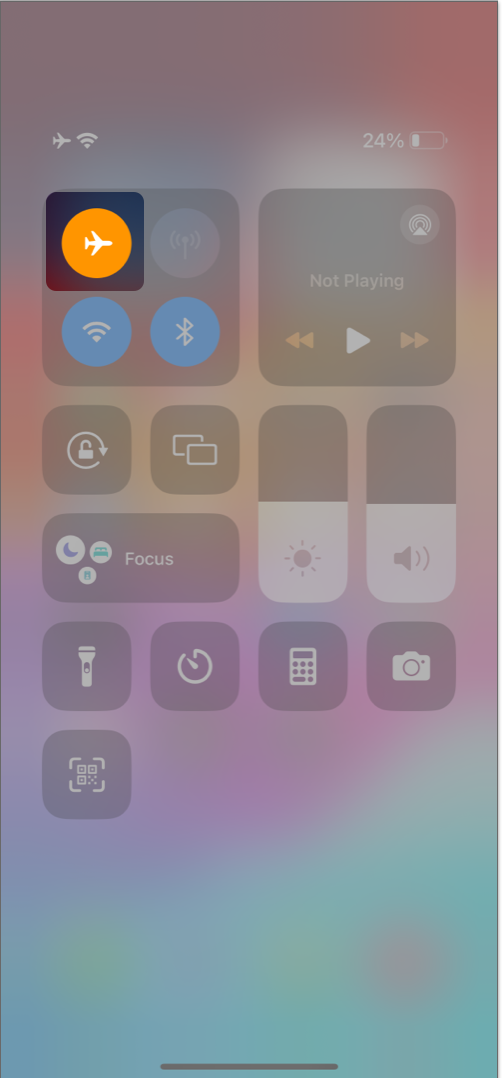
3. Ensure that your iMessage is turned on
Go to Settings → Messages to see if iMessage is turned on. Even when it is, you can toggle it off, restart your iPhone, wait a few seconds, and toggle it on again.
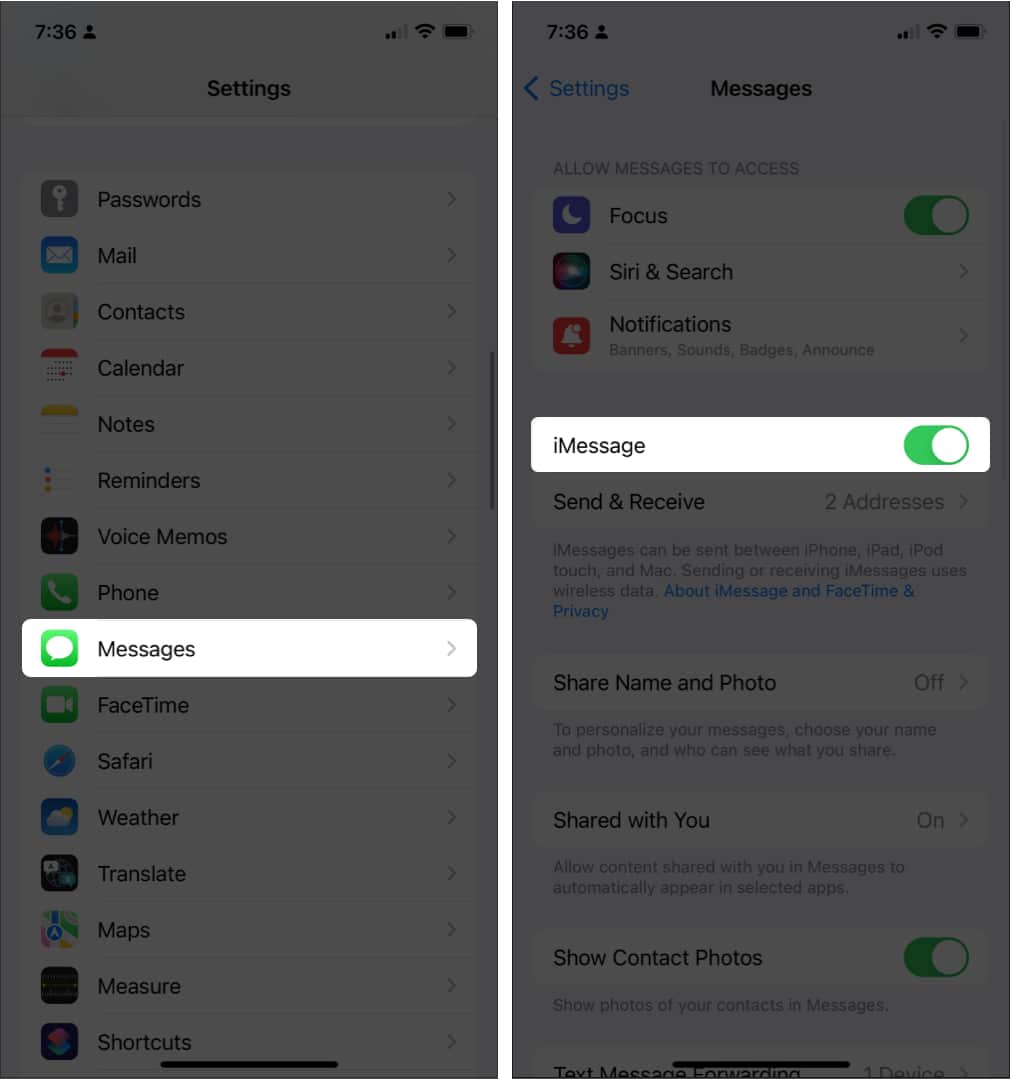
Just wait a while for it to reactivate. This may help clear out any bugs in your device that are causing your iMessage to fail.
Also, tap the Send & Receive option and check if the right address is selected to start or receive messages. You’ll have to try a variety of methods to get iMessage working again. These include:
- Removing your email ID and using only your phone number
- Selecting either email or iPhone to test if iMessage works with any of these
- Select an email AND a phone number. After this, you’ll see another section Start New Conversion from:, select your phone number for this
You can then try to resend the message by tapping the exclamation point (!) beside the iMessage not delivered on your iPhone.
4. Make sure that your iMessage is activated
If you opened Messages and found the message “Waiting for Activation,” I’d assume that your iPhone is brand new or newly set up. Note that your device must have some mobile or SMS credit to activate it initially. So, ensure to load up before activating or reactivating your iMessage.
If you’ve had your iPhone for a while but are stuck with this message, we have several fixes to resolve the Waiting for Activation error.
5. See if your recipient has iMessage
iMessage only works between Apple devices. So, if you mean to send a message to a non-Apple device, you’ll see a green bubble instead of a blue one, indicating that your message has been sent as a regular SMS.
You may also manually send regular text messages to avoid hassles if you’re in a place with a faulty internet connection. To do so, go to Settings → Messages → Send as SMS.
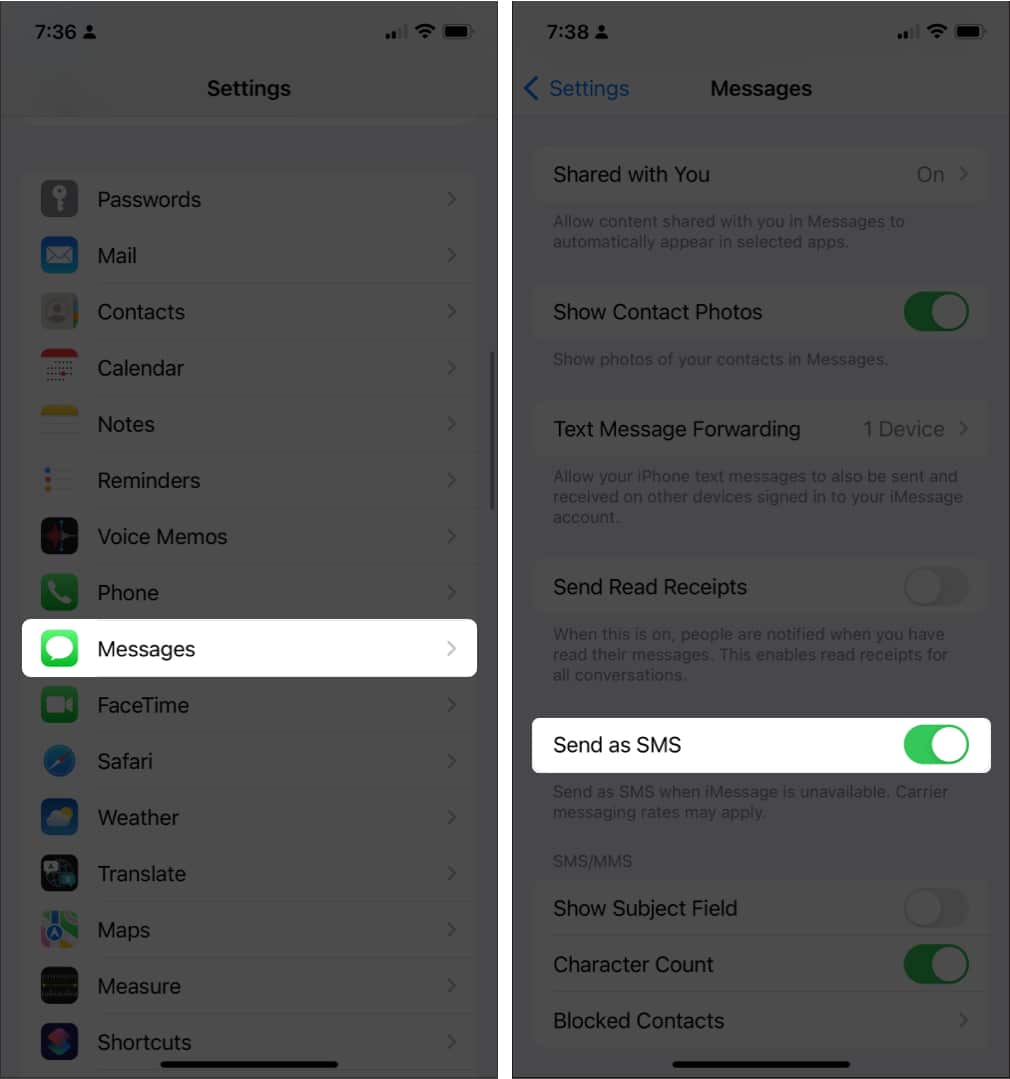
Of course, SMS is not the same as iMessage. If not being able to send messages is a dealbreaker, you and your contact may opt to use messaging app alternatives for iMessage that are platform-agnostic, like Telegram or WhatsApp.
6. Delete and resend the message
Large files, like a video or multiple images, can slow down the transfer of messages. So, it is best to unsend those messages and send each attachment one after the other.
7. Restart your iPhone
Force restarting your iPhone is a helpful trick to eliminate bugs affecting your device.
It boosts your device, killing unwanted processes—including any bugs causing your iPhone’s iMessage to stop working. This simple troubleshooting is an easy fix for many issues your iPhone may face.
8. Sign out and back in with Apple ID
Another quick fix to your iMessage not delivered woe is to sign out and back in with your Apple ID. Go to Settings → Messages → Send & Receive. Tap your Apple ID in blue. A dialog box will appear. Tap Sign Out.
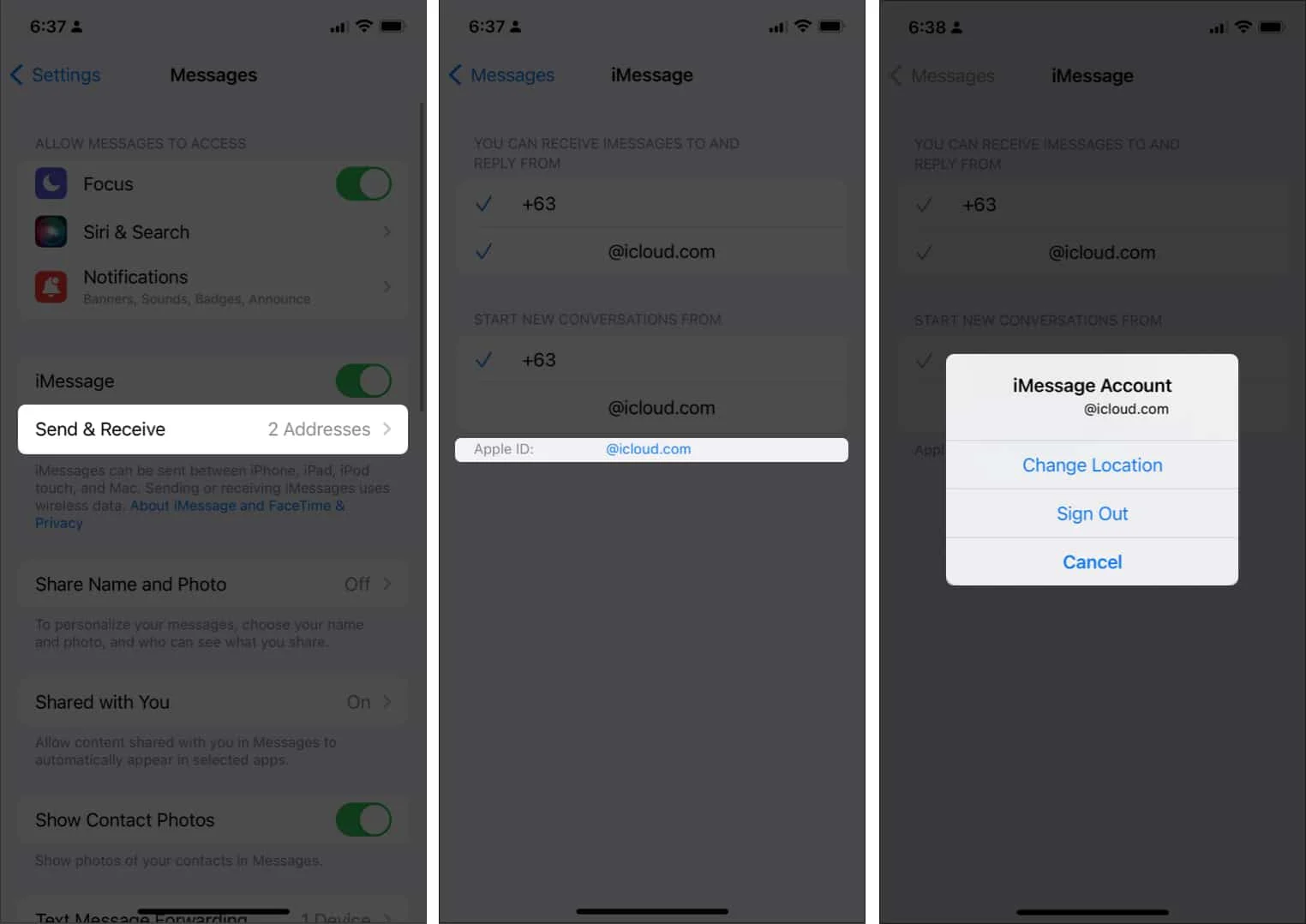
After doing so, your Apple ID will disappear from the option. It may take a few moments to load and reappear again.
9. Update your iOS
It isn’t uncommon to run into issues if your iOS isn’t updated. Apple regularly repairs and clears bugs and other issues through iOS updates.
Check if you’re running the latest iOS by going to Settings → General → Software Update. You should see the message iOS is up to date. If not, tap the prompt asking you to update your iOS.
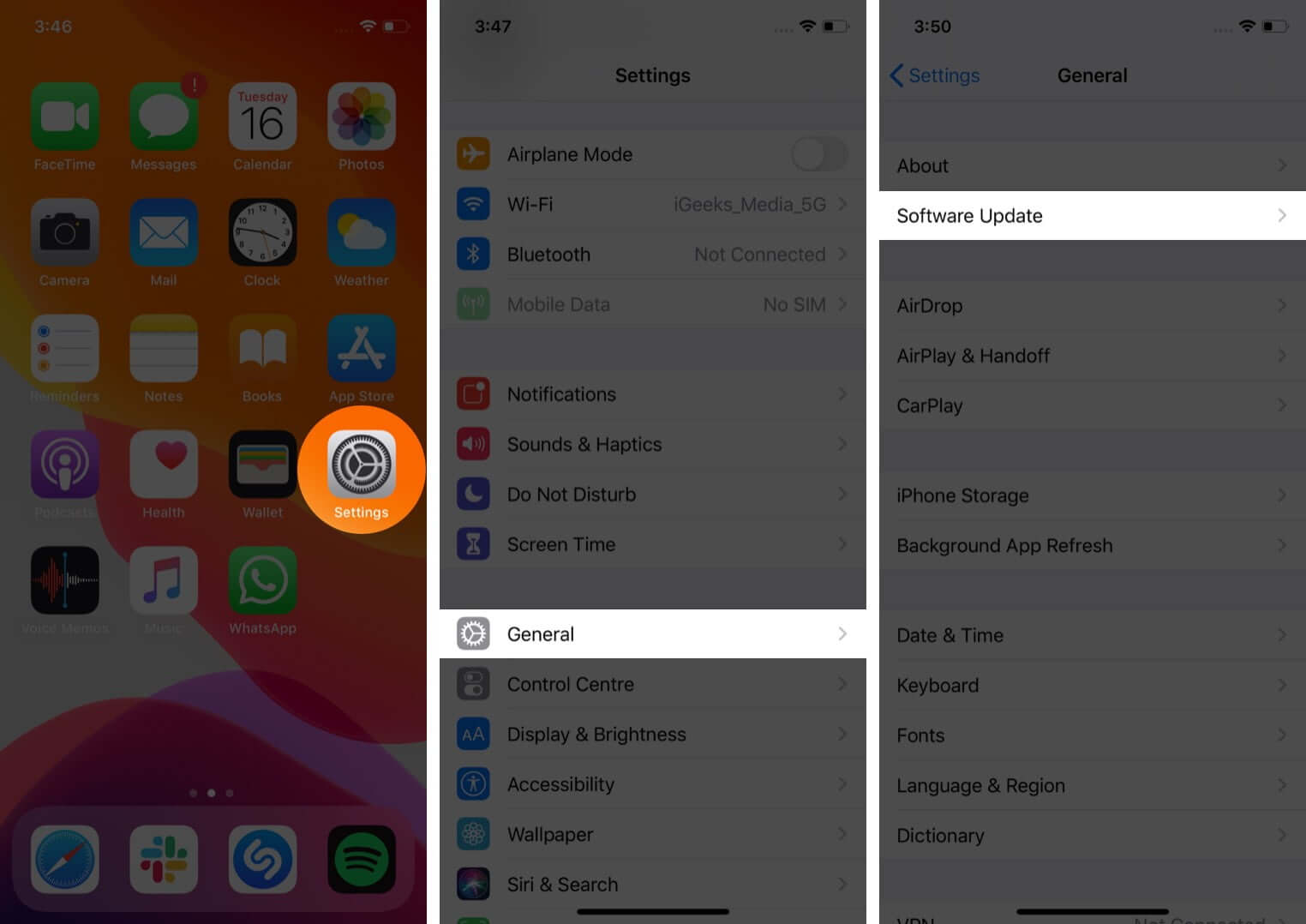
10. Reset all settings
If all these fixes fail, you might want to reset your device. Don’t worry, though. There’s an option that allows you to reset the settings on your iPhone without causing you to lose your data.
- Go to Settings → General.
- Tap Transfer or Reset iPhone → Reset → Reset All Settings.
Doing so requires you to set up your network settings and sign in with your Apple ID again. This option may clear the issue if it’s a system-related glitch.
Wrapping up…
Not being able to send a message is always frustrating, especially if it used to work seamlessly. I hope the above fixes help fix the iMessage not working issue on iPhone running iOS 17.5.1.
Has this ever happened to you? What fix worked? Or was it more of an issue on the recipient’s side? Share your experiences below!
Also read:

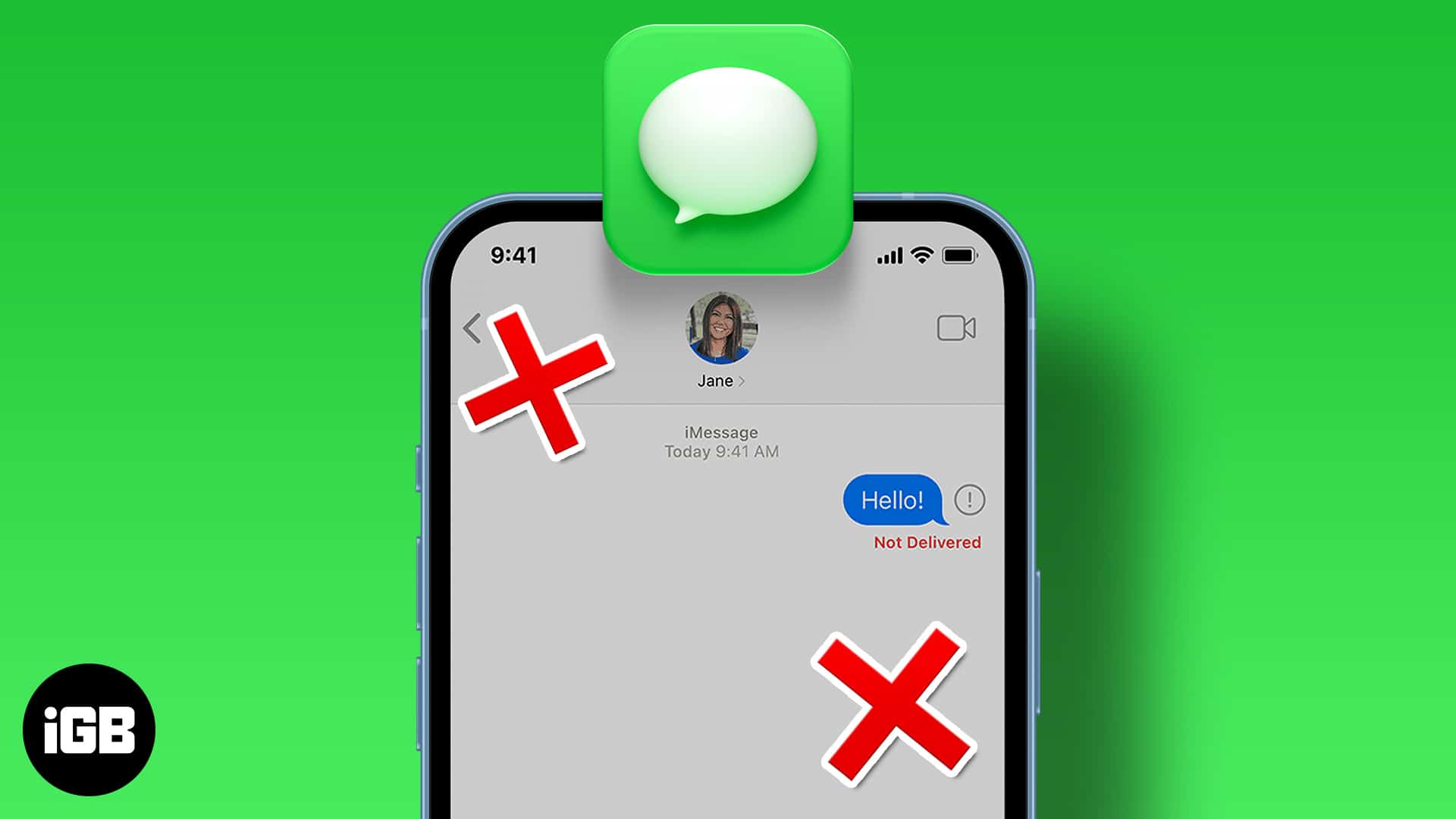
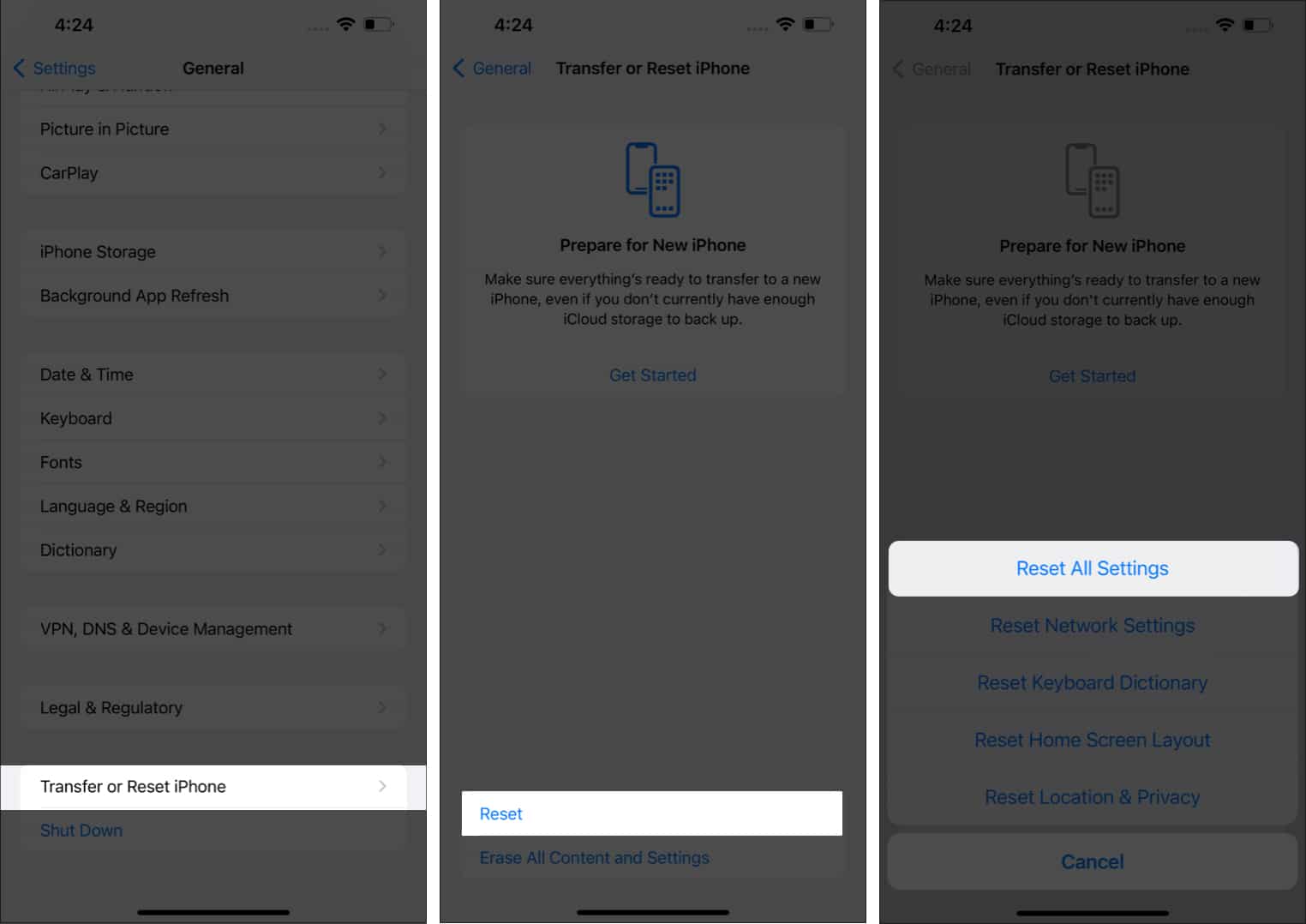







Leave a Reply