Whether you’re getting ready for your next big adventure, throwing ideas with your crew, or planning a big party, setting up a contact group on your iPhone can make your messaging life much easier.
Chances are, you’re already using such groups on social media apps like WhatsApp and Facebook Messenger. However, did you know you could create a similar group on your iPhone?
Before iOS 16, this was only possible via iCloud or by using a third-party app. But with iOS 16 and iOS 17 in place, you can create one using your contacts with just a few steps — no downloads and additional logins. Here’s all you need to do.
Requirements for creating a contact group on iPhone
- First, you have to ensure you’re running at least iOS 16 to use the feature.
- Second, you can only add people who are part of your Contacts, so be sure that all the friends you wish to add to the group are saved in your contacts list.
Creating a contact group on your iPhone is almost similar to how you would make one in social messaging apps. Here’s how:
How to make a contact group on your iPhone
- Open the Phone app → Tap the Contacts tab.
- Tap Lists at the upper left of the screen.
- You should see mail accounts on the screen. This depends on mail accounts signed in on your iPhone, such as iCloud and Gmail.
- Select Add List at the top right → Choose which account you want.
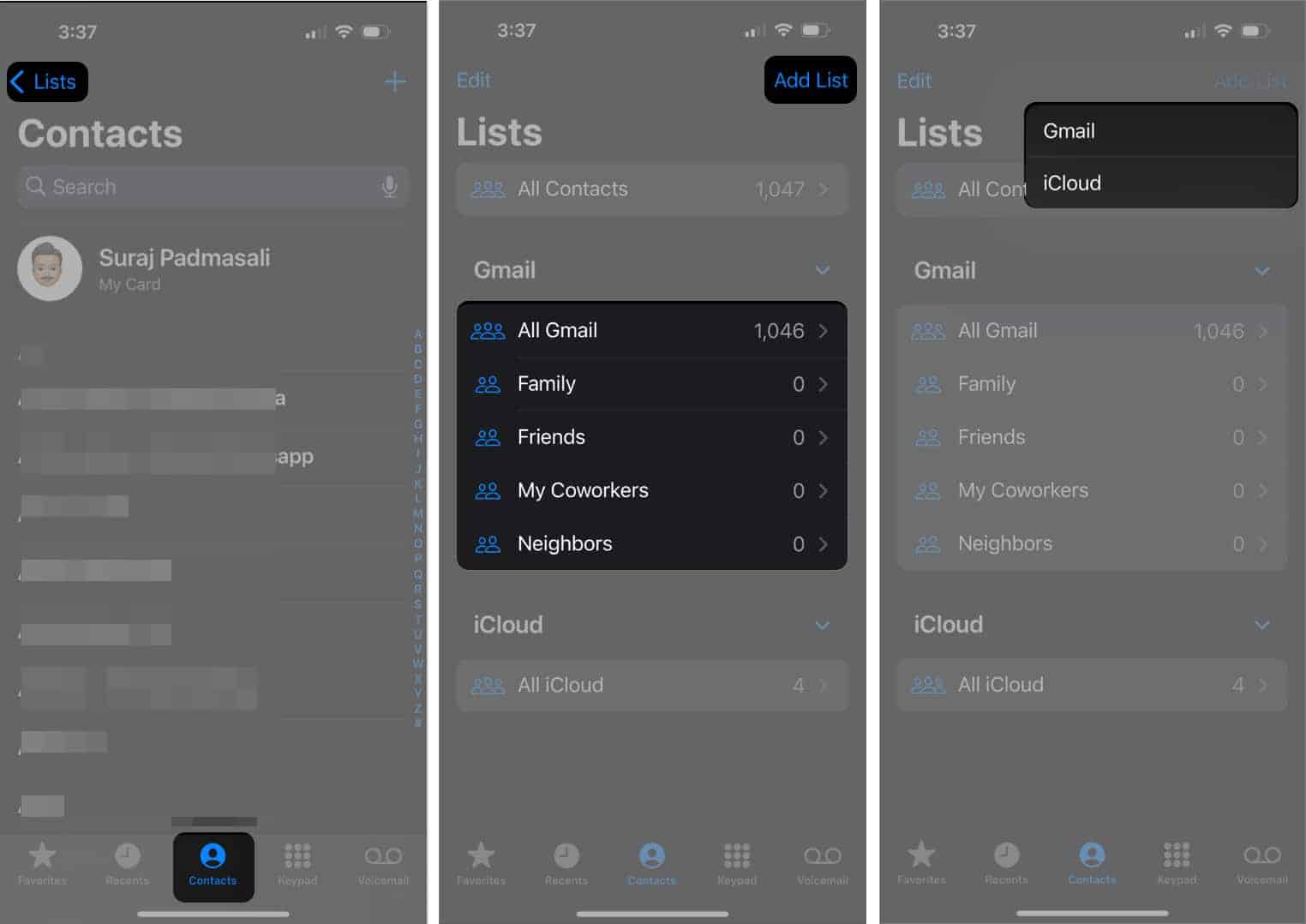
- Add a name to your list → Tap done on the keyboard.
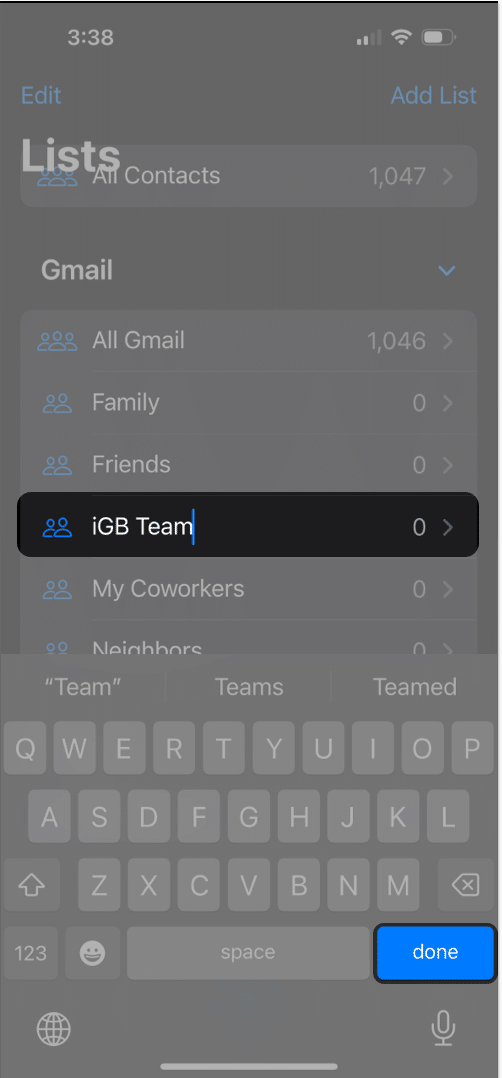
Note that this is a bit different from an iMessage group chat. Read here to learn how to make and use an iMessage group chat on your iPhone.
How to add a contact to your contact group
- Select a list to view it.
- Tap the Add (+) icon at the upper right.
- Select the people you want to add to your contacts list.
- Select Done.
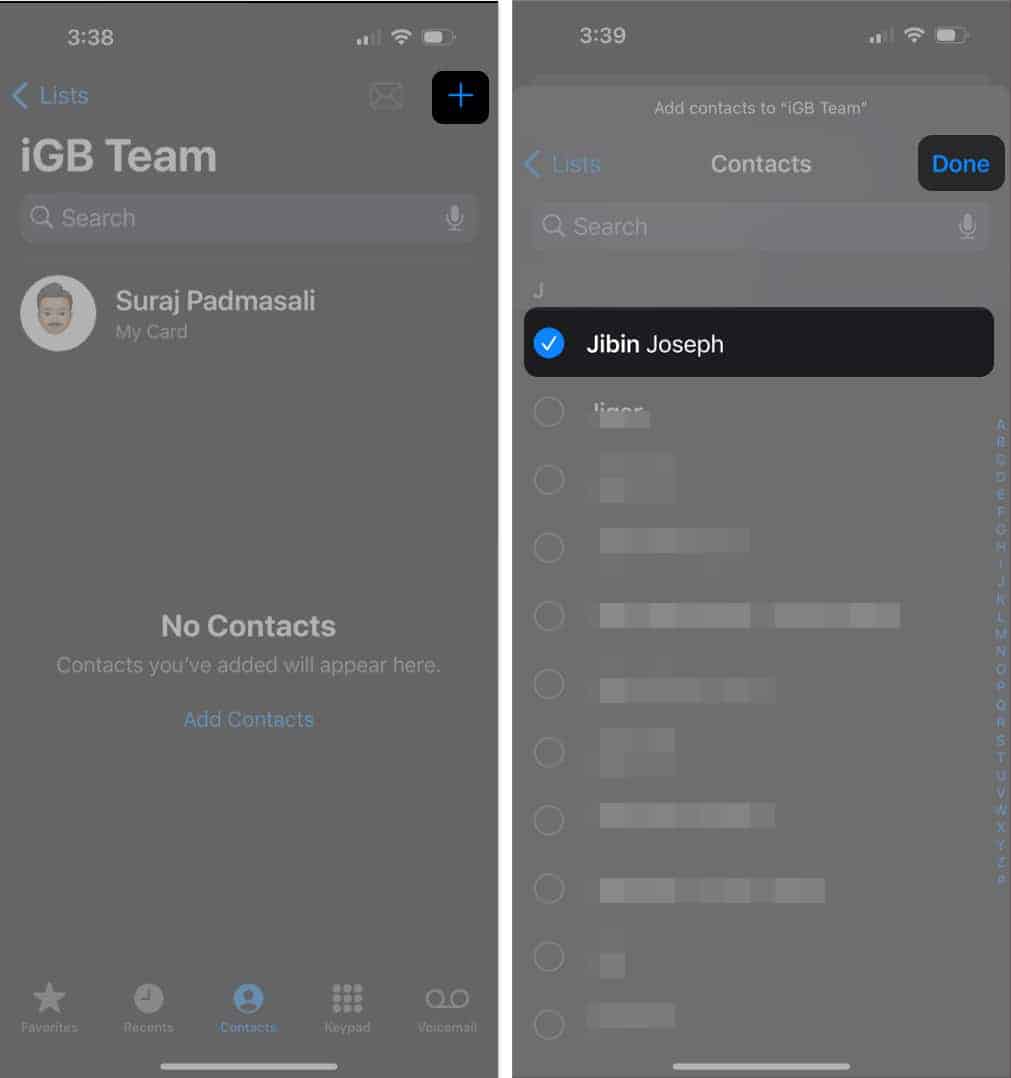
Alternatively, go to your contacts list and tap Add to List at the bottom. Select which list you want to add them into.
How to remove a contact from your contact group
Removing a contact is just as easy as swiping—literally.
- Just open the contact group → Select the person you want to remove.
- Swipe left on the contact and tap Remove.
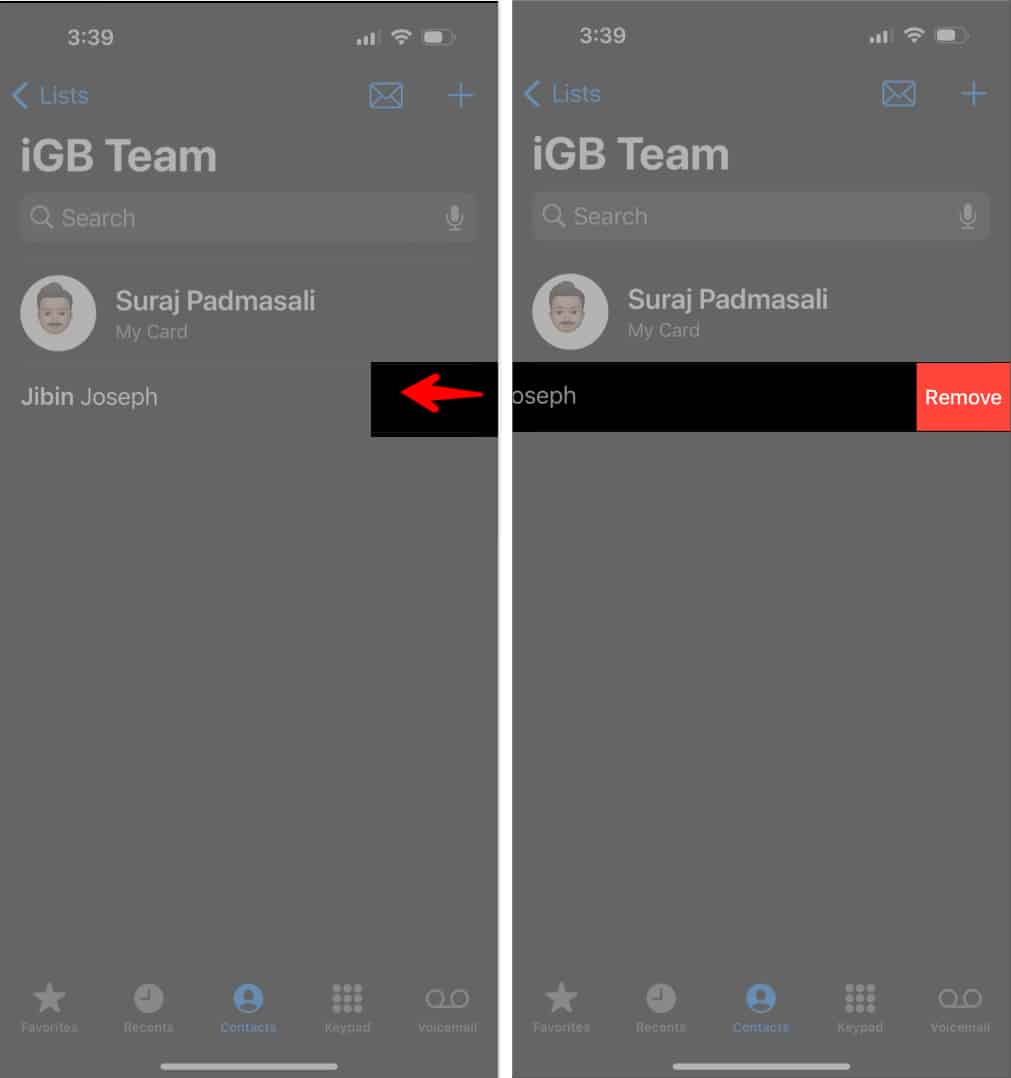
How to create a contact group on iPhone using iCloud
Before iOS 16, Apple users could only create a contact group through iCloud. You can still use this, especially on your Mac or PC. Note that while you can access iCloud.com from your iPhone, you must be on a tablet or computer to access Contacts on iCloud.
Here’s how to make a contact group from iCloud:
- Go to iCloud.com.
- Select Contacts.
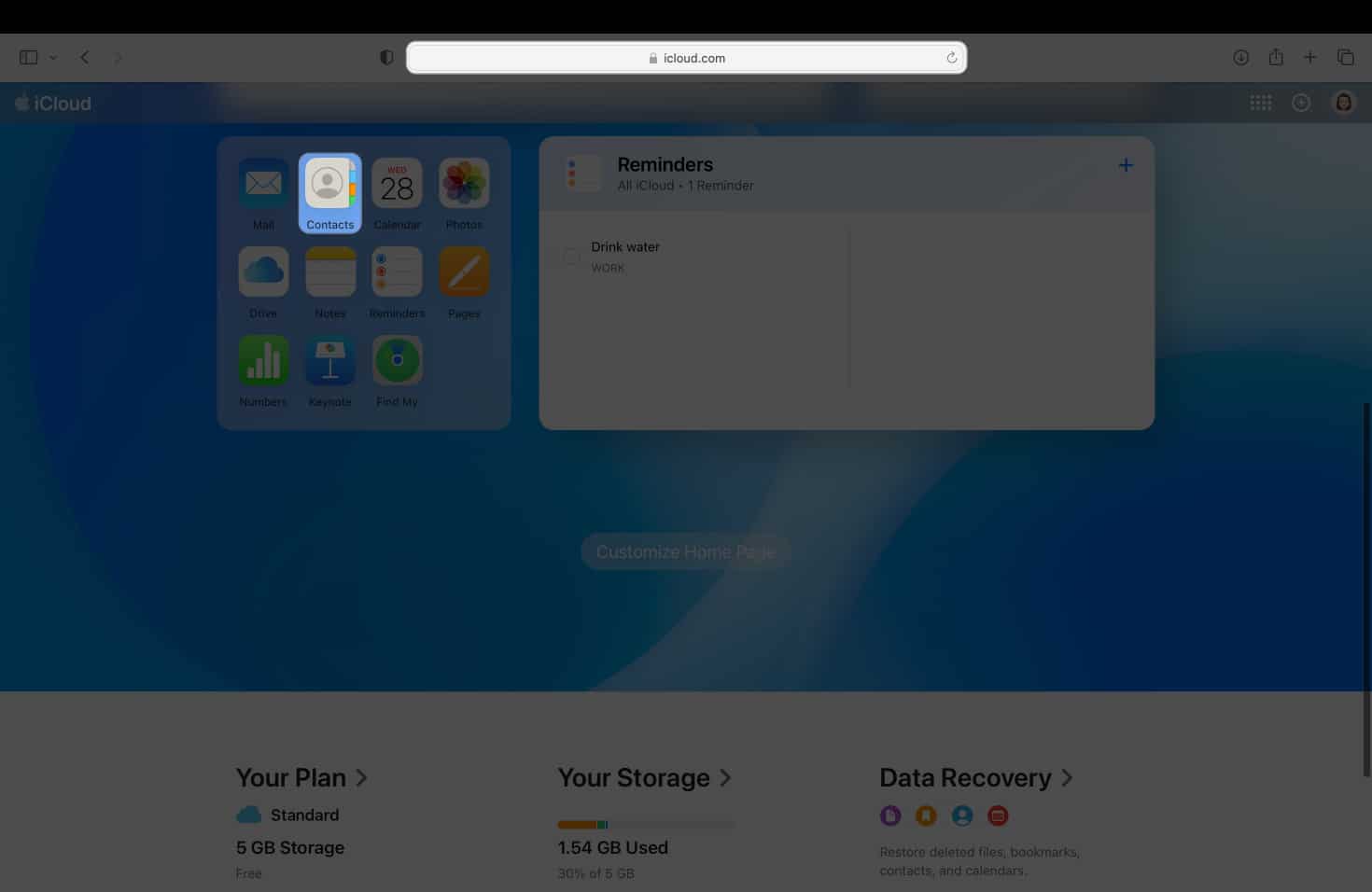
- Select + at the bottom of the sidebar → Select New Group.
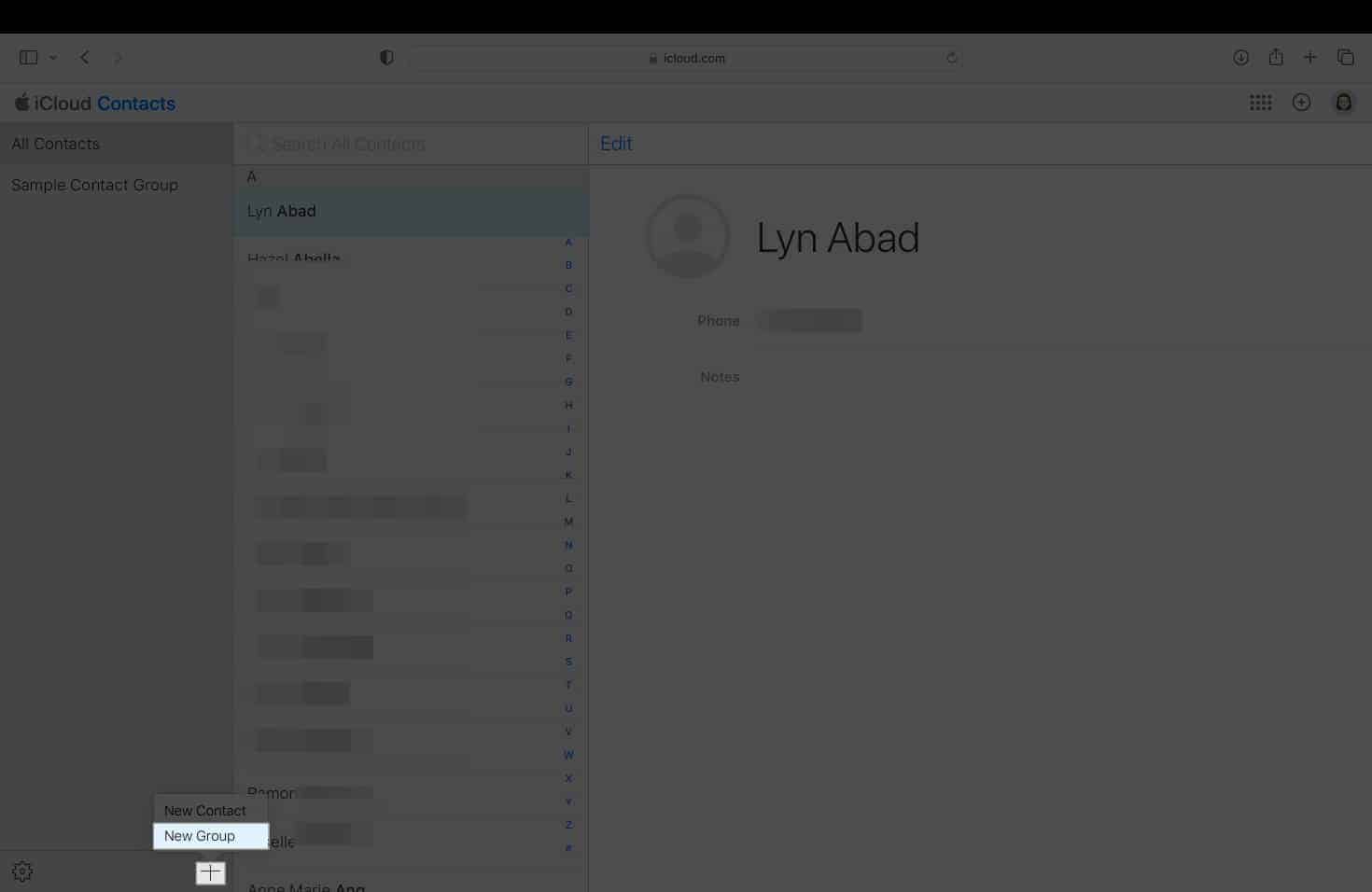
- Double-click on the group, which will have a placeholder name of Untitled Group 1. Press Enter or Return.
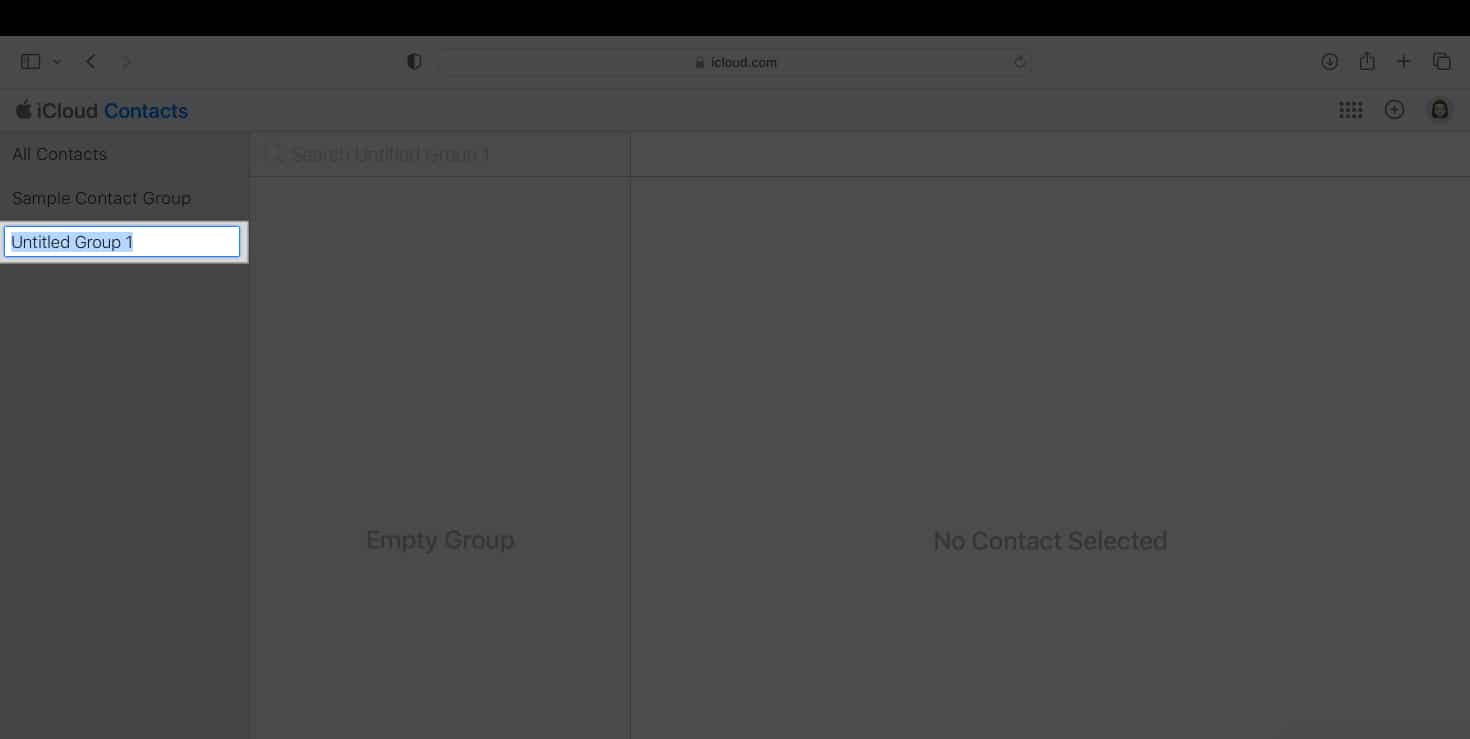
How to add contacts to group on iCloud
- Once you’re done creating a contact group → Head back to All Contacts by clicking it.
- You’ll see a list view of all your contacts.
- Drag one or more contacts to your contact groups on the sidebar.
How to remove contacts from group on iCloud
Note that removing a contact from the group only removes them from the group and not from the All Contacts group, but deleting a contact from the All Contacts group removes the contact from across all your devices. To delete a contact from a group:
- Open Contacts on iCloud.com.
- Choose the group you want to modify.
- Select the contact → Hit Delete.
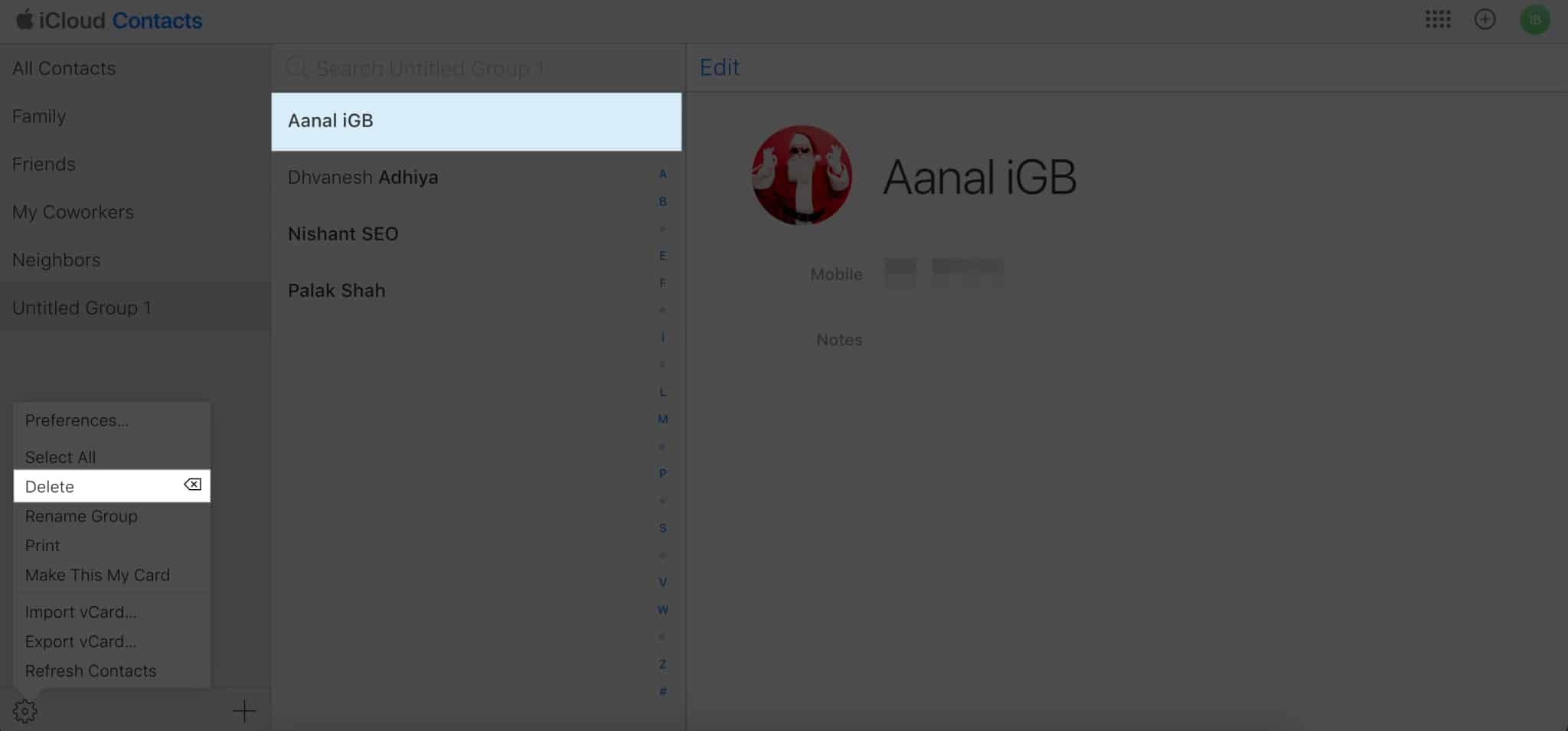
How to send group emails on iPhone
You can also mail your contact group as long as your contacts have their email addresses recorded on their contact card.
- Open Contacts → view the contact group list.
- Tap the Mail icon at the top of the screen.
- Send an email as usual.
How to make a contact group on iPhone using third-party apps
Even if your iPhone isn’t operating on iOS 16, you still have the option to form groups through the use of third-party applications. If all your contacts have registered accounts on messaging platforms like WhatsApp, Viber, or Facebook Messenger, you might find it more convenient to utilize these apps.
Alternatively, there are third-party apps that work, like Contact Groups on iPhone, like Contact Groups and Groups. Both these apps require you to grant them access to your contacts. From here, you can create groups and send messages and emails.
Wrapping up…
When using social messaging, creating a contact group is second nature to most of us. So if you prefer communicating through Messages or email, you’ll find iPhone’s built-in contact group useful. Did you make one for yourself? Share your experience below!
Read more:

