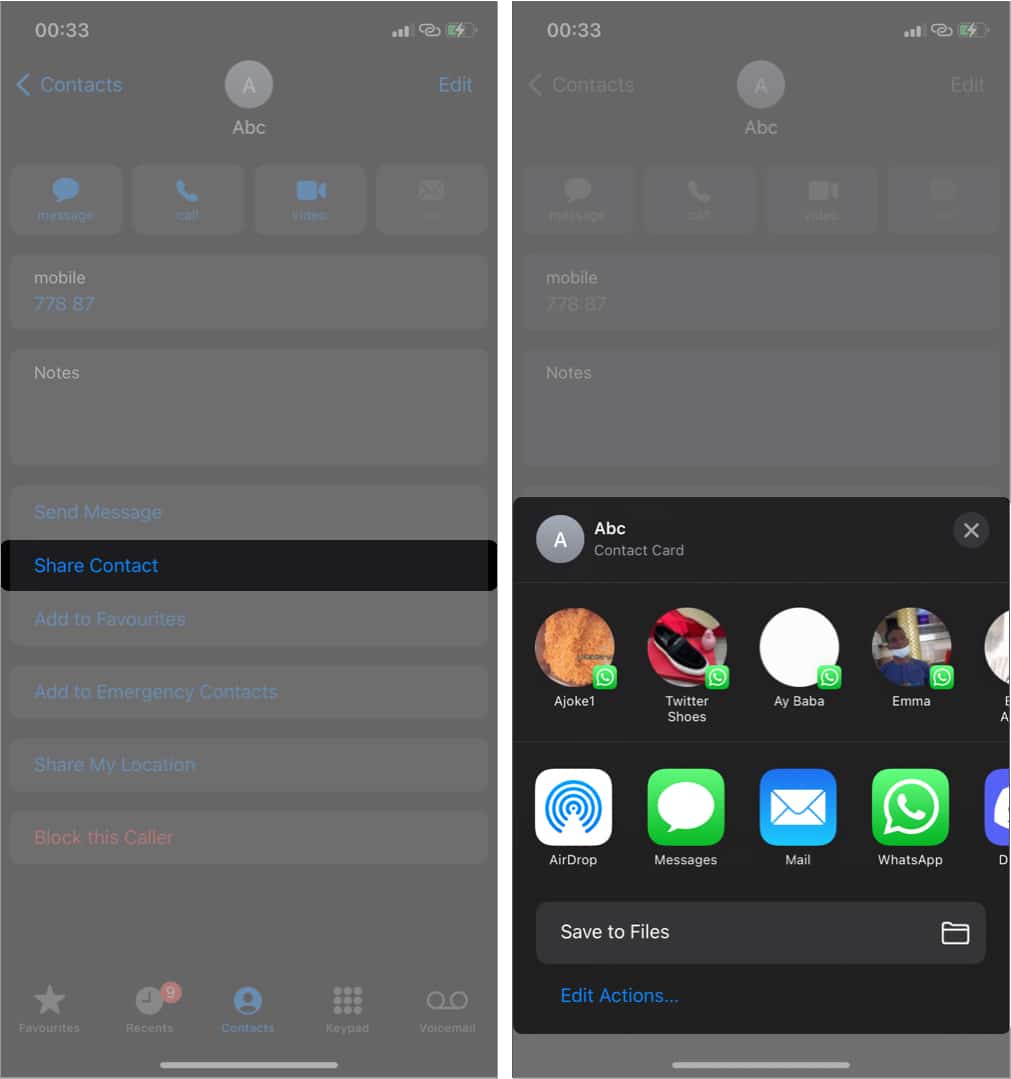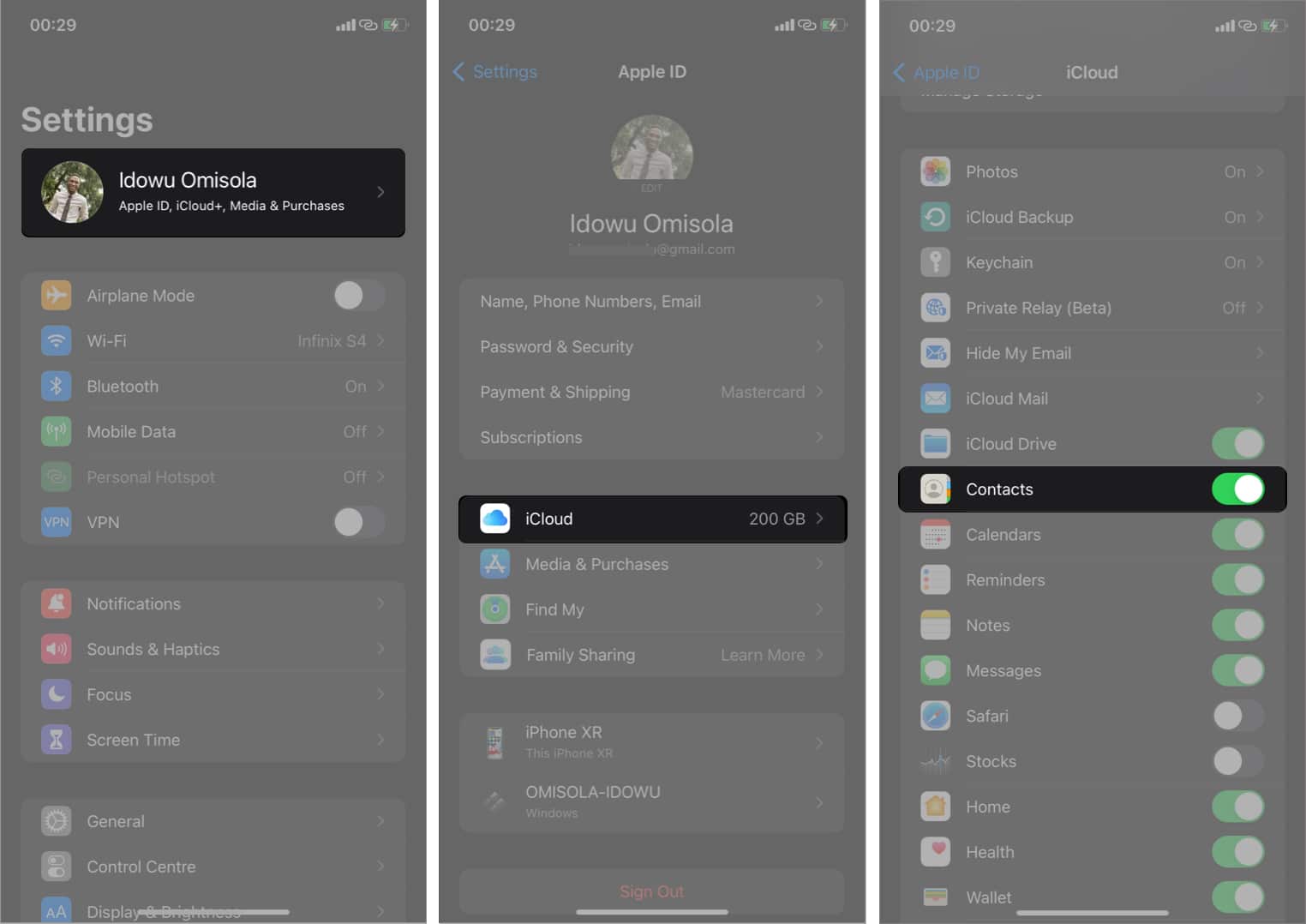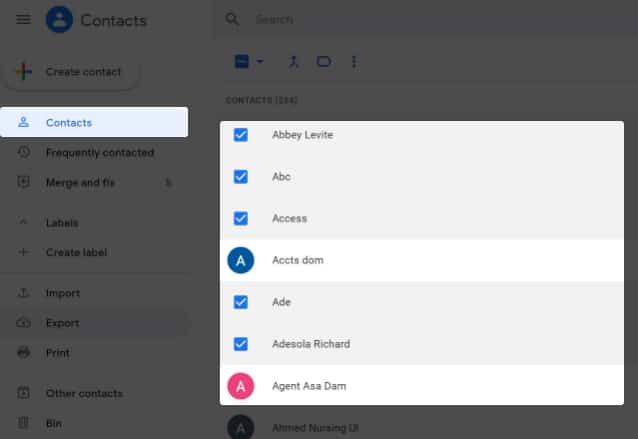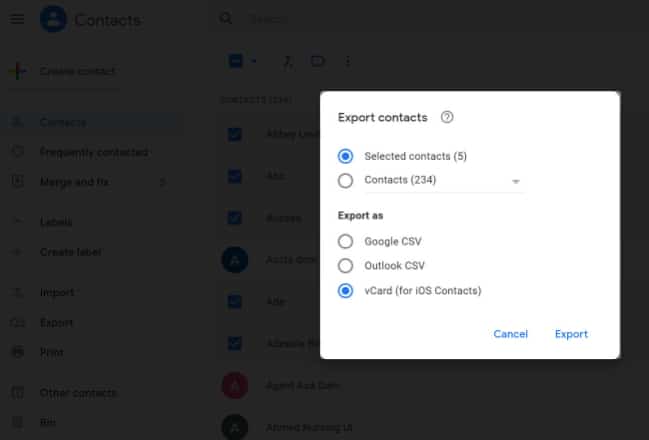Whether you want to share your contacts with other people, back them up somewhere or send them to your new device, it’s easy on the iPhone. However, while you can share single contacts via the Contacts app, sharing multiple contacts at once can be technical.
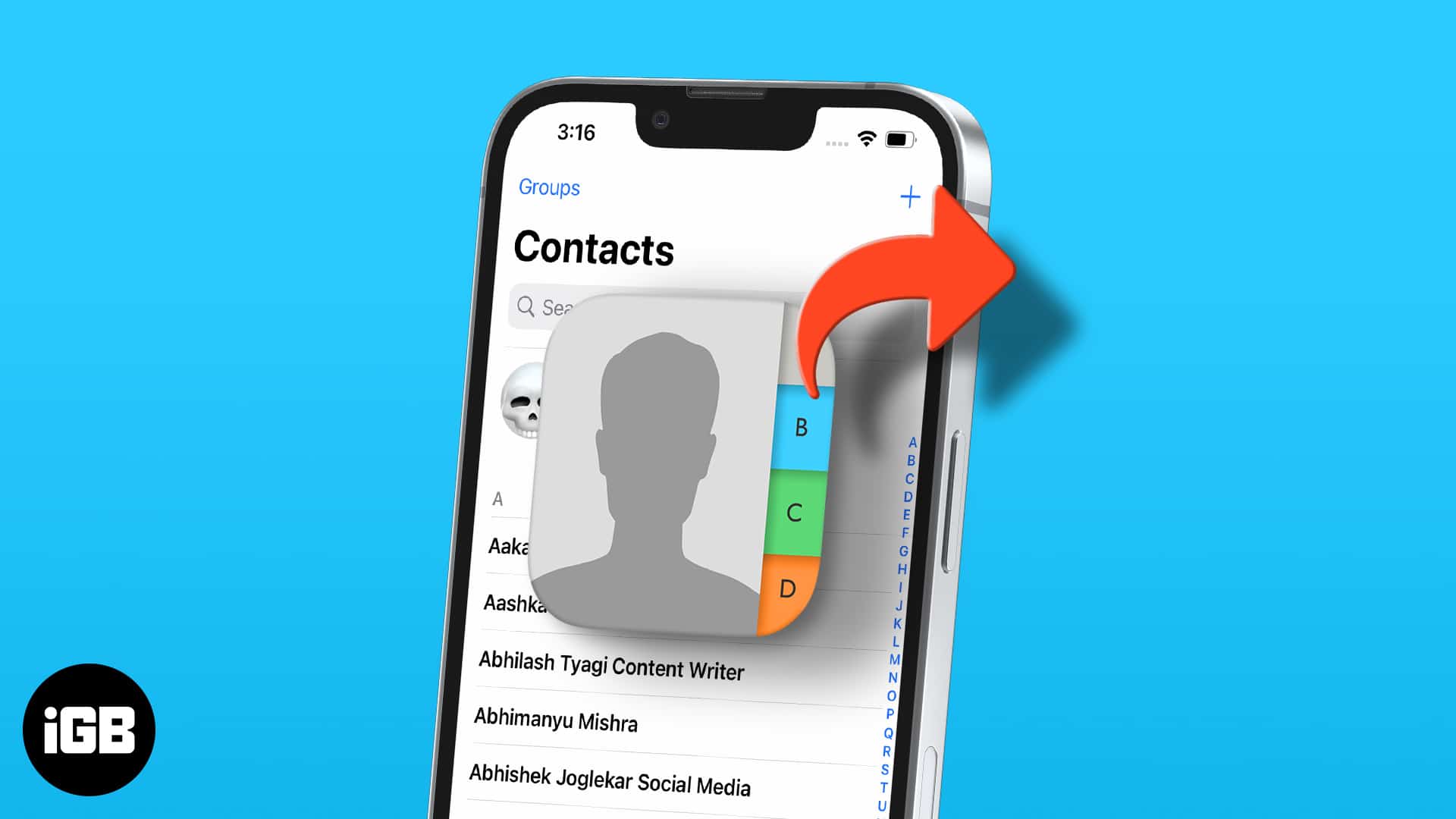
I’ll show you how to share contacts on your iPhone, including bulk sharing. Keep reading to find out.
- Share individual contact using iPhone’s Contacts app
- How to share multiple contacts between iPhones using iCloud
- How to share a contact group on iPhone
- Sync and share your contacts with Gmail
Sharing a single contact on the iPhone is easy. The iPhone Contact app features a simple way to do this.
To begin, open the Contacts app. You can also access your contacts by opening the Phone app and tapping Contacts at the bottom. Once you open contacts on your iPhone:
- Tap the contact you want to share when you find it.
- Select Share Contact.
- Choose a sharing option to share the chosen contact as a card.
Sharing contacts via iCloud requires you to back them up to the cloud. This option helps if you just bought a new iPhone or need to transfer your entire contact list to another device or OS besides Apple.
But while you might not need to go beyond the first step if you want to share only a single contact, iCloud sharing helps if you aim to share multiple contacts. However, you can only share contacts using this method if you’ve set up iCloud earlier.
Once iCloud is active, all you need do is back up your contacts to iCloud and retrieve them on another iPhone. To activate contact back up to iCloud:
- Open iPhone Settings.
- Tap the Apple ID banner at the top.
- Go to iCloud.
- Look for Contacts and toggle it on.
- Select Merge if asked to prevent duplication in iCloud.
The above steps add contacts to your iCloud backup. Once done, you follow the steps in this iCloud backup article to force-sync the changes to iCloud.
After backing up your contacts, it’s now time to share them with others. Head over to the iCloud website on your computer browser or via Safari on your iPhone. I recommend using a computer for better results.
Once on the iCloud website, you can export your contacts as a vCard. This downloads selected contacts to your PC. You can further share this file with anyone you like. If you got a new iPhone and want to transfer your contacts, you can restore your iCloud backup instead. This restores your contacts along.
A contact group allows you to isolate selected contacts from the bulk, like a WhatsApp group. Essentially, a contact group helps you to send a broadcast message to certain people at once on your contact list. It prevents you from sending a message to each contact repetitively.
Additionally, it ensures that you don’t send it to everyone on your contact list. For instance, sending a birthday invitation to a contact group is as easy as drafting your invitation message, selecting the group, and hitting the send button.
However, you must first create a contact group via iCloud to use this contacts sharing option. After adding all the contacts you want into that group, you can export it as a vCard and share it with others. Here’s how:
- Tap the settings icon at the bottom left.
- Select Export vCard to download this group to your local directory.
- Share this downloaded contact group via messages, email, WhatsApp, or other appropriate media.
Like iCloud, you can sync your contacts to Gmail and restore or download them later. Backing up contacts to Gmail is one of the best ways to avoid losing them, even if you lose or change your phone. And if you want to share these contacts, export them to your local directory and share. Thankfully, you can export selected contacts too.
If you’ve backed up your contacts to Gmail earlier, access and download them using these steps:
- Open Gmail via the browser on your computer.
- Click the apps’ grid icon at the top right (next to your picture icon).
- Next, select Contacts.
- To export only selected contacts:
- Hover your cursor over a contact you want to add and tick the box to its right.
- Repeat this for every phone number you want to export.
- Just click Export on the sidebar to export all contacts.
- Select vCard from the modal box.
- Finally, click Export and save the file to your computer’s local directory.
You can now share the downloaded vCard with someone who uses an iPhone, and they can add them to their contacts conveniently.
That’s it!
You can use any of the steps above to share contacts with others on your iPhone without burning money on third-party paid options. I find the Gmail option more helpful for sending many contacts at once. Let me know your favorite method of sharing contacts in the comments section below.
You may also like this one: