Google is the default account to save your contacts to the cloud on most Android smartphones. So, you can access your contacts by logging in to your Google account. Therefore, if you’ve switched from Android to iOS, you can import and sync contacts from Gmail to iPhone. Let me show you ways to import Google Contacts to iPhone or iPad.
- How to sync Google contacts to iPhone or iPad
- How to Import contacts from Gmail to iPhone using iCloud
- Why is my iPhone not syncing Gmail contacts?
How to sync Google contacts to iPhone or iPad
- Go to Settings → Contacts.
- Tap Accounts → Add Account.
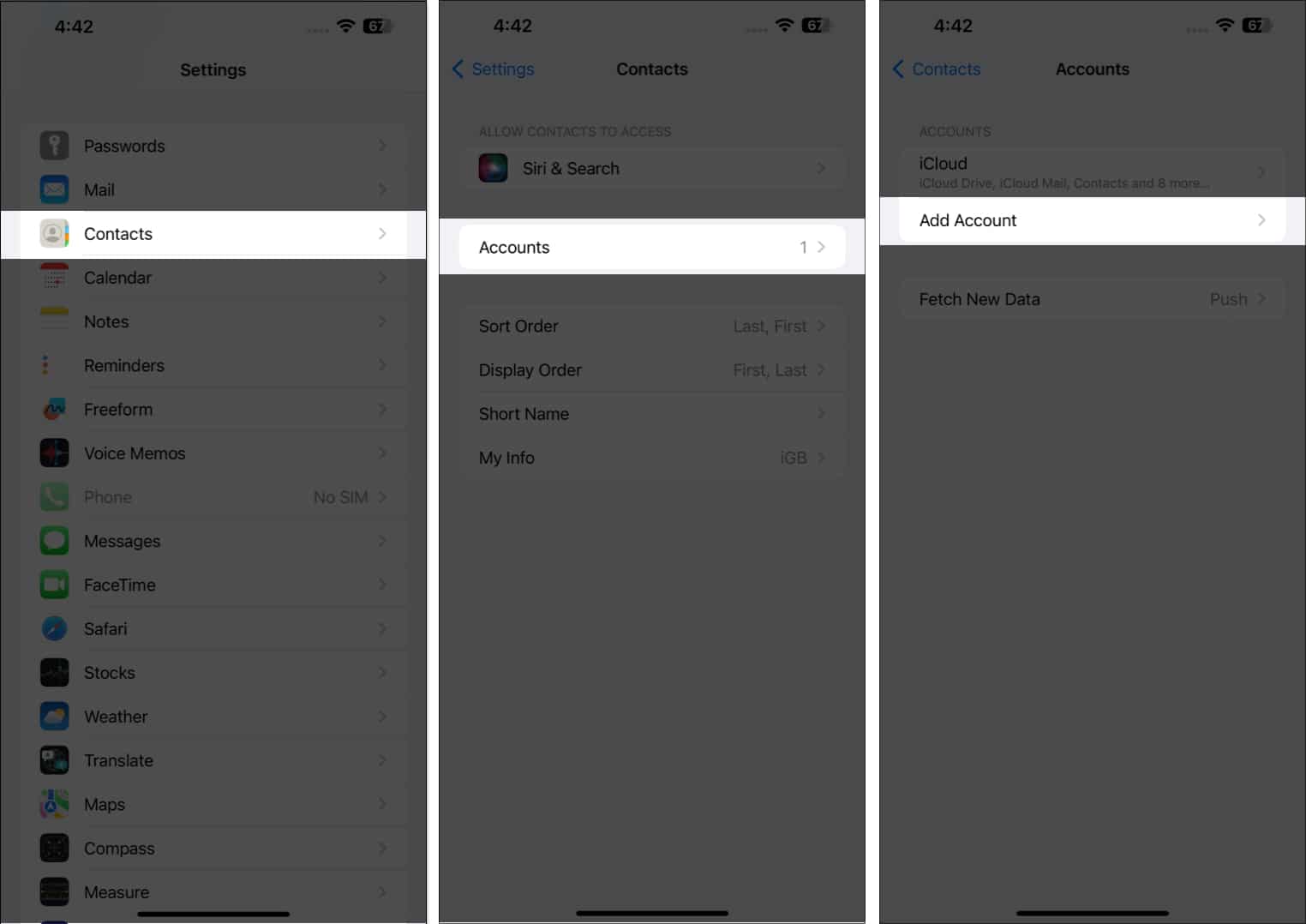
- Select Google.
- Enter your email address or phone number → tap Next.
- Type your password → tap Next.
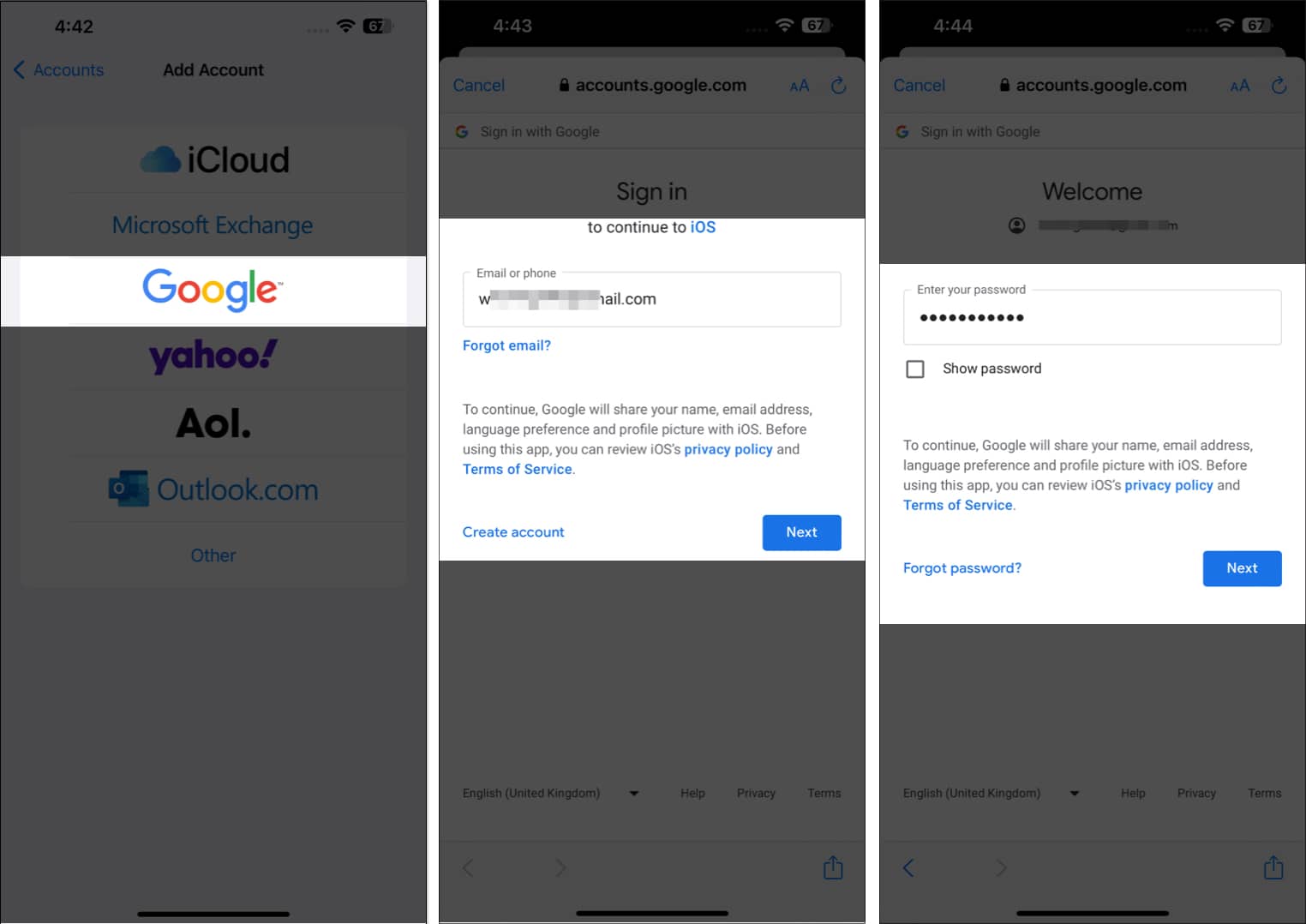
- Approve your login if two-factor authentication is enabled → tap Allow.
- Toggle on Contacts and select Save.
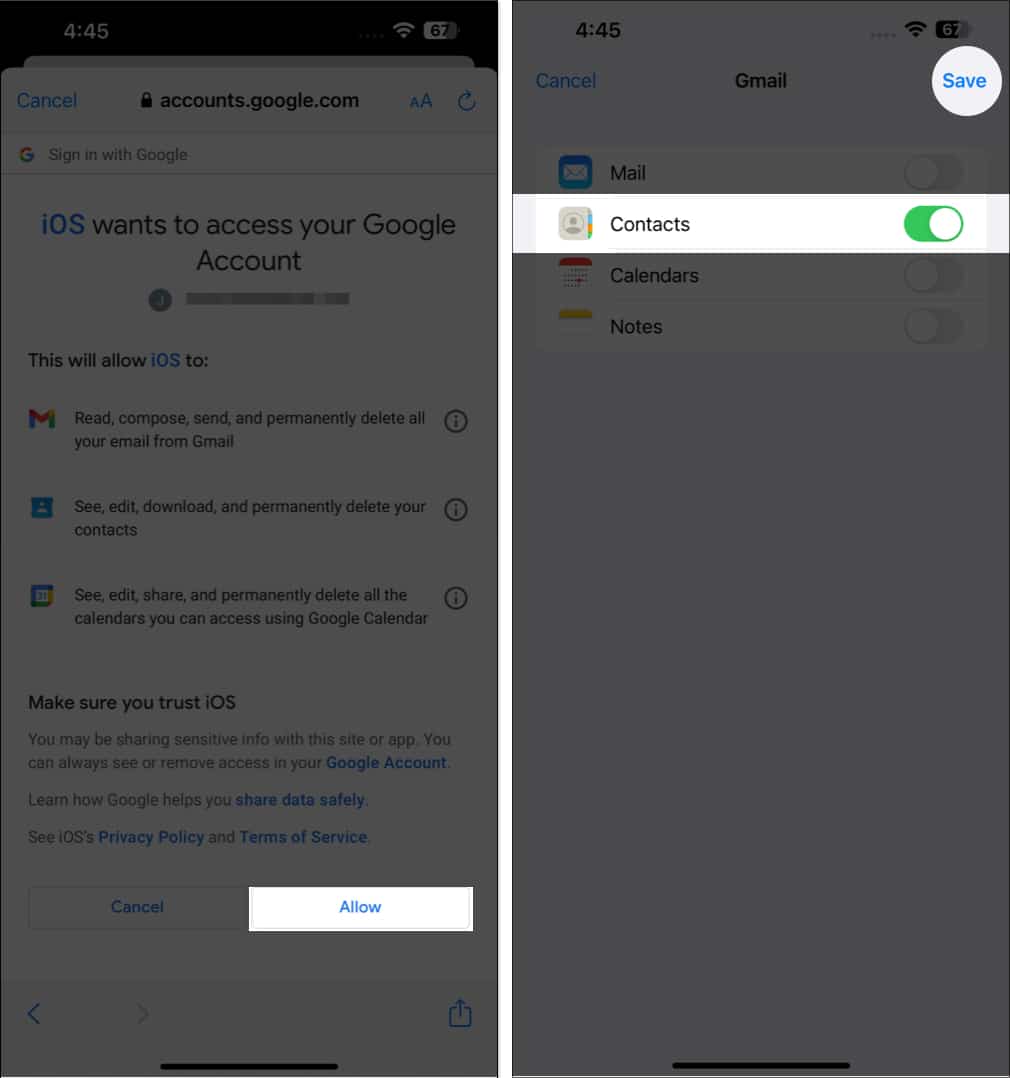
All your Gmail contacts will be synchronized with your iPhone.
You may remove them or delete the Google account you’ve added by going into the same Contacts settings. Also, if you already have set up the Google Account, you just need to turn on the Contacts toggle to synchronize your Gmail contacts.
Set Gmail contacts as the default on iPhone
After you import contacts from Gmail to your iPhone, you must set Google contacts as default. So, the Contacts app will only display the contacts synchronized with your Google account. Also, your iPhone will further save and sync contacts in your Gmail account.
- Open Settings → Contacts.
- Tap Default Account.
- Choose Gmail.
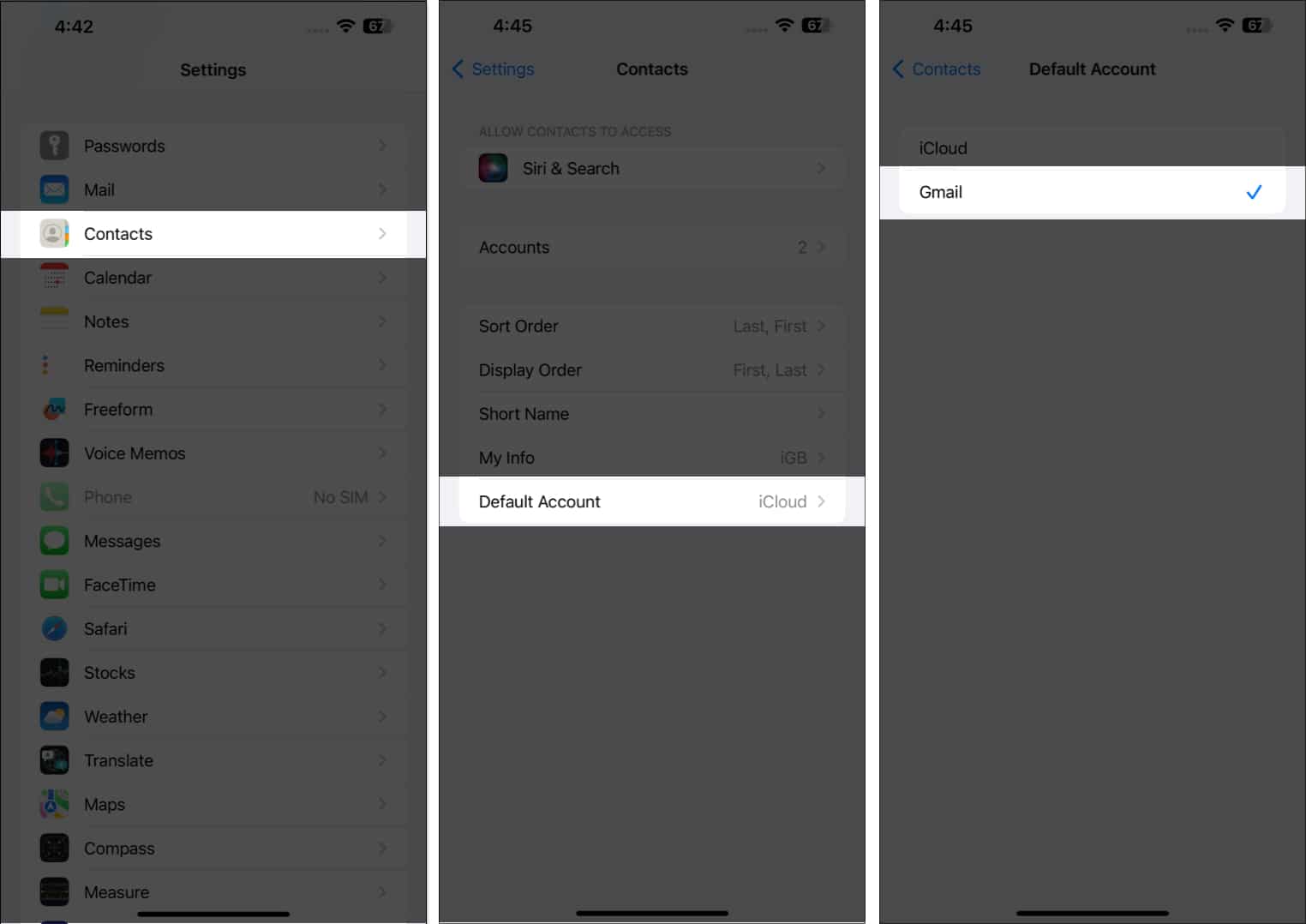
How to Import contacts from Gmail to iPhone using iCloud
If you don’t want to add your Gmail account to your iPhone, you can sync Google Contacts on your iPhone using iCloud.
- Open your Gmail account in a browser on your computer.
- Click on the Google Apps icon → choose Contacts.
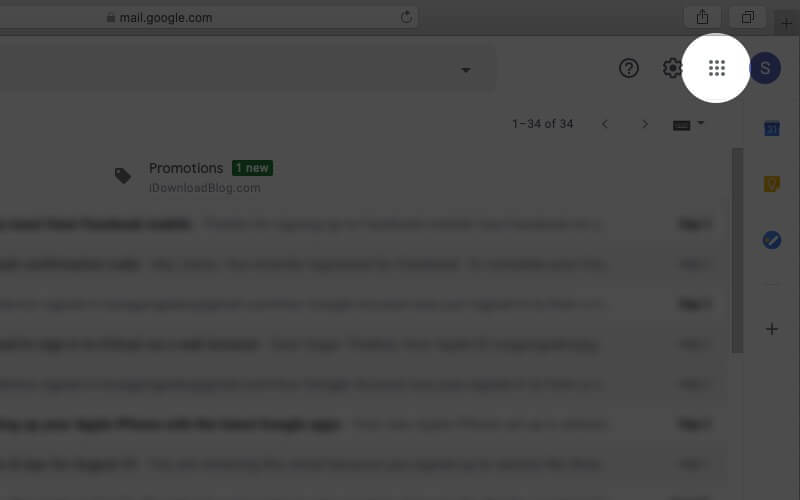
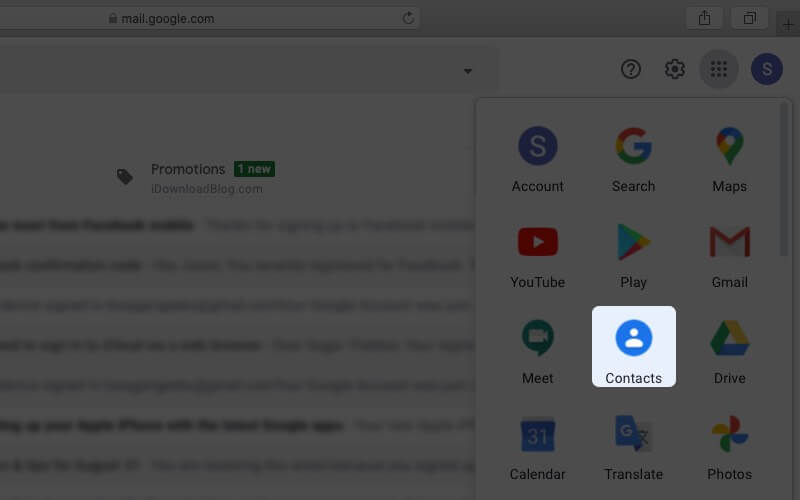
- Click the hamburger menu on the left → click on Export.
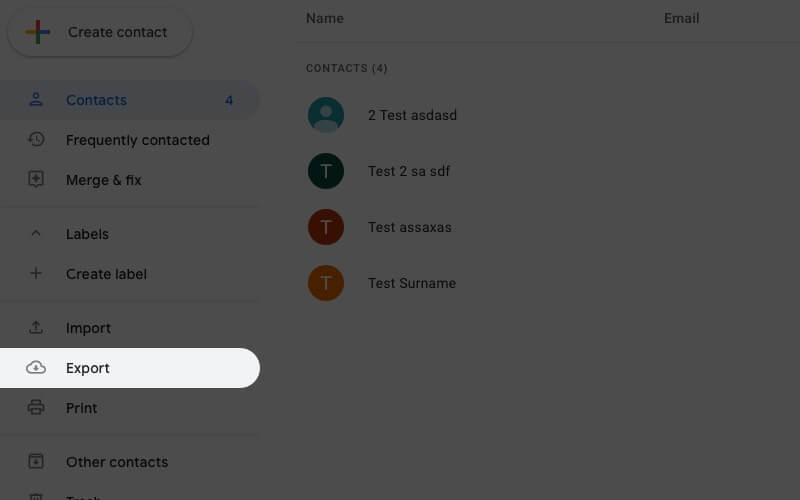
- Select vCard and hit Export.
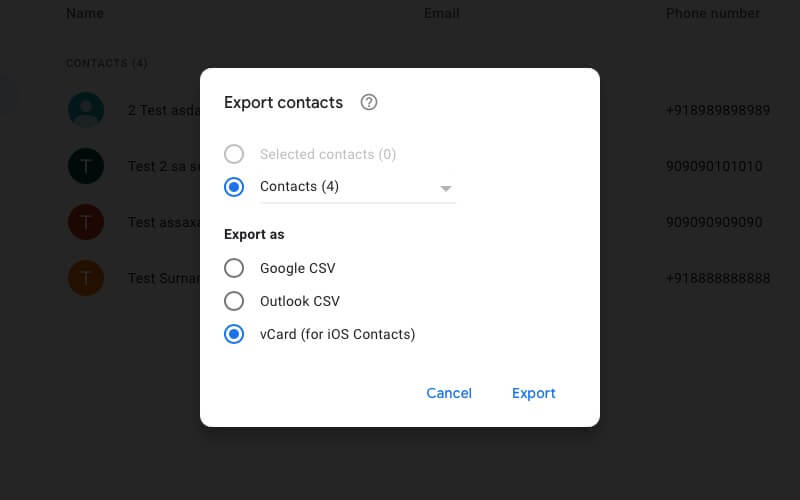
- You can select and export a few contacts instead of all. To do so, select contact names, then click export.
- After downloading the vCard file, sign in to your iCloud account with your Apple ID.
- Now, open the Contacts app.
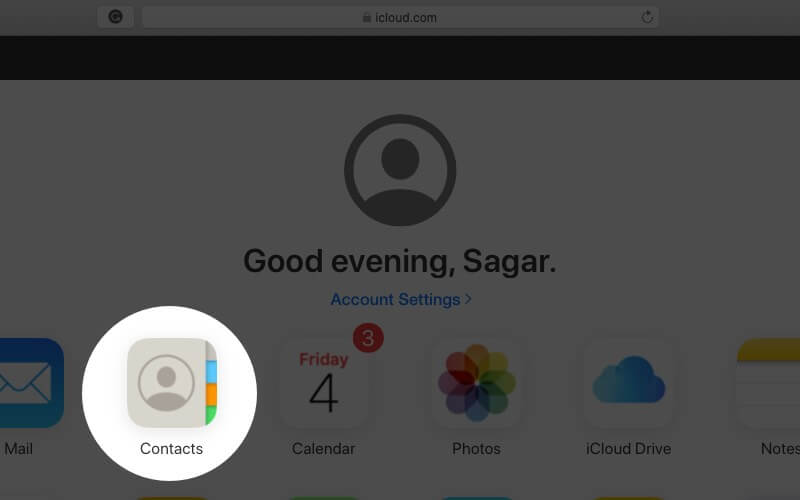
- Click on the Settings icon → select Import vCard.
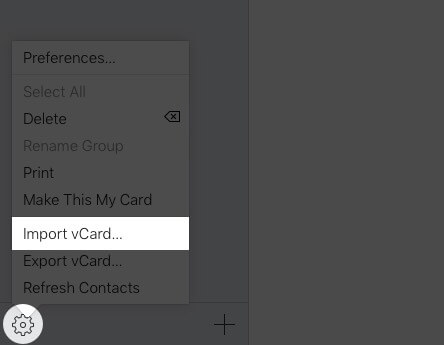
- Choose the vCard file you’ve downloaded.
It will add your Google contacts to your iCloud account.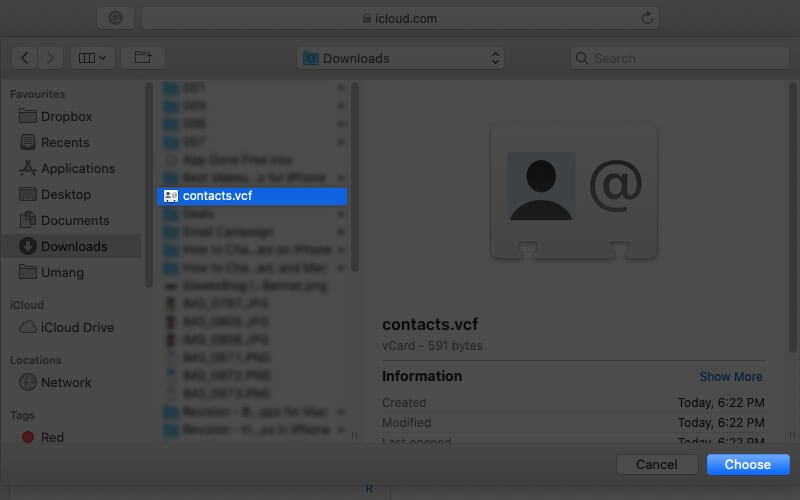
- On your iPhone, go to Settings → your name.
- Tap iCloud → select Show All.
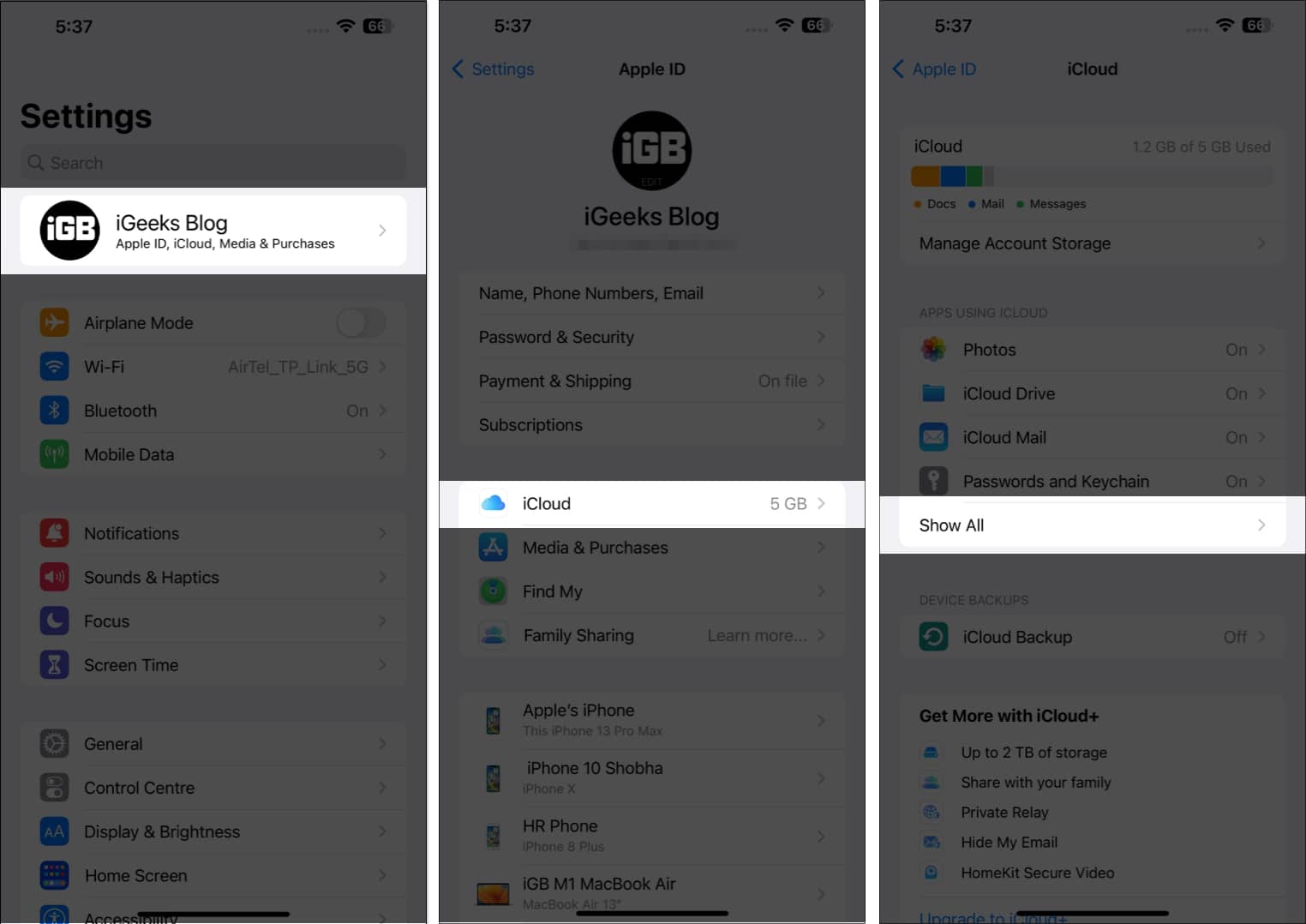
- Toggle on Contacts.
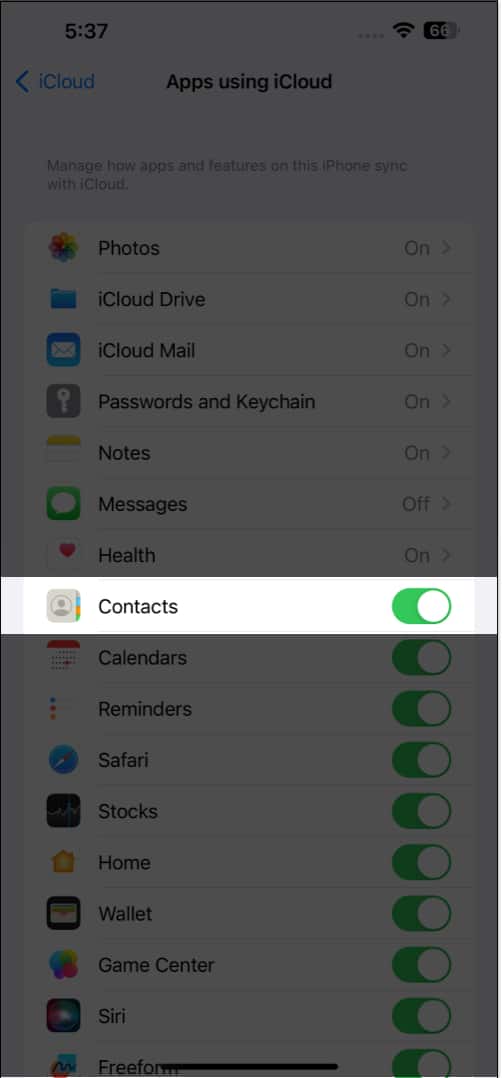
Now, the Google contacts saved on your iCloud will be synchronized with your iPhone.
Why is my iPhone not syncing Gmail contacts?
If your Google account is not securely connected to your iOS device via SSL, your iPhone won’t sync Google contacts. Follow the steps below if you are facing iPhone not syncing Google contacts error:
- Launch the Settings app → Contacts → Accounts.
- Choose Gmail or the Google account which is not syncing.
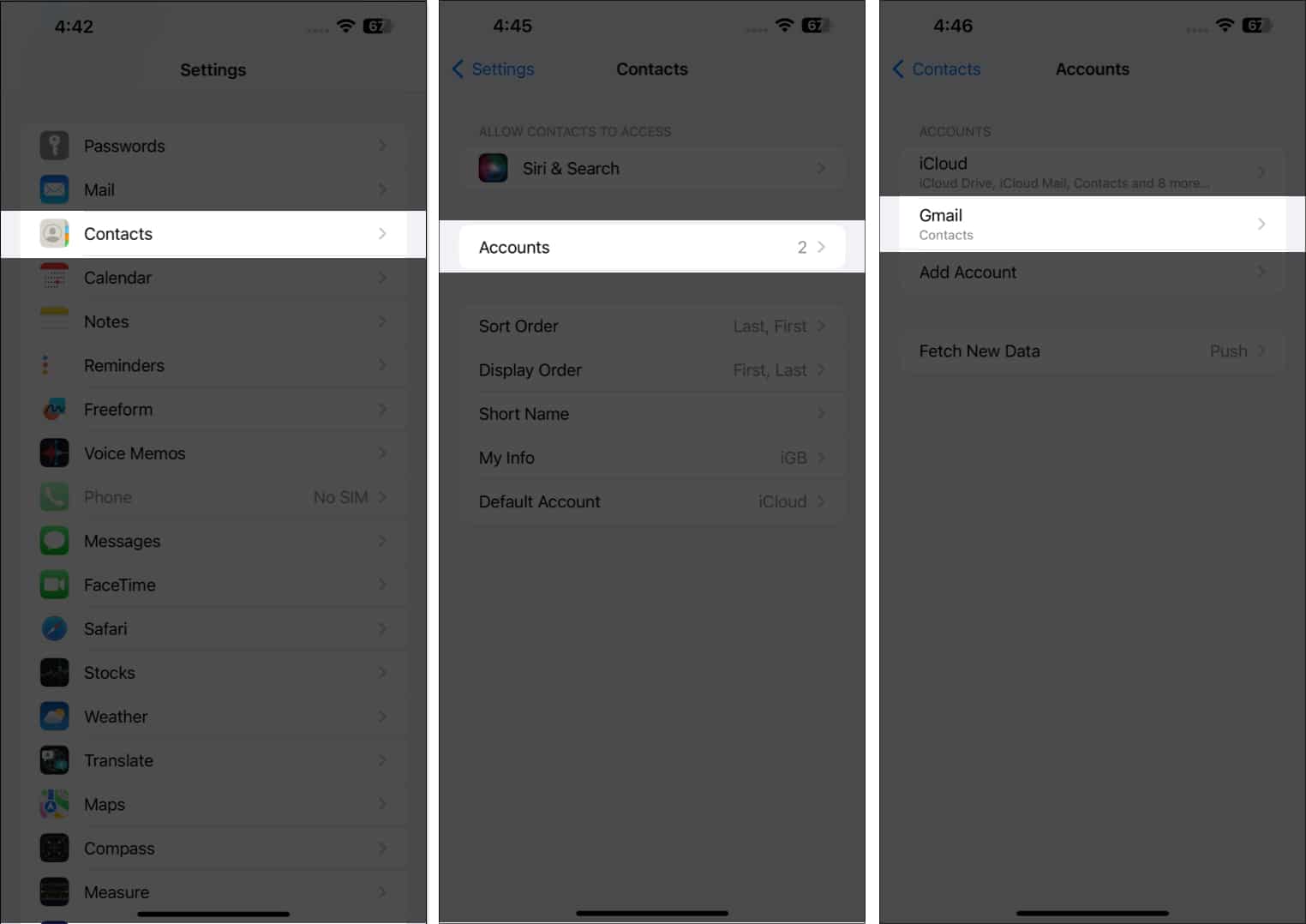
- Tap Account → select Advanced → toggle on Use SSL.
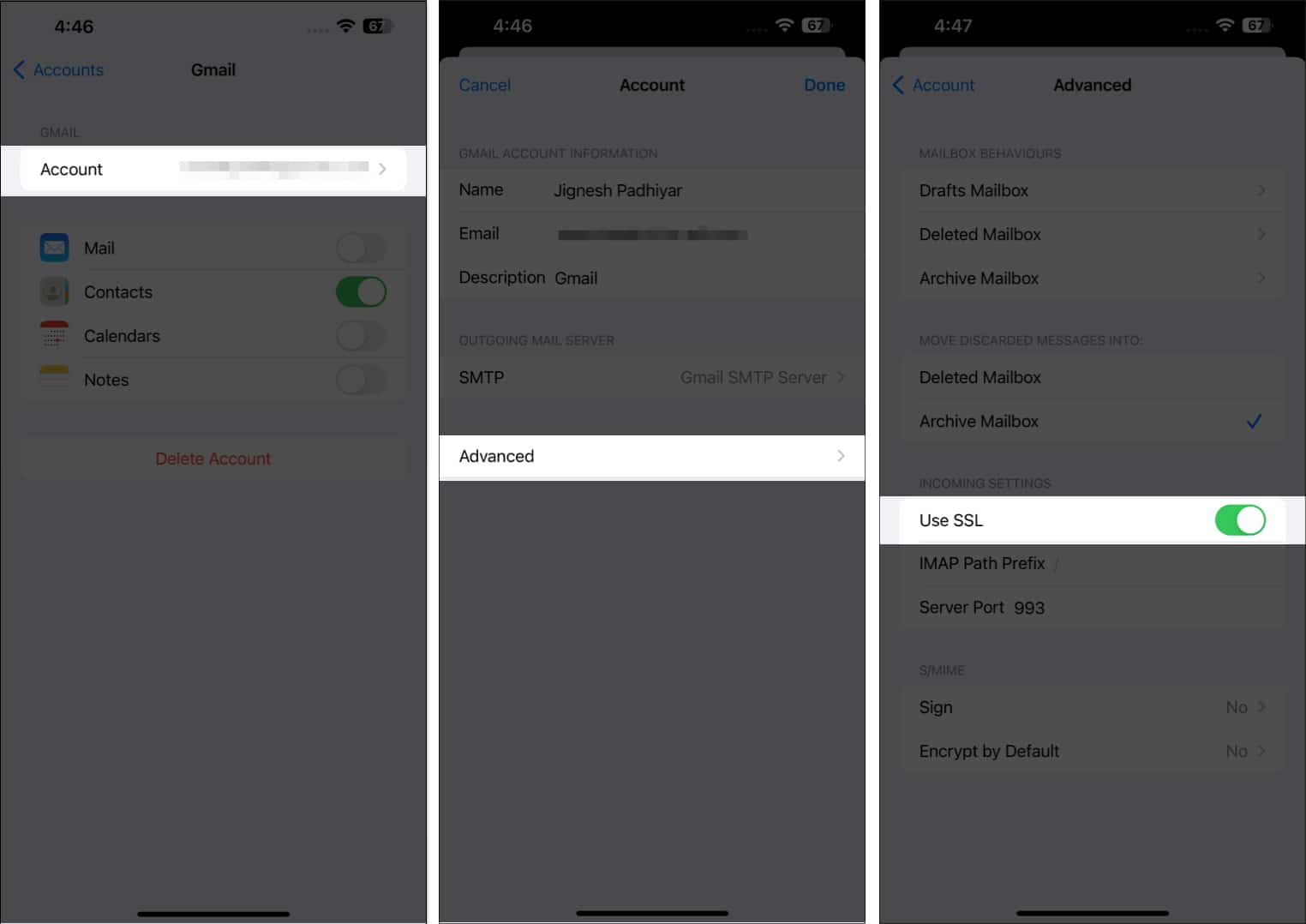
- Go back to the Account page → tap Done.
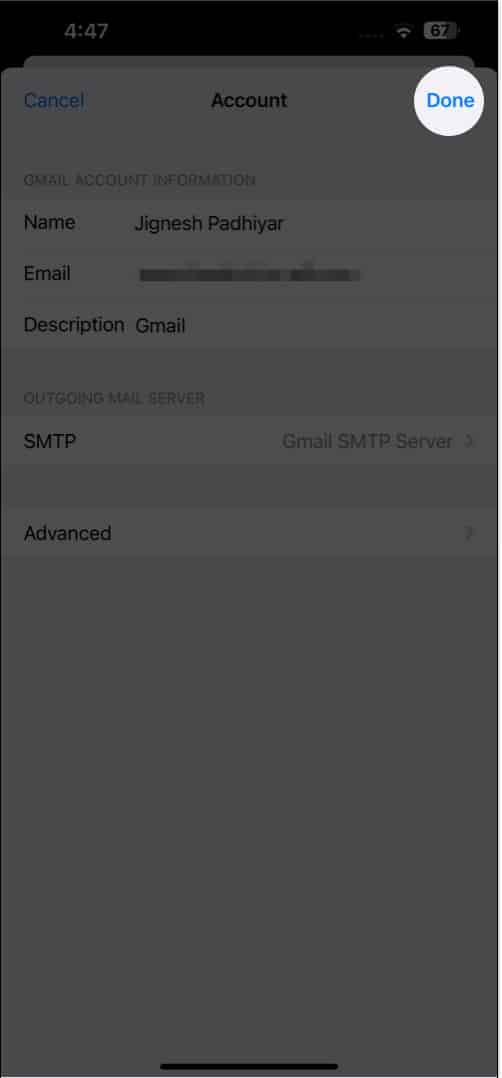
If this doesn’t do the trick, you may delete the account and sign in Gmail account again.
Never miss out on essential contacts!
Importing and syncing your Google contacts to your iPhone can save you time and effort in managing your contacts. So you don’t have to save each contact manually. Ensure your iPhone is connected to the internet before you import contacts from Gmail to your iPhone. Also, permit Gmail to access your Contacts app.
Therefore, try it, and enjoy the benefits of having your contacts at your fingertips wherever you go! If you face any problems, let me know in the comments below. I will surely check.
Explore more…

