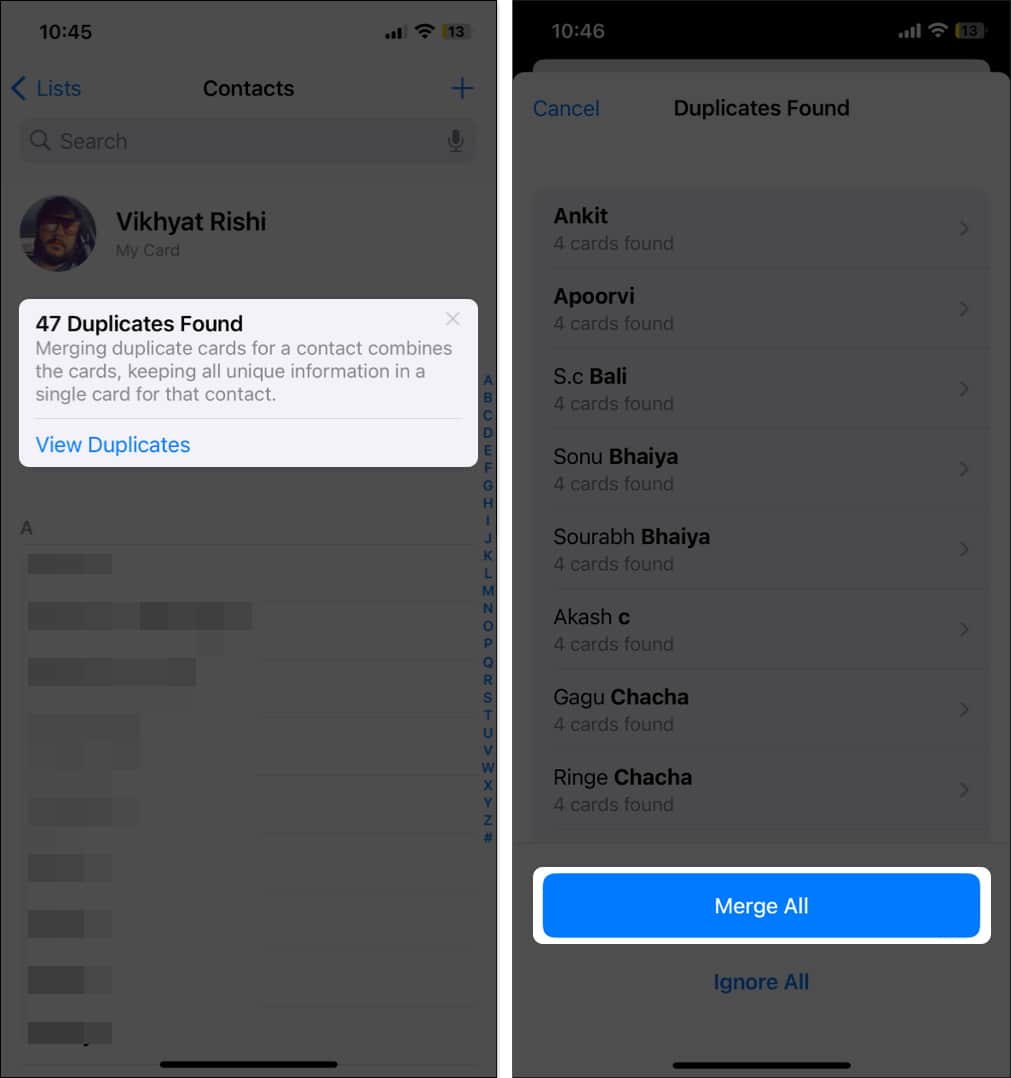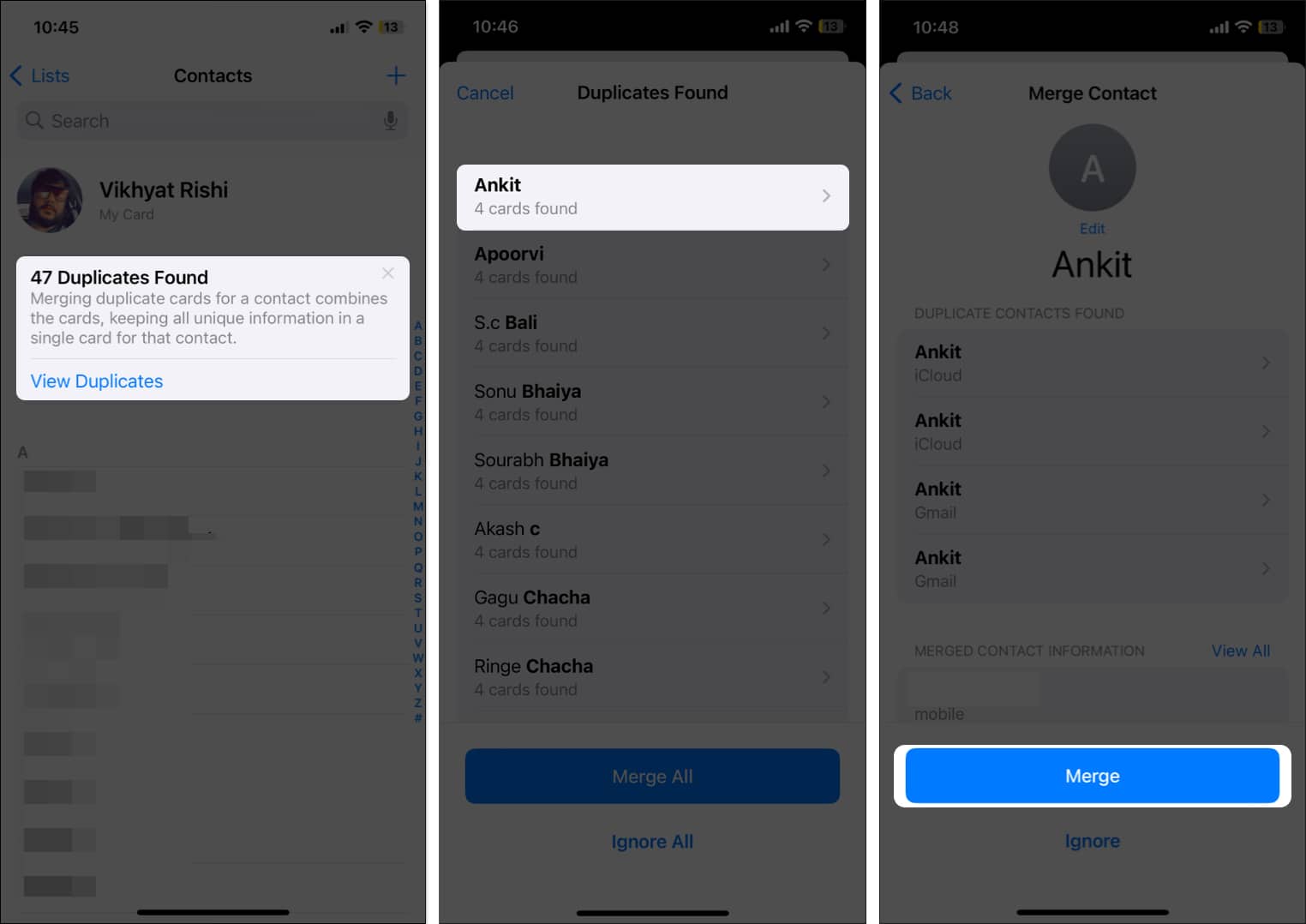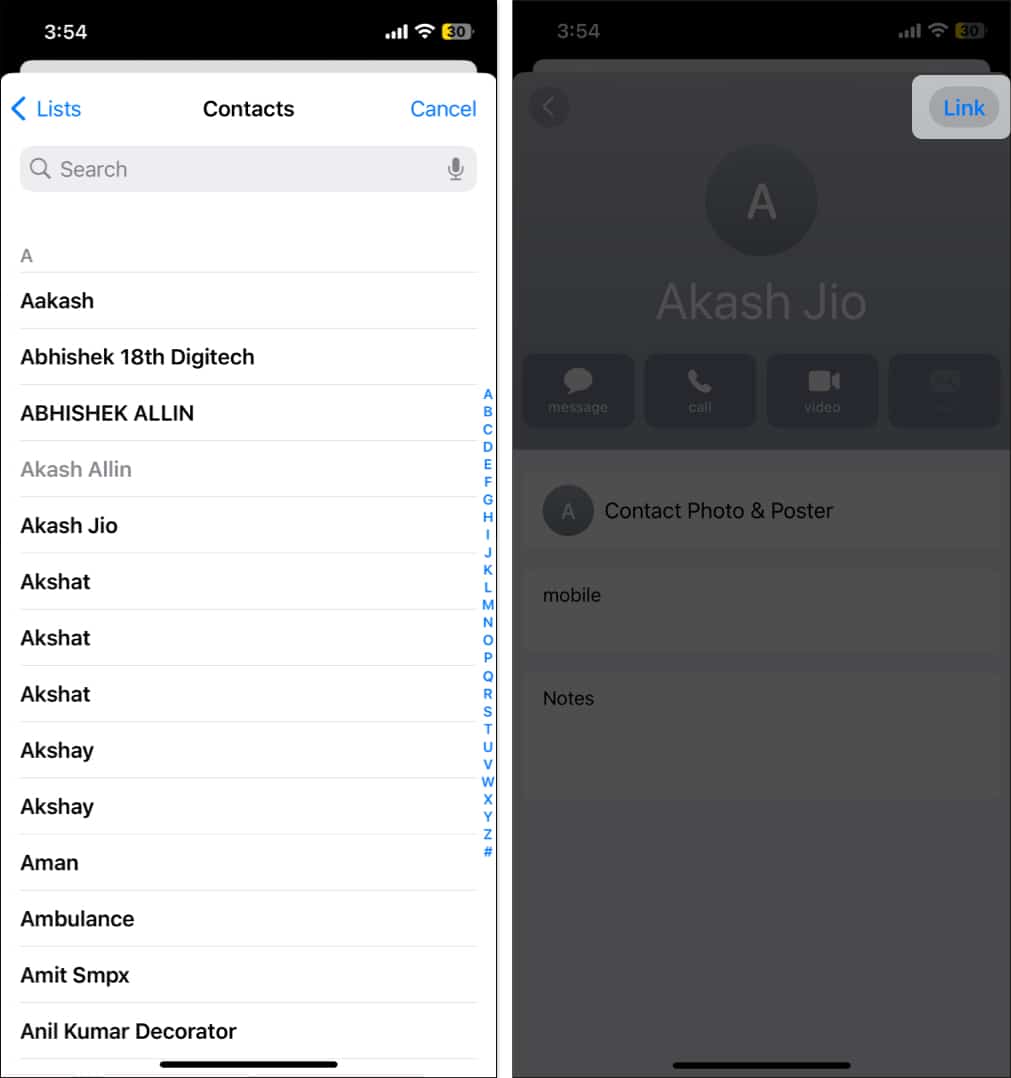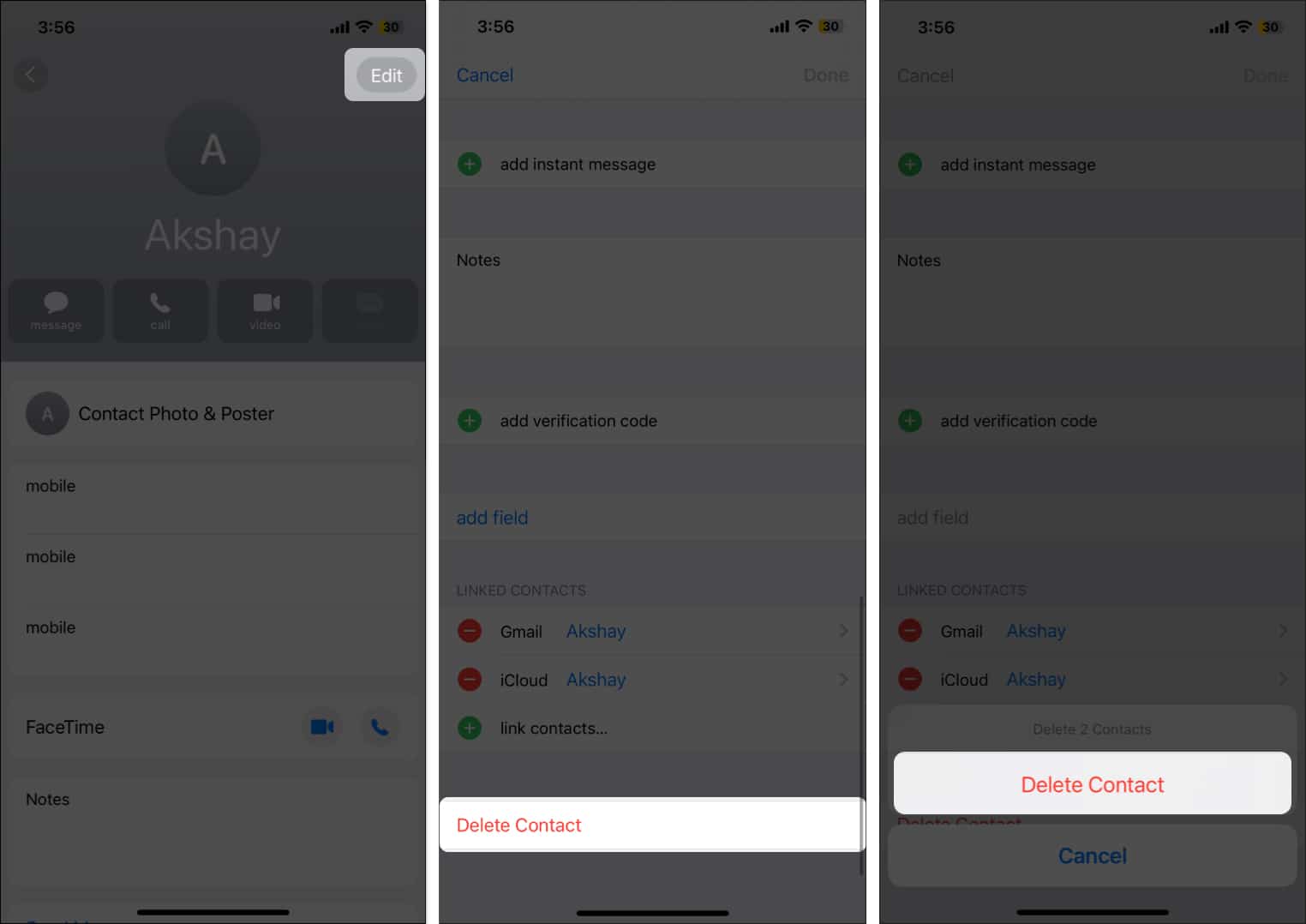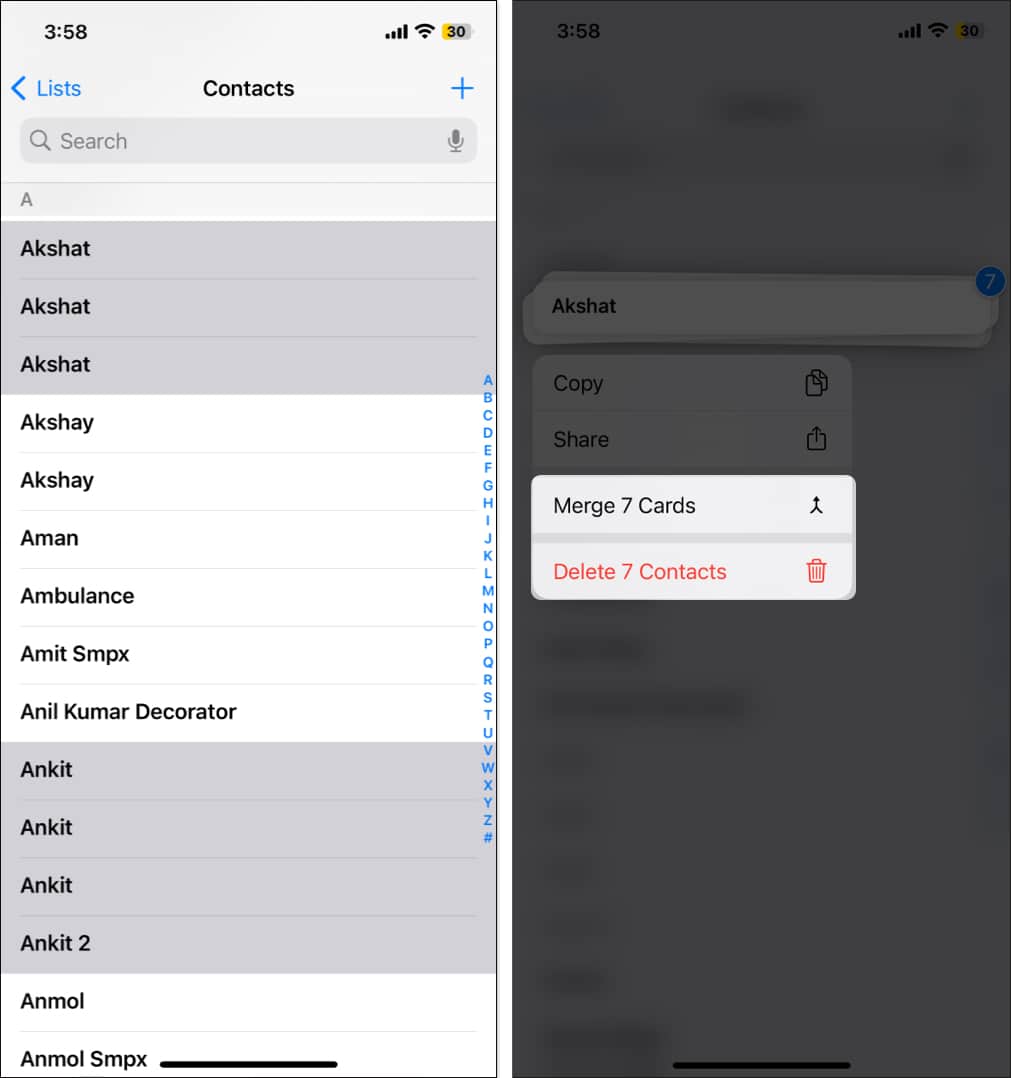The contacts list on your iPhone can easily get cluttered with duplicates if you have contacts streaming in from multiple sources. Thankfully, with iOS 16, Apple introduced the ability to merge duplicate contacts on the iPhone. But what if your iPhone doesn’t support iOS 16?
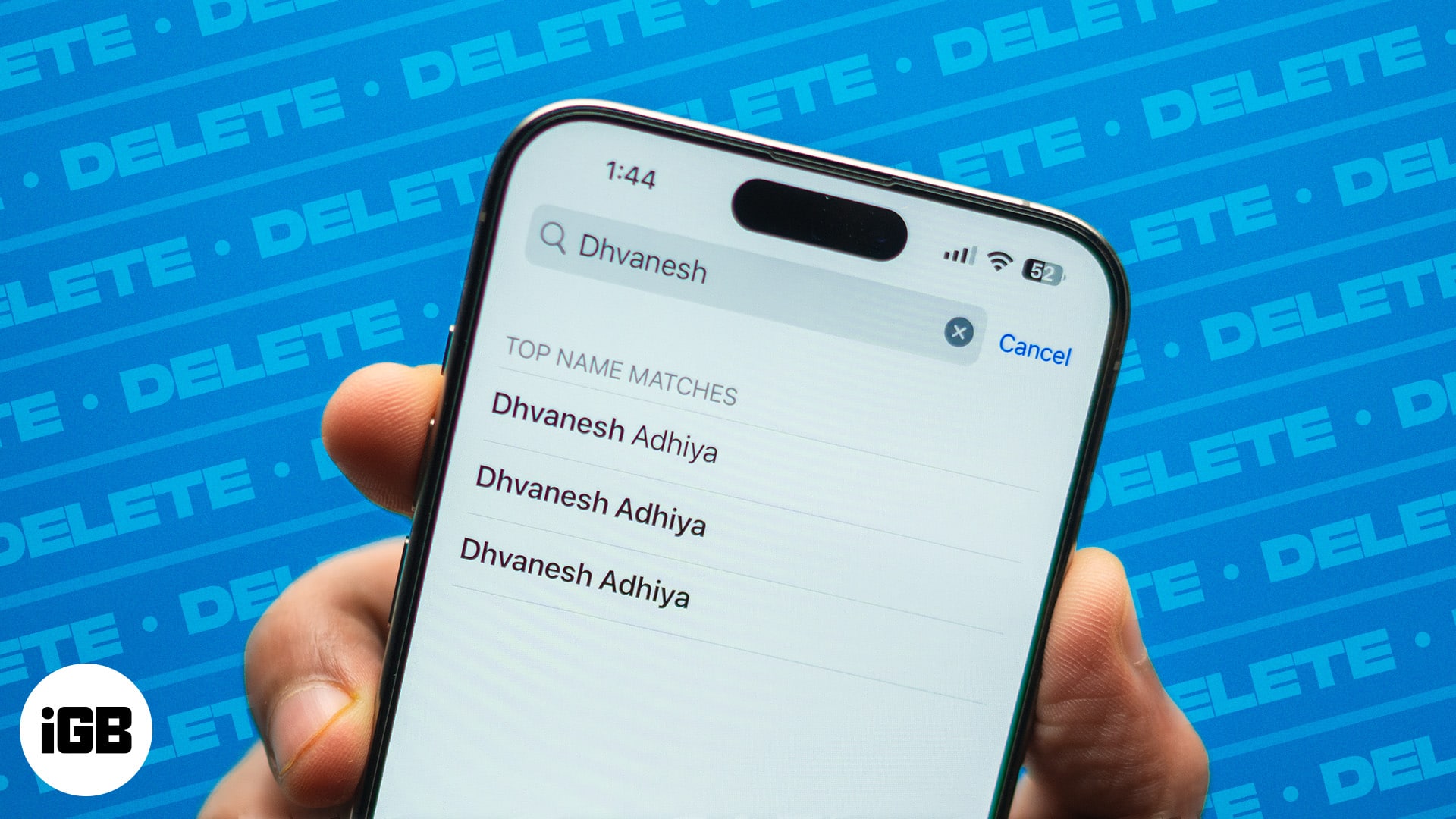
Well, you still shouldn’t worry, as we have a few workarounds for you as well. Keep reading to learn how to delete duplicate contacts on your iPhone.
Why do you have duplicate contacts on your iPhone?
There can be various reasons why duplicate contacts exist in your iPhone’s contacts list, including but not limited to:
- Multiple accounts syncing contacts: Having more than one email account, be it Gmail, Outlook, or iCloud mail, signed in and syncing contacts on your iPhone can easily result in duplicate entries in the contacts list. This is because each email account might be syncing a different version of the same contact.
- Merging contacts from multiple sources: We often merge or import contacts from multiple sources, such as another iPhone, an old Android phone or a SIM card. With each source streaming in the same contact, duplicate contacts issue is bound to arise.
- iCloud sync issue: Often, an iCloud sync issue can occur, which can result in duplicate contacts. This usually happens when the sync process gets interrupted in the middle or if there’s a conflict between local and iCloud contacts.
- Restoring from backup: When you restore your iPhone with a previously created iCloud backup, the backup will restore all the contacts that were in your contacts list at the time the backup was taken. If you already have the same contacts stored in your contacts lists, duplicate entries can occur. This usually happens when you sync contacts from multiple sources or make a manual entry after the backup is taken.
- Third-party apps: If you have multiple third-party contact-management apps installed on your iPhone, even a minor hiccup in their working can wreak havoc on your contacts list, including creating multiple duplicate contacts.
Understanding these causes can help you manage your contacts list more effectively when syncing contacts from multiple sources or restoring them to ensure no duplicate entries.
Note: There’s no native way to automatically delete duplicate contacts on your iPhone. You can either delete each or multiple contacts manually or merge all the detected duplicate contacts with a single tap.
How to merge duplicate contacts on an iPhone
Apple’s Contacts app has an automatic duplicate contact detection feature. This feature scans your entire contacts list to look for any duplicate entries. If it finds some, it prompts you to merge them. Here’s how to use it:
- Open the Contacts app.
- You’ll see a Duplicate Contacts banner at the top if you have duplicate contacts in your list. Tap on View Duplicates, and it’ll show you a list of all your duplicate contacts.
- Next, tap the Merge All button to merge all the duplicate contacts at once.
- Alternatively, you can check each duplicate entry and merge it with its duplicates manually.
How to merge iPhone contacts with different names
The duplicate contacts detection feature in the Contacts app only works when there’s more than one contact with similar names. But what if you have saved the same number with different names in your contacts list? In that case, you can either delete a duplicate contact manually or link the contacts.
- Open the Contacts app and select the contact to which you want to link another contact.
- Tap on Edit in the top-right corner.
- Next, scroll down to the Linked Contacts section and tap on Link Contacts.
- Then, select the contacts you want to link to the original one.
- Finally, tap the Link button in the top-right corner to confirm linking.
How to delete duplicate contacts on an iPhone
While your iPhone can easily detect if there are multiple duplicate contacts in your contacts list, it might fail to do so if the number is less. So, manually deleting each one won’t consume much time if there are only a handful of duplicates. Here’s how you can delete a contact on your iPhone:
- Open the Contacts app and select the contact you want to delete.
- Here, tap on Edit in the top-right corner.
- Next, scroll down to the bottom and tap on Delete Contact.
- Finally, tap the Delete Contact button on the confirmation prompt.
Alternatively, you can delete multiple iPhone contacts at once via the iCloud website.
- In the Contacts app, select the contact you want to delete by swiping up or down on the list using two fingers.
- If you want to omit some contacts, lift your fingers, scroll up or down using a single finger, then select another contact using two fingers.
- Long-press the selected contacts and tap the Delete X Contacts button on the pop-up menu that appears.
- Alternatively, you can tap Merge X Contacts if you want to merge them.
If you accidentally delete a wrong contact, don’t worry, as there are a few ways to restore deleted contacts on an iPhone.
How to delete duplicate contacts on an iPhone with your Mac
If you’re using a really old iPhone that doesn’t support iOS 16 or the feature simply fails to detect duplicate contacts, you can use your Mac to merge duplicate contacts. You need iCloud sync enabled for Contacts for this.
- Launch the Contacts app on your Mac.
- Click on Cards in the top menu bar and select Look for Duplicates from the menu.
- Wait for the macOS to look out for duplicate contacts. Once it finds them, you’ll see a prompt on your screen with that says Duplicate Cards Were Found.
- Click the Merge button on it to merge all the duplicate contacts.
Use third-party apps to remove duplicate contacts on an iPhone
If your iPhone doesn’t support iOS 16 and you don’t have a Mac, you can opt for various third-party apps to delete duplicate contacts on your iPhone.
Such apps request access to your complete contacts list and, once granted, scan the list for any duplicate contacts and give you the option to merge them. Mind you, granting contacts access to any app other than Apple’s native ones can be risky, and we at iGeeksBlog do not endorse it at all.
Tidy up your contacts list…
Using the methods mentioned in this guide, you should be able to delete duplicate contacts on your iPhone easily. Whether you want to go with Apple’s native route or rely on third-party apps, the choice is ultimately yours. But no matter what you choose, giving a few minutes to tidy up your contact list will ensure no hassle while looking for a particular contact.
Feel free to contact us via comments if you have any doubts or queries.
FAQs
Use two fingers to select multiple contacts at once, then tap any selected contact and tap the Delete Contacts button in the pop-up menu that appears.
You may like to read: