There are times when your iPhone is not performing its best. The ultimate solution for such moments is to restore your iPhone or iPad from backup. Whether your device keeps freezing, certain apps keep crashing, or error codes keep showing up, you can troubleshoot everything.
This process restores your device’s content, settings, and apps from a past backup. Here, I’ve listed below various options for restoring your iPhone or iPad. Let’s move on with the process.
- Why you may want to restore your iPhone or iPad from a backup?
- How to restore iPhone or iPad from an iCloud backup
- How to restore iPhone from a backup on your Mac
- Restore your iPhone from a backup with iTunes
- Restore your iPhone from a backup on your PC
- What to do if you can’t restore or update your iPhone or iPad?
Why you may want to restore your iPhone or iPad from a backup?
People commonly confuse the terms “restore” and “reset”; however, these two options are not the same. Resetting your device may or may not remove all of your data—it largely depends on the reset option you select based on the issues you’re experiencing.
On the other hand, restoring a device wipes out all your data, including the firmware and the device’s operating system version, and reinstalls it from scratch. You may opt for a restore backup on your iPhone or iPad if you’re experiencing significant issues or planning to sell or give your device away.
Note: To be on the safer side, I advise you to first backup your iPhone. So, if anything goes wrong, you won’t lose any data.
How to restore iPhone or iPad from an iCloud backup
It is crucial to factory reset your device first before you can restore your iPhone or iPad from an iCloud backup. Once done with the reset, do the following:
- Start setting up your iPhone → Follow the on-screen instructions until the Transfer Your Apps & Data screen.
- Next, select From iCloud backup.
- Enter your Apple ID credentials to sign in to iCloud.
- Select the most updated backup to start the transfer.
Follow the on-screen instructions to update your OS. - Sign in with your Apple ID to restore your apps and purchases.
- Now, wait for the progress bar to finish.
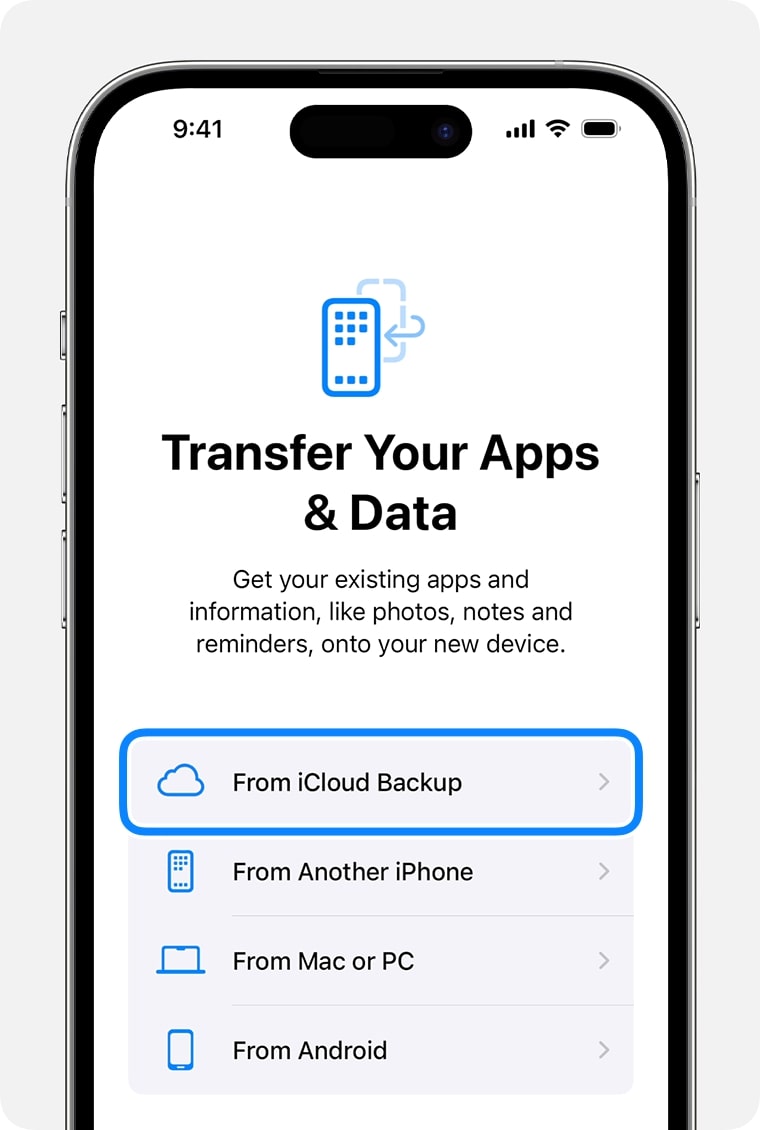
Now, it may take a few minutes to an hour to restore an iPhone from a backup, depending on the network speed and the size of the backup.
Note: Do not disconnect from your Wi-Fi during the process. It will only resume once you’re reconnected to a network.
How to restore iPhone from a backup on your Mac
If you use a Mac running macOS Catalina or later to back up your device:
- Connect your device to your Mac through a cable or Wi-Fi.
- Go to Finder → Find your device in the Finder sidebar → Hit General.
- Click Restore Backup.
- Click the Backup pop-up menu → Select the backup you want to restore.
- Select Restore.
Restore your iPhone from a backup with iTunes
The process is similar for a Mac running macOS Mojave or earlier or on a Windows PC, but you have to use iTunes. But before proceeding, ensure you have updated iTunes to the latest version if you wish to quickly restore your iPhone from iTunes backup. (Older iTunes versions might take more time to restore) To begin:
- Connect your device to your PC with a cable.
You may receive a message asking for your passcode or to Trust This Computer. - Select your device in Finder/iTunes window → Select Restore Backup.
You’ll be shown a list of your backups. - Select the most recent backup.
- Hit Restore and wait for the process to finish.
If you have an encrypted backup, enter its password before proceeding. - Keep your device connected to your PC and wait for it to sync with your computer.
If you see a message saying that the device’s software is too old, here’s what you need to do:
- Select Don’t Transfer Apps & Data on the Setup screen instead of Restore from iCloud.
- Follow the remaining steps and update your iOS or iPadOS.
- Once done, erase your device.
You can now proceed to set up and restore your device from a backup!
Restore your iPhone from a backup on your PC
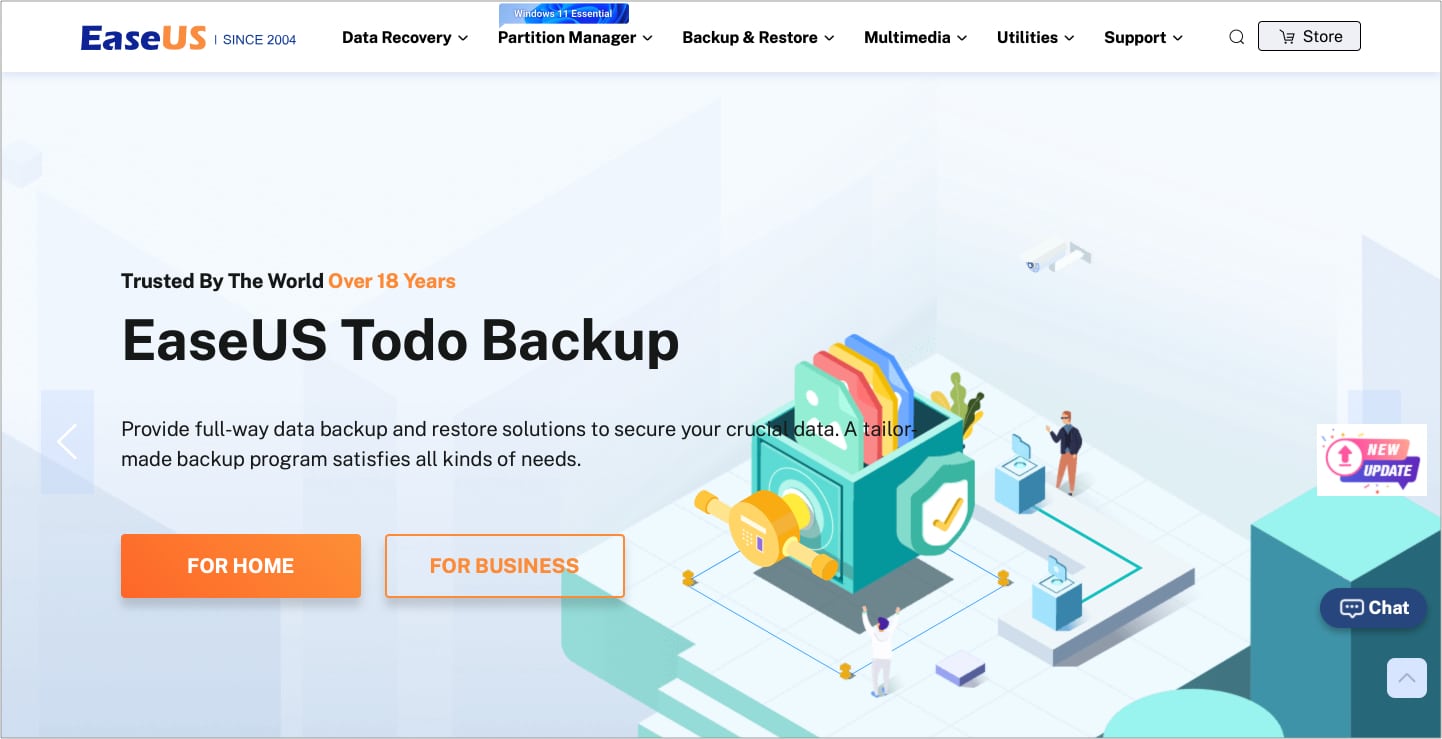
Things may be a little more complicated if you don’t have iTunes to restore your iPhone or iPad. This may also be optional if you want to restore your device without a reset and is ideal if you only lost a small amount of data.
Several third-party apps allow you to restore some data from your iCloud backup without resetting it. Many of these are free but offer limited downloads. Others are paid but come with a free trial, allowing you to restore a fixed amount or type of data. This may be enough if you only need to restore a few files.
Examples are Tenorshare’s UltData or EaseUS. The steps below would apply to all regardless of the software you use.
- Open the program on your Windows PC.
- Log in to your iCloud through the program.
The tool will list your backups. - Select a file from the list you wish to recover to begin downloading.
This may take a while, depending on your backup’s size. - Now, select the files you wish to restore and hit Restore to Device.
What to do if you can’t restore or update your iPhone or iPad?
Certain situations can prevent you from restoring your iPhone or iPad, such as when:
- Your computer does not recognize your device or state that the device is in recovery mode
- Your screen is stuck on the Apple logo without the progress bar
- You see the recovery mode screen
In such cases, you might need to put your iPhone or iPad in Recovery Mode.
Follow these steps:
- Connect your device to your Mac or PC. Make sure that your Mac or iTunes is up-to-date.
- Put your device on Recovery Mode.
- Find your device on the computer.
- Select Restore in the pop-up.
The restoring process may take time to finish and sometimes look complete, even if your device is still downloading. To see for sure, head to Settings → [your name] → iCloud → iCloud backup. If your iPhone is still restoring, you’ll see the message “This iPhone is currently being restored and will automatically back up when it is done.”
It depends on whether you restore your iPhone to Factory Settings or Restore Backup. Restoring your iPhone to Factory Settings removes all your data and information from your iPhone, restores its original settings, and installs the latest iOS. Restoring your iPhone from backup restores your iPhone’s contents and settings from your previous backup.
Wrapping up…
Remember, almost every troubleshooting guide for iPhone or iPad includes a reset process. So, whenever you are in a fix, restoring your iOS device from backup could help!
Depending on your device and preferences, you may opt to use your iCloud or iTunes or even elect a third-party software for a light backup. Which one do you prefer and why? Share them below!
Read more:

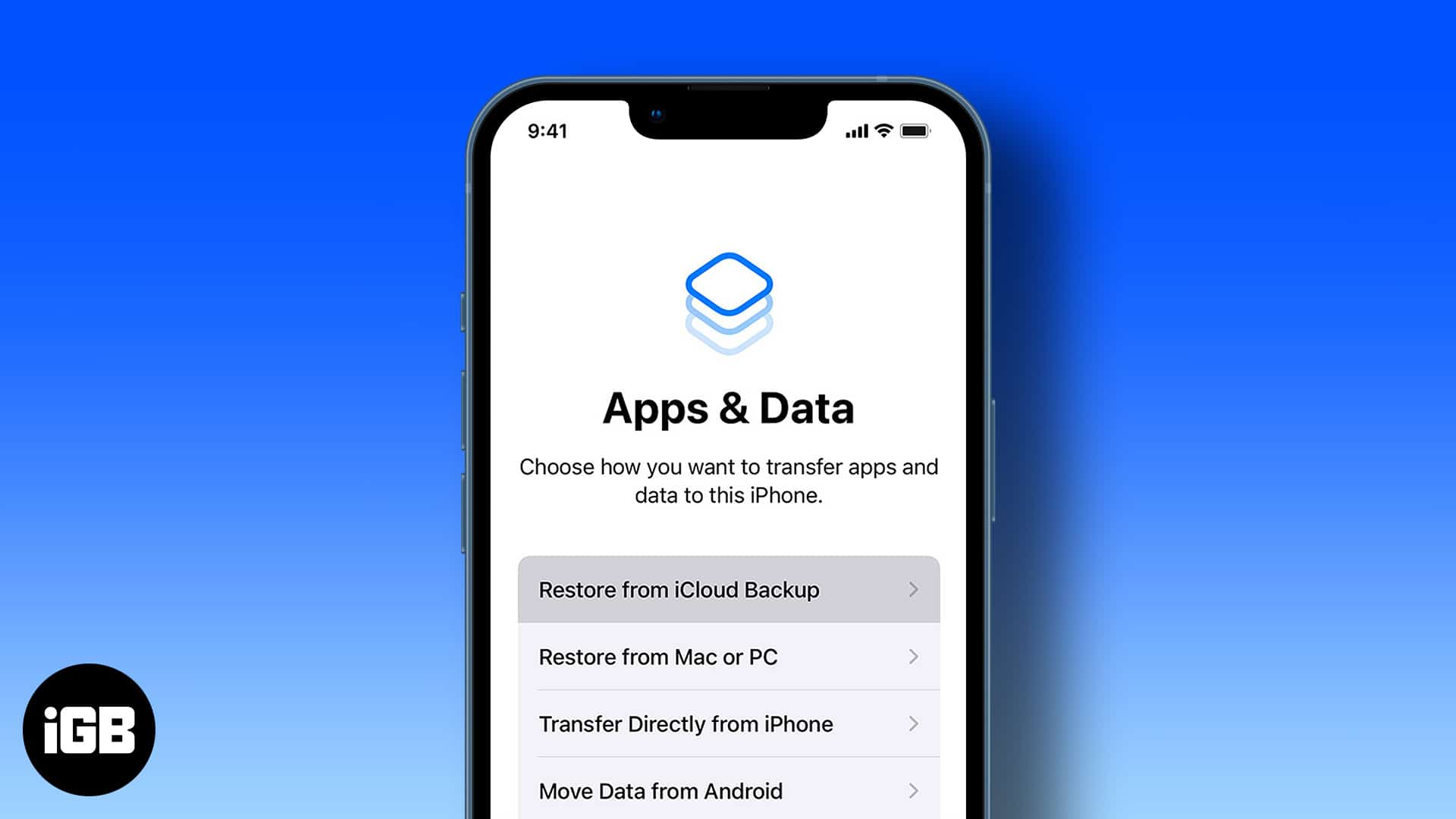
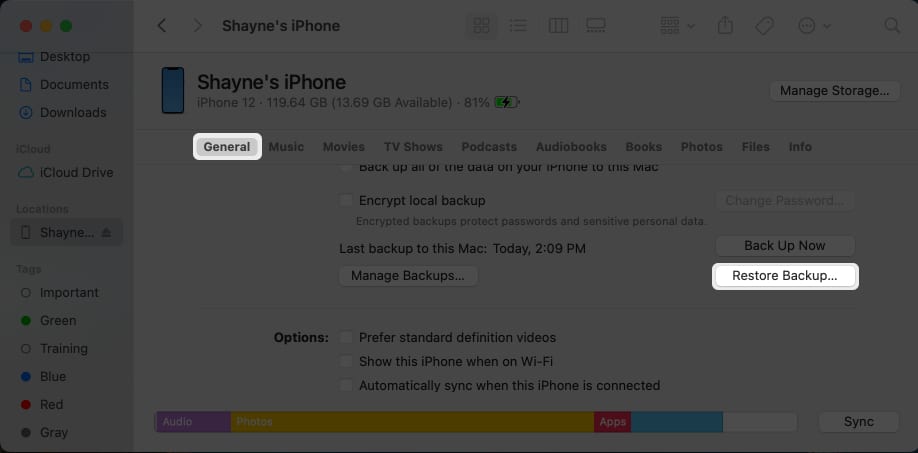







Leave a Reply