Taking pictures and sharing them with our friends and family is one of the most common things. However, with innovation in technology and numerous mediums to do so, there’s also a considerable amount of risk linked with the photos you share. iCloud photo sharing is one secure way to do so. It lets you share your photos with your friends and family with the utmost security and ease. Here’s how you can turn on or off iCloud photo sharing on iPhone, Mac, and PC.
Before we begin
- Ensure that your Apple devices are updated to the latest version.
- Have iCloud setup on all your devices, and you are signed in using a standard ID.
- For Windows PC, your desktop should have Windows 7 or later. You can download iCloud for Windows here.
How to Turn On or Off iCloud Photo Sharing on iPhone and iPad
- Tap on the ‘Settings’ app on your iPhone and iPad.
- Scroll down to locate ‘Photos’ and tap to open it.
- Toggle-on the option of ‘iCloud Photos.’
Note: Toggle off to disable
How to Turn On or Off iCloud Photo Sharing on Mac
- After opening the photos app on your Mac, click on ‘Photos’ in the menu, and choose ‘Preferences’ from the drop-down.
- Select the ‘iCloud’ tab.
- Tick mark the box for ‘iCloud Photo Library’ and ‘iCloud Photo Sharing.’
Note: Uncheck both of them to disable.
How to Turn On or Off iCloud Photo Sharing on Windows PC
- Click on the ‘Start menu’ or ‘Windows Orb’ and open the ‘iCloud’ folder.
- In the pop-up window, click on the ‘Options’ located next to photos.
- Tick mark the box for ‘iCloud Photo Library’ and ‘iCloud Photo Sharing.’
Note: Uncheck both of them to disable the feature.
Use iCloud Photo Sharing
The simplest ways to use share photos with your friends and family – Here are some few things you can do:
Signing Off
These were a few ways to share your photos with loved ones. We would sign off now, hoping that this helps. Don’t forget to share your experience with us in the comment box.
Read Next:

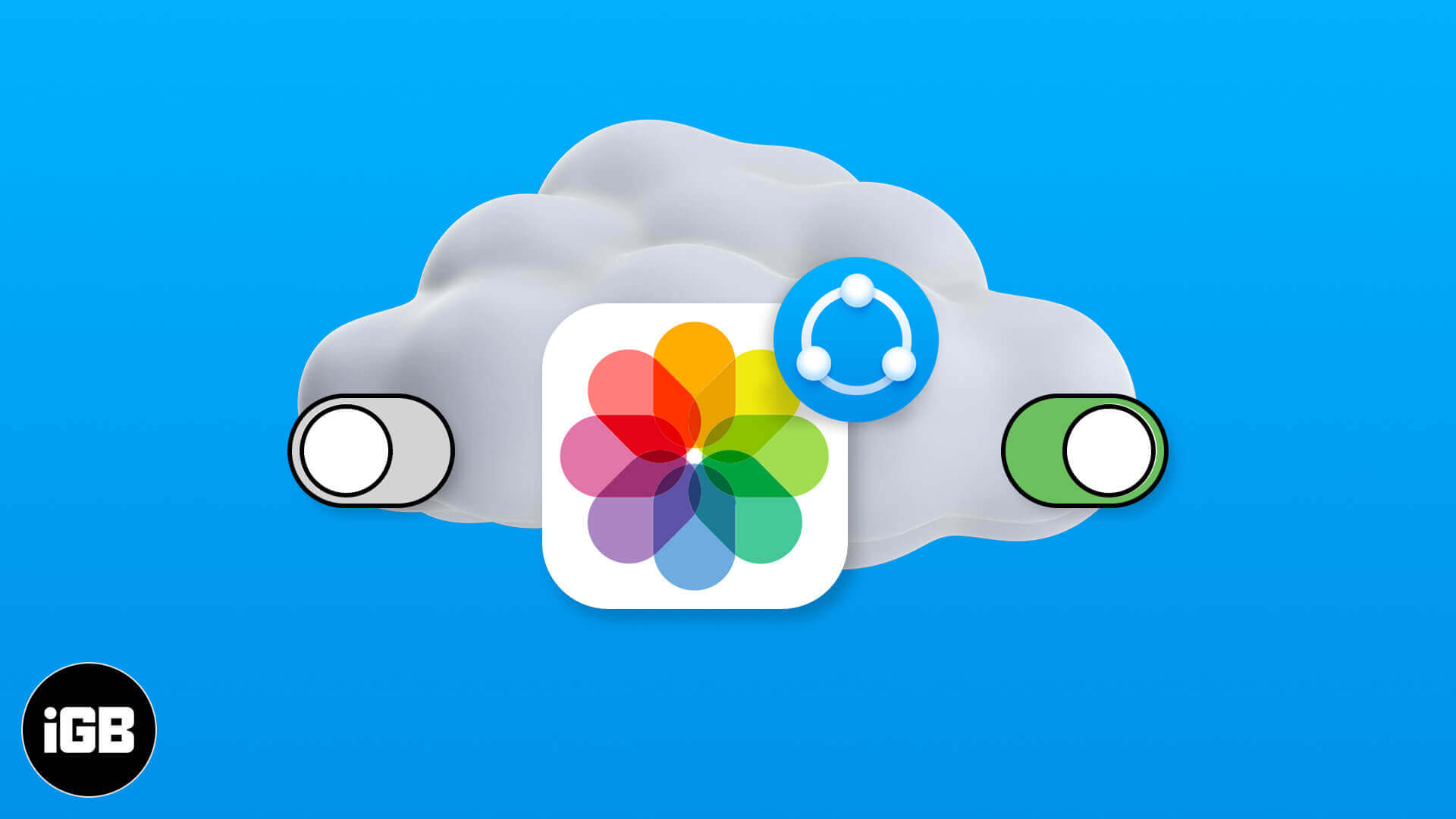
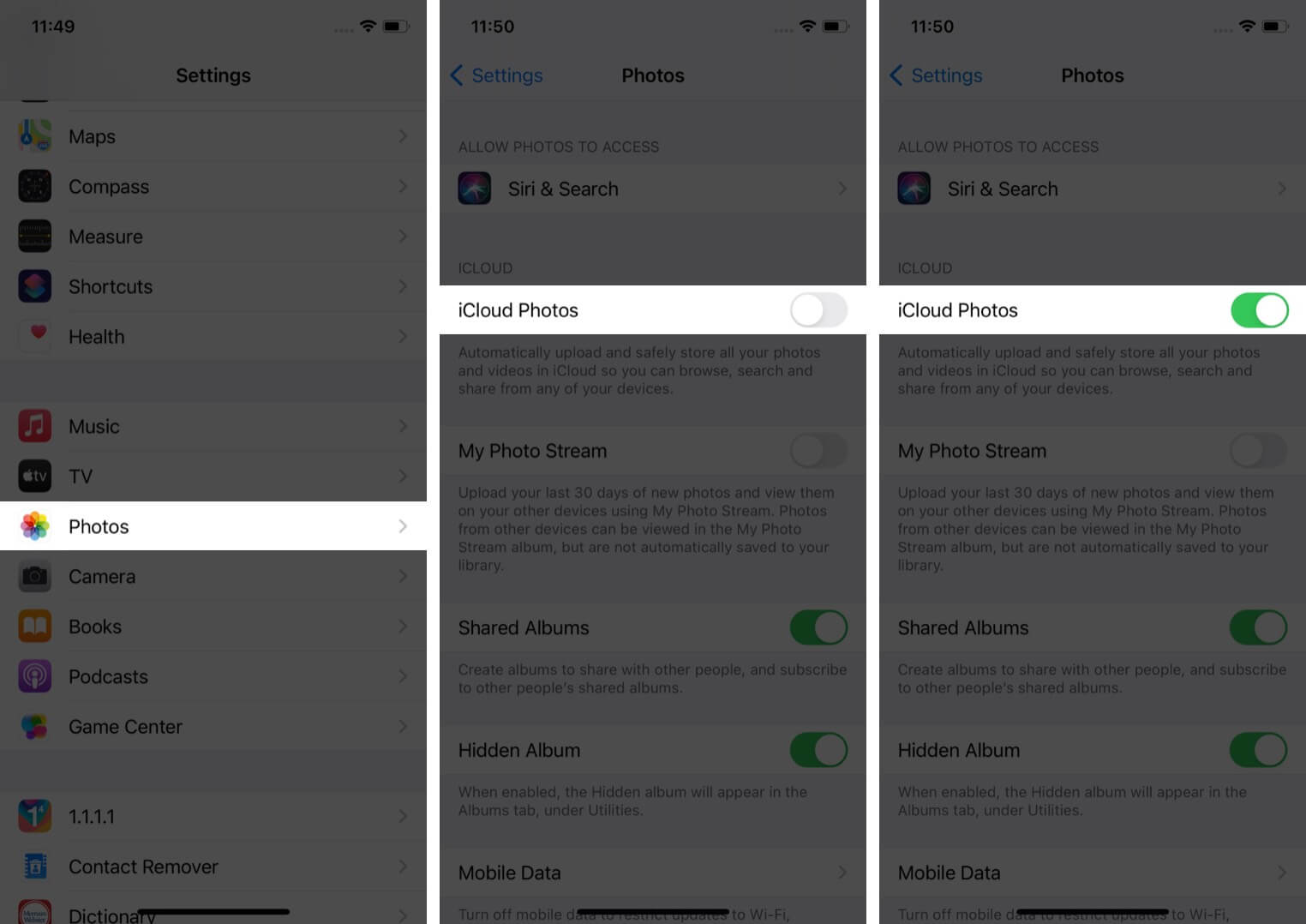
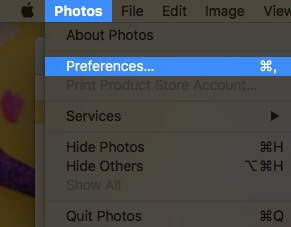
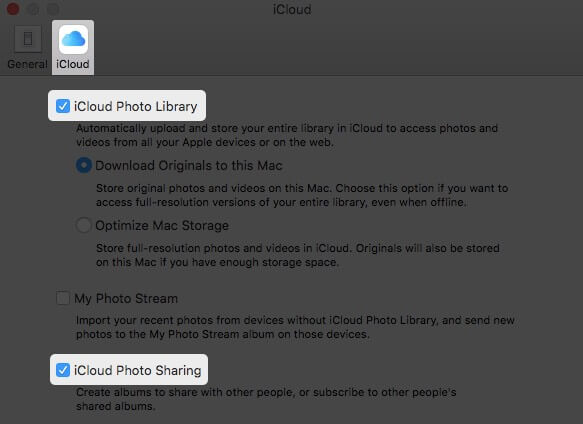







Leave a Reply