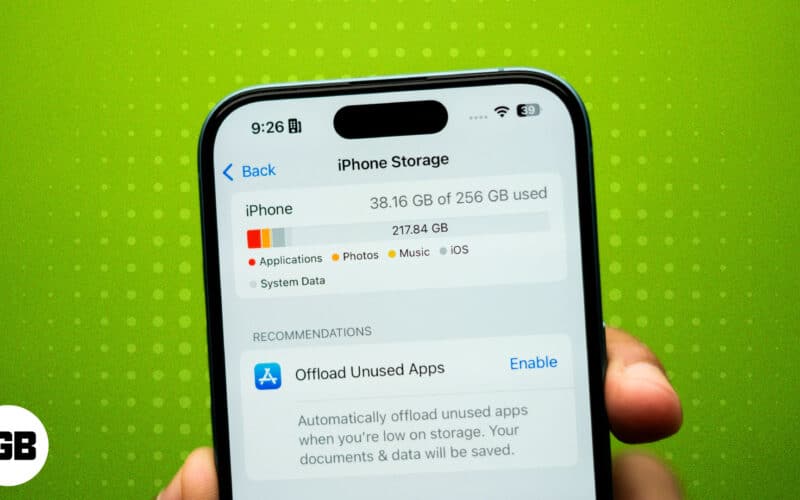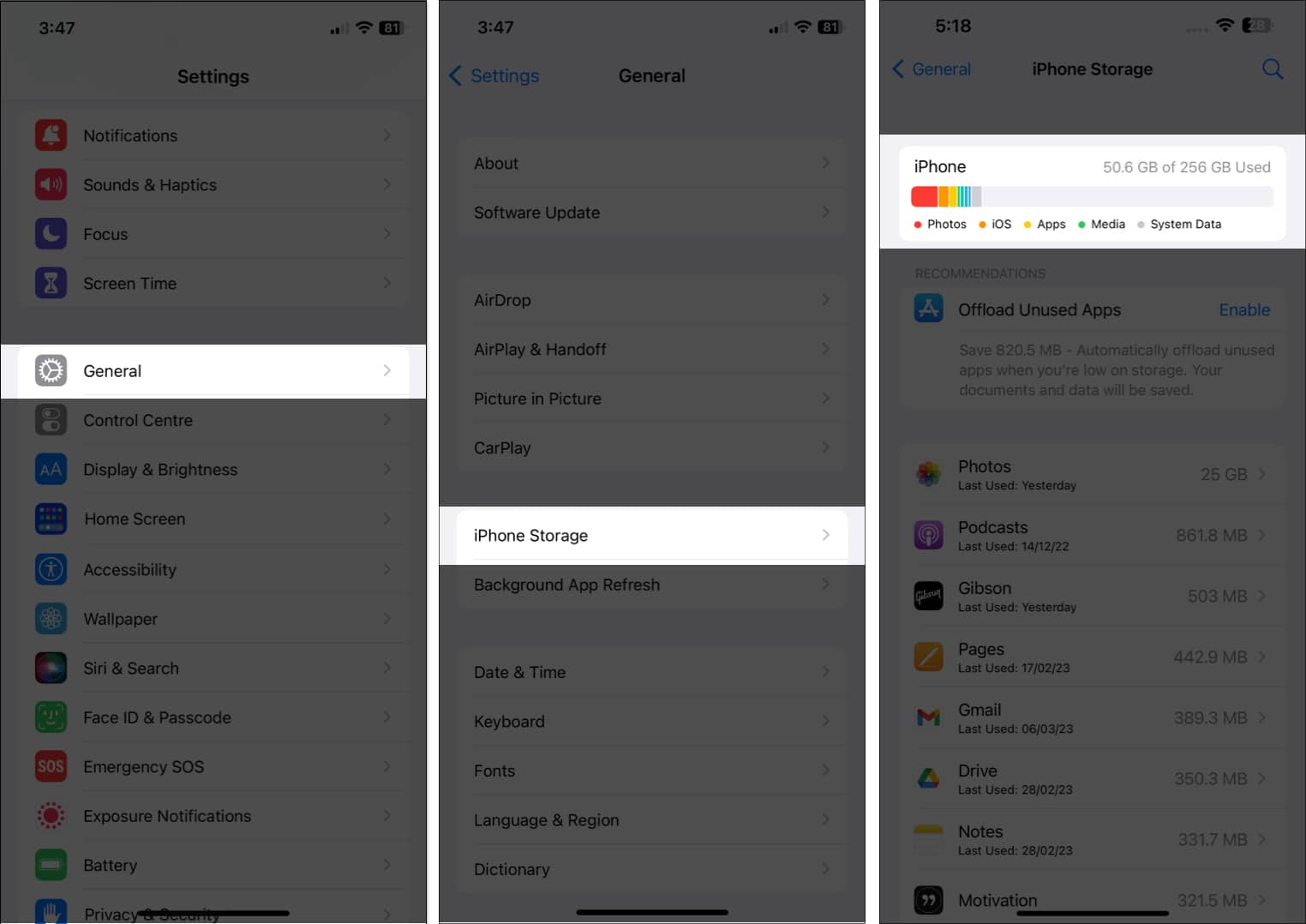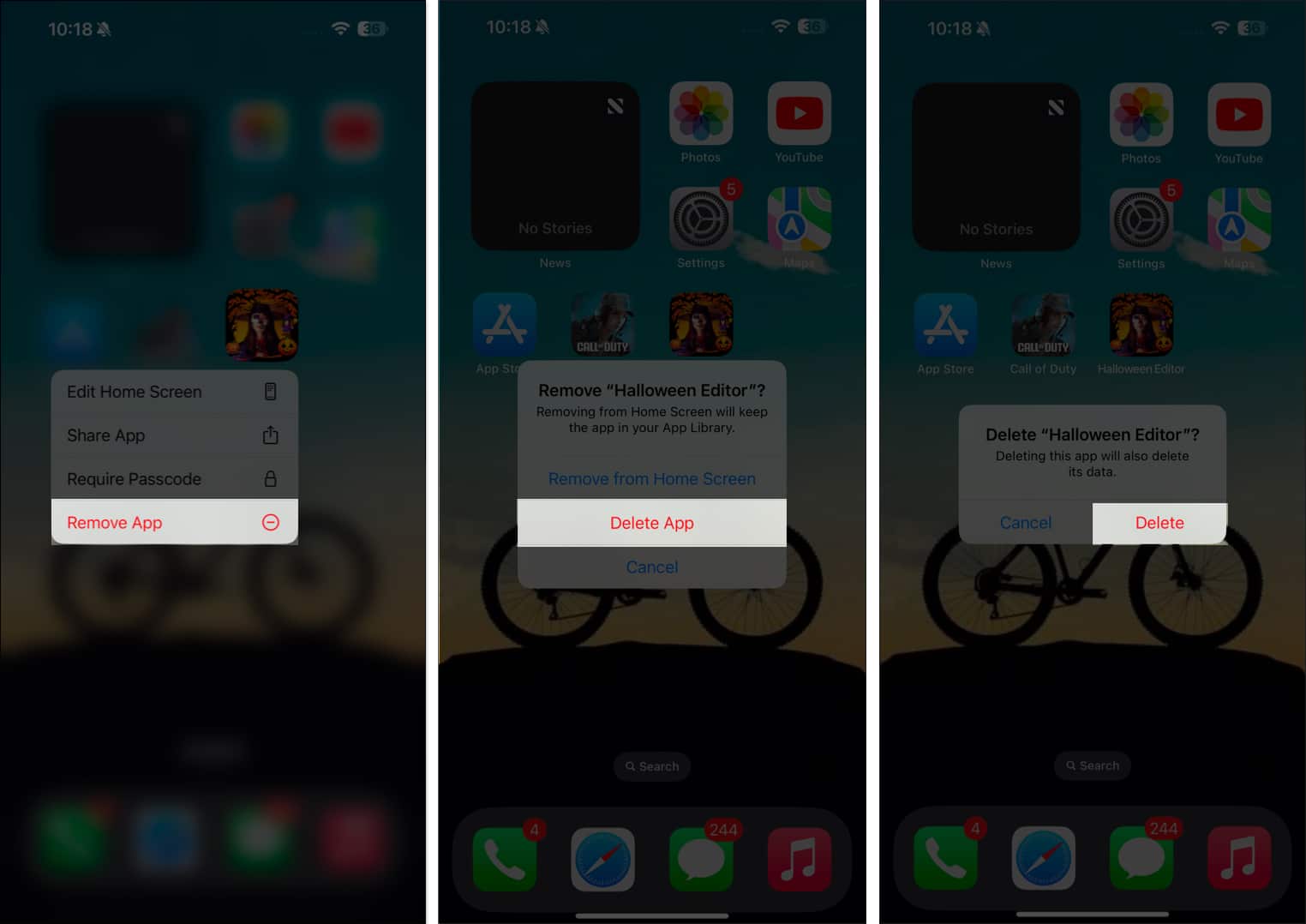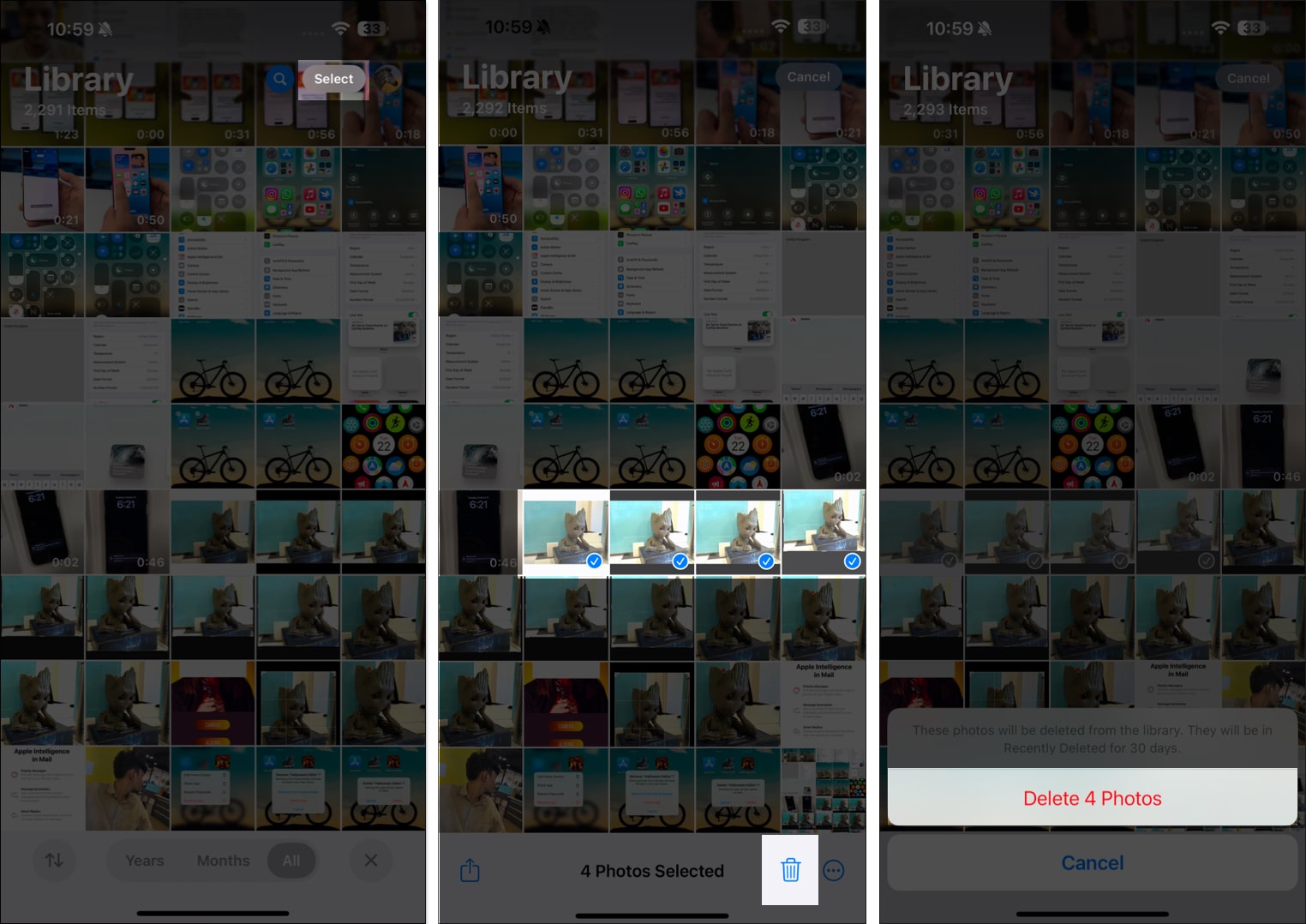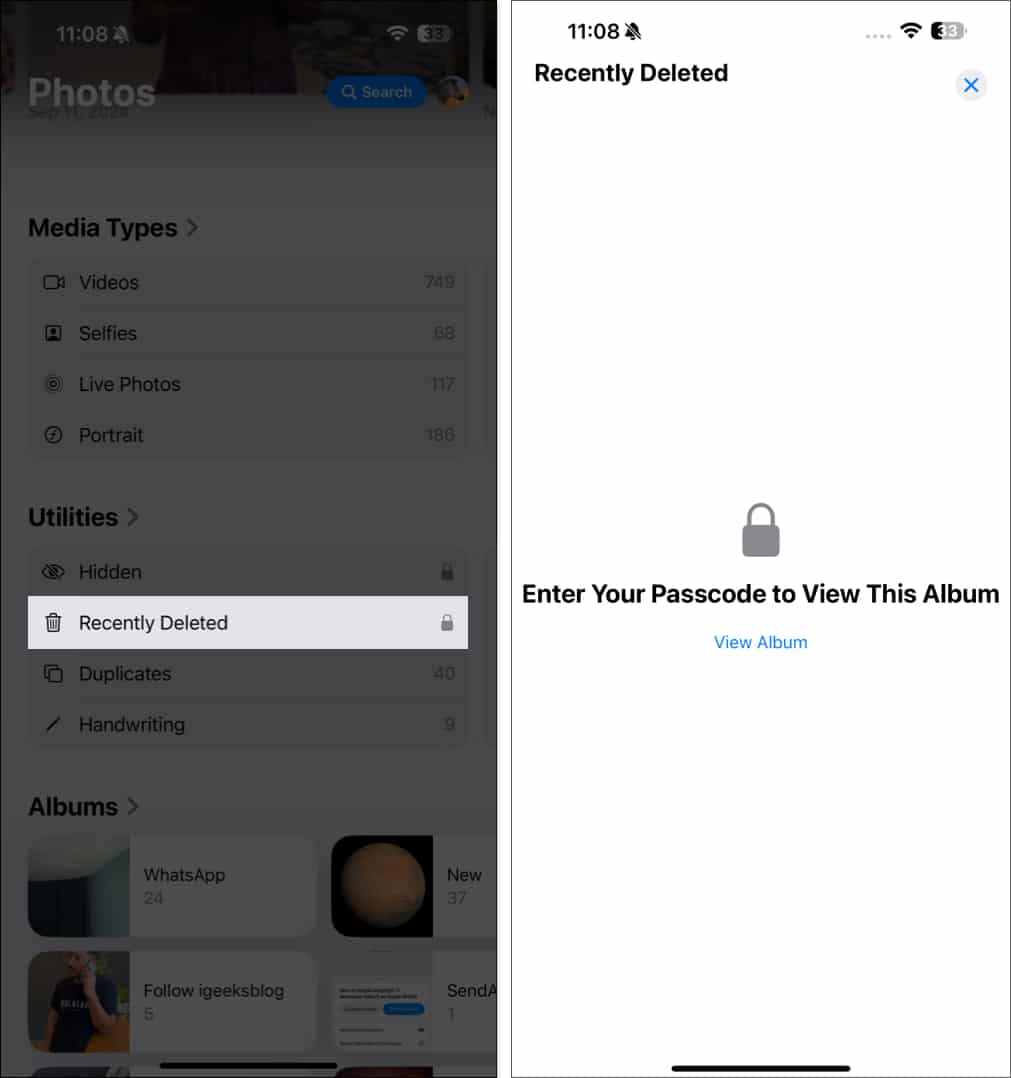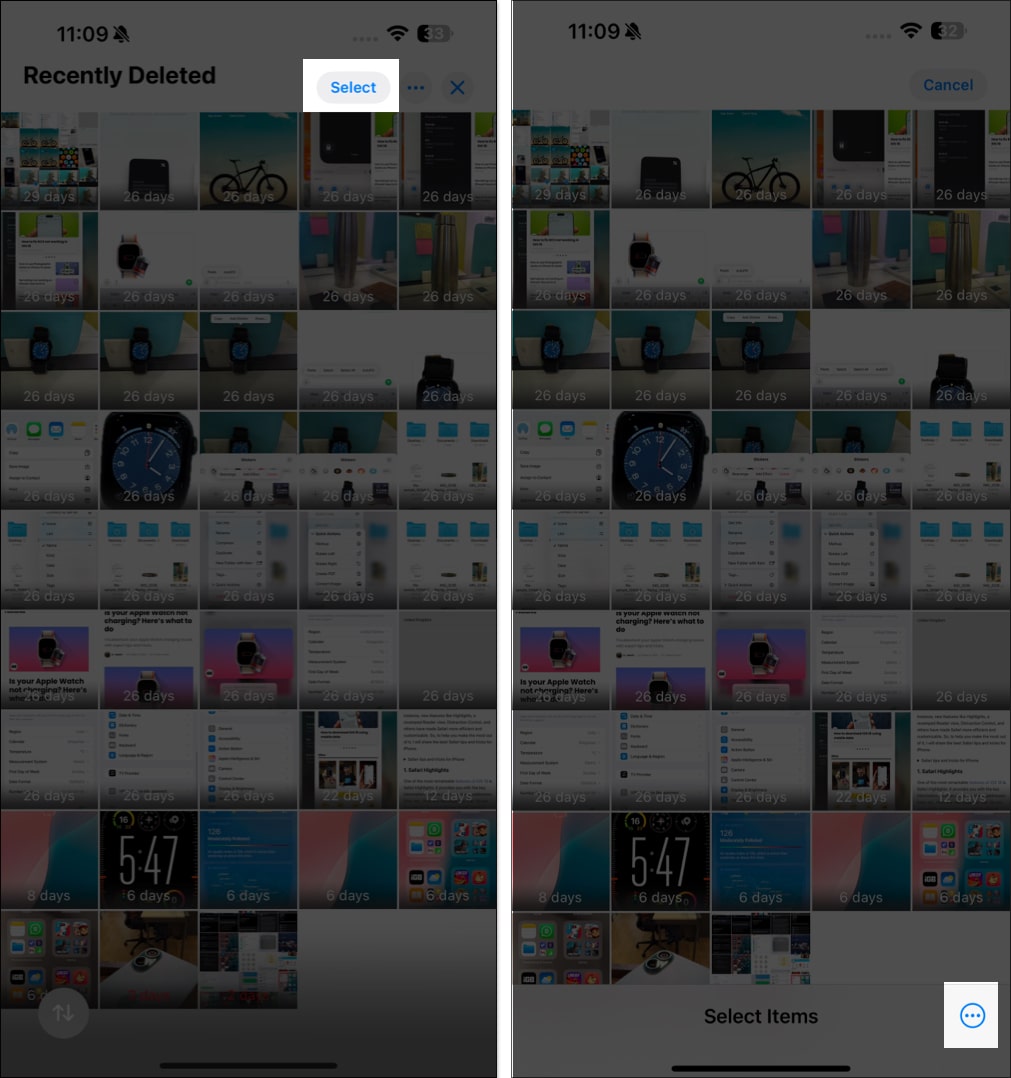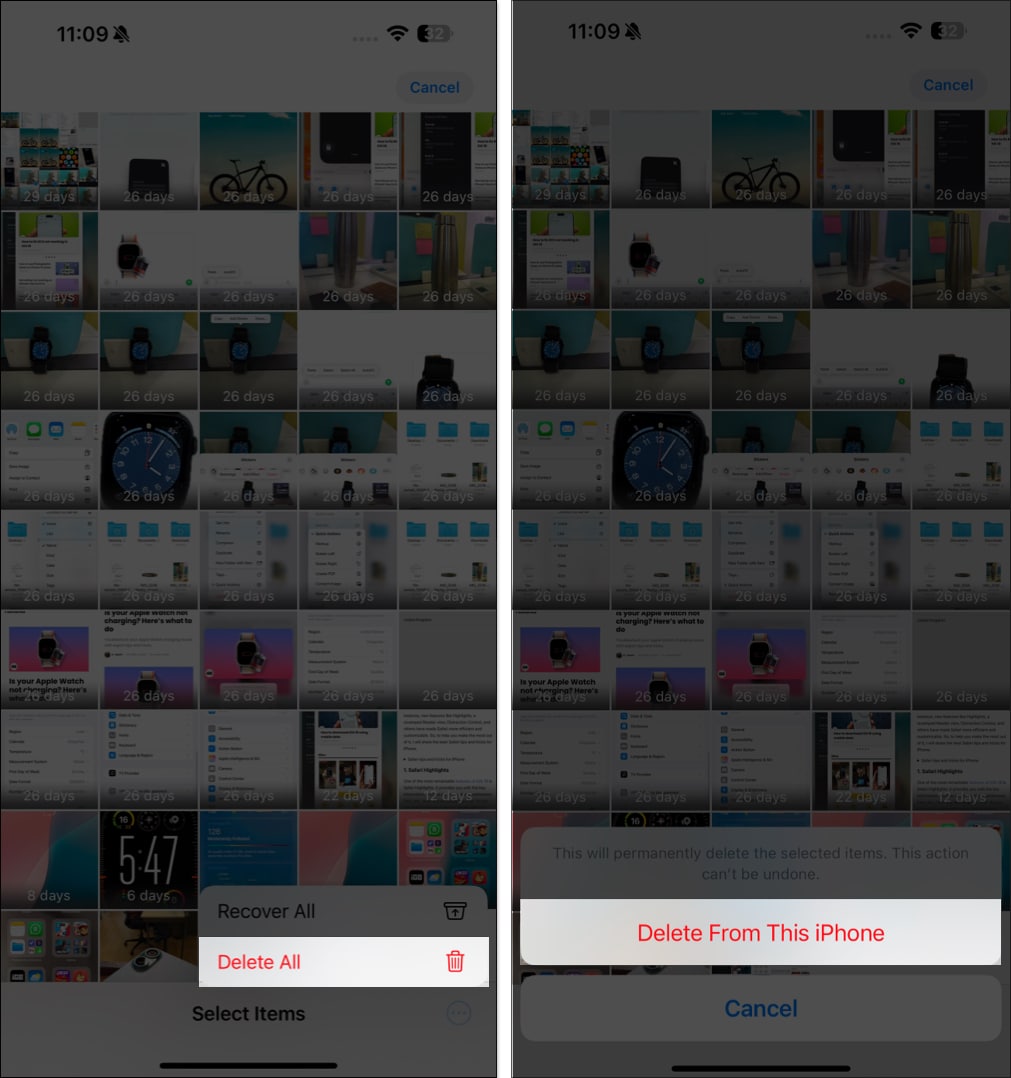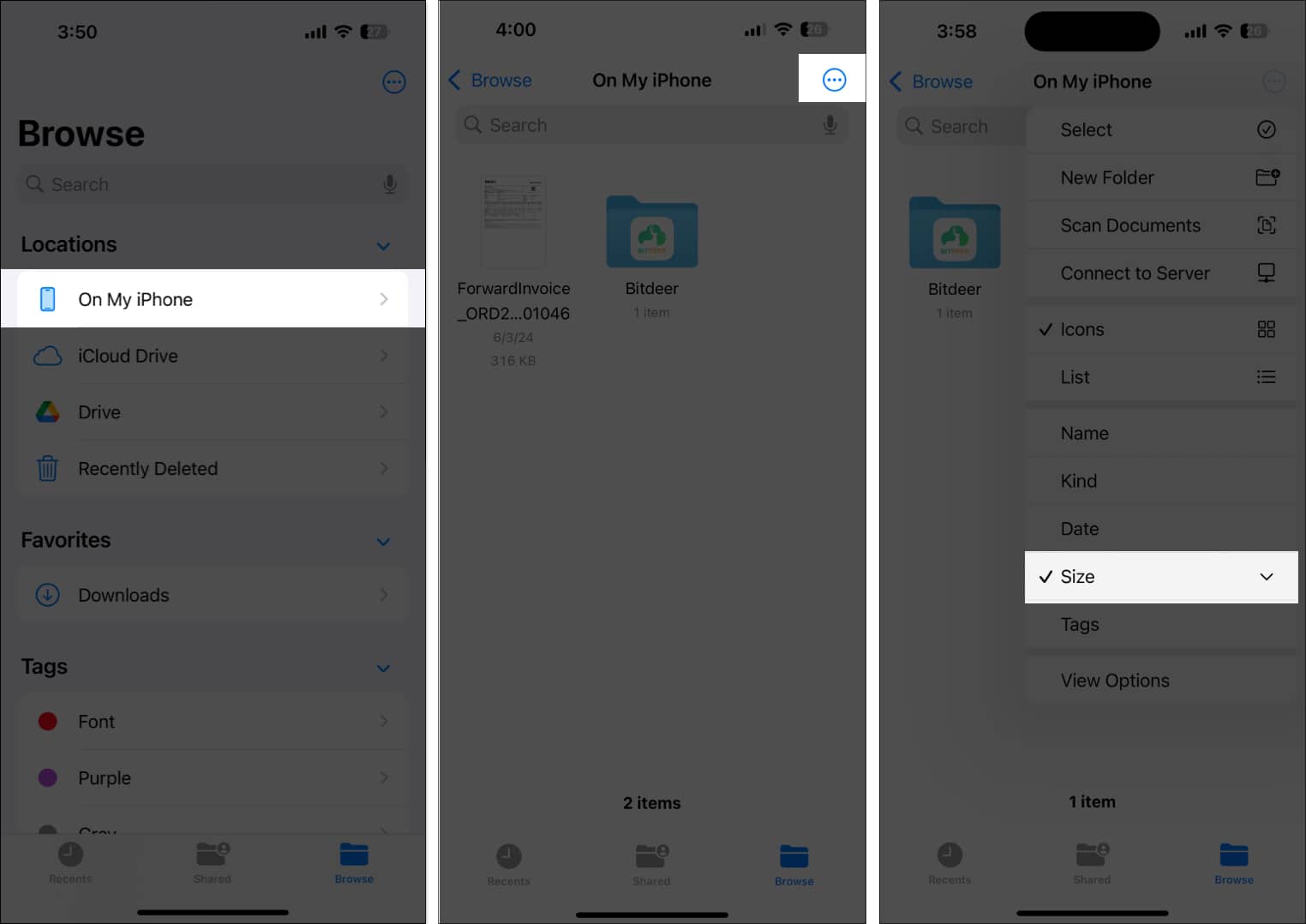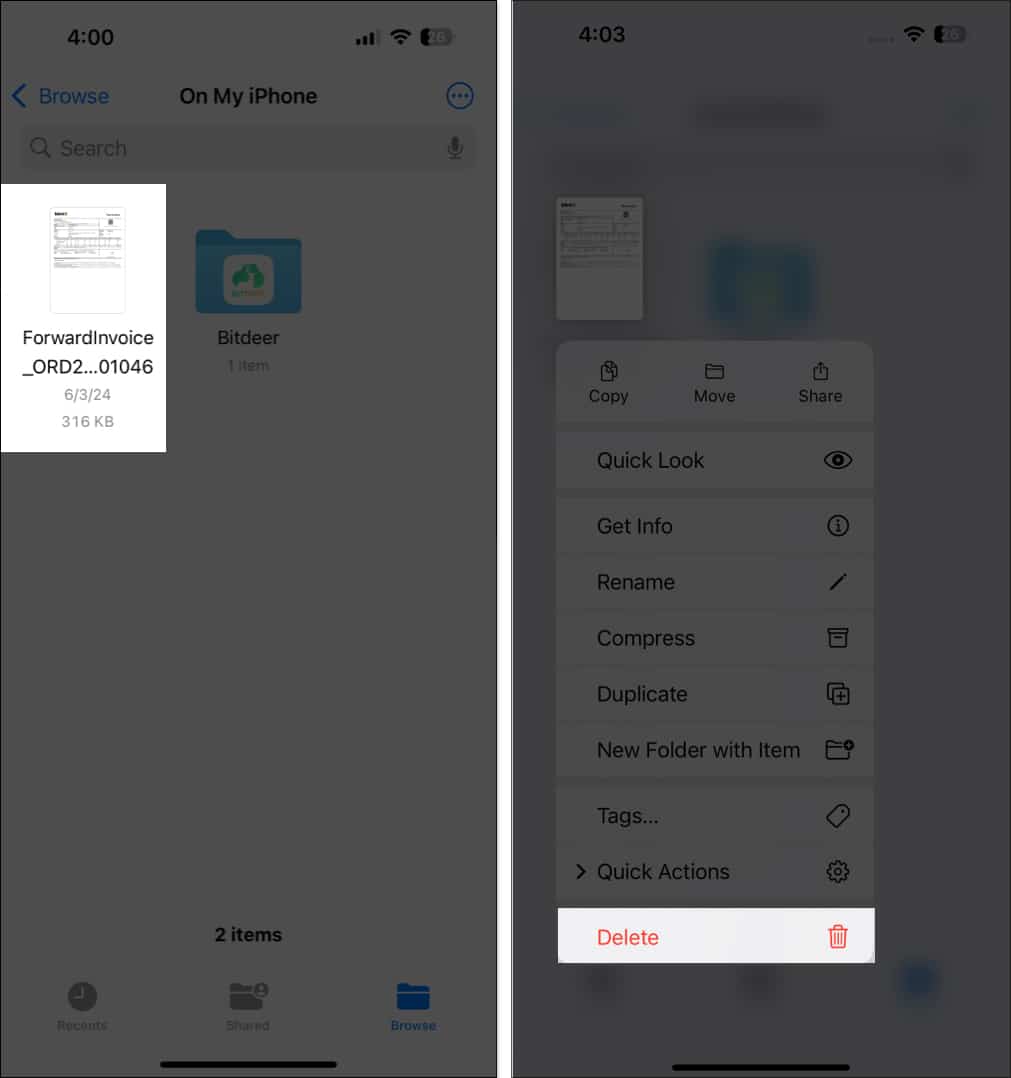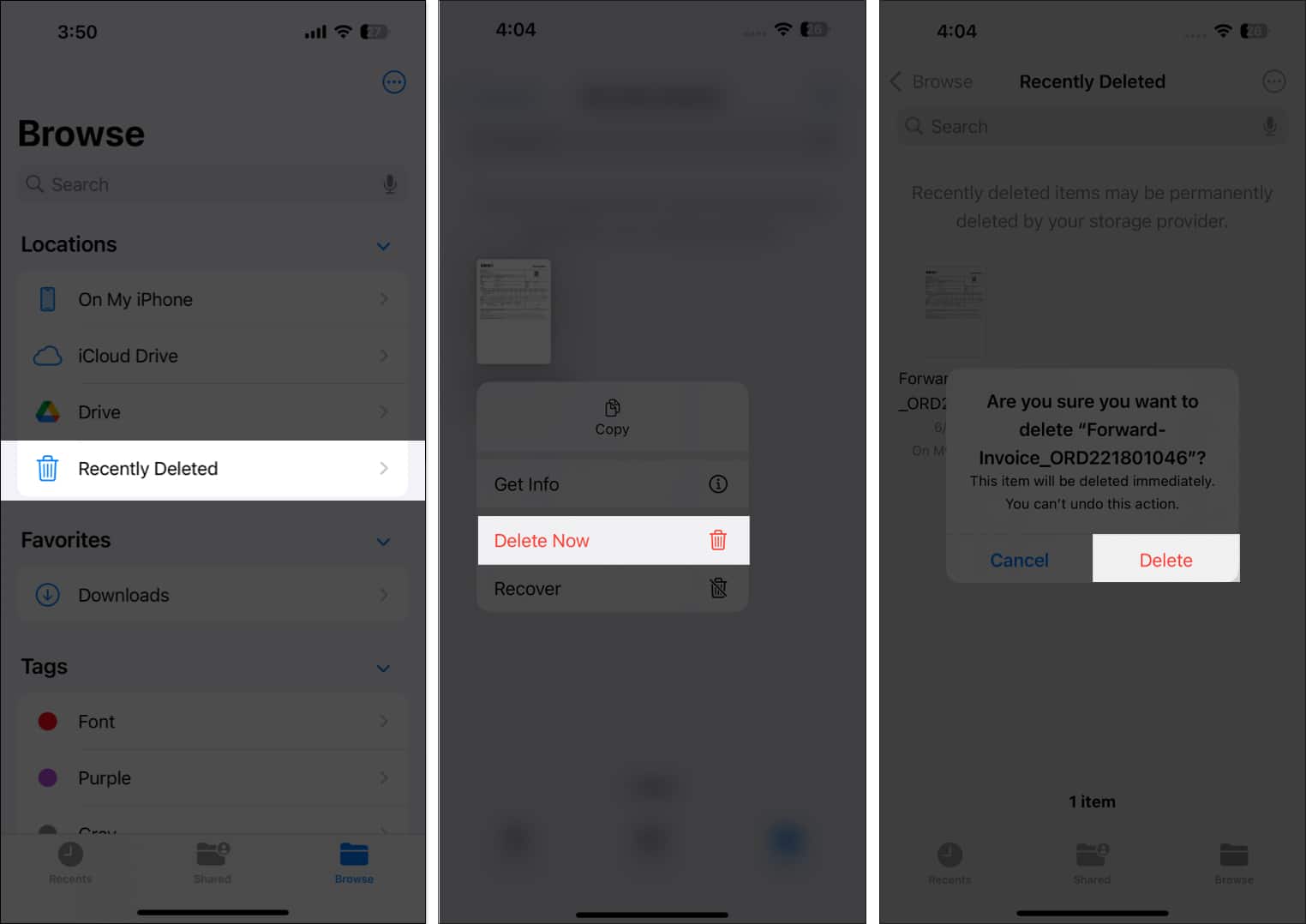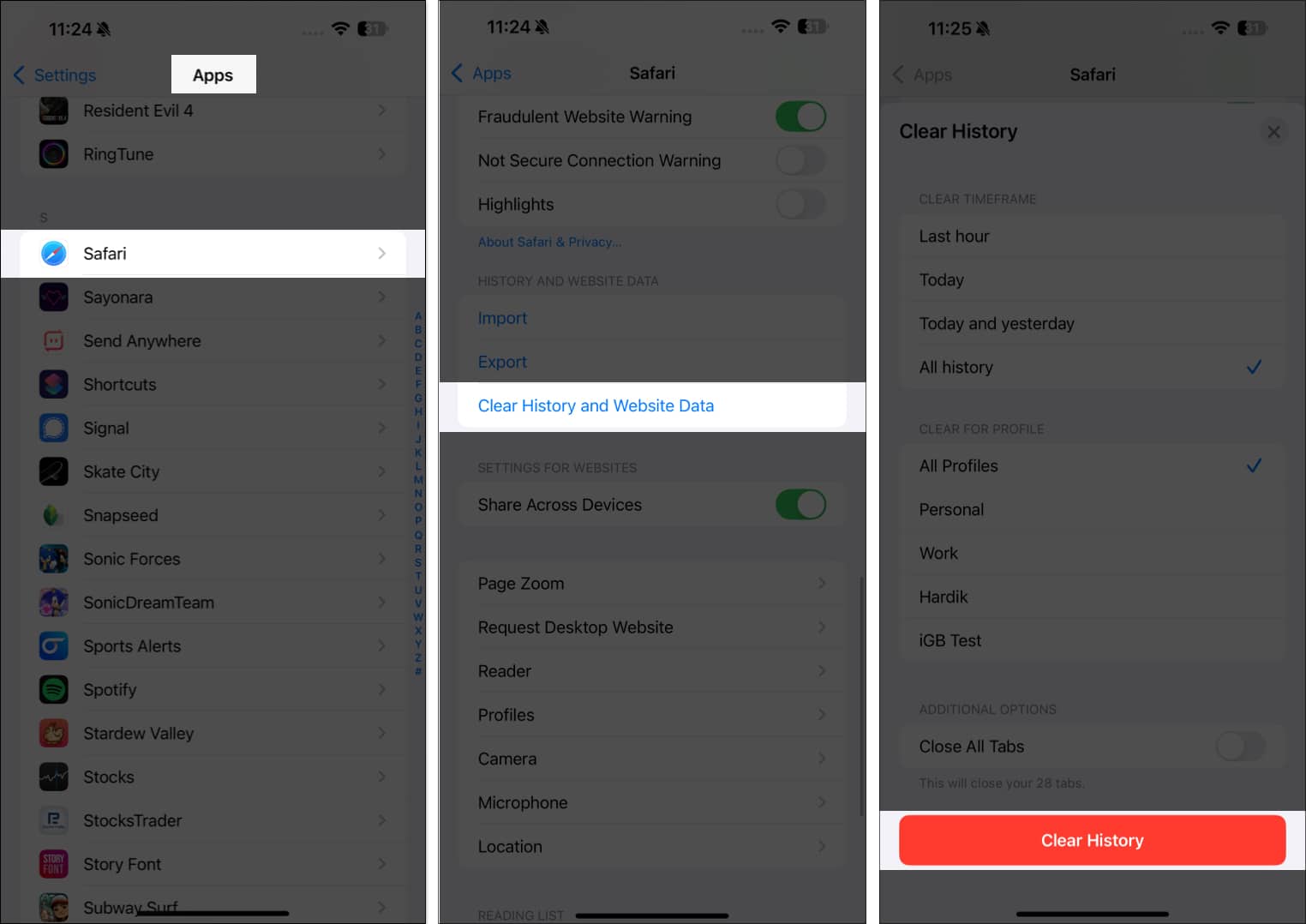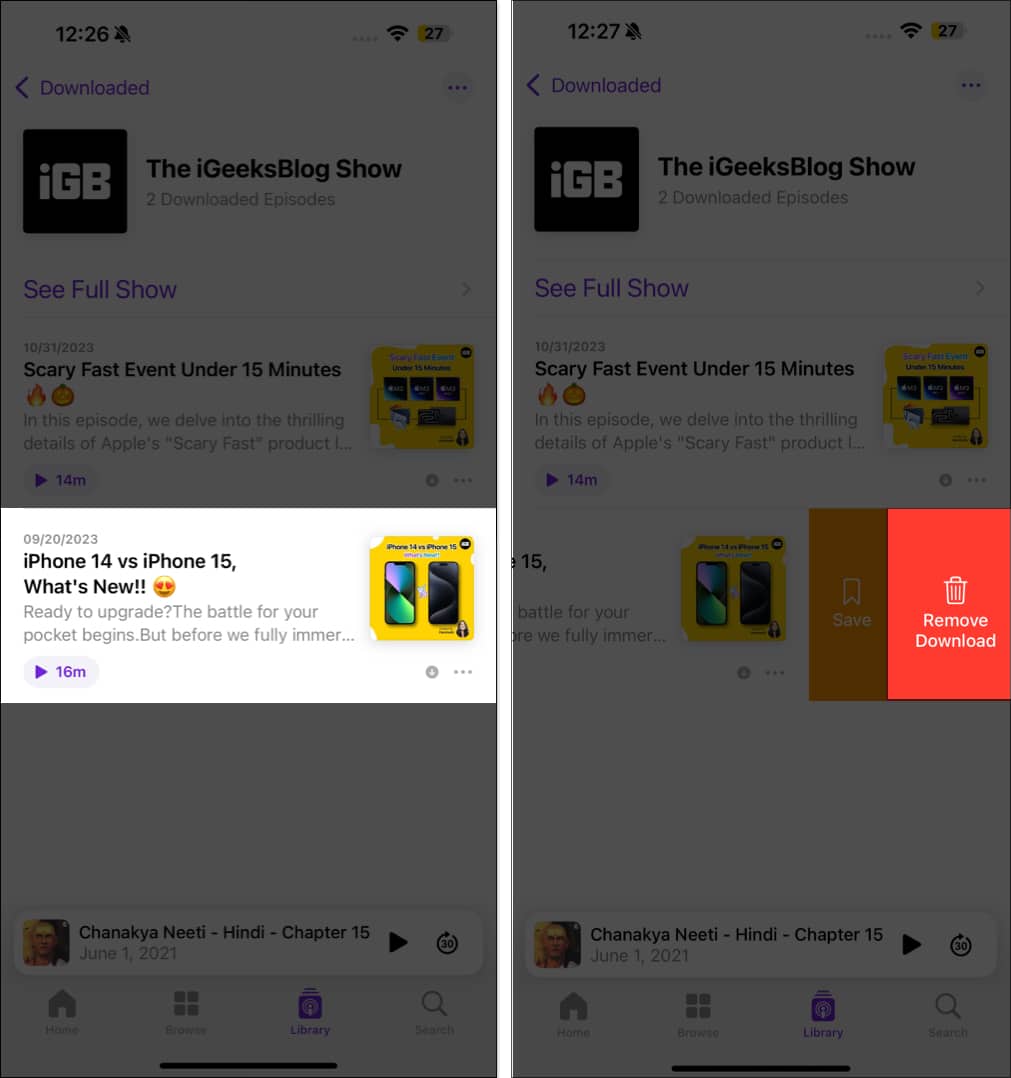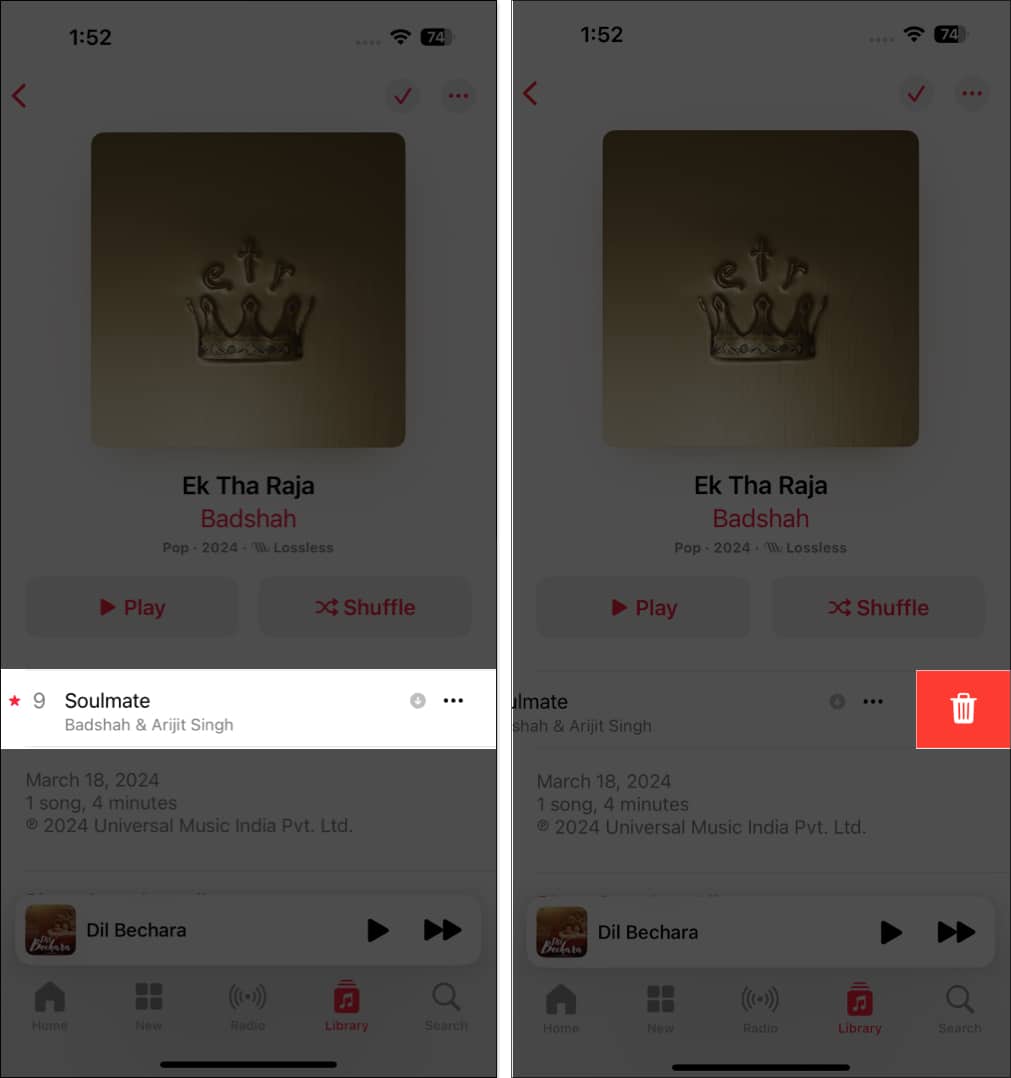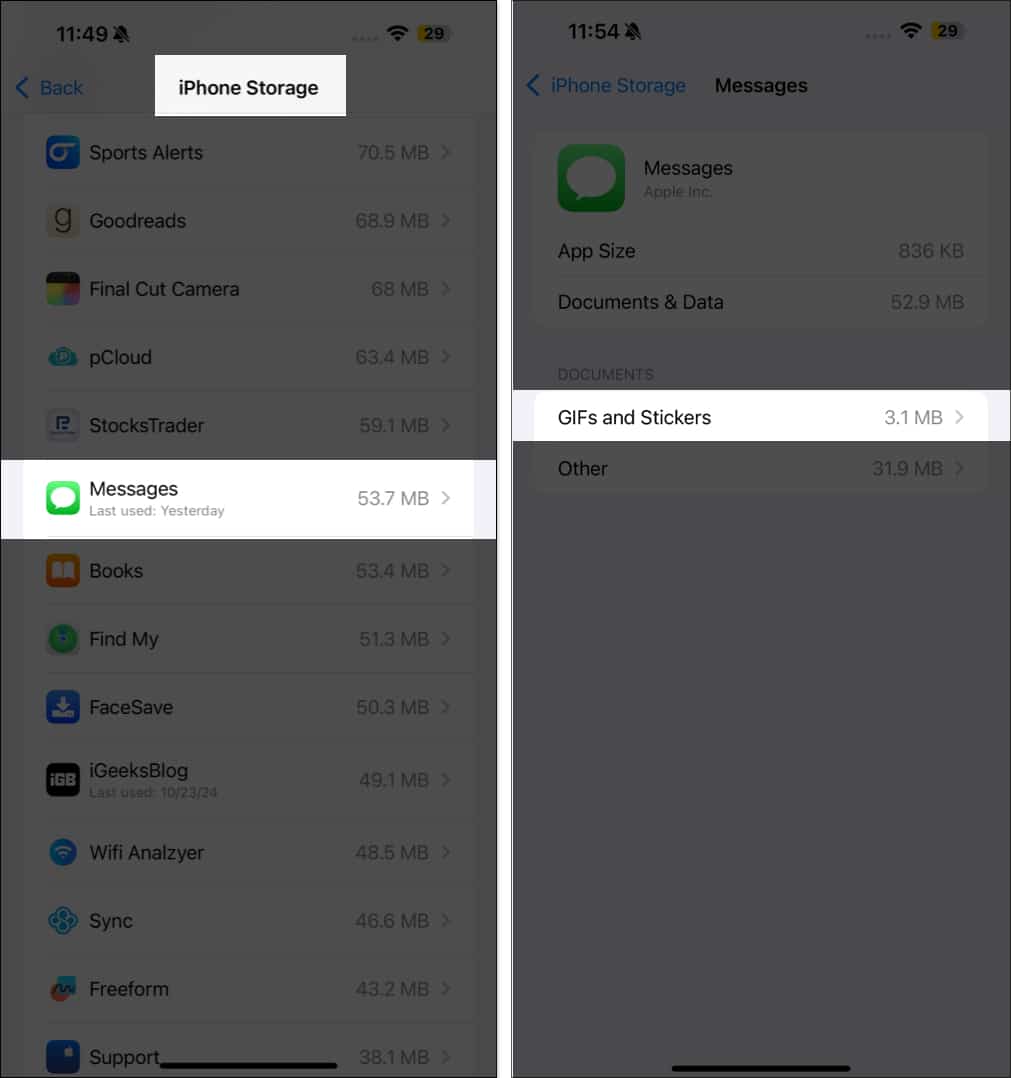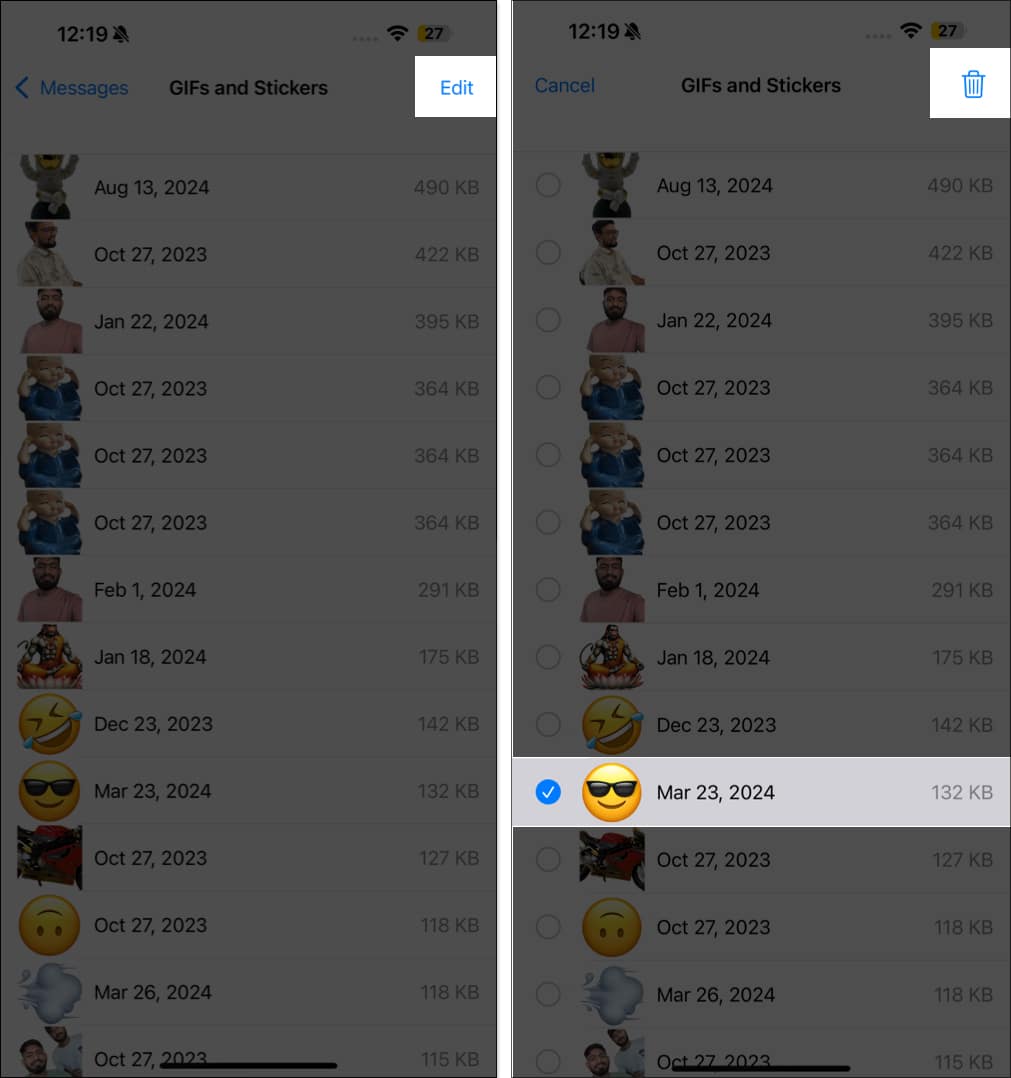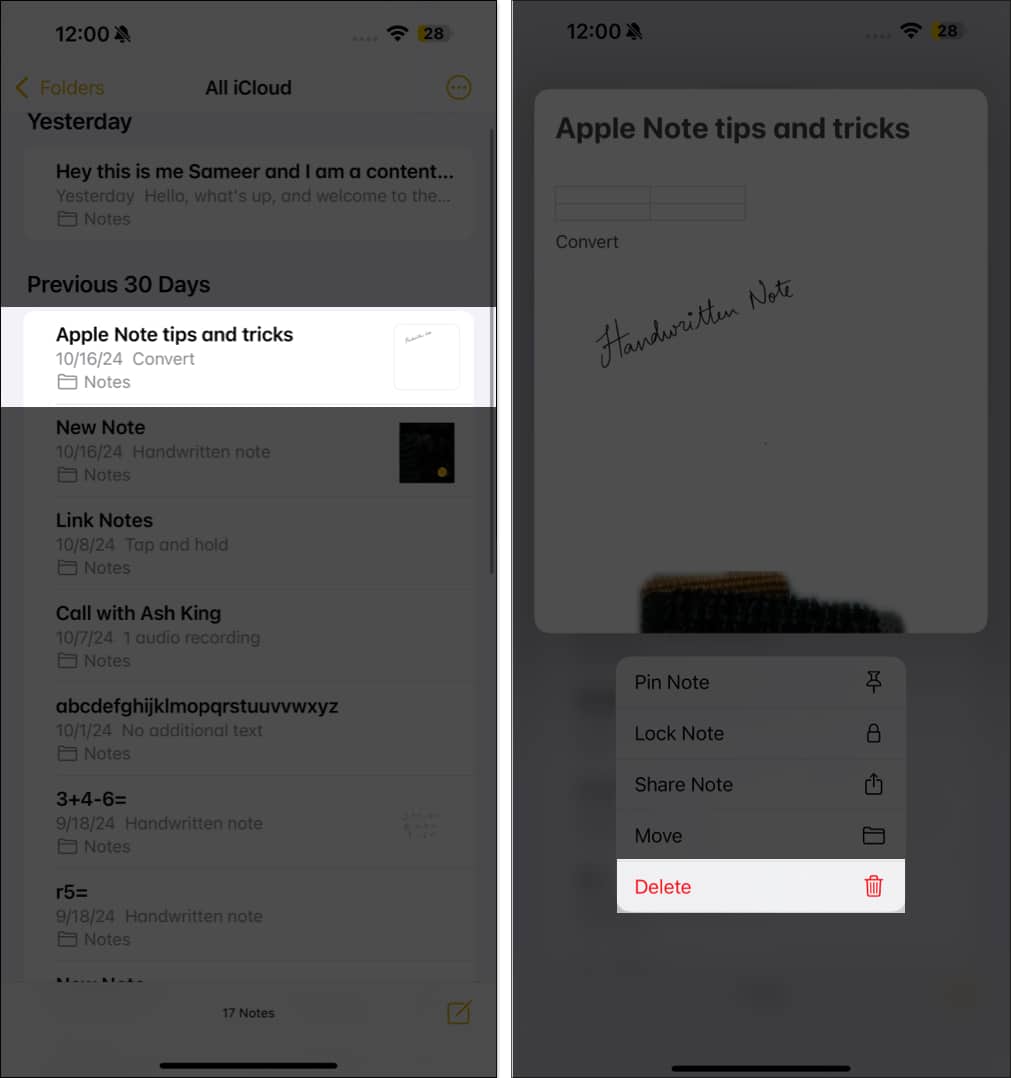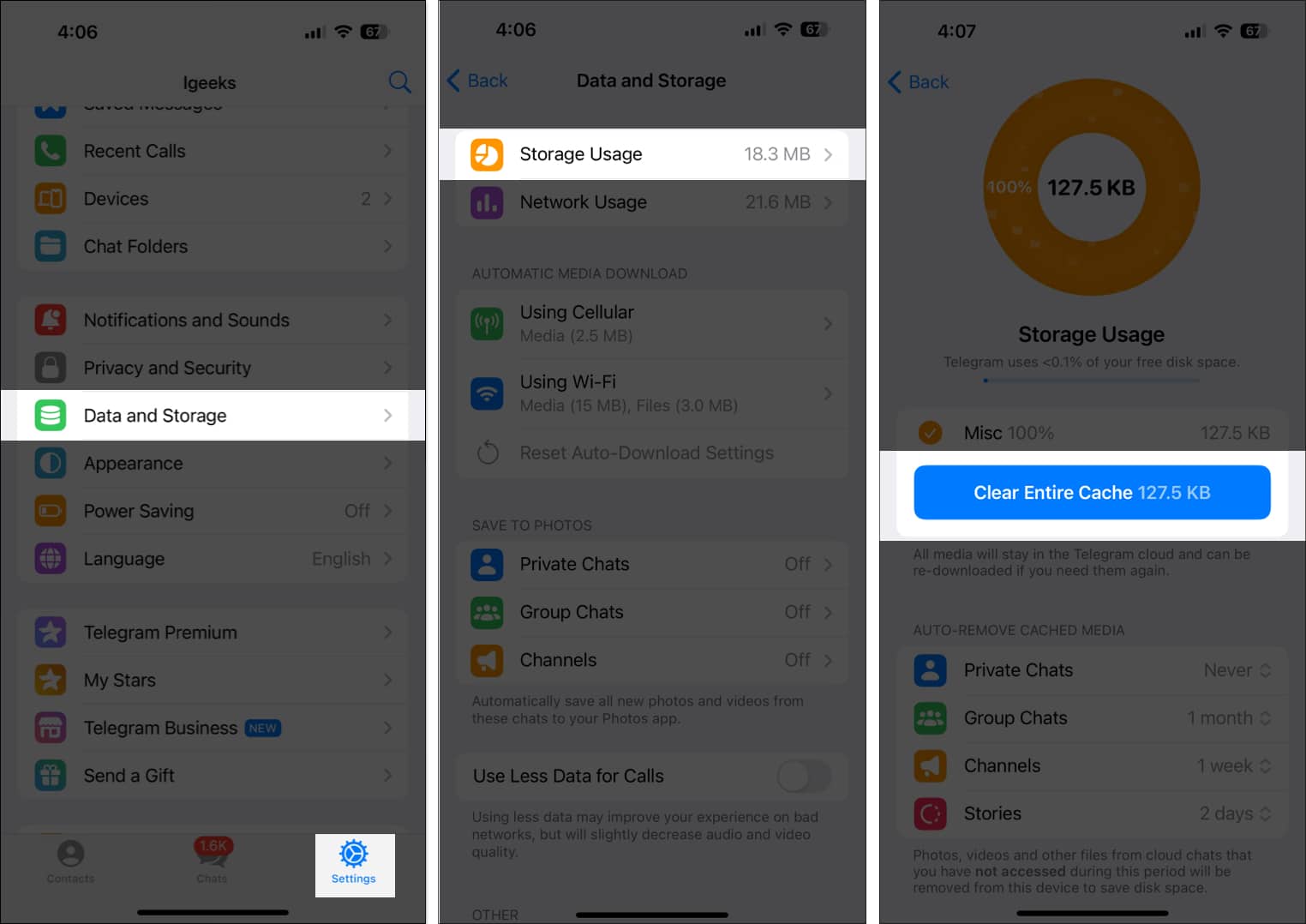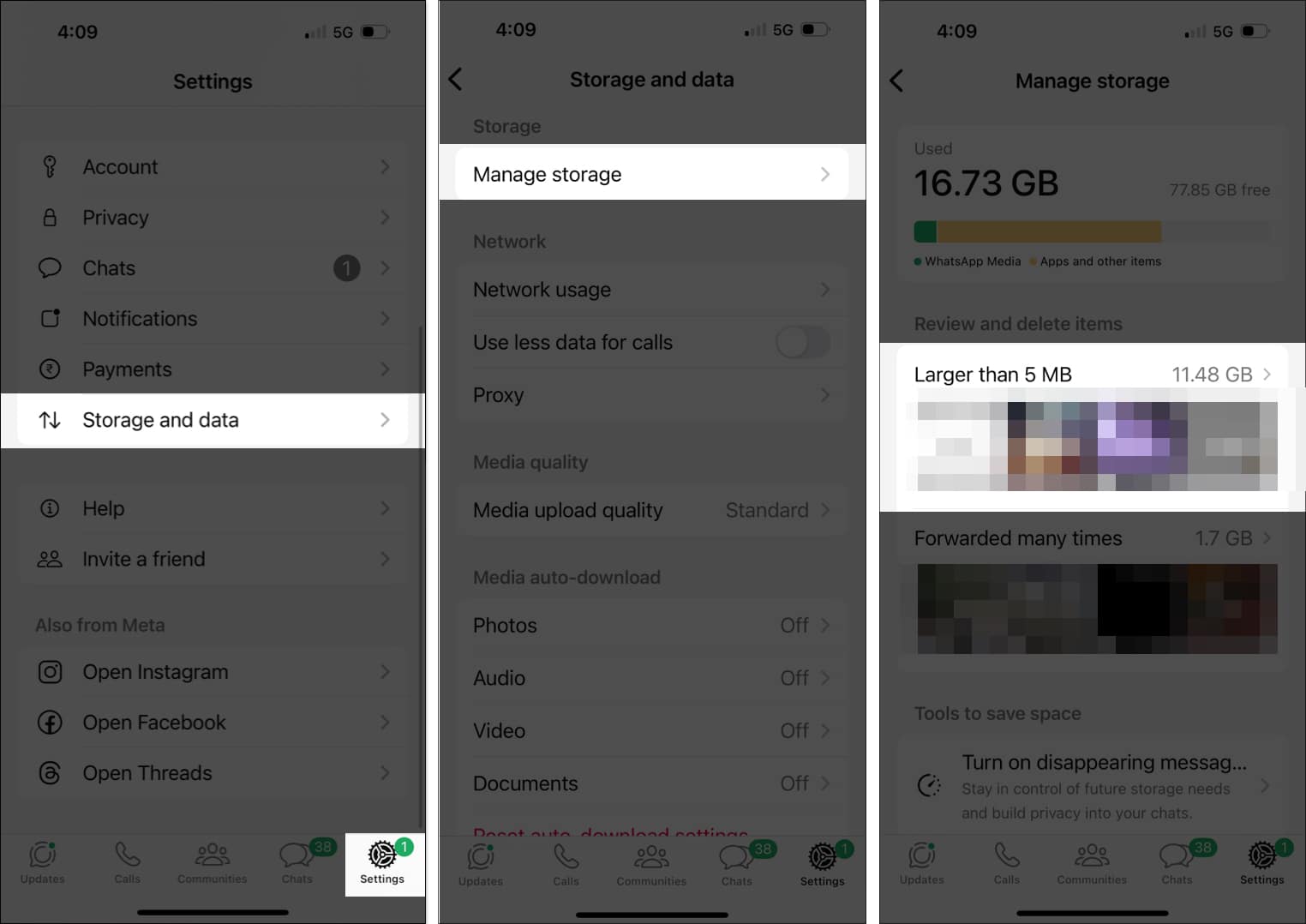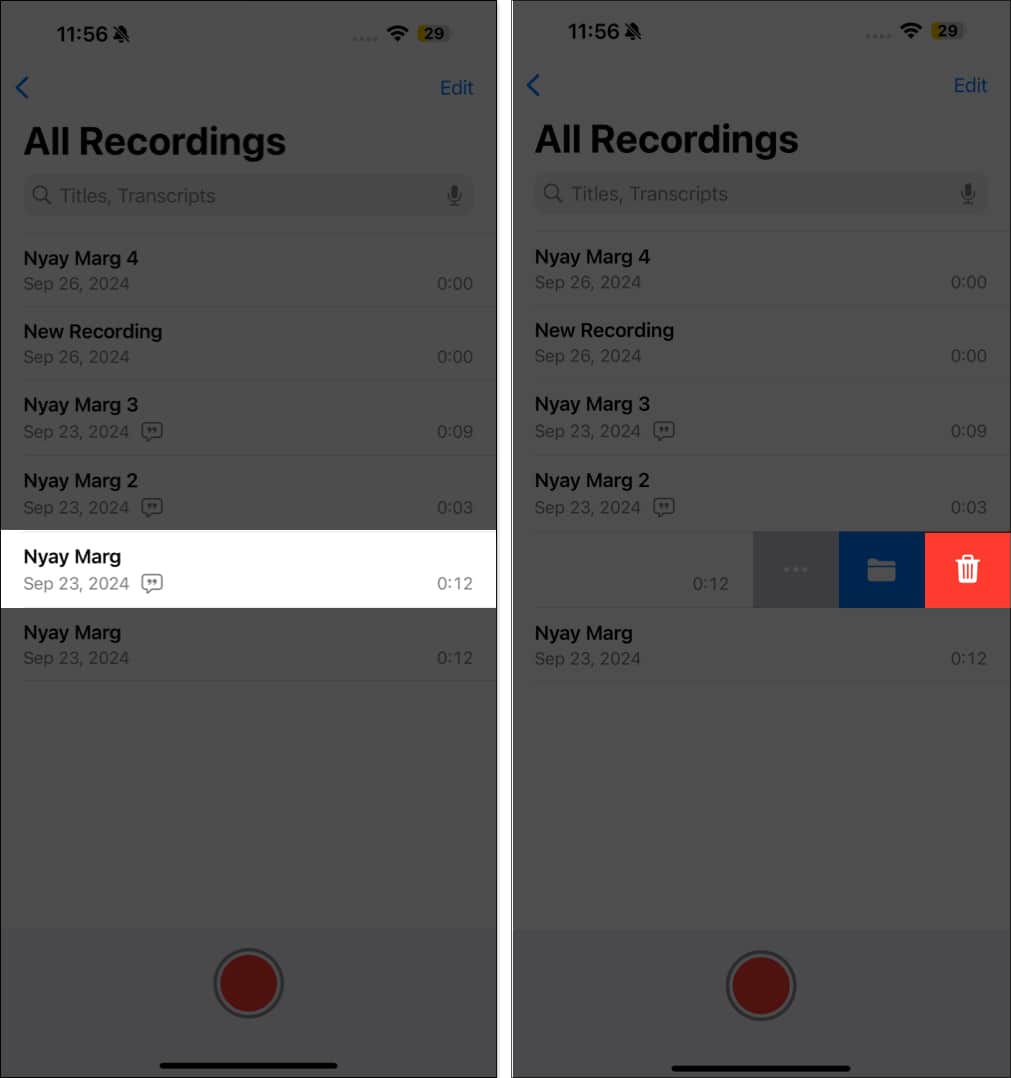If you can’t install the latest software update or click new pictures, your iPhone’s storage might be full. Freeing up space will help reclaim storage space so you can resume operations as before. Not only that, but it can also improve your iPhone’s overall performance, allowing for faster operations.
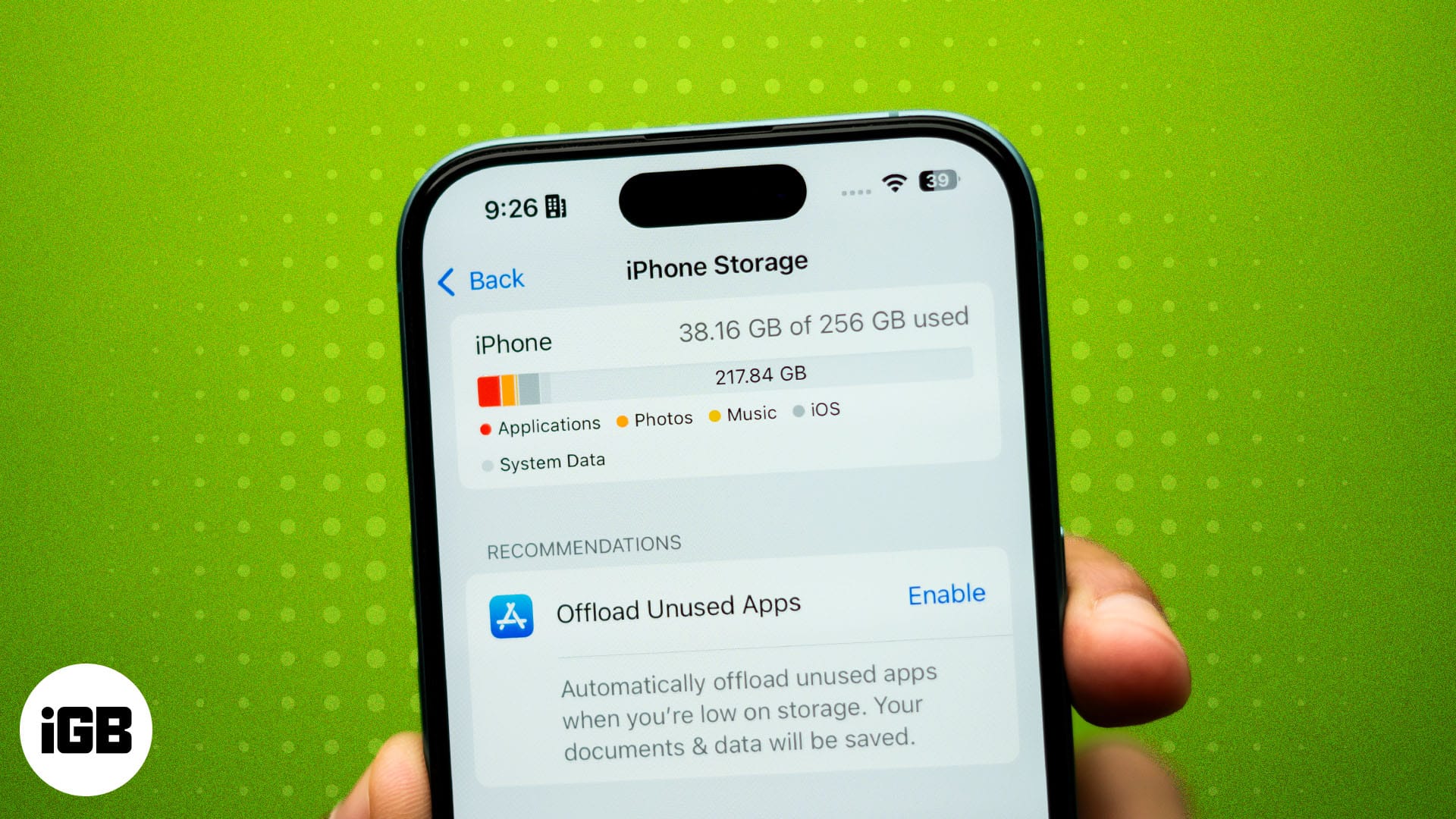
Keep reading to learn all the ways to free up space on your iPhone running iOS 18 with these easy steps, along with some tips for better storage management:
Table of Contents
- Step 1: First, check storage on your iPhone
- Step 2: Remove or offload apps you no longer use
- Step 3: Manage your photos and videos
- Step 4: Delete files on your iPhone's local storage
- Step 5: Clear Safari history, website cookies, caches, and other data
- Step 6: Delete old podcasts, music, and other offline content
- Step 7: Review large attachments in Messages
- Step 8: Free up storage by deleting notes
- Step 9: Free up space from Telegram, WhatsApp, etc.
- Step 10: Delete old voice recordings you no longer need
- Tips to save some extra space on your iPhone
Step 1: First, check storage on your iPhone
First things first, depending on your iPhone model, you must check the total storage available on your iPhone and how much space is left. To check your iPhone storage, follow these steps:
- Open Settings and tap on General.
- Select iPhone Storage.
- You’ll see a color-coded storage bar with your total storage in the top right corner. Take a look at the list to see which apps and files are taking up the most space. (For example, in my case, Photos is using nearly 50% of my storage!)
Step 2: Remove or offload apps you no longer use
Your safest bet to free up space is removing or offloading the apps you no longer use. There are two options to do this: uninstall apps or offload apps.
While both methods help clear storage, offloading can be a better way. When you offload an app, it keeps the app’s data while removing it from your device. This way, when you reinstall it, you can pick up right where you left off.
If you’re still not sure, we’ve covered how uninstalling apps is different from offloading apps to break down the differences between both approaches.
Uninstall apps on iPhone
- Spot the app on your Home Screen and long-press or hold it.
- Tap Remove App and select Delete App.
- Tap Delete on the confirmation prompt to confirm deletion.
Offload apps on iPhone
- Open Settings and tap General.
- Next, select iPhone Storage.
- Tap the app, then choose Offload App.
Step 3: Manage your photos and videos
Many of us love capturing memories in the form of photos and videos, but if you’re not upgrading your iPhone every year, you may end up filling up the storage space. One simple way to free up space is by deleting old photos or pictures of others you’ve already sent.
Delete unwanted photos and videos on iPhone
- Open the Photos app.
- Tap Select in the top-right corner and select all photos and videos you want to delete.
- Tap the trash icon at the bottom, followed by Delete Photos to delete them.
Permanently delete photos and videos on iPhone
Once you’ve deleted photos and videos from the Photos app, follow these steps to permanently remove them from your iPhone.
- From the main screen on the Photos app, scroll down and tap Recently Deleted.
- Authenticate yourself using Face ID or Touch ID, depending on your iPhone model, when prompted.
- Tap Select in the top-right corner.
- Tap the three-dot icon in the bottom right and select Delete All. Hit Delete From This iPhone to delete everything.
Step 4: Delete files on your iPhone’s local storage
Whenever you download something from the internet, it’s saved on your iPhone. Everyone knows this, but it’s easy to lose track of these files while they continue to sit and use your iPhone’s storage space.
Delete unwanted downloaded or saved files from your iPhone
There’s a quick way to get rid of these downloaded files by simply following these steps:
- Open the Files app.
- Select On My iPhone.
- Tap the three-dot menu in the top left corner.
- Choose Size to filter the files by their actual size.
- Press and hold the file you want to delete, then select Delete.
- Swipe left to return to the homepage and tap on Recently Deleted.
- To permanently delete the file, press and hold it again and select Delete Now.
When you visit a lot of websites, some files are stored on your iPhone for a better (read faster) browsing experience? These include website cookies, caches, and other data files. The downside? Like everything else on this list, they can take up storage space. That’s why, it’s a good idea to clear your browser’s cookies, cache files, and possibly your browsing history from time to time.
- Open the Settings app.
- Scroll down, select Apps and tap on Safari.
- Scroll a bit to find Clear History and Website Data.
- Select Clear History.
Step 6: Delete old podcasts, music, and other offline content
It’s not uncommon to keep your favorite albums or podcasts downloaded on your iPhone for easy access later. But if you have an active data plan for on-the-go streaming and access to Wi-Fi at home or work, these downloads can take up unnecessary space. So it’s a good idea to delete them to free up some extra storage.
Delete podcasts and music from your iPhone
Follow the steps below to delete downloaded podcasts or music on your iPhone.
Delete podcasts:
- Open the Podcasts app.
- Find the episode you want to delete.
- Swipe left on the episode or tap and hold it, then select Remove Download.
- To delete an entire show, tap and hold the show title, then select Remove Download.
Delete music:
- Open the Music app.
- Go to your Library and find the album or song you want to delete.
- Swipe left on the song or album and tap trash icon.
Step 7: Review large attachments in Messages
While some of us may prefer Messages over third-party messaging apps like Telegram or Signal, a bigger concern is that all those messages and attachments are stored on your device, taking up valuable storage space. A smart move is to review and delete large attachments from the Messages app.
Delete large attachments in the Messages app
- Open the Settings app.
- Tap General.
- Select iPhone Storage.
- Find and tap on Messages in the list.
- Here, you’ll see a breakdown of storage usage, including Photos, Videos, and Other Attachments.
- Tap on each category to view the large attachments.
- Tap on Edit and select the attachments you want to delete, then tap the trash icon to remove them.
Step 8: Free up storage by deleting notes
If you use the Notes app to take school or college notes, you may end up accumulating lots of notes, some of which you may not need anymore. You must remove such notes to reclaim storage space. Plus, I recommend transferring some of these to free cloud storage services like Google Drive and Dropbox.
Delete notes in Apple Notes
- Open the Notes app.
- Find the document you want to delete.
- Long press or tap and hold a note, then select Delete.
- Go to the Recently Deleted folder to permanently delete them.
Or, if you prefer taking photos of your notes, just follow the same steps to delete them from the Photos app.
Step 9: Free up space from Telegram, WhatsApp, etc.
WhatsApp, Telegram, and Signal are some of the best alternatives to iMessage. They come with a host of benefits, including two-factor authentication, cloud backup, and the ability to connect with friends using Android or a PC.
Whether you use Telegram, WhatsApp or any other messaging platforms, the steps are most likely the same and can be found in the storage management section of the app.
Free up space from Telegram
- Open the Telegram app.
- Tap the Settings icon in the bottom-right corner.
- Select Data and Storage > Storage Usage.
- Tap Clear Entire Cache.
- Additionally, you can also delete the files you no longer need. Scroll down to the bottom, switch to the Media tab, choose the files you want to delete, and hit Clear Selected.
Free up space from WhatsApp
- Open WhatsApp.
- Go to the Settings tab.
- Scroll down and select Storage and Data > Manage Storage.
- Expand the Larger than 5 MB section and delete large file(s) to free up your storage space.
Step 10: Delete old voice recordings you no longer need
When you’re clearing the storage on your iPhone, you need to explore all the ways to make the most out of it. One thing we often overlook is voice recordings, particularly old voice recordings, which become useless over time.
No matter what profession you’re in, not all voice recordings must be important. So take some time and review your old recordings to find the ones you no longer need and get rid of them.
Delete unwanted voice recordings from your iPhone
- Open the Voice Memos app on your iPhone.
- Find the recording you want to delete.
- Swipe left on the recording and tap Delete.
- After this, head to the Recently Deleted folder to permanently delete the recordings from your iPhone.
Tips to save some extra space on your iPhone
Once you’ve followed all the steps above, you’d have freed up plenty of storage space on your iPhone. However, that’s not all; here are some additional tips to squeeze more space and ensure you never run out of storage space again.
1. Use cloud storage services to back up your data
Cloud storage services like Google Drive, Dropbox, and Google Photos are life-saving, especially for those who prefer to use an iPhone for longer. While most of these cloud storage services offer you a decent space for free, you can always pay a price to expand it.
The best part? They’re relatively cheaper than iCloud and go a long way when you intend to switch to an Android sometime later or have a secondary Android phone. We have compiled a list of the best cloud storage for iPhone and iPad.
2. Transfer your data to your Mac or PC
Generally, your Mac or PC will have more storage than your iPhone, and it’s wise to take advantage of that extra space. If you love cherishing old memories but they’re taking up too much room on your device, your best bet is storing them on your Mac or PC. I regularly use this method, and I can vouch for it.
To do this, simply plug your iPhone into your Mac or PC and select the files you want to transfer. If you don’t want extra hassle and have a Mac, you can also AirDrop the photos and videos from your iPhone.
3. Invest in an SSD
If you’re okay with carrying a lightweight storage device, consider getting an SSD (Solid-State Drive). These little gadgets are surprisingly pocket-friendly and often cheaper than a cloud storage subscription.
For content creators or anyone who loves capturing memories through photos and videos, SSDs are a smart choice for iPhones and iPads. You can keep your precious moments safe in a pocket-sized drive and edit them on the go with any device, whether it’s an iPad, Mac, or Windows PC.
4. Avoid downloading an app for everything; switch to the web
Nowadays, you don’t always need to install an app for everything. Many platforms, like Instagram and Facebook, let you catch up on updates directly through the web. Of course, there may be some limitations compared to the app experience, but it’s definitely worth considering if you often find yourself running low on storage. .
5. Watch shows online with occasional downloads
One piece of advice is to avoid downloading your favorite shows and movies on Netflix, Prime Video, Hotstar, etc. Instead, you should watch them directly on the app. While keeping these shows offline on your iPhone is convenient, especially when you’re on the go, if you have Wi-Fi at home or work, the best way to save space is to delete any downloaded shows or those you’ve already watched.
6. Turn on Offload Unused Apps on your iPhone
iPhones come with several handy features to help manage storage, and turning on Offload Unused Apps is a real lifesaver. This built-in feature allows you to keep the app’s data while removing the app itself from your device’s storage. This way, you can always pick up right where you left off, all while freeing up some much-needed space on your iPhone.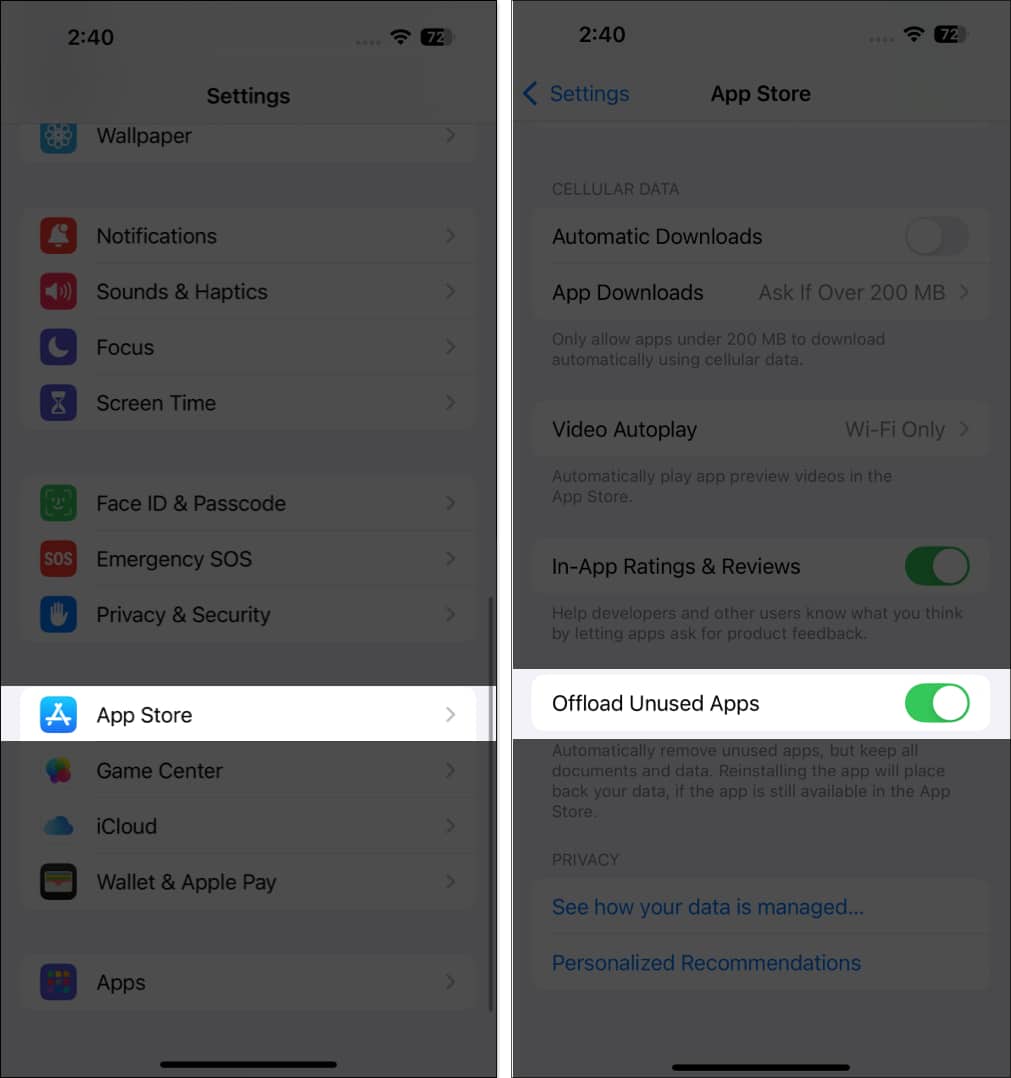
Signing off…
You should’ve freed up significant space on your iPhone’s storage by now, enough not to run into the frustrating low storage issue for a while. To ensure your device remains uncluttered for longer, you should perform some of the above steps regularly as required.
If you have any additional tips to manage storage better, don’t forget to leave a comment.
FAQs
You can check what’s taking up the most storage on your iPhone by heading to Settings > General > iPhone Storage.
Ideally, you should start by uninstalling apps you don’t use and removing unwanted photos and videos to free up storage on your iPhone.
Yes, deleting unwanted photos and videos frees up a significant chunk of your iPhone’s storage, but you must also ensure that you have permanently deleted them from the Recently Deleted folder.
There are multiple ways to clear memory (also called RAM) on your iPhone, which we have detailed in a separate article.