If you send and receive a lot of media on WhatsApp, it can quickly make your phone’s memory full. So it’s good to periodically delete WhatsApp data storage on your iPhone to remove everything you don’t need. All the photos and videos that you receive take up space on your camera roll. The same files get stored in the WhatsApp Media section, which creates duplicate content. Here’s how to deal with this and free up space on your iPhone.
- How to Delete WhatsApp Data Storage on iPhone
- How to Delete All WhatsApp Chats at Once on iPhone
- Remove WhatsApp Photos and Videos from iPhone’s Photos App
How to Delete WhatsApp Data Storage on iPhone
This first thing you can do is stop WhatsApp from saving multimedia content to your Photos app.
Secondly, you may also stop the media auto-download of photos and videos. This ensures that the vast number of rich content that you receive in WhatsApp groups is not automatically downloaded to occupy iPhone storage.
- Open WhatsApp on your iPhone and tap on Settings from the bottom right
- Tap on Data and Storage Usage.
- Next, tap on Storage Usage.
- Choose conversation that takes considerable space → Tap on Manage.
- Select Photos, GIFS, Videos, Voice Messages, Documents, Stickers accordingly
- Tap on Clear → Confirm by tapping Clear.
You can repeat this process for multiple groups and individual chats to free up more space occupied by WhatsApp on iPhone.
How to Delete All WhatsApp Chats at Once on iPhone
Following this method, you will lose all text, and media of all the chats. You may never be able to recover them unless you have a WhatsApp backup.
Here’s how to quickly clear all chats and storage taken by WhatsApp:
- Tap Settings inside WhatsApp and tap on Chats.
- Tap Clear All Chats or Delete All Chats.
- Enter your phone number
- Tap Clear All Chats.
Now, you may ask what is the difference between Clear All Chats and Delete All Chats in WhatsApp. Clear All Chats removes all messages and media, but the name of the person stays in the list under Chats. If you Delete All Chats, then your Chats tab has nothing listed there.
You may try it by going to Chats, swiping right to left on a chat and then select Clear Chat. All messages will be deleted, but the person’s name will stay there. Now do the same with a second contact and choose Delete Chat. You will see that even the name from the chat list is gone.
Remove WhatsApp Photos and Videos from iPhone’s Photos App
When you install and start using WhatsApp, it asks your permission to access the Photos app. After that, by default, it downloads and saves all incoming media to your iPhone Photos app.
Here’s how to delete pictures and videos saved from WhatsApp to iPhone Photos app:
- Open Photos app and tap on Album.
- Tap on the album named WhatsApp → Tap on See All from the upper right if you don’t see it
- Tap on Select from the upper right.
- Select the photos and videos or tap Select All → Tap the delete icon from the bottom right
- Tap Delete → Delete (number) Photos.
- Now tap <Albums from upper right to go back
- Scroll down and tap Recently Deleted → Select.
- Now, Tap on Delete All → Delete (number) Photos.
That’s all, folks.
This is how you can delete media and reclaim the space taken by WhatsApp on your iPhone.
You can also individually remove media from specific chats. Just go to a person’s or group’s WhatsApp profile by tapping on their name from the chat screen. Then tap Media, Links, and Docs to select and remove the things occupying your iPhone storage.
Hopefully, this is going to help you save some space on your iPhone now!
You may also be interested in:
- How to Type Bold, Italics, and Strikethrough in WhatsApp
- Create and Add Custom Stickers to WhatsApp on iPhone and Android
- How to save WhatsApp photos to iPhone Camera Roll manually
Feeling doubtful? Use the comments section below to reach us.


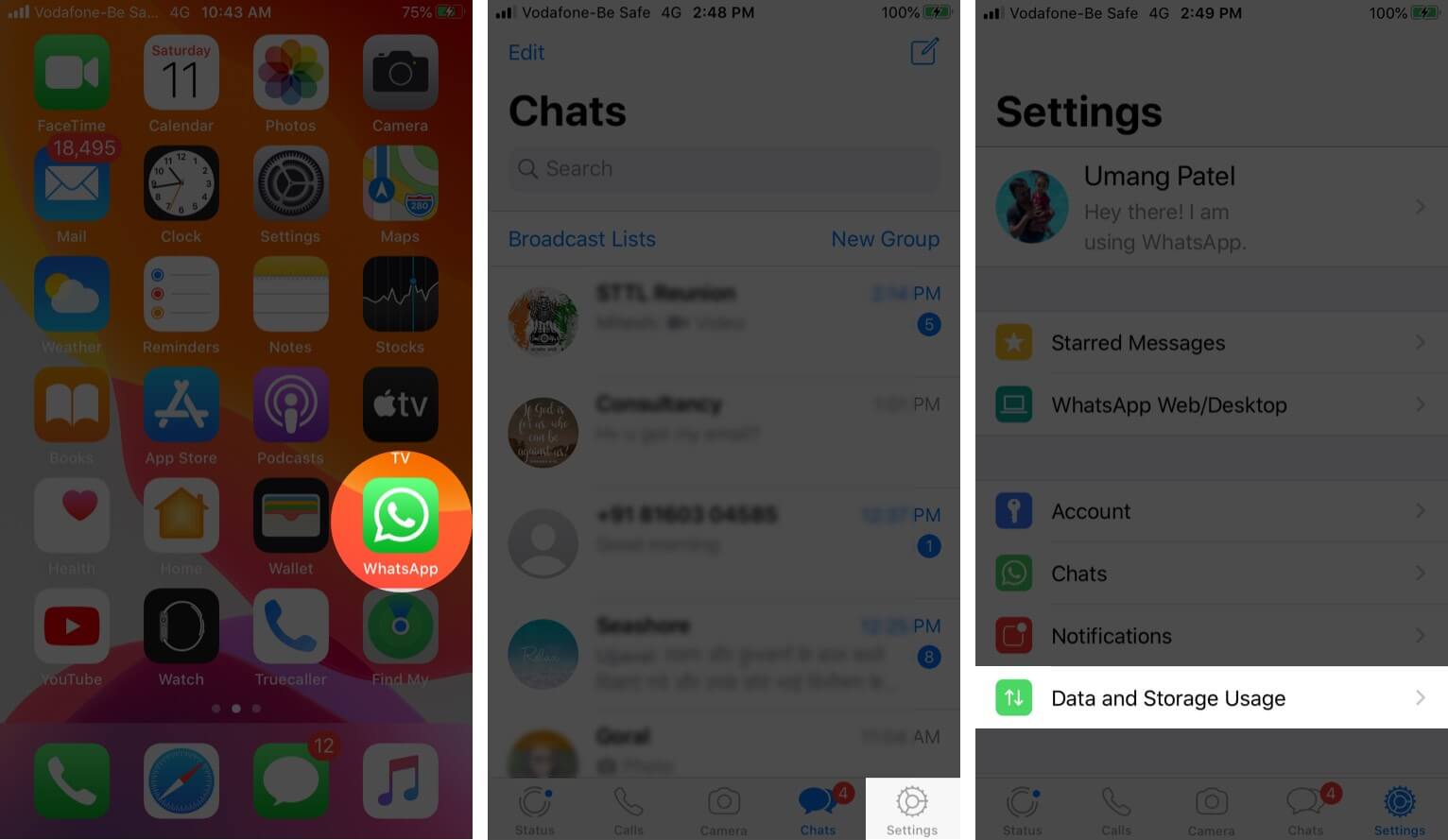
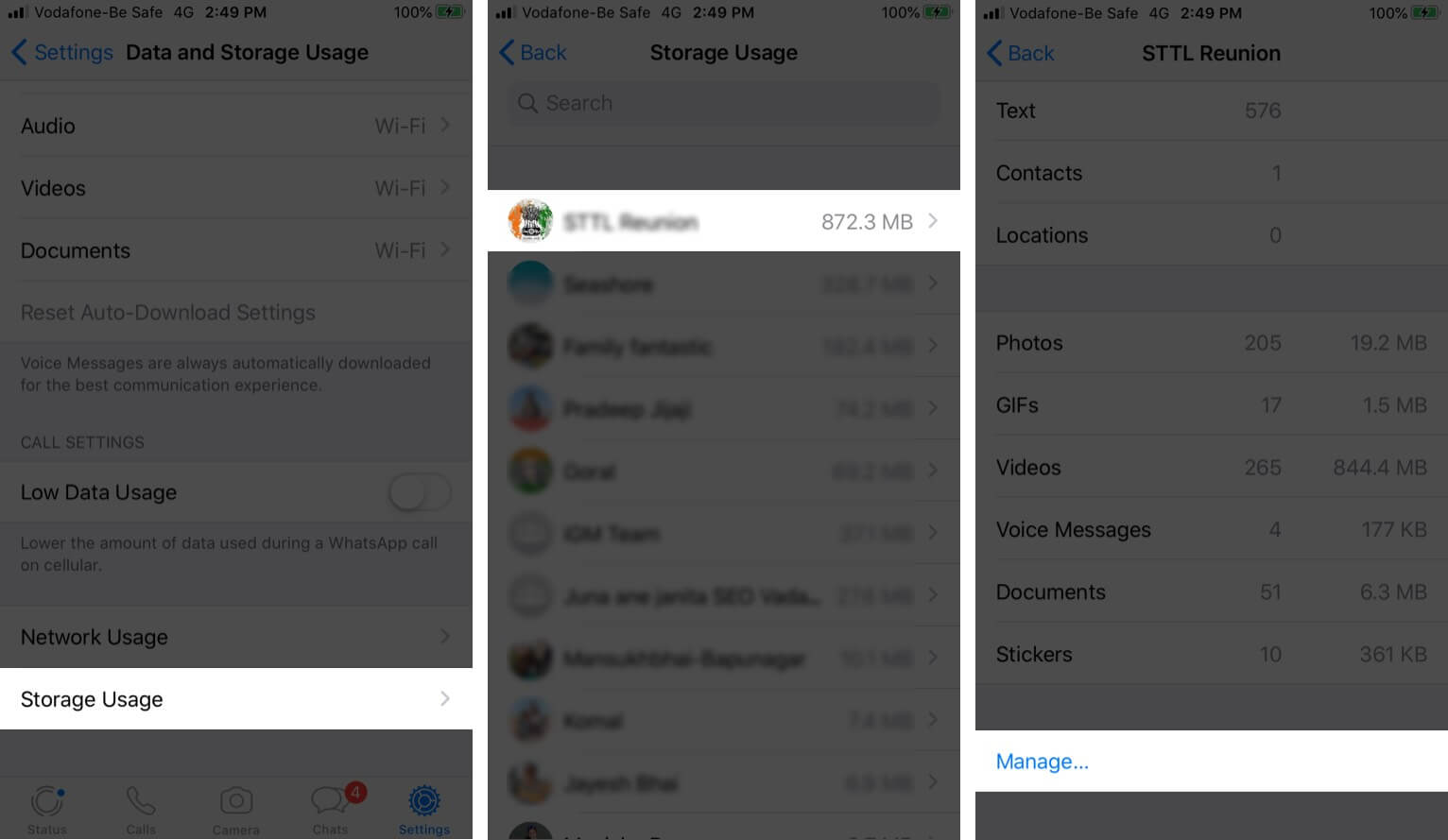
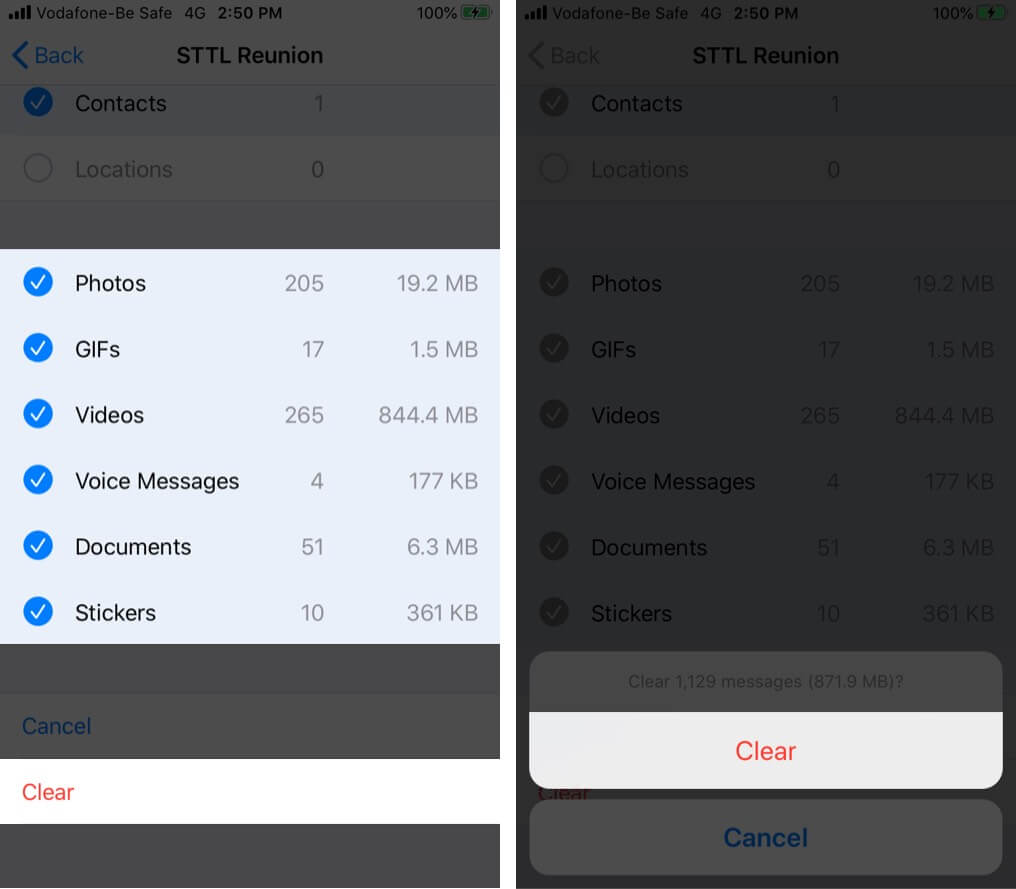
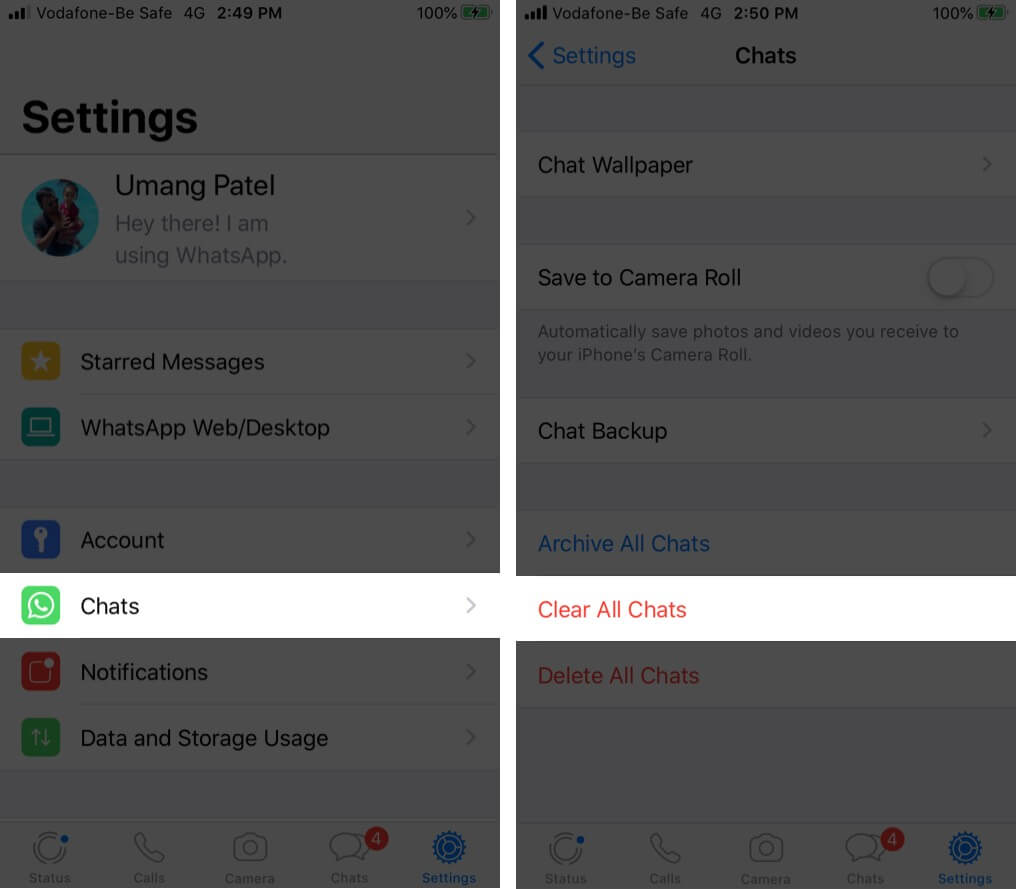
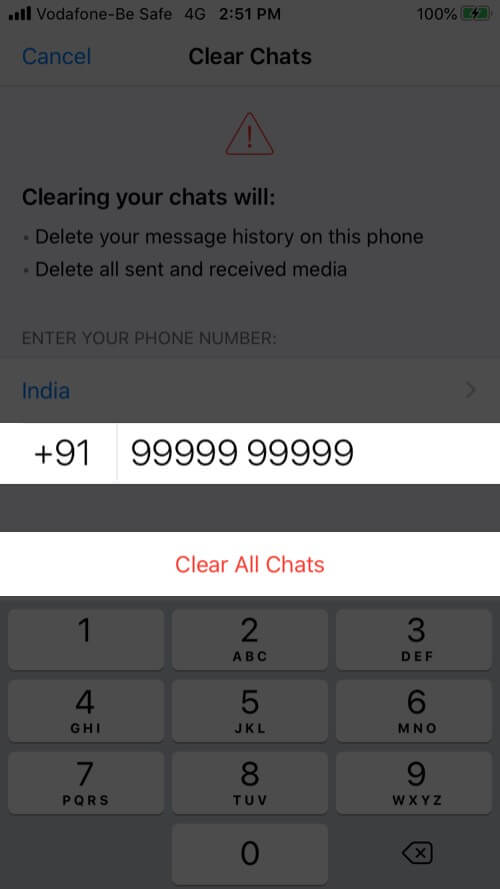
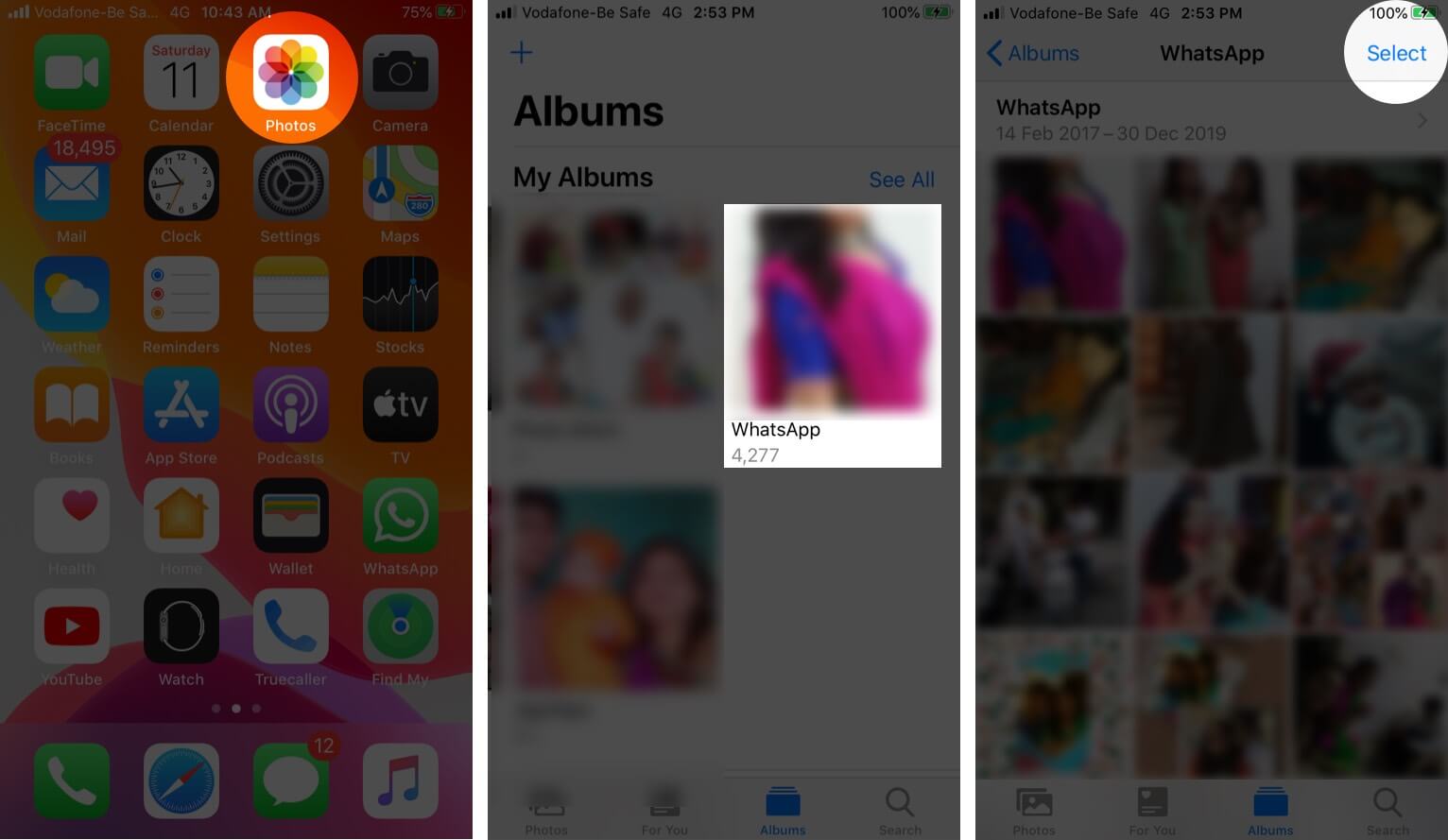
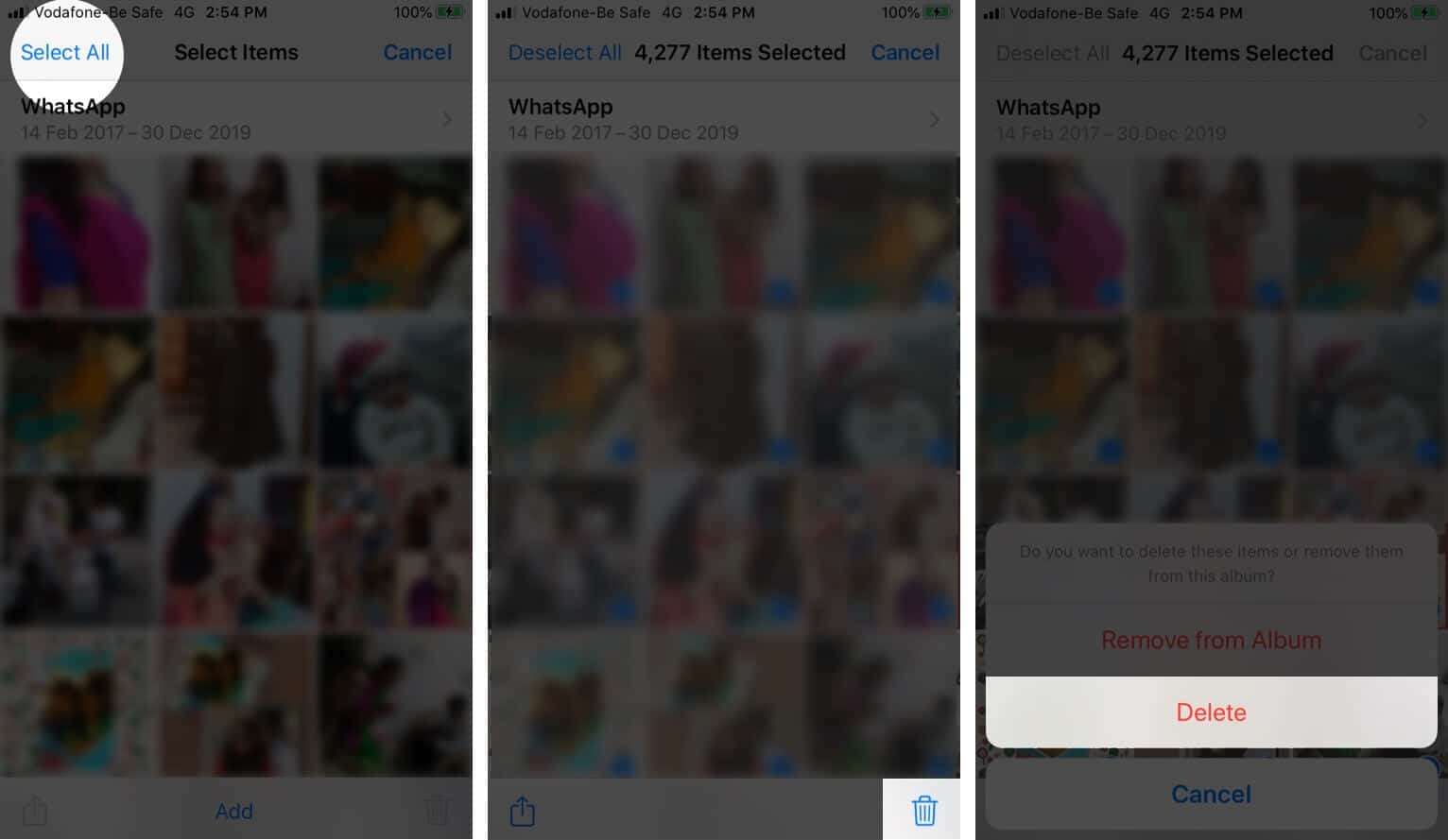
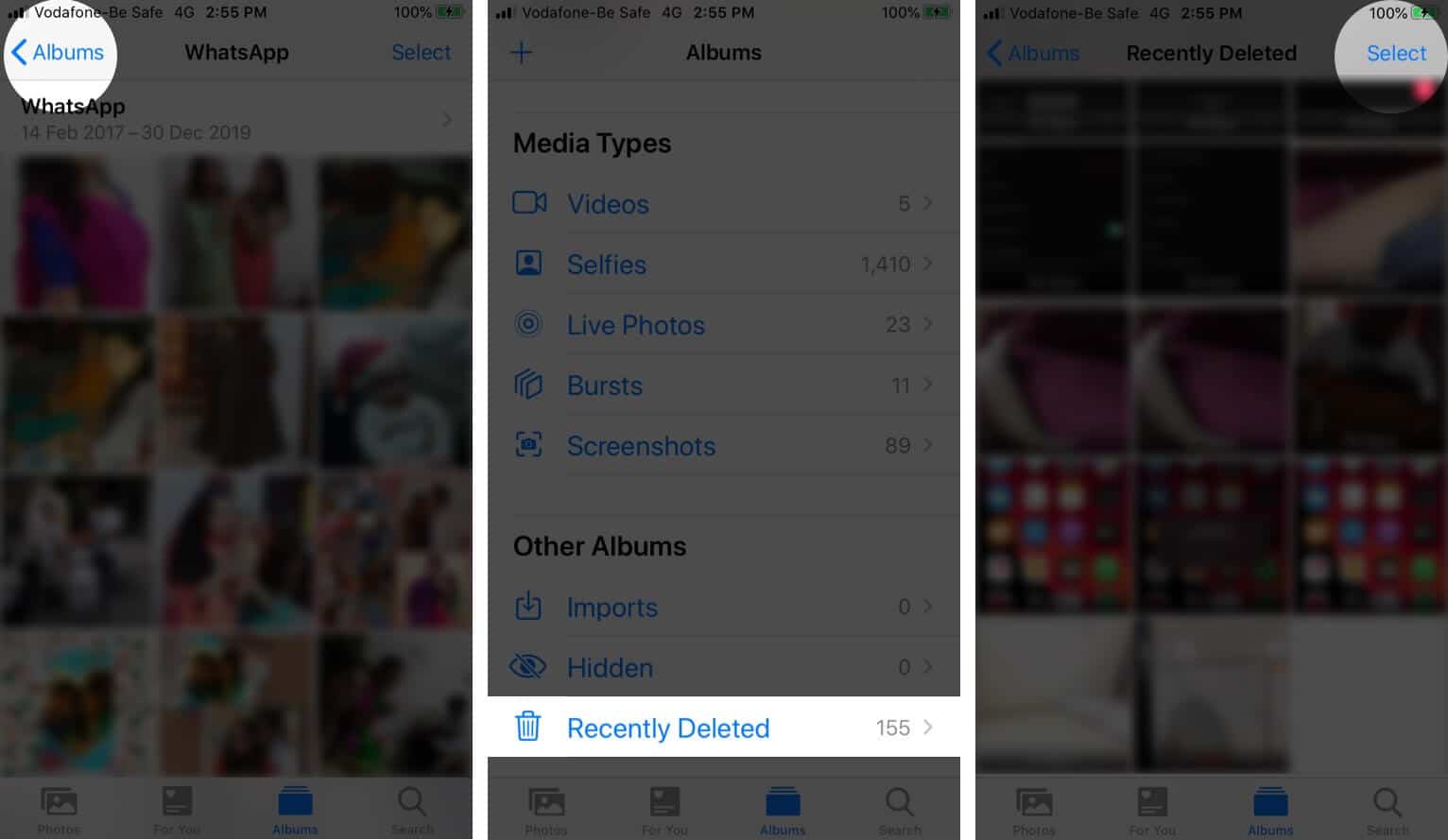
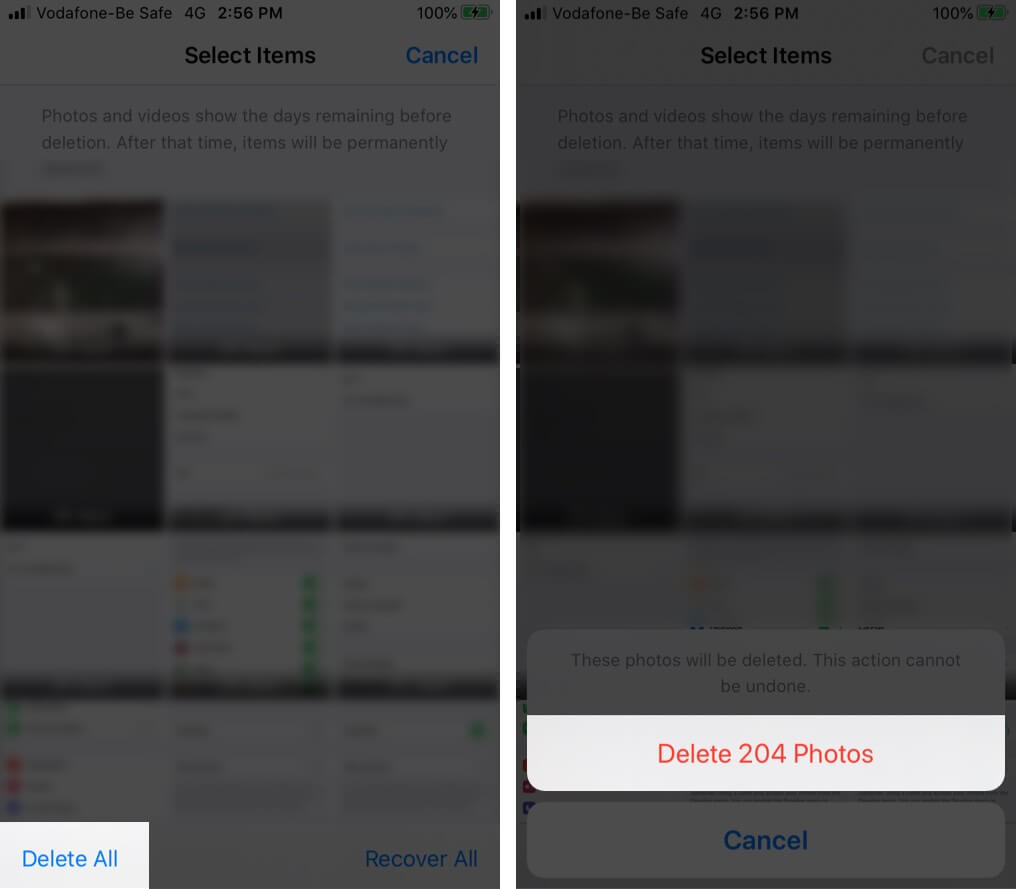







Leave a Reply