What is System Data on iPhone, and how to clear it
Get rid of System Data storage on your iPhone to save space.
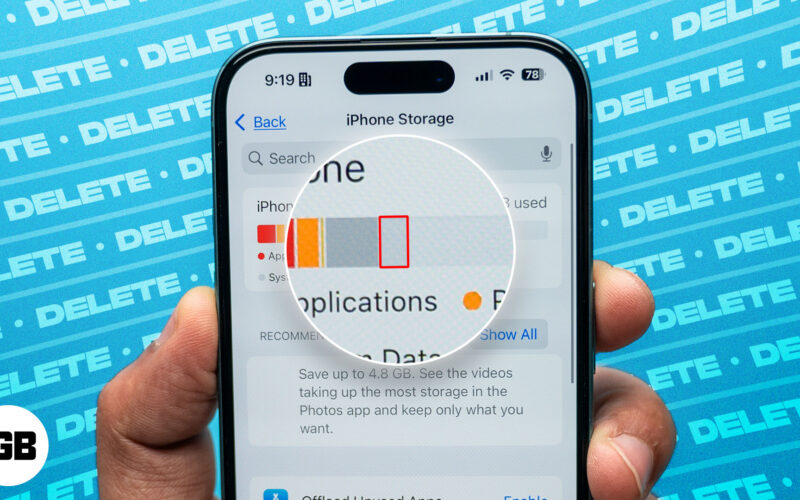
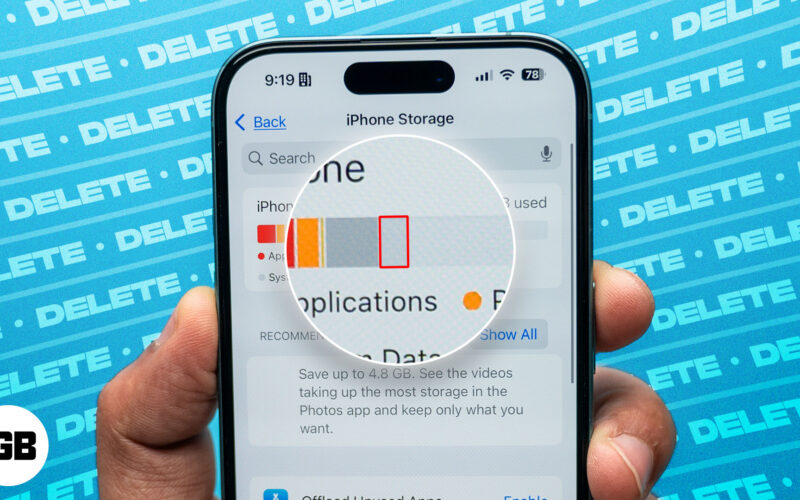
Your iPhone can sometimes run out of storage even if you haven't taken any new photos and videos or installed new apps recently. Likewise, there are times when deleting photos and videos doesn't help reclaim much storage space. In both cases, cluttered System Data is often the culprit.
But what exactly is System Data, and how do you clear it? Read on, and I will answer all your questions and show you some proven ways to free up storage space on your iPhone.
Table of Contents
What is S...
