Always short on storage memory or love to keep your device clean? Instead of deleting, you can simply offload apps on iPhone and iPad. This feature comes in handy to remove unnecessary or unused apps without deleting your settings or app data. Let’s learn more about this feature and how to enable it on your iPhone.
What is offloading on iPhone?
With iOS 11, Apple introduced the option to offload apps on iPhone, an efficient alternative to deleting the app. The feature removes the app from the iPhone while preserving its data. Thus, when you choose to reinstall the app, it places all the data back, depending on its availability in the App Store.
How to offload an app on iPhone and iPad manually
If you want to offload an app at your convenience, you can very well do that by following the steps below:
- Open Settings.
- Tap General.
- Tap iPhone/iPad Storage.
- Select the app you want to offload.
- Next, tap Offload App.
- Tap Offload App again to confirm.
There you go! iOS will now offload the app. Additionally, Reinstall App will replace the option Offload App.
How to offload unused apps on iPhone automatically
Alternatively, you can opt to let iOS automatically offload apps that stay unused for a long time:
- Open Settings.
- Tap App Store.
- Toggle on Offload Unused Apps.
Note: If your iPhone or iPad is running low on storage space, you may find the option to offload apps under Settings → General → iPhone/iPad Storage. Once enabled, it’ll automatically offload all the unused apps on your iPhone or iPad.
This will allow iOS to offload apps that have not been used for a long time. You can disable this setting any time you want.
To turn off unused apps on iPhone, follow the abovementioned steps and toggle off Offload Unused Apps.
Reinstall or activate offloaded apps
You’ll find the offloaded app icon with a small cloud symbol on the home screen. If you wish to download the app again, tap the app icon. Depending on your internet connection speed, it’ll be downloaded within a few minutes.
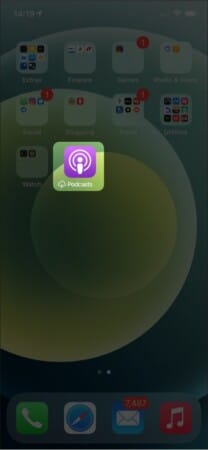
That’s how you can offload apps on your iPhone and iPad. Let me know in the comments below if you face any trouble following the process.
Read more:

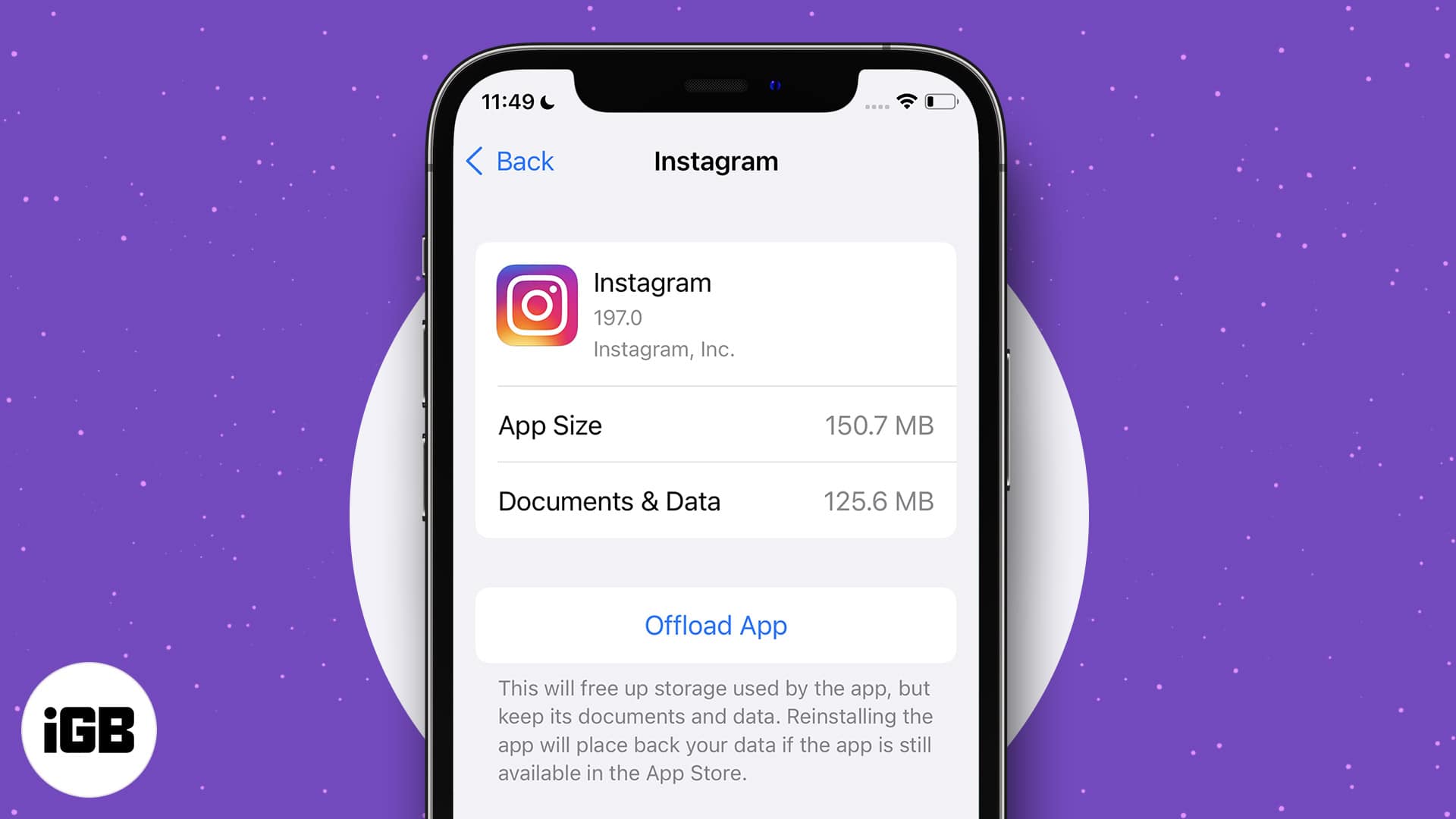
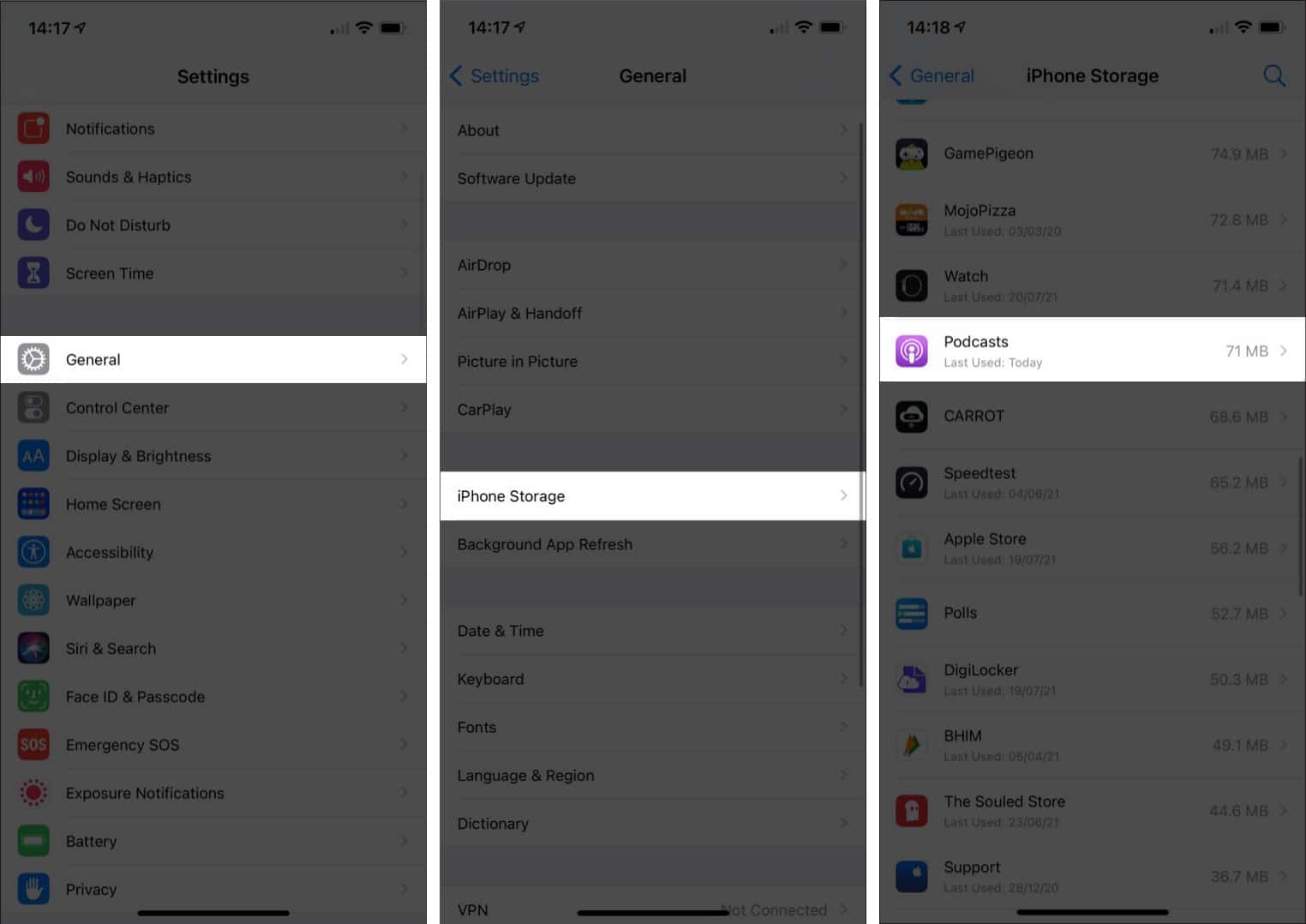
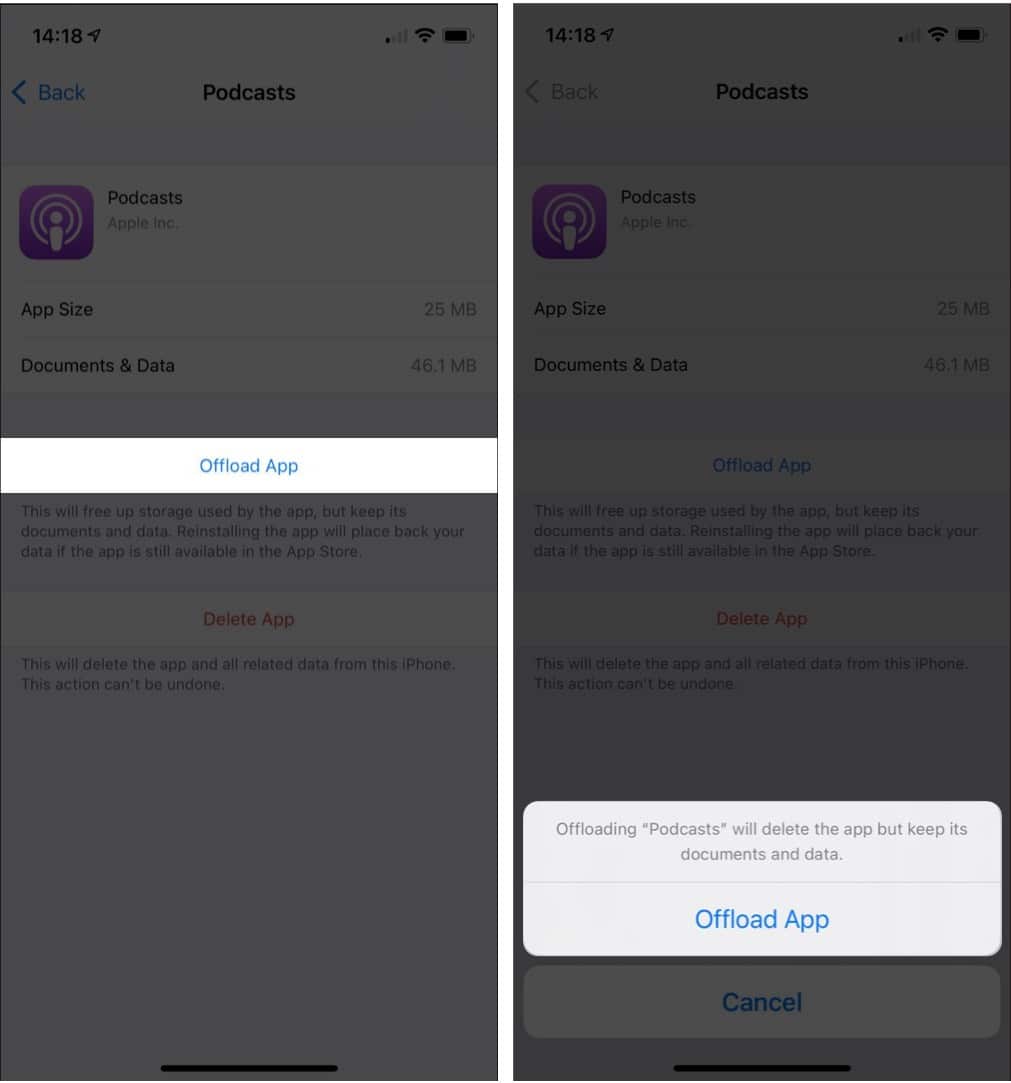
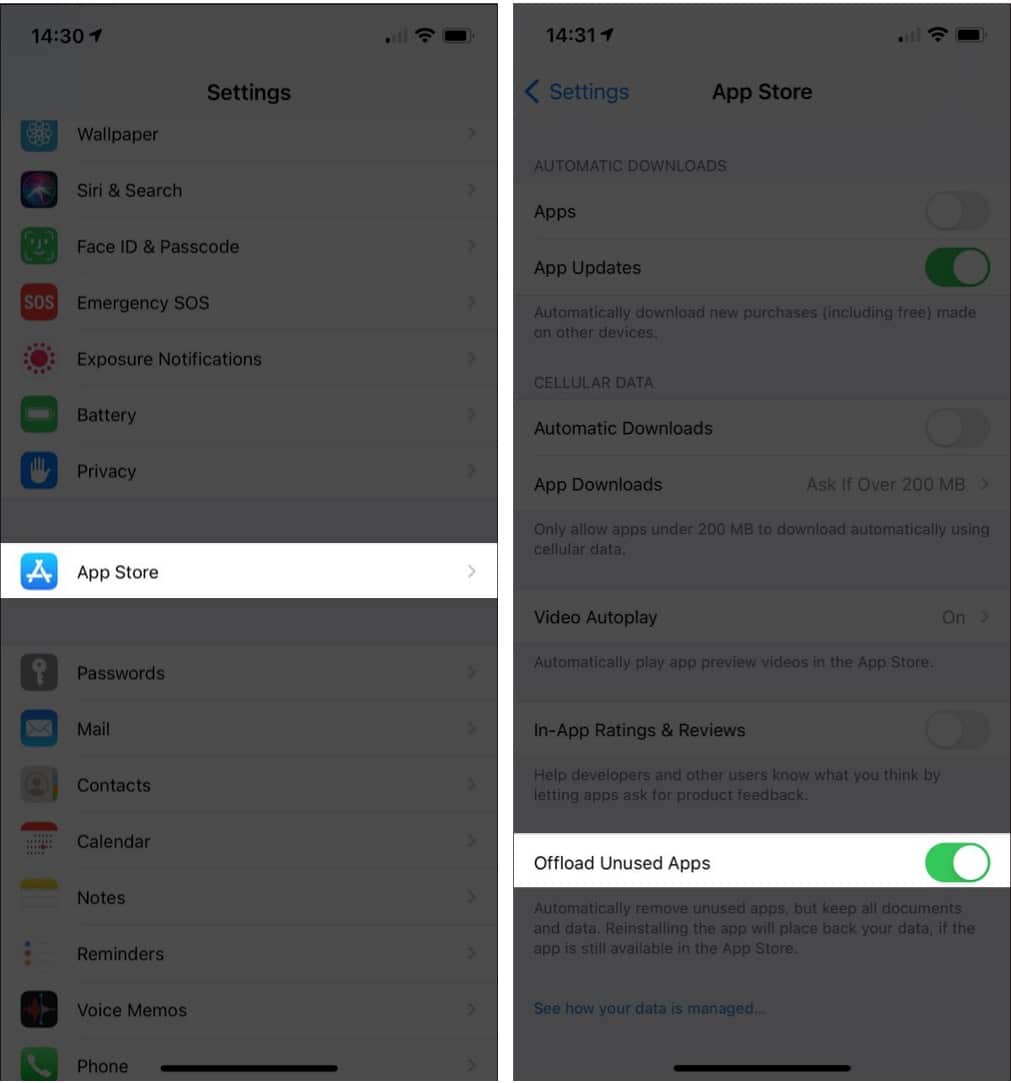







Leave a Reply