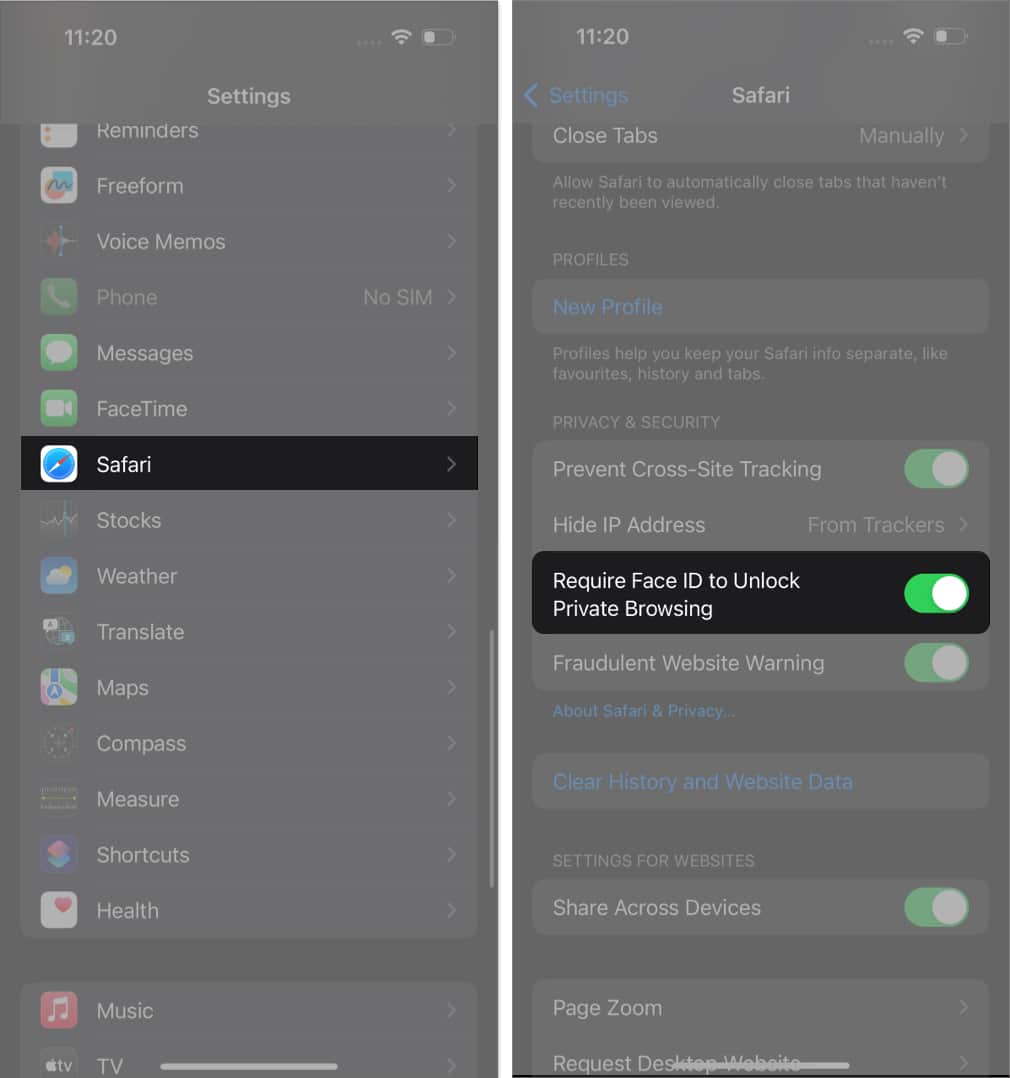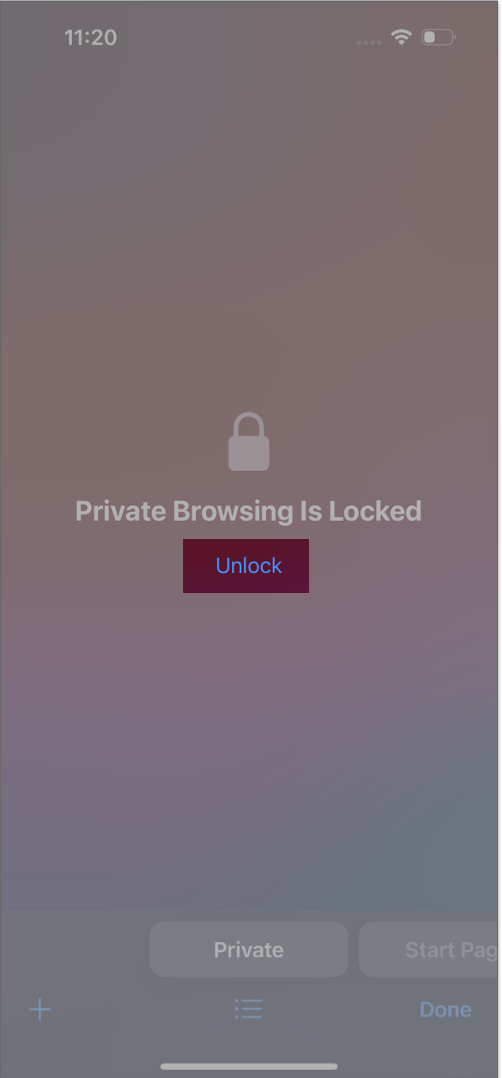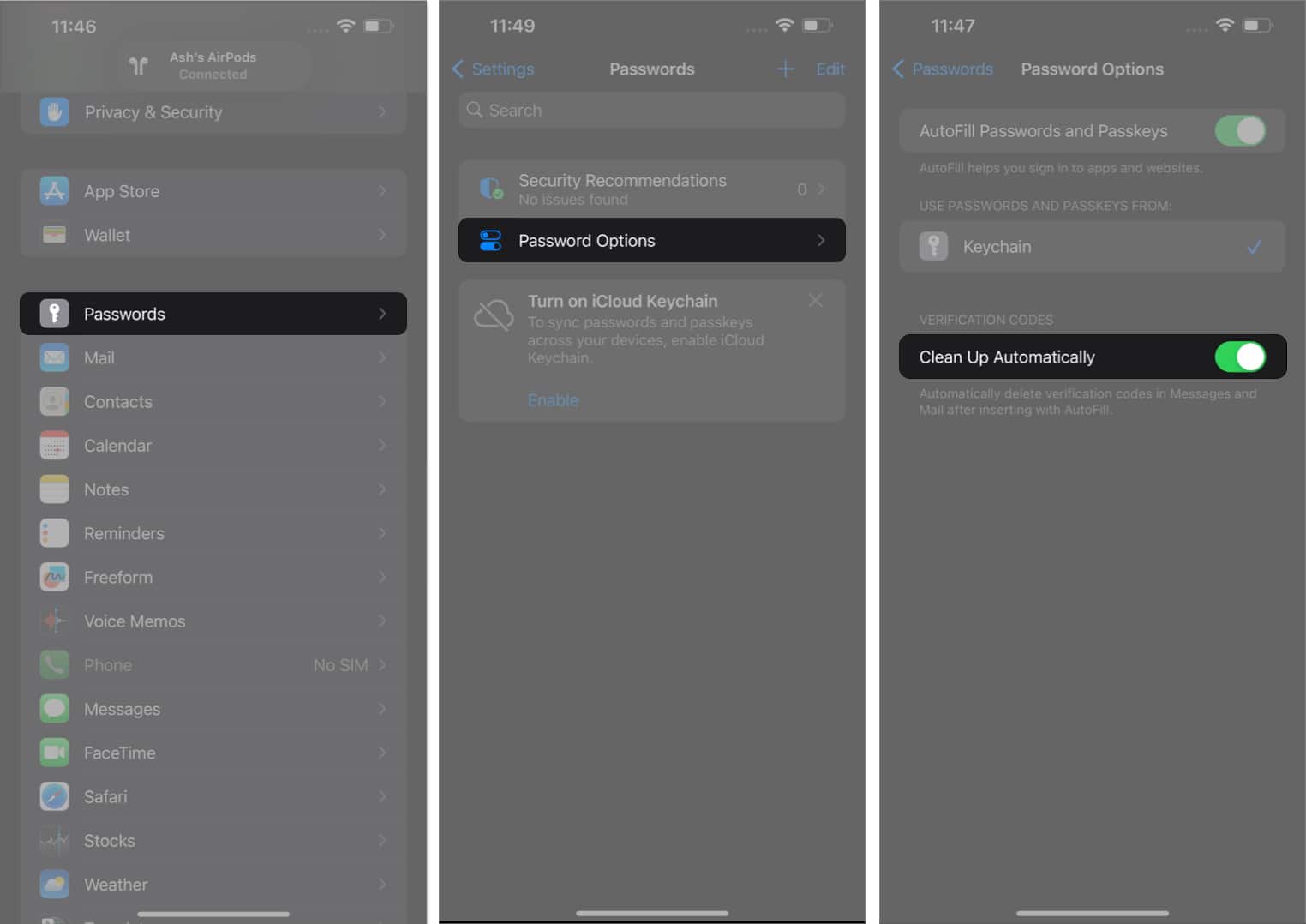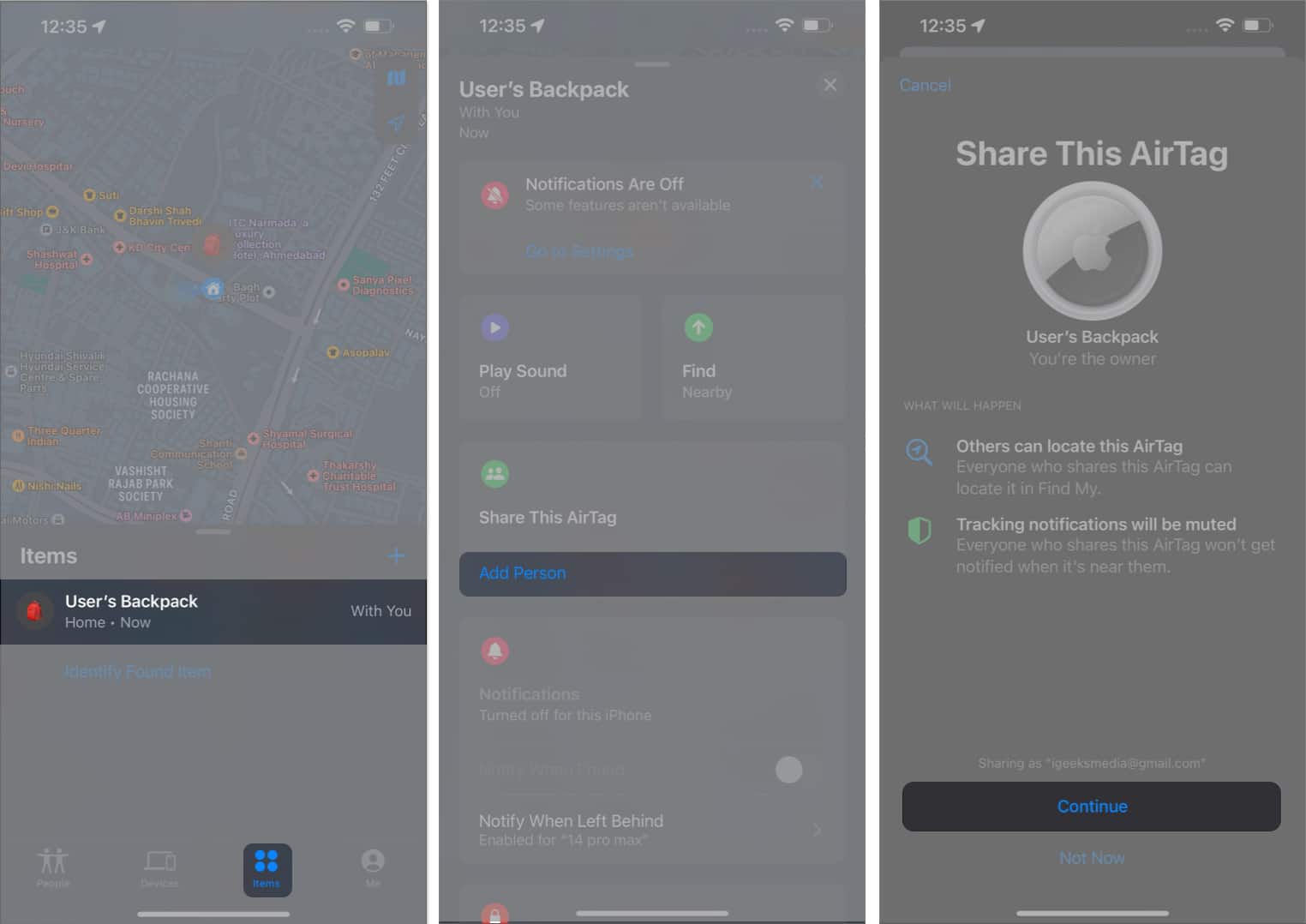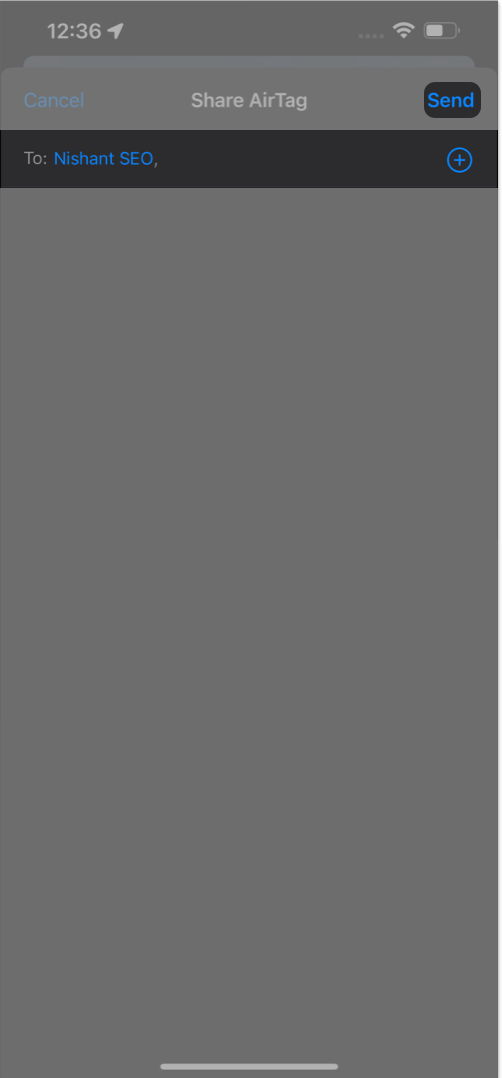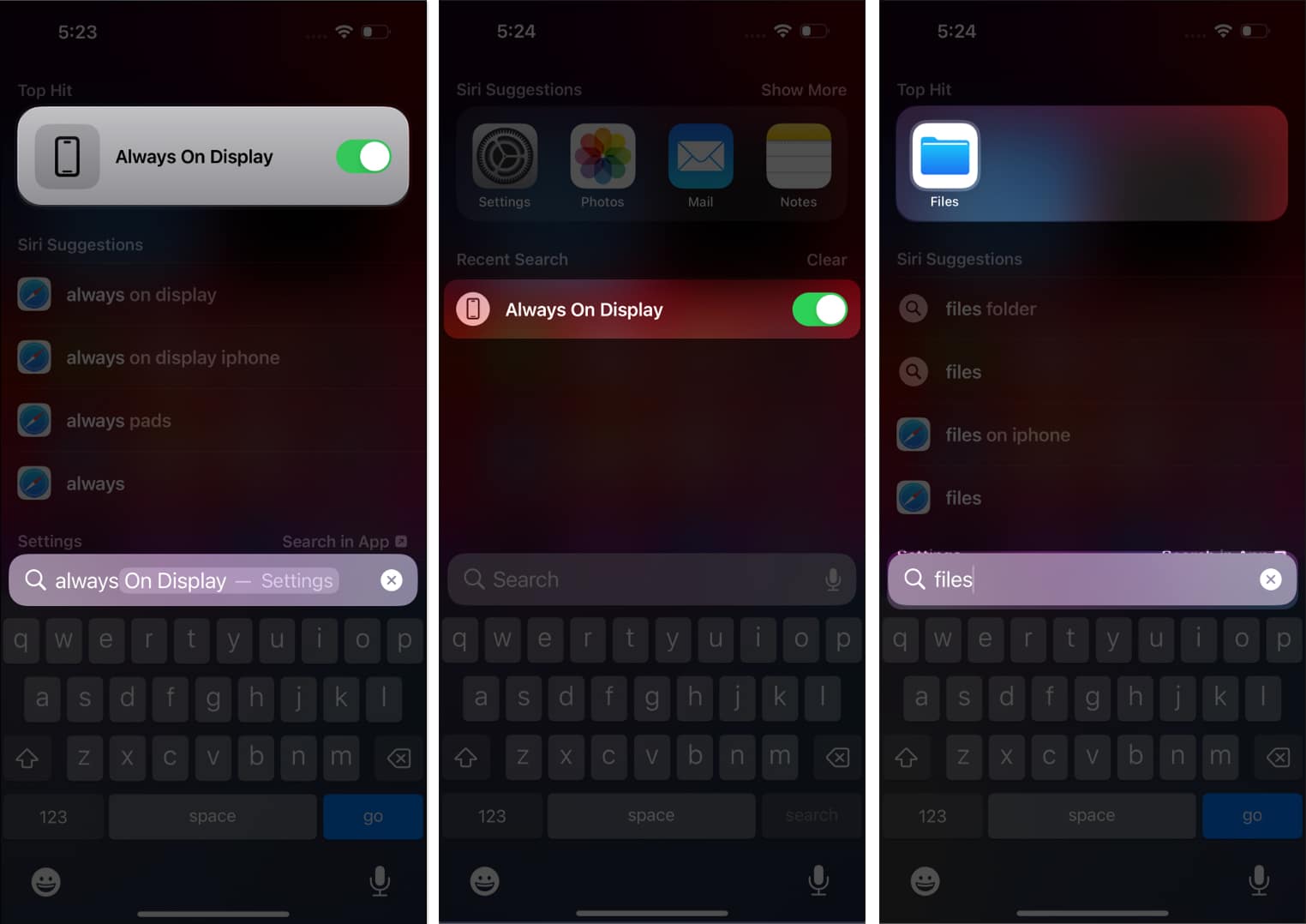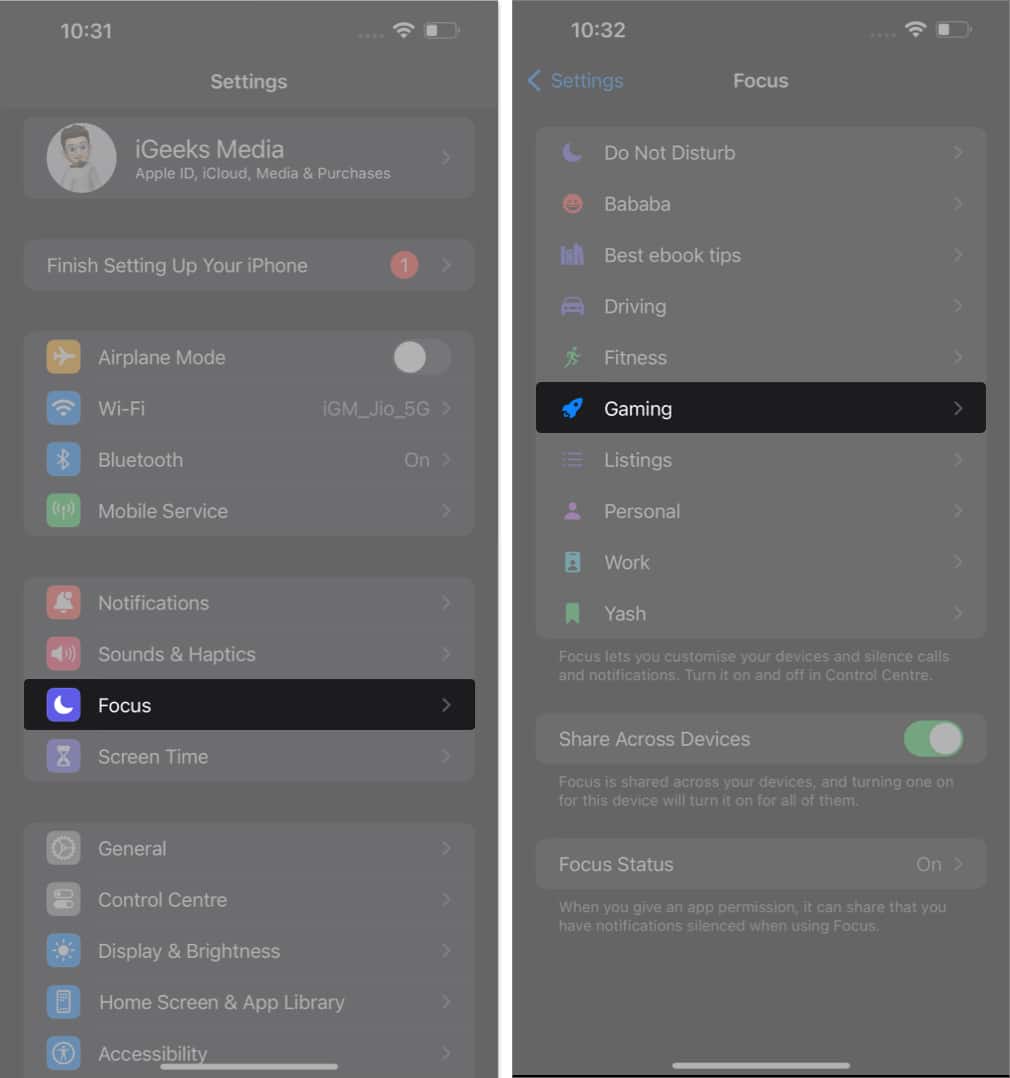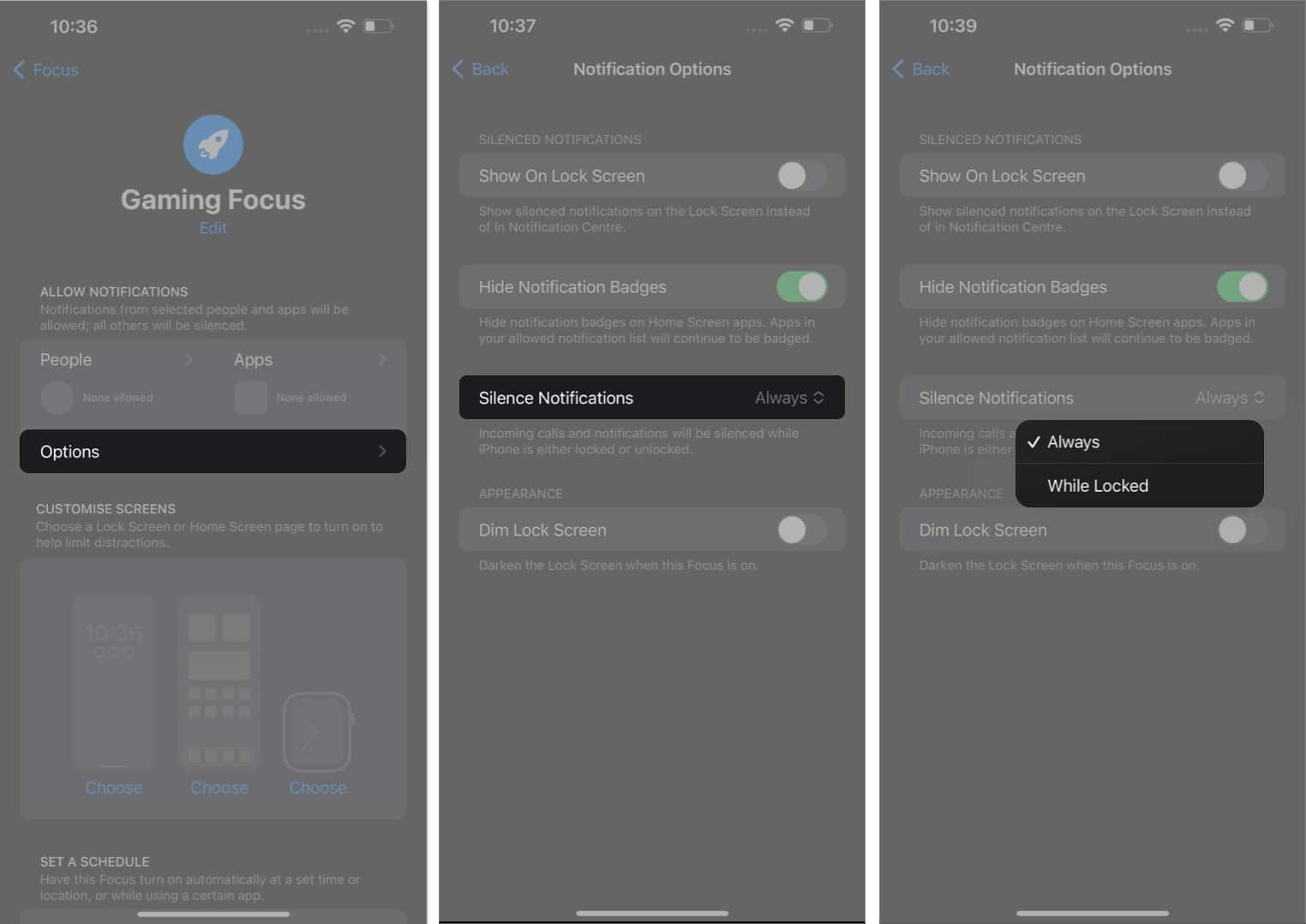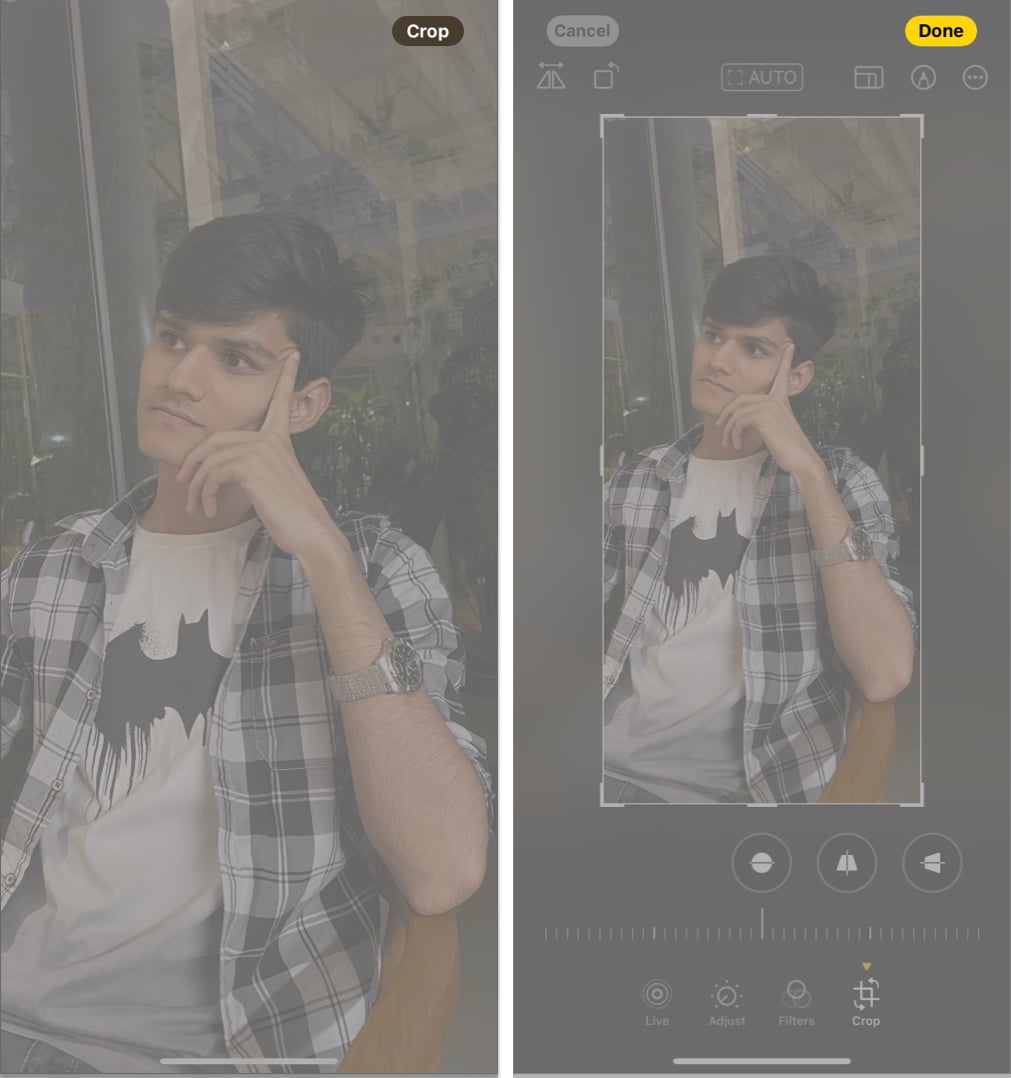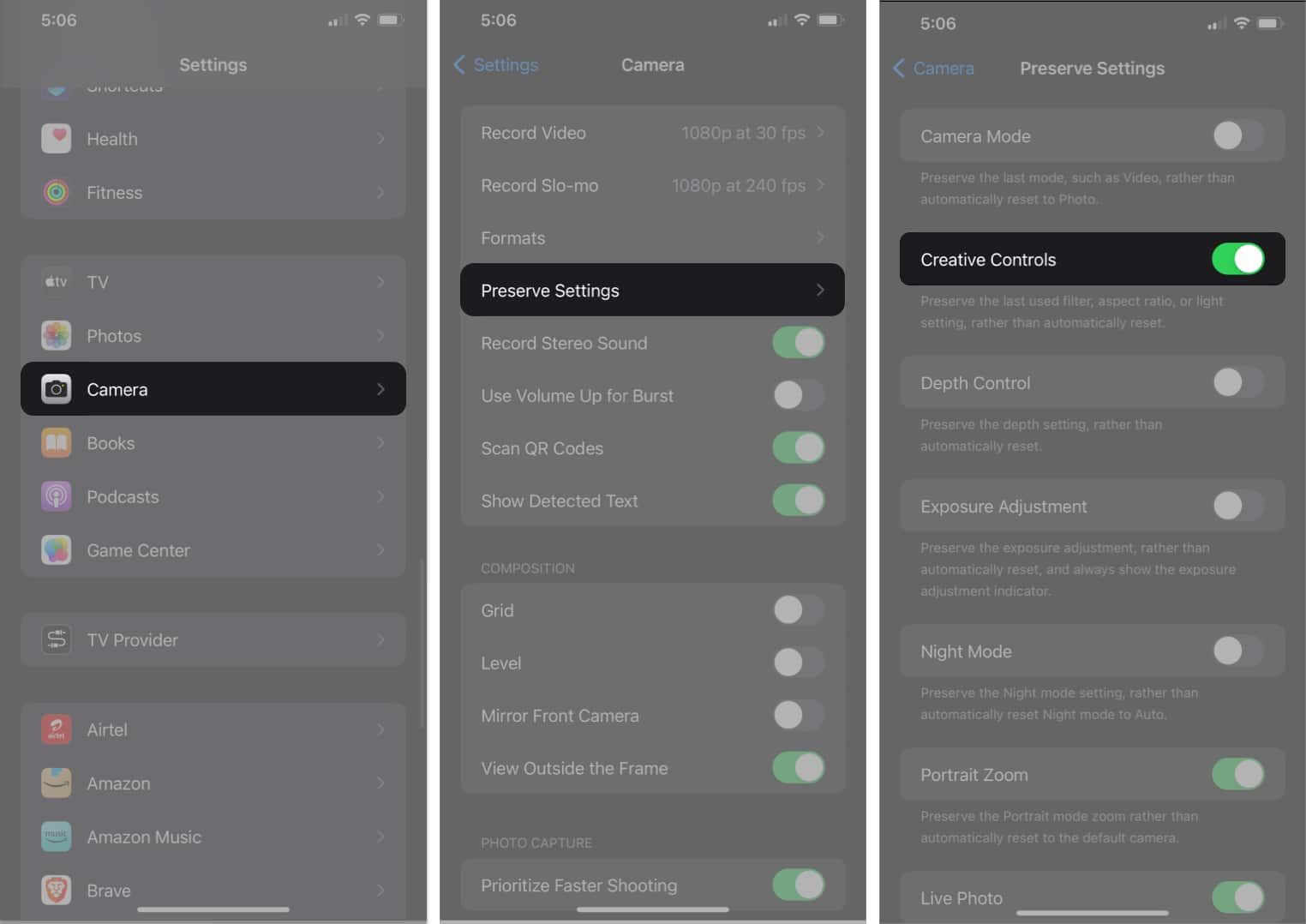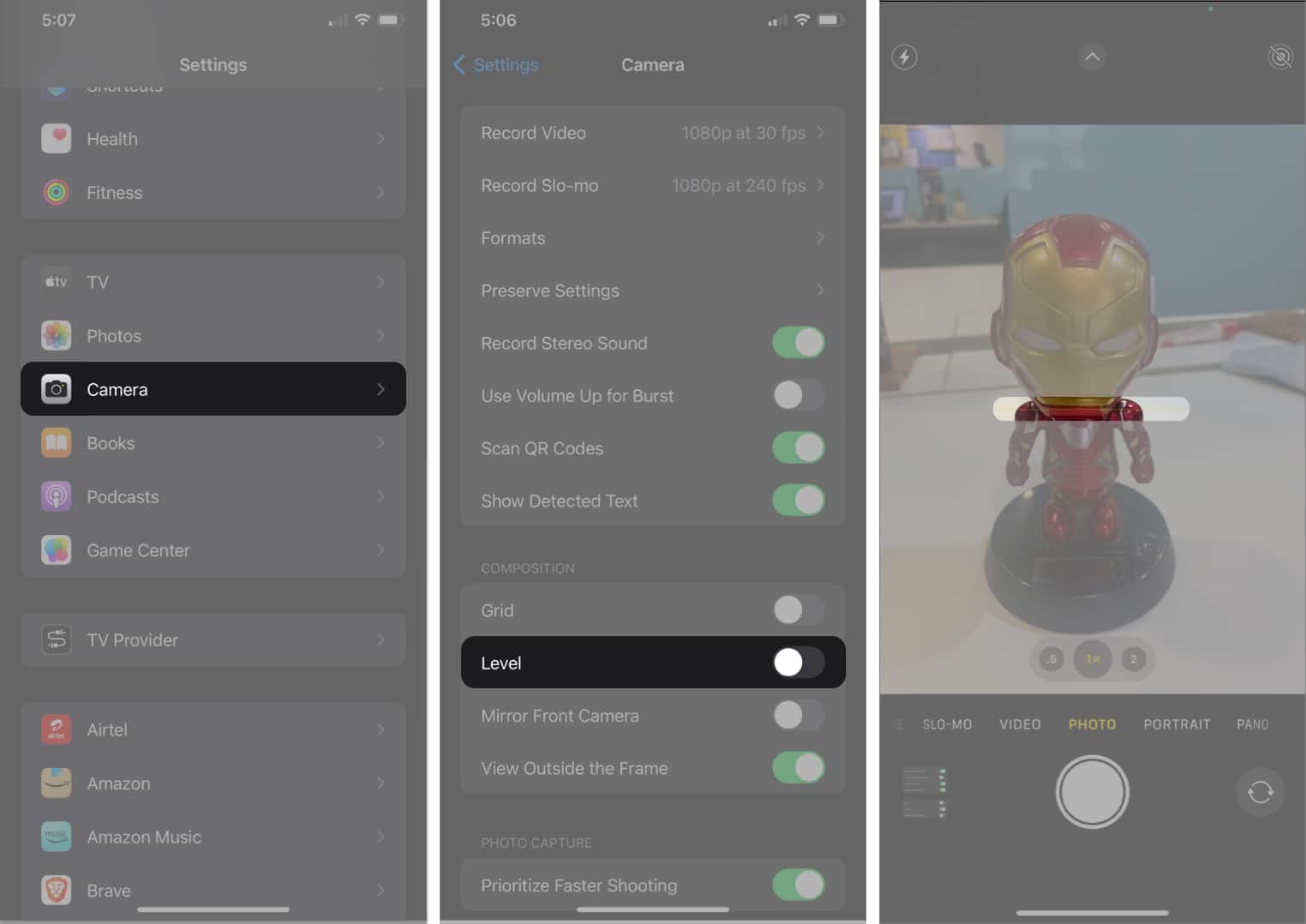Welcome to the world of iOS 17, where innovation meets simplicity. Apple has announced the latest software update for our beloved iPhones and blessed us all with a plethora of new features and enhancements.

However, during the keynote, some important iOS 17 features didn’t get enough footage. So, today, we’re going to unravel some of the best iOS 17 tips and tricks to elevate your iPhone experience.
1. Private Browsing in Safari
With this iOS 17 trick, you can prevent unauthorized users from accessing Safari’s Private Browsing mode. It is perfect for Apple fanatics who desire nothing but Safari.
- Go to the Settings app → Access Safari.
- Scroll down and toggle on Require Face ID to Unlock Private Browsing.
- Now, open Safari on your iPhone and shift to Private mode.
- Tap the Unlock option and verify yourself to use the Private Browsing mode in Safari.
2. Clean up verification codes automatically
The next trick in platter presented by iOS 17 is about clearing the verification codes used for signing up in a new app or website. By toggling on this new feature, you can automatically remove the codes from Messages and Mail apps after inserting with AutoFill.
- Open Settings.
- Navigate to the Passwords option and enter the device passcode if prompted.
- Select Password Options to proceed → Toggle on Clean Up Automatically.
That’s it; you’re good to go.
3. Receive Sensitive Content Warning
Apple has taken a commendable initiative to enhance the child-friendliness of its devices by introducing the Sensitive Content Warning feature. It simplifies the blocking of vulgar content with just a click, acknowledging the immense volume of inappropriate material on the internet.
This communication safety feature utilizes on-device machine learning to identify adult content in AirDrop, Messages, and Video Messages. Moreover, Apple has ensured that this feature will be computed entirely within the device so that privacy is not concerned.
To enable this feature on your iPhone, follow our complete guide on how to enable Sensitive Content Warning.
4. Use Interactive widgets on iPhone
While the WWDC23 event focused heavily on interactive widgets for macOS, there was no mention of similar updates for iOS. However, do not frown, as iPhone users can still take advantage of this feature. Despite the lack of emphasis on iOS widgets at the event, iOS already offers a wide range of widgets that can be customized to suit the user’s preferences.
You can follow the traditional method of adding widgets to the home screen of your iPhone and start enjoying this fruitful feature. The updates passed on to widgets allow you to change music, control podcasts, and monitor the weather without opening the app.
AirTag has established itself as an indispensable accessory for Apple users, enhancing their experience in countless ways. And now, its capabilities have taken a significant leap forward.
You can share your AirTag with a significant user by adding their Apple ID to the profile.
- Launch the Find My app on your iPhone.
- Access the Items menu and select an active AirTag.
- Scroll down to locate Share This AirTag option and tap Add Person.
- Tap Continue when prompted.
- Enter the Apple ID or select a saved contact of the user with whom you wish to share this AirTag.
- You can add multiple users by tapping the (+) icon.
- Once you’re good to go, hit Send.
However, if you wish to remove the added members from the AirTag, simply tap their name and hit Remove when prompted → Tap Stop Sharing to conclude the process.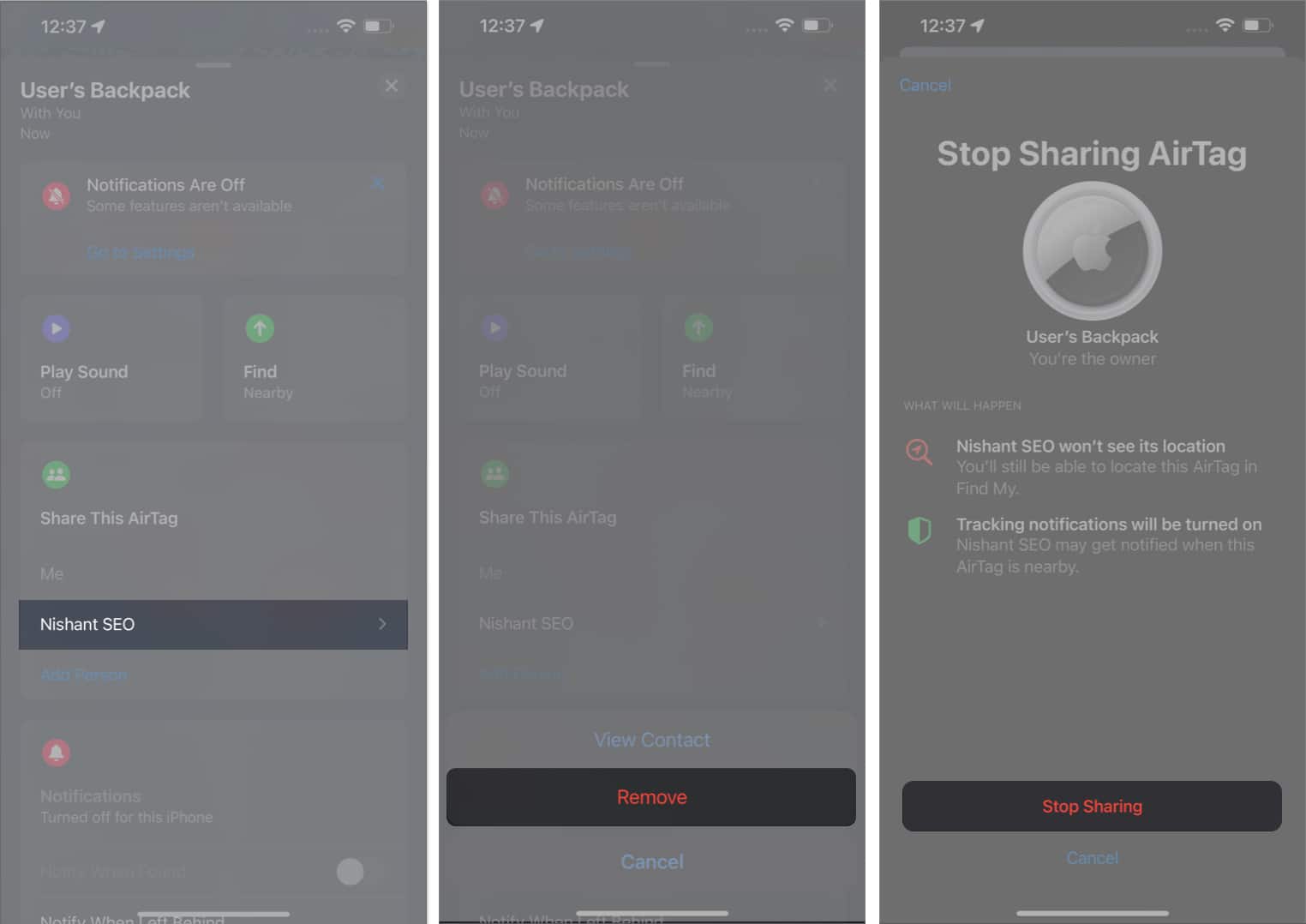
Note: Remember that everyone who shares this AirTag can track it via the Find My app.
6. Ping Apple Watch from iPhone
I tried so hard and got so far. But, in the end, I still could not find my misplaced Apple Watch. If you’re absent-minded like me, then Apple has come to our rescue with the latest iOS 17 update.
Your iPhone now allows you to ping your Apple Watch from the Control Center in a single tap. Follow the steps mentioned below to save these settings on your device:
- Navigate to Settings app → Control Center.
- Select Ping My Watch feature mentioned in MORE CONTROLS.
- You can now locate this tool in the Control Center of your device.
Go ahead, ping your Apple Watch if you’re not able to find it.
7. Turn photos into stickers on iPhone in iOS 17
One of the most exciting and creative features of iOS 17 is the ability to turn your photos into stickers. You can quickly convey your emotions, humor, or sentiments in a few taps. Master this feature by following the steps outlined in our complete to use Live Stickers on iPhone.
Personally, this is one of my top favorite features of iOS 17.
8. People & Pets in Photos library
Apple’s iOS 17 has brought a series of new features to the Photos app, and one of the most impressive is its ability to recognize your pets.
With the help of image recognition software, your iPhone can now identify animals based on the number of photos you have of them. As a result, you can create and locate memories of your furry friends without having to shuffle through thousands of pictures and wasting your time.
It’s important to note that having one or two pictures of your pet will not make a separate photo album. For this feature to work effectively, you must have a collection of pictures on your device. Additionally, the app also allows users to assign names to each pet so they can search for them by name as well.
9. Create a Personal Voice on iPhone
With the advent of artificial intelligence, Apple has also put its best foot forward in making things easier for its users. And thus, the Personal Voice feature was introduced. This innovative technology utilizes machine learning algorithms and artificial intelligence to analyze the user’s speech patterns, pitch, and tone, creating a unique timbre that closely resembles their natural voice. Read our complete guide to learn how you can create and use Personal Voice on your iPhone.
10. Weather updates of previous day in iOS 17
With the iOS 17 update, Apple has introduced a handy feature that allows you to monitor the weather updates of previous days. This feature enriches the user with the ability to monitor a comprehensive overview of past weather conditions.
You can access the reports of the previous day by simply accessing the Weather app on your iPhone running iOS 17. However, it’s important to note that you cannot retrace the weather beyond the last 24 hours.
11. Turn on Accessibility features from Spotlight Search
The iOS 17 update introduces enhanced accessibility options, providing a seamless user experience for everyone. This is particularly evident in Spotlight Search, which empowers users to effortlessly customize and optimize their device’s features. Let’s see how:
- Summon the Spotlight in any traditional way you’re used to.
- Type Always-On in the Search bar.
- In this instance, you can directly enable or disable the feature without maneuvering through the settings.
- What’s better, you can observe all your recent searches right in the history section.
- These are also interactive and will remain static until the search history is cleared.
- Likewise, Spotlight will work the same way if you access Files or any other app.
12. Multiple Timers in Clock
By allowing users to set up and activate multiple timers at once, Apple has made a notable development with the Clock app. Users can now, with iOS 17, monitor different timers curated for multiple tasks at once.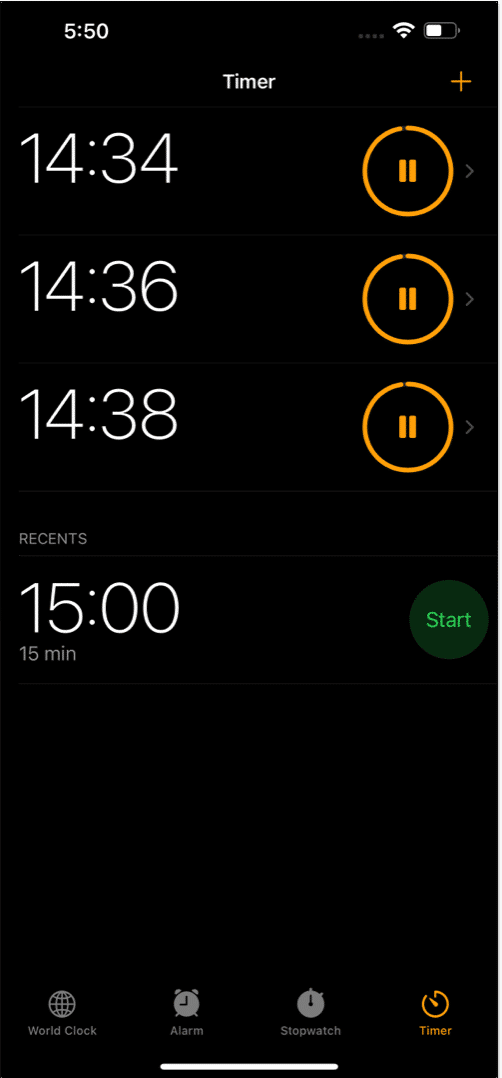
For instance, a chef can use this tool in their kitchen to monitor different cooking times for various dishes simultaneously. All in all, the addition of this feature in the Clock app has made it more versatile and user-friendly, regulated to the needs of every Apple user accordingly.
To efficiently use this feature, you can refer to our guide on how to set up and use multiple timers on iOS 17.
13. Data Usage category on iPhone
With the introduction of iOS 17, Apple has taken a great step towards providing users with greater control over their data usage.
By navigating to Settings → Cellular/Mobile Service option, users can monitor their data usage by either Time or Usage.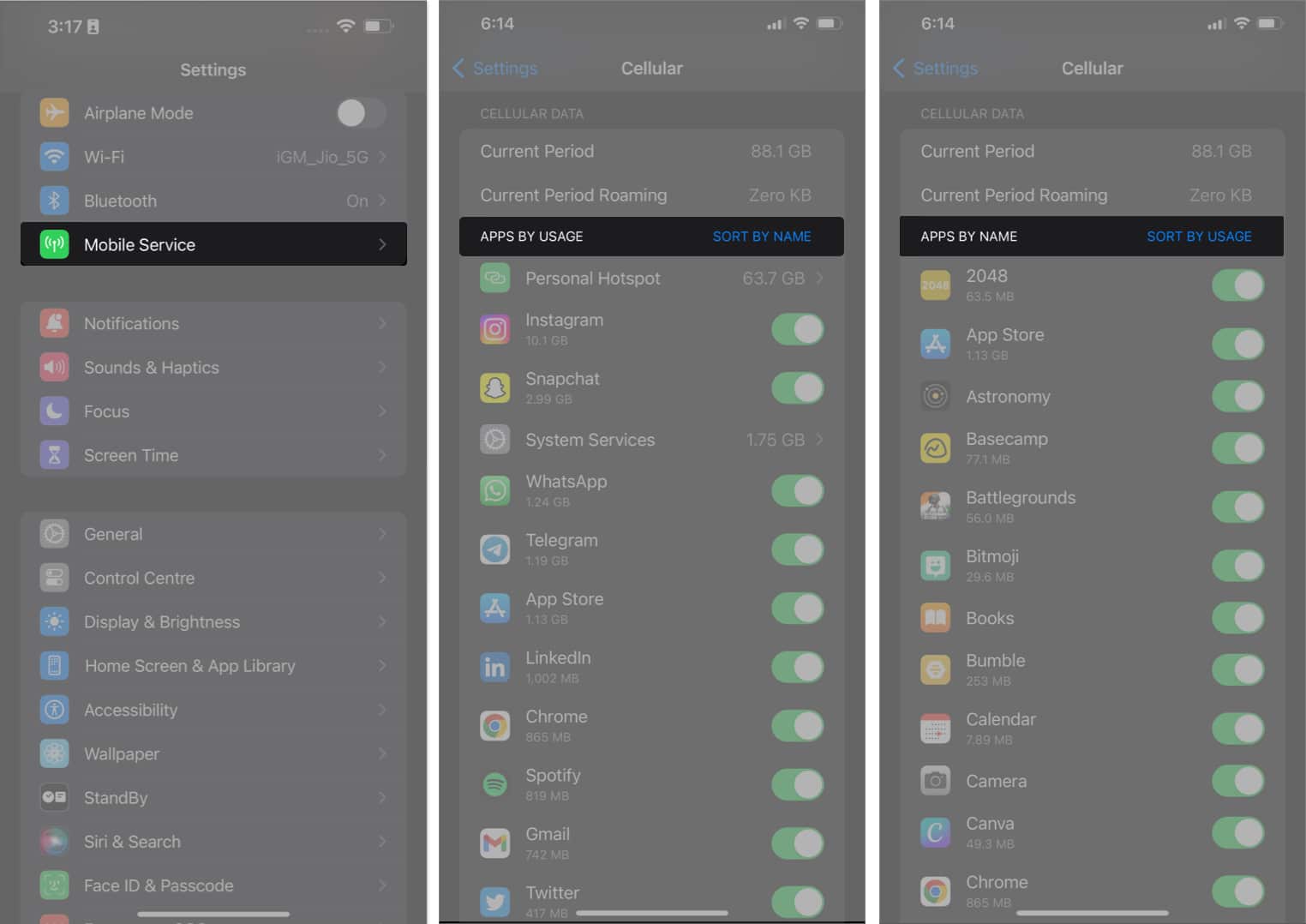
This feature aims to enrich the users with a detailed breakdown of their app and internet consumption habit in a jiffy. Furthermore, this tool will provide more flexibility to manage data plans by identifying the apps or services that consume the most data and adjusting them accordingly.
14. Silence Focus Modes in iOS 17
Focus Modes are designed to help you stay focused and minimize distractions by customizing which notifications you receive. But with the latest iOS 17 update, you can now silence these notifications for a specific Focus Mode. Let’s see how:
- Open Settings app → Navigate to the Focus option.
- Select a Focus Mode of your choice.
I have opted for Gaming Focus. - Select Options to proceed.
- Now, access the drop-down menu from Silence Notifications option and select an action that suits your preference.
- Always: Disable the notifications forever.
- While Locked: Notifications will be muted only when the device is locked.
Consequently, if your device has multiple Focus Modes, you can choose the ones you wish to turn off notifications for. It provides greater control over your notifications and promotes a more focused and productive digital experience.
15. Text magnifier in iOS 17
The latest iOS 17 update allows larger magnified text while moving the cursor. This update has enlarged the diameter of the magnifier for better visibility, giving better results. Users can quickly adjust the size of the text and track its movement as they move the cursor around with a simple press and hold.
By adjusting font sizes to enhance readability in apps such as emails and notes, you can maximize the benefits of this feature. Conclusively, with easy-to-use features and accessibility improvements, Apple continues to develop innovative features that cater to the needs of its users.
16. Clock font size in iOS 17
Among the numerous updates integrated into iOS 17, one noteworthy feature is the ability to customize the Clock font on the lock screen.
This update brings depth effects to some of the best iOS 17 wallpapers, accompanied by the option to personalize clock fonts and colors. These enhancements have the potential to greatly enhance the visual appeal of your iPhone’s screen.
17. Updates to Apple Music in iOS 17
To every music lover out there, Apple did not forget you. The latest iOS 17 update has revolutionized Apple Music with an abundance of exciting features awaiting your discovery.
To learn more about the same, read coverage of all new Apple Music features.
18. Autofill Verification Codes received in email
The Autofill Verification Codes Received in Email feature in the iOS 17 update offers an enhanced layer of security for users by eliminating the need manually verify your authenticity. Upon receiving a login request, this feature automatically prompts the verification code in the mail.
This feature is directed to add an additional layer of protection against cyber threats such as phishing scams and unauthorized access without any hassle.
The Autofill Verification Codes Received in Email feature does just that while also streamlining the login process for users. As we continue to rely on technology for our everyday tasks, this added level of security is becoming increasingly necessary.
The latest update to iOS 17 provides users with the ability to share their passwords with trusted contacts more efficiently and securely than ever before. This new feature streamlines the process of password sharing, enabling users to simply select a contact from their trusted list, enter the relevant credentials and send them directly within seconds.
Furthermore, passwords are encrypted using secure algorithms, ensuring that third parties cannot intercept them during transmission. This option is particularly useful for family members or business associates who may need access to certain accounts on a regular basis.
20. Give multiple commands to Siri on iPhone
Now that you’re on your way to mastering iOS 17, let’s see how you can significantly enhance productivity and streamline daily tasks. You can now accomplish multiple tasks without needing to repeat the wake phrase for each command.
Siri’s compatibility with various apps allows you to perform complex actions effortlessly; mentioning specific app names in your commands can yield more accurate results. However, for this to work effectively, you must familiarize yourself with the correct speaking order and pace so that Siri can make sense of your commands.
Additionally, you can now drop the “Hey” phrase to invoke Siri on your devices. Simply enunciate “Siri” and let out your commands in an organized matter.
21. Zoom to crop images
With the public release of iOS 17, it is just as easy to crop an image as it is to zoom one. However, I advise ensuring that the chosen image has sufficient resolution for zooming without losing quality.
To understand the complete functionality of this feature, refer to the steps discussed below:
- Launch the Photos app on your iPhone.
- Select a pic that needs cropping.
- Pinch inwards with two fingers to fit the image perfectly to your iPhone screen.
- Tap the Crop icon from the top-right corner.
- In this instance, you’ll be prompted with the image editing menu.
- Make further changes, if any.
- Once you’ve made the necessary alteration, tap Done.
Your edited picture is good to go.
You can precisely adjust the cropped area with your fingers to move around or swipe up or down to tilt and level the photo as per your desires.
If you further wish to enhance your editing preferences while cropping an image, go to:
- Settings → Camera → Preserve Settings → Toggle on Creative Controls.
This will retain your previous filter, aspect ratio, and light setting for a consistent experience across all photos.
22. Use Level when taking shots
One of the most useful features introduced in iOS 17 is the ability to utilize the Level tool when capturing shots. This feature allows users to ensure that their photos are perfectly aligned and leveled, resulting in a more professional and aesthetically pleasing image. To get started:
- Launch the Settings app on your iPhone.
- Navigate to Camera option.
- Toggle on Level under the COMPOSITION menu.
- Now, open Camera app.
- If there is an object in front of the camera, the Line feature will activate.
- Tilt your iPhone until the level turns into a single golden line.
- This suggests the correct angle to capture a shot.
Overall, by aligning elements with these lines or using them as a reference point, users can enhance their photography skills significantly. Lastly, it’s crucial to pay attention to details such as keeping horizons straight or ensuring vertical objects appear upright when using the Level feature.
23. Download Maps offline
One tip to master iOS 17 is to download Apple Maps for offline use, which can be particularly useful when traveling to areas without consistent internet connectivity. To access this feature, open the Maps app and search for the desired location while connected to the internet.
Although this feature provides some basic navigational capabilities without an active internet connection, keep in mind that certain advanced features like real-time traffic updates may not be available in offline mode.
Nonetheless, having this trick up your sleeve can greatly enhance your travel experience by ensuring you have reliable access to map information.
24. Swipe to reply in iMessage
Better late than never! The latest iOS 17 update to iMessage brings good news to those who are frustrated with replying to multiple messages at once. In simple terms, users can now use the swipe-to-reply function in iMessage, making the in-app communication more efficient.
Simply swipe right on a message within a conversation and the reply interface will automatically appear, enabling you to respond swiftly. This convenient gesture-based interaction eliminates the need for multiple taps and streamlines your messaging experience.
25. Rearrange iMessage apps
Mastering iOS 17 requires a comprehensive understanding of its various features and functionalities, one of which is the ability to move iMessage apps. To do so, follow our detailed guide on how to rearrange or remove iMessage apps.
A thorough familiarity with these tips and tricks will undoubtedly enhance user productivity and proficiency when utilizing iMessage apps within iOS 17.
26. Smarter Visual Lookup (car symbols and laundry)
Understanding the diverse methods of triggering Visual Lookup on iPhone will help you streamline your work no matter what app you’re using, whether it’s in the camera app, native apps like photos or Safari, or even third-party apps.
Furthermore, you can gain valuable insights and shortcuts for exploring more information by using the contextual menu options that appear after performing a Visual Lookup.
Using this feature to its full potential requires refining your search skills. By experimenting with different search terms and refining them as necessary, you can improve the accuracy of your search results.
27. Have Siri read an article for you
If you spend a lot of time reading articles or posts online, you may begin to experience eye strain or fatigue. This can make it difficult to read for extended periods of time and can even lead to headaches or other discomfort. However, if you have an iPhone or iPad running iOS 17, you’re in luck.
Apple has taken your struggles into consideration and blessed Siri to lend you a helping hand. Now, Siri can read an article or post for you like an audiobook. You are further make adjustments to the voiceover with a series of playback controls.
This will improve your reading experience significantly.
28. Crossfade in Apple Music
Slide onto the next track like never before! Thanks to iOS 17, cross-fade in Apple Music features allow for this. In simple terms, you can now seamlessly blend songs together, creating a smooth transition between tracks.
It is worth noting that the duration of the cross fade can be adjusted to suit your preference. Additionally, exploring different cross fade settings can bring a dynamic touch to your playlists and create a more immersive listening environment.
29. Advanced search in iMessages
Last but not least, let’s finish this journey of mastering iOS 17 with something advanced. Users can employ keywords to make their searches in iMessage more efficient. By typing specific terms or phrases within the search bar such as “attachments” or “links,” the system will retrieve messages containing those elements.
Additionally, one should utilize smart suggestions that appear beneath the search bar, which may include recent conversations or frequently mentioned contacts. These suggestions aid in quickly finding relevant messages or threads based on user preferences and tendencies.
Make the most of iOS 17!
With so many sophisticated tools at your disposal, Apple continues to prioritize user privacy and security while maintaining its status as an alpha. Now that you’re armed with a treasure trove of the best tips and tricks to navigate iOS 17, it’s time to go all out! So embrace the power of iOS 17, and let your Apple device become an extension of your creativity, productivity, and imagination.
Thank you for reading. Please take a moment to leave your thoughts in the comment section below.
Read more: