iOS 17 is finally here, and it brings in a bunch of exciting features. Among them, the one that has caught everyone’s attention is the function to use your iPhone as a smart display or nightstand with the new StandBy feature.
While this feature sounds great, many users wonder what it looks like in action and how they can use it on their iPhones. If you have the same questions, you’re at the right place. Below, I have created a detailed guide on how to use StandBy mode in iOS 17.
What is StandBy mode in iOS 17?
StandBy mode is a new feature introduced in iOS 17 that turns your iPhone into an always-on smart display. When your iPhone is in StandBy mode, it will display your widgets or useful information, including the time, weather, calendar, photos, music, and more.
You can also use StandBy mode to control HomeKit-enabled devices, summon Siri with rich visual results that can be viewed from a distance, and get real-time updates from your favorite apps using Live Activities, among other features.
How to use StandBy mode in iOS 17
StandBy mode comes enabled by default in iOS 17 and reveals itself when you connect your iPhone to power and place it at an inclined angle in landscape orientation. The optimal MagSafe stands are best to securely place your iPhone into standby mode, ensuring safe and reliable functionality. However, any stand can effectively serve this purpose.
However, if you unintentionally turned off standby mode, here’s how to enable it on your iPhone.
How to turn on StandBy mode in iOS 17
- Open the Settings app → Tap StandBy on your iPhone.
- Toggle on StandBy.
- In the same interface, you can also enable Night Mode to get red text in low-lighting conditions to minimize eye strain.
- However, to enable Night Mode on iPhone 14 Pro or later, you need to tap Night Mode → toggle on Night Mode.
How does Standby work in iOS 17
- Connect your iPhone to power via MagSafe or Lightning cable.
- Place your iPhone in landscape orientation on a stationary surface.
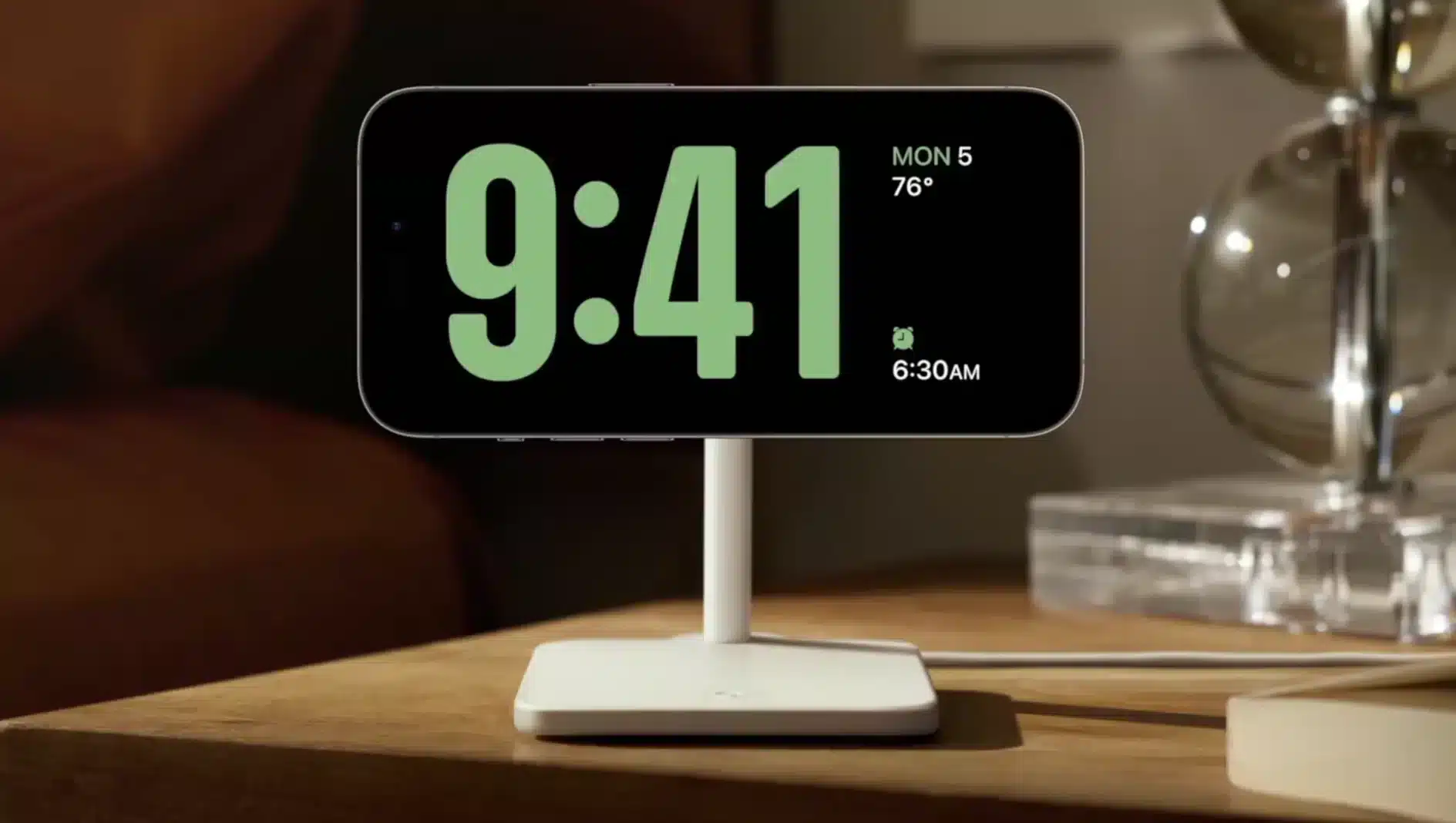
Note: As of publishing this article, you can test this feature only after enabling the iOS 17 developer beta.
How to customize StandBy mode interface on iPhone
While you’re in StandBy mode, you can swipe horizontally to cycle between widget, gallery, and clock view. But that’s not all, you can also customize the interface as per your liking with multiple options for watch faces, widgets, and pictures in your gallery.
Here’s how you can do this on your iPhone. But first, make sure your Lock Screen is unlocked.
- In widget view, tap and hold any widget if you want to add a new one or reorganize them in Smart Stacks.
- Tap the minus icon on the top left corner of a widget to remove it.
- Or tap the plus icon on the top left corner of the screen to choose and add a new widget.
- Tap Done in the top right corner to confirm your changes.
- Swipe left to enter the gallery view. Now, tap and hold anywhere on the screen to open a menu and choose photos that can appear in StandBy mode.
- Now tap the plus icon to add photos. Later, you can tap the minus icon to remove them.
- Now tap the plus icon to add photos. Later, you can tap the minus icon to remove them.
- Lastly, in clock view, tap and hold anywhere on the screen to open a menu and cycle between clock styles.
Additional Standby features for iPhone 14 Pro or later
When compared to other models, iPhone 14 Pro and later get two additional options in Standby mode: Always On and Motion To Wake.
- To enable Always On, go to Settings → StandBy → Toggle on StandBy and Always on.
- You can go to Standby → Night Mode → Toggle on Night Mode and Motion To Wake. Enabling these will wake the iPhone display as soon as it detects movement at night.
Video: Use StandBy mode in iOS 17 on iPhone
With music playing in the background, you can tap the “….” icon in the top center or the waveform on the Music widget to access the music player in StandBy mode.
StandBy mode is available on all iPhone models that support iOS 17. But, the ability to use always-on StandBy mode is only limited to iPhone 14 Pro/Pro Max. If you are on an older iPhone, you can tap the screen to access StandBy.
Wrapping up…
By following the steps listed in this guide, you should easily be able to use StandBy mode on your iPhone to keep up with the latest information, even when you’re not actively using it. If you found this guide helpful, remember to drop your thoughts in the comments section below.
Read more:


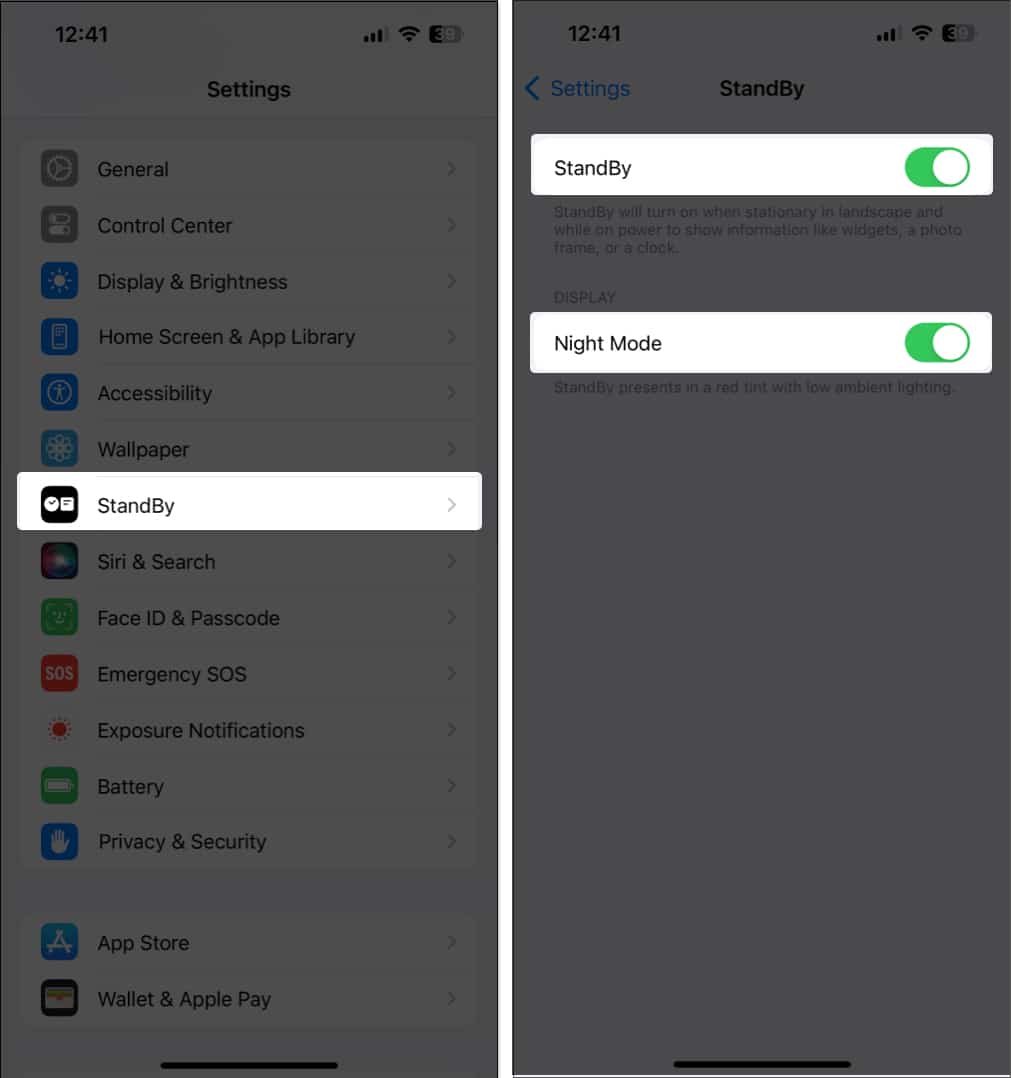
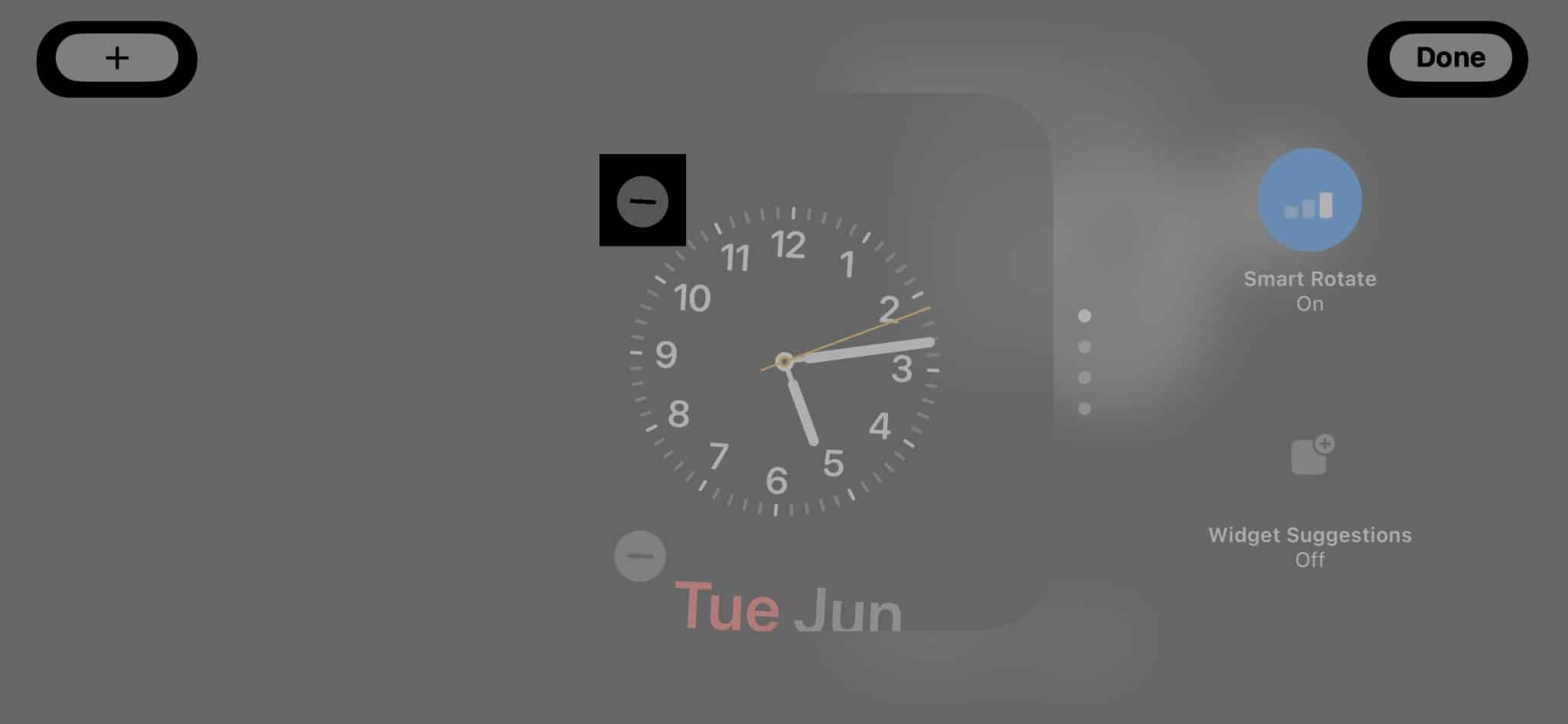
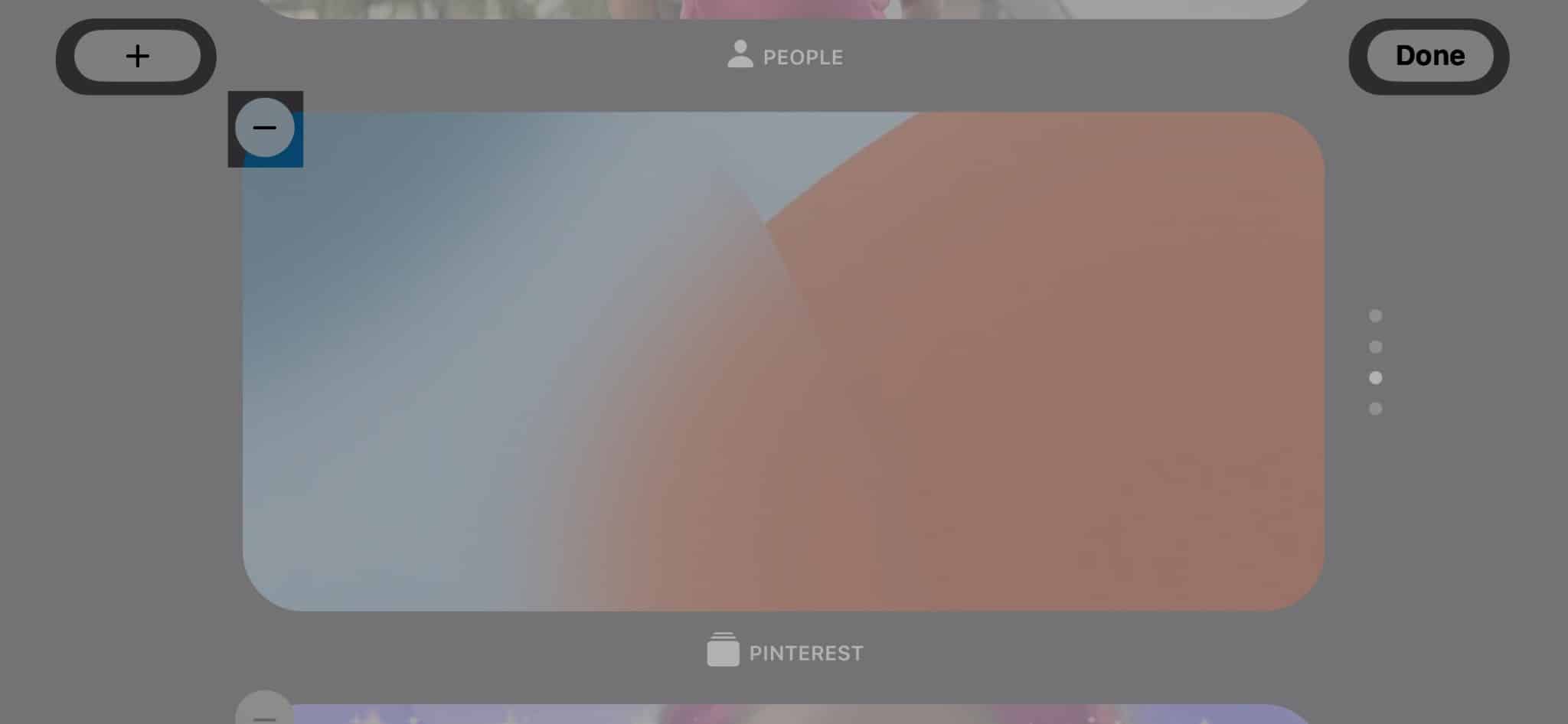
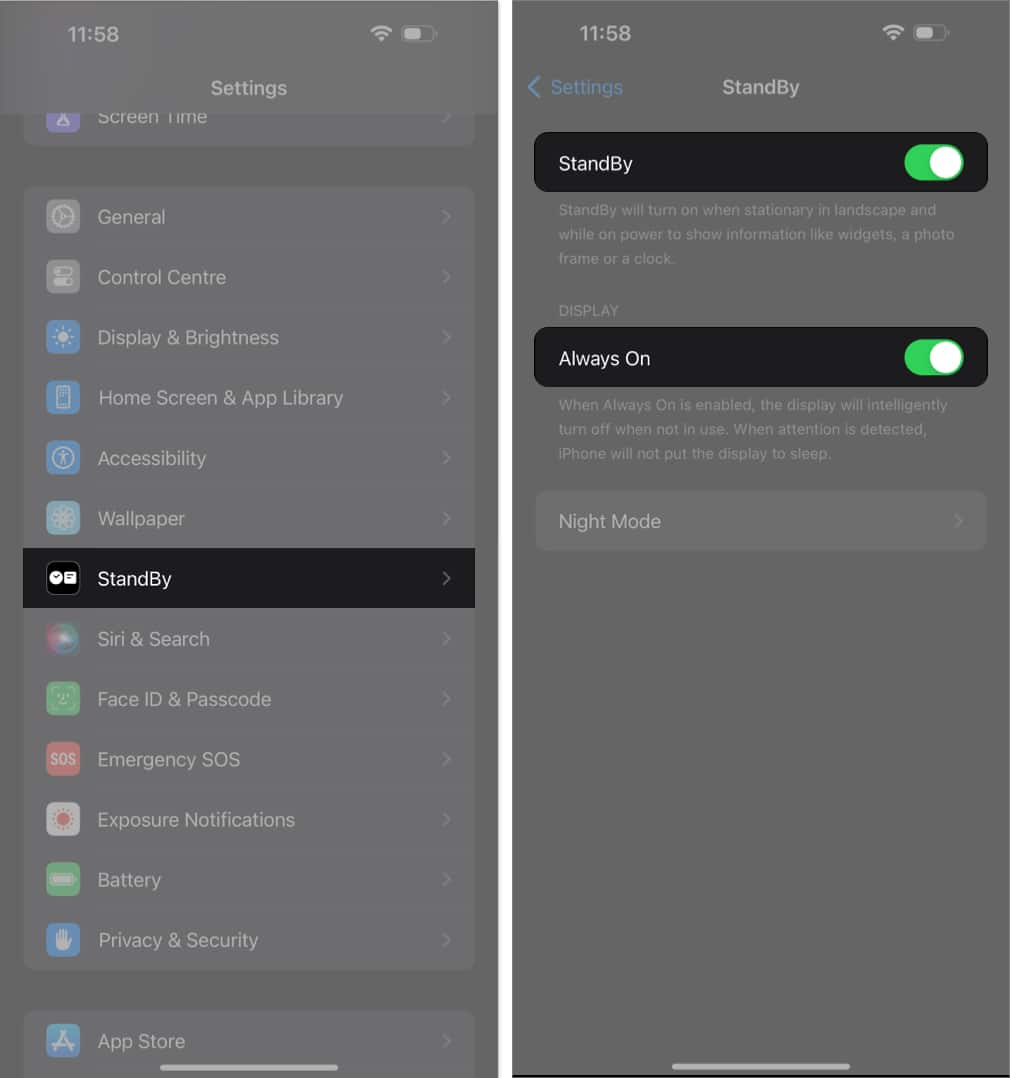
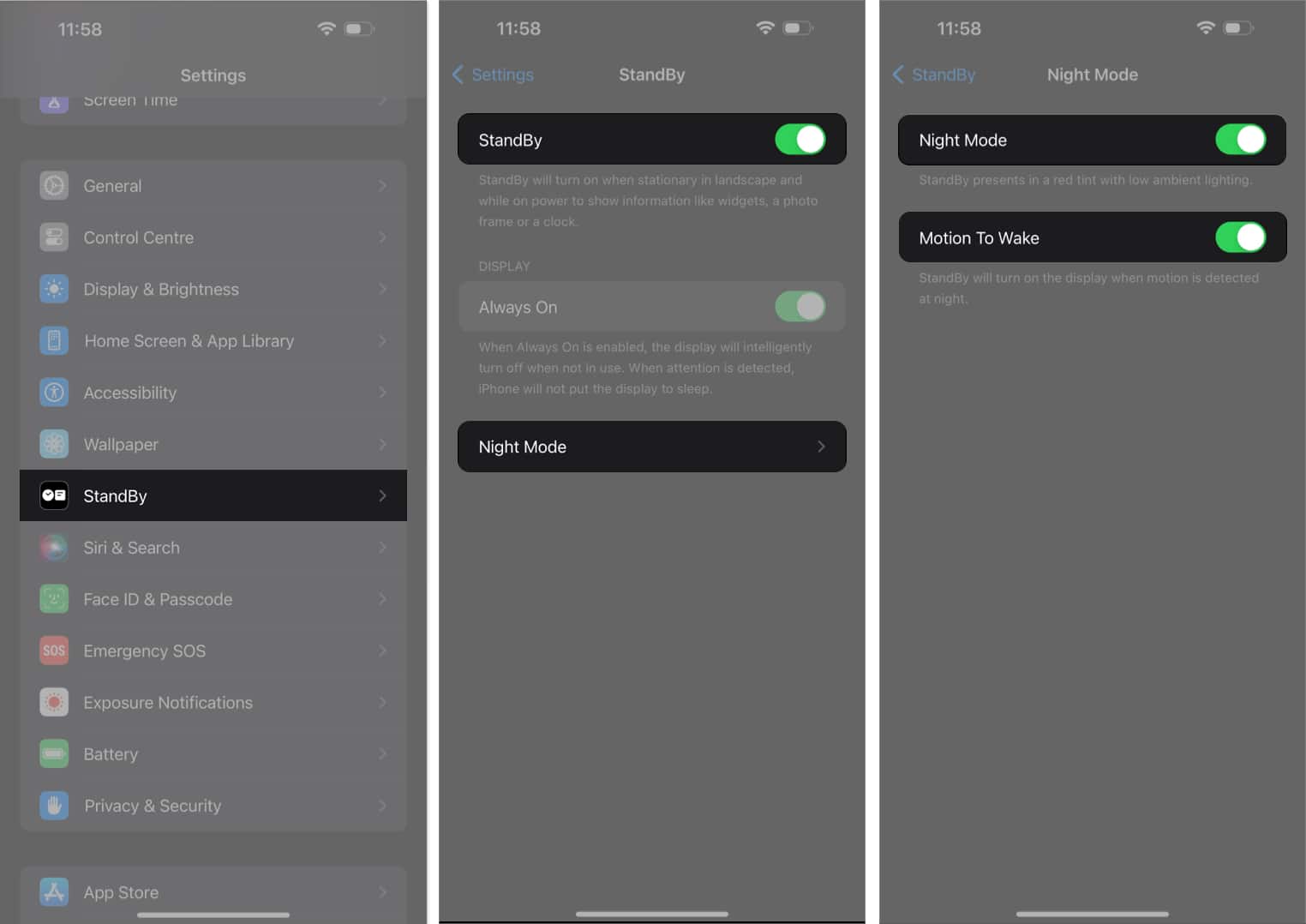







Leave a Reply