Whenever Apple introduces a new version of iOS, people across the globe rush to download it and be among the first users. Due to this, it is normal for iOS 17.5.1 to stay stuck on the ‘Update Requested’ screen for a while as the Apple servers get overloaded.
However, if the screen stays stagnant for a very long time, here are the fixes you can try if you have encountered the iOS 17.5.1 stuck on update requested error.
How to fix iOS 17.5.1 stuck on Update Requested?
1. Force quit the Settings app
The first solution is to force-quit the Settings app. To do this on an iPhone with Face ID, swipe up and hold from the bottom center of the screen to bring up the App Switcher, locate the settings app, and swipe it up.
On an iPhone with a Home button, quickly double-press the Home button to bring the App Switcher, locate the settings app, and swipe it up.
After a few seconds, open the app again and see if the problem is solved.
2. Check your Wi-Fi connection and restart the router
Make sure you have fast, reliable Wi-Fi. Restart the Wi-Fi router, which will improve the connectivity, making it easier to download iOS 17.5.1.
Additionally, ensure you have turned off any VPN on your iPhone (if enabled). And if this doesn’t help, try connecting your iPhone to a different Wi-Fi network altogether. This will most likely start the new iOS download.
3. Restart your iPhone
Another working way to fix the iOS update stuck on the update-requested screen is to restart the iPhone. This will refresh things that may help you start downloading iOS 17.5.1. So, go ahead and turn off your iPhone and turn it back on after a minute.
4. Delete the iOS file if visible
- Open iPhone Settings and tap General.
- Tap iPhone Storage.
- Scroll down, and if you see any file named iOS 17.5.1, tap it.
- From the next screen, tap Delete Update.
- Next, restart your iPhone and follow the steps to download iOS 17.5.1 again.
5. Free space on your iPhone
If your iPhone does not have sufficient space, the entire update process will not work correctly. To fix this, delete some unnecessary apps, photos, videos, music, and files to empty around six to seven gigabytes of storage. If you need detailed instructions, check out how to free space on your iPhone.
6. Reset network settings
When none of the above solutions work, reset the network settings. This will remove all custom settings related to things like carrier and Wi-Fi.
- Open Settings → Tap General.
- Tap Transfer or Reset iPhone.
- Tap Reset → Reset Network Settings and proceed.
- After this is complete, try downloading the update again. It will work.
In the rare case that resetting the network is not enough, reset all settings. The steps are the same as above. Just make sure to select Reset All Settings in step 3.
7. Update using Finder or iTunes
Finally, if nothing helps, consider updating to iOS 17.5.1 using your Mac or PC. You will need iTunes on old Macs or Windows PCs. On macOS Catalina and later versions, Finder does the job. Head over to this guide to learn how to update your iPhone using a computer.
That’s it; this is all about how to fix iOS 17.5.1 stuck preparing the update screen. I hope the solutions worked for you, and now you can enjoy the new and exciting version of iOS. If you need further help, please ask via the comments section below.


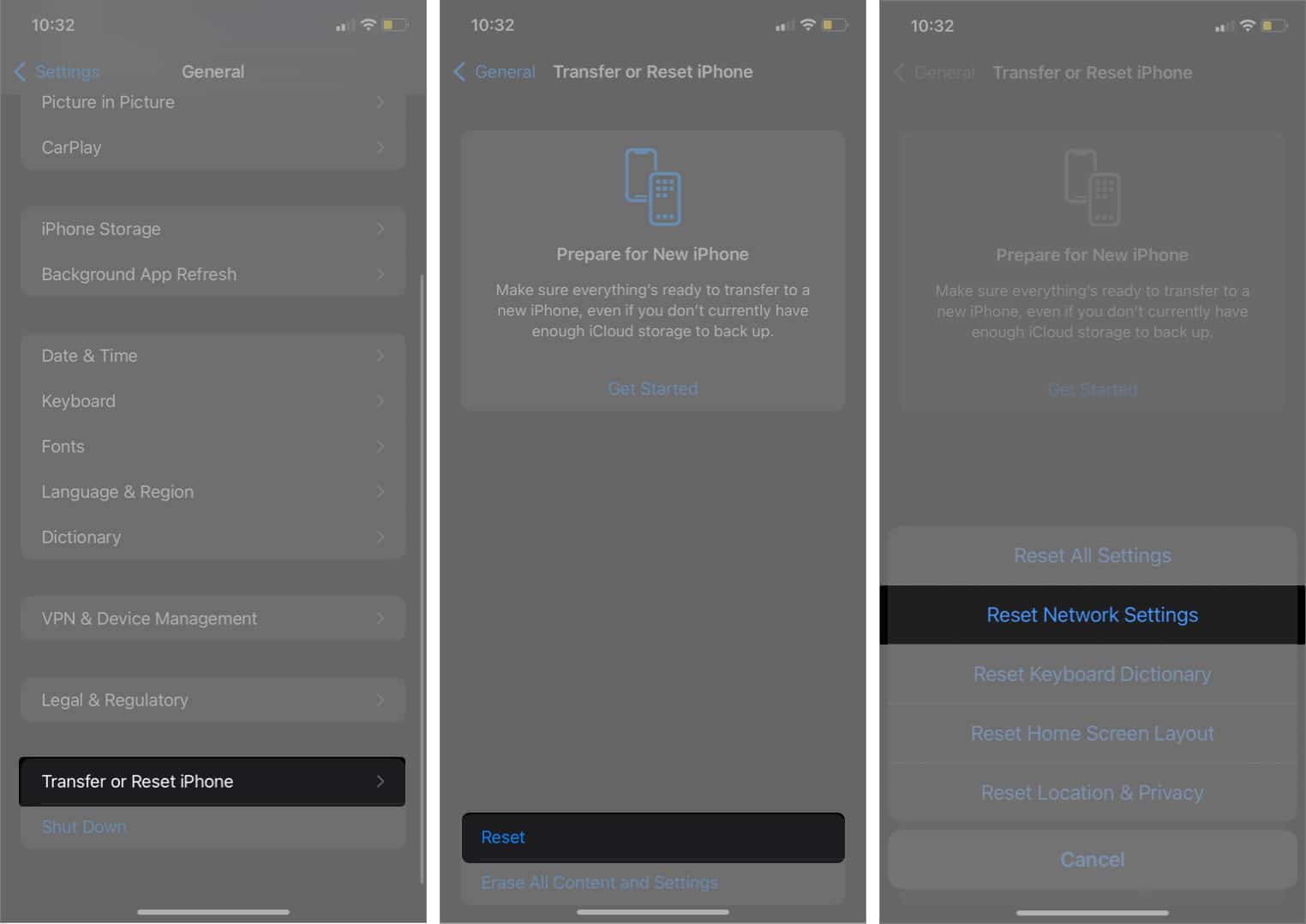







Leave a Reply