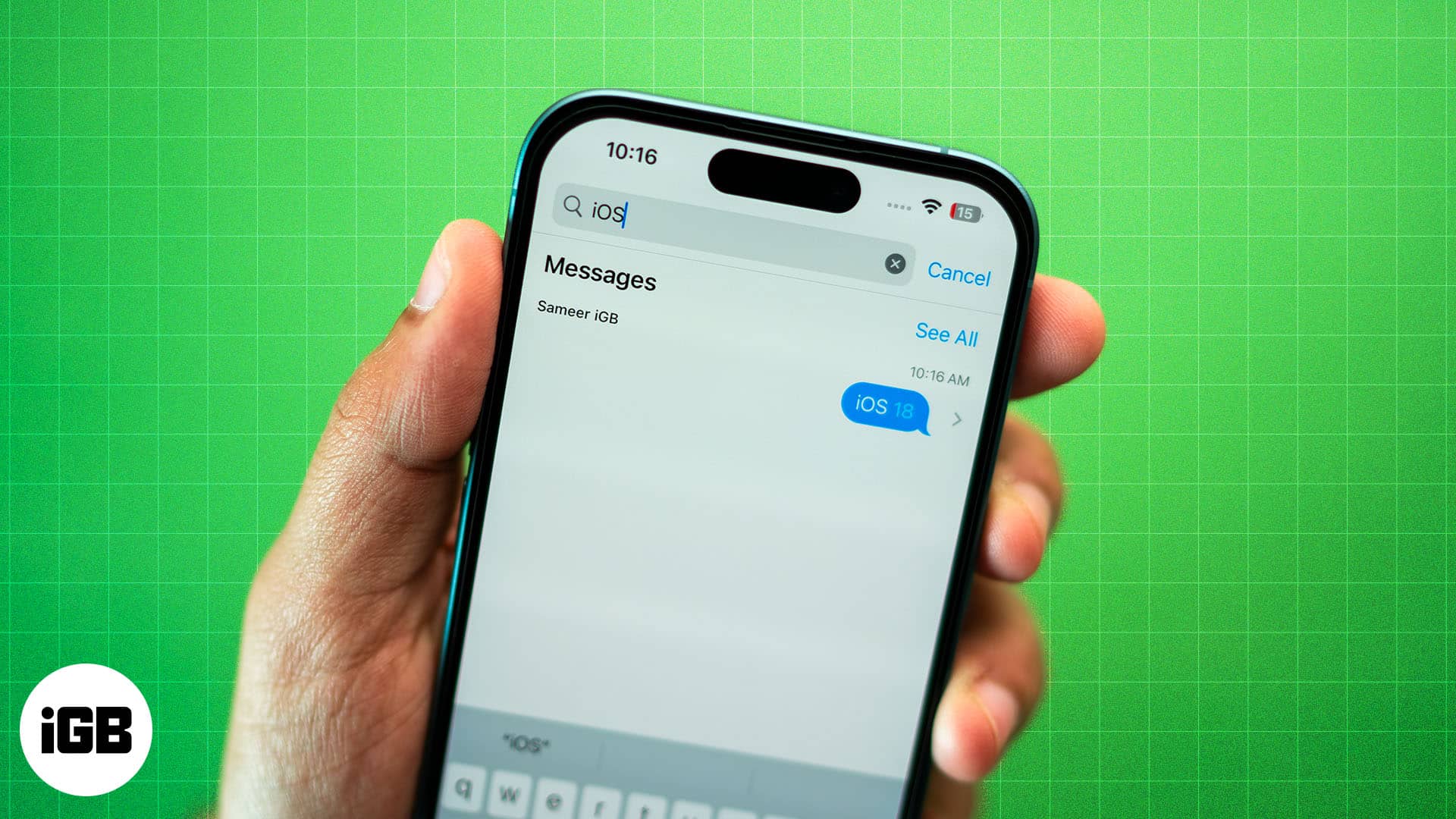Are you struggling to find an important document or specific link you received in Messages? The Messages app has a convenient feature called Smart Search Filters. Here, I will share how to access and use Smart Search Filters in the Message app on iPhone in iOS 18.
What are Smart Filters in iPhone Messages
The Smart Filters in iOS 18 allow you to effectively search through your conversations and locate a specific text or attachment in a jiffy. With the help of on-device machine learning algorithms, this feature categorizes all your texts on various parameters such as sender, date, keywords, attachments, and more.
So, if you only remember one word about the message you are searching for, it will show all texts containing that word. Overall, these intelligent filtering capabilities elevate the Messages app‘s functionality and bring added convenience.
How to use Smart Search Filters in iMessage on iPhone
- Go to Messages → Swipe down to access the Search bar.
- Type a category like Photos, Wallet, or Documents to see all the attachments in iMessage.
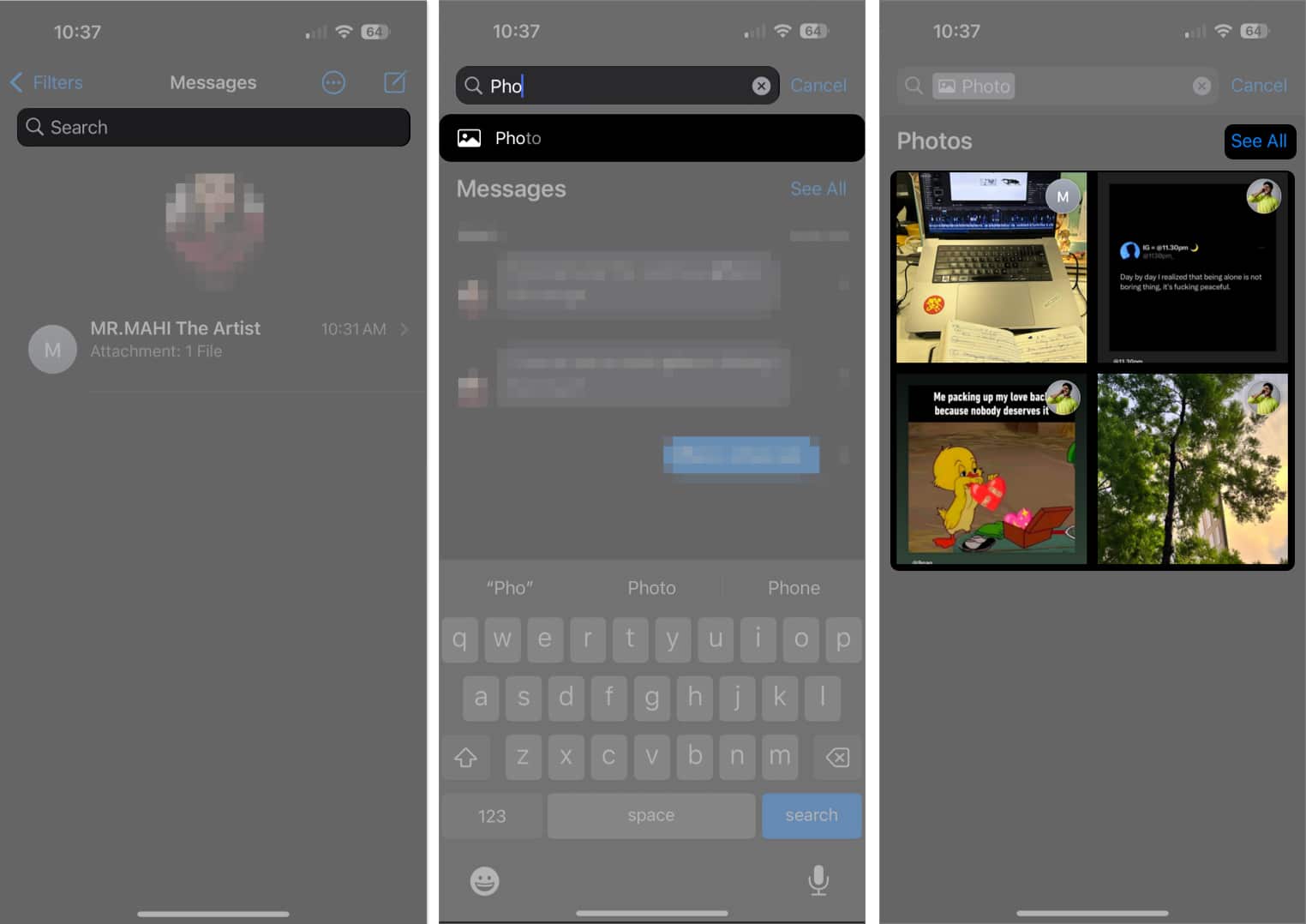
- Type a word to see contacts, text messages, links, and attachments having that word.
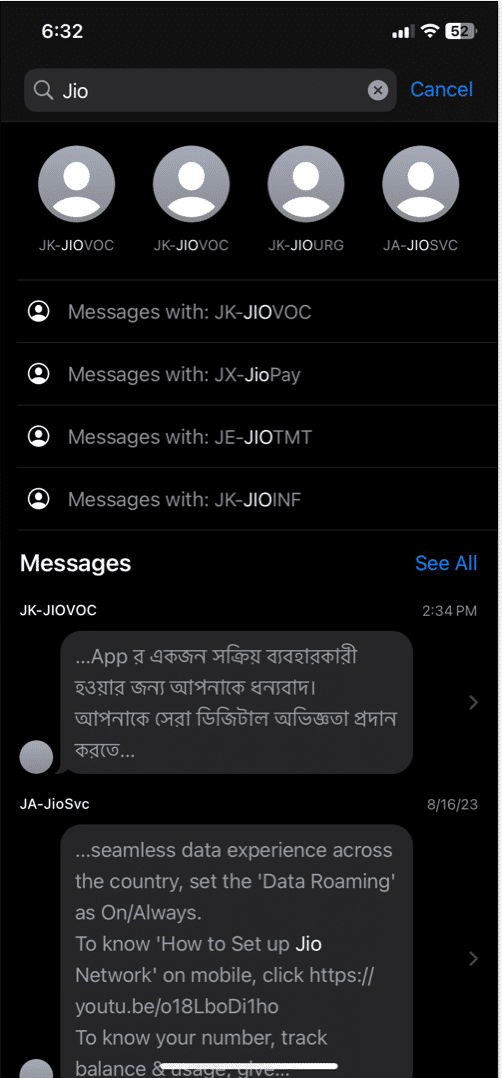
- Select See All to get more search results.
- Tap a search result to jump to the chat.
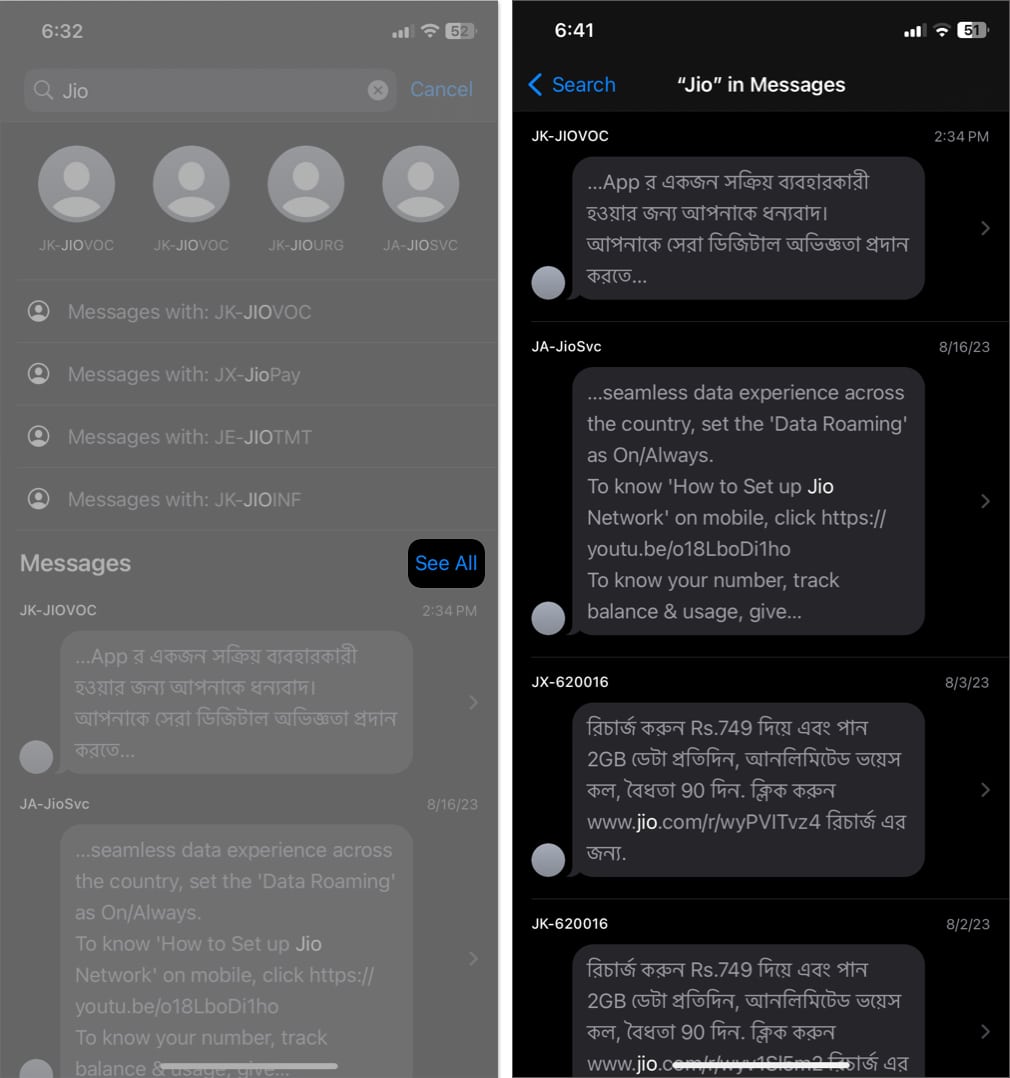
- Type a contact name → Select Messages with: [contact name].
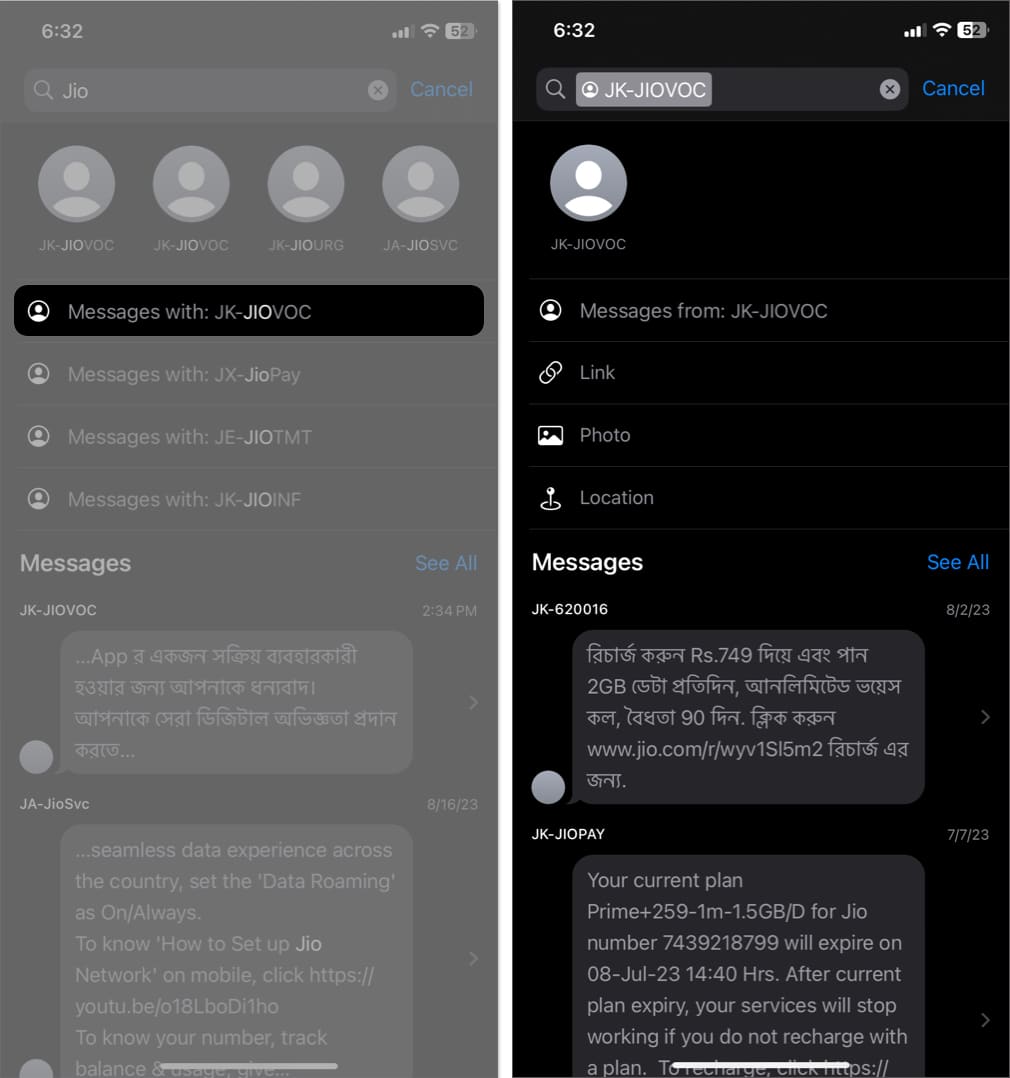
- Enter a word to see text messages from that contact containing those words.
- Type Documents to get document files shared with the contact.
- Select Photos to see images sent to or received from the contact.
- Tap Link to go through all the links in the chat.
- Select Location to see the map links. Further, you may type a word related to the location you are searching. So, you can get the exact map links with that word.
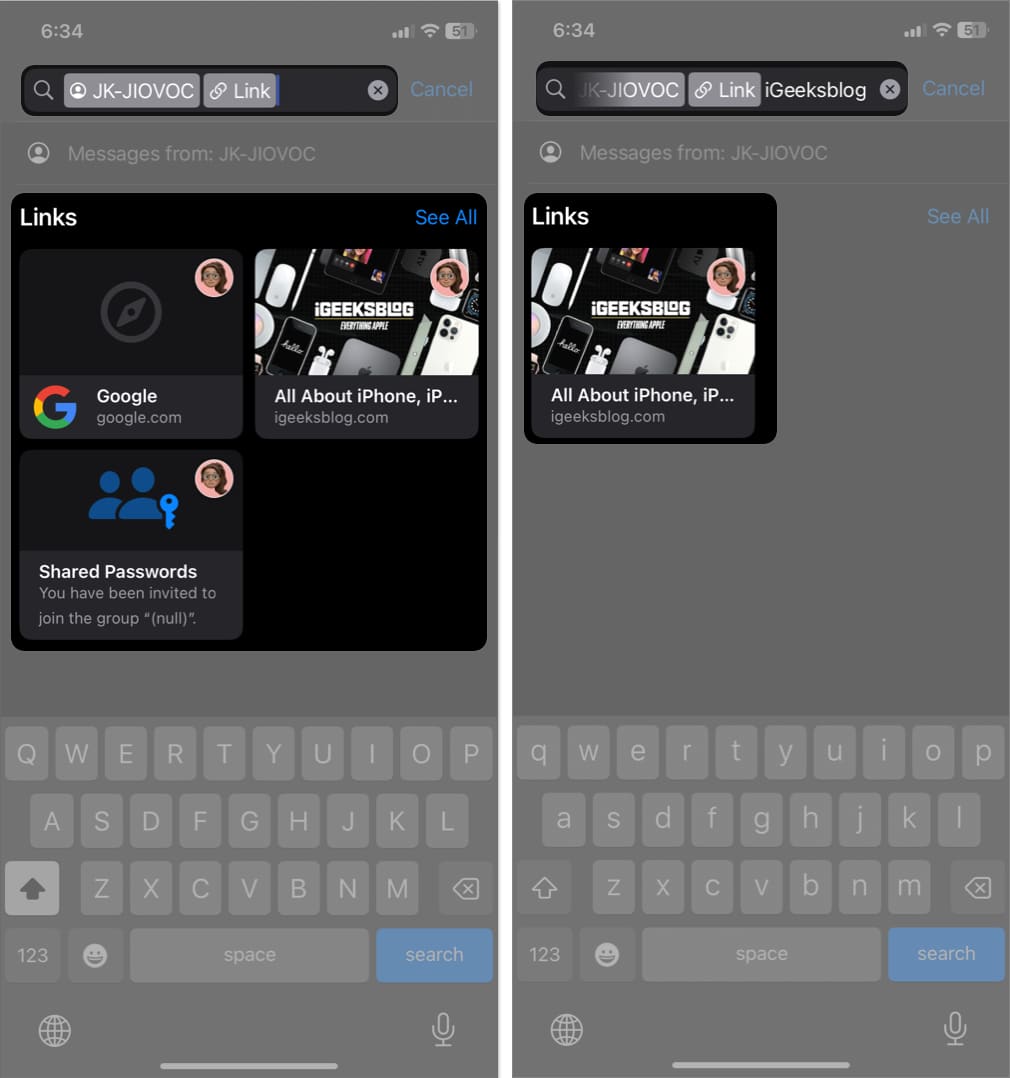
Besides these new smart filters in the Messages app, there are some default SMS filters.
How to use default Smart Filters in iMessage on iPhone
- Open Messages → Tap Filters.
- Here, you can see a series of filter categories as follows:
- All Messages: Lists all conversations classified in a systematic order.
- Known Senders: Provides a curated list of conversations with saved contacts.
- Unknown Senders: Consists of text requests sent from unknown contacts.
- Unread Messages: Enlists all text messages that are yet to be seen.
- Recently Deleted: The deleted messages not so long ago are available here for a significant period.
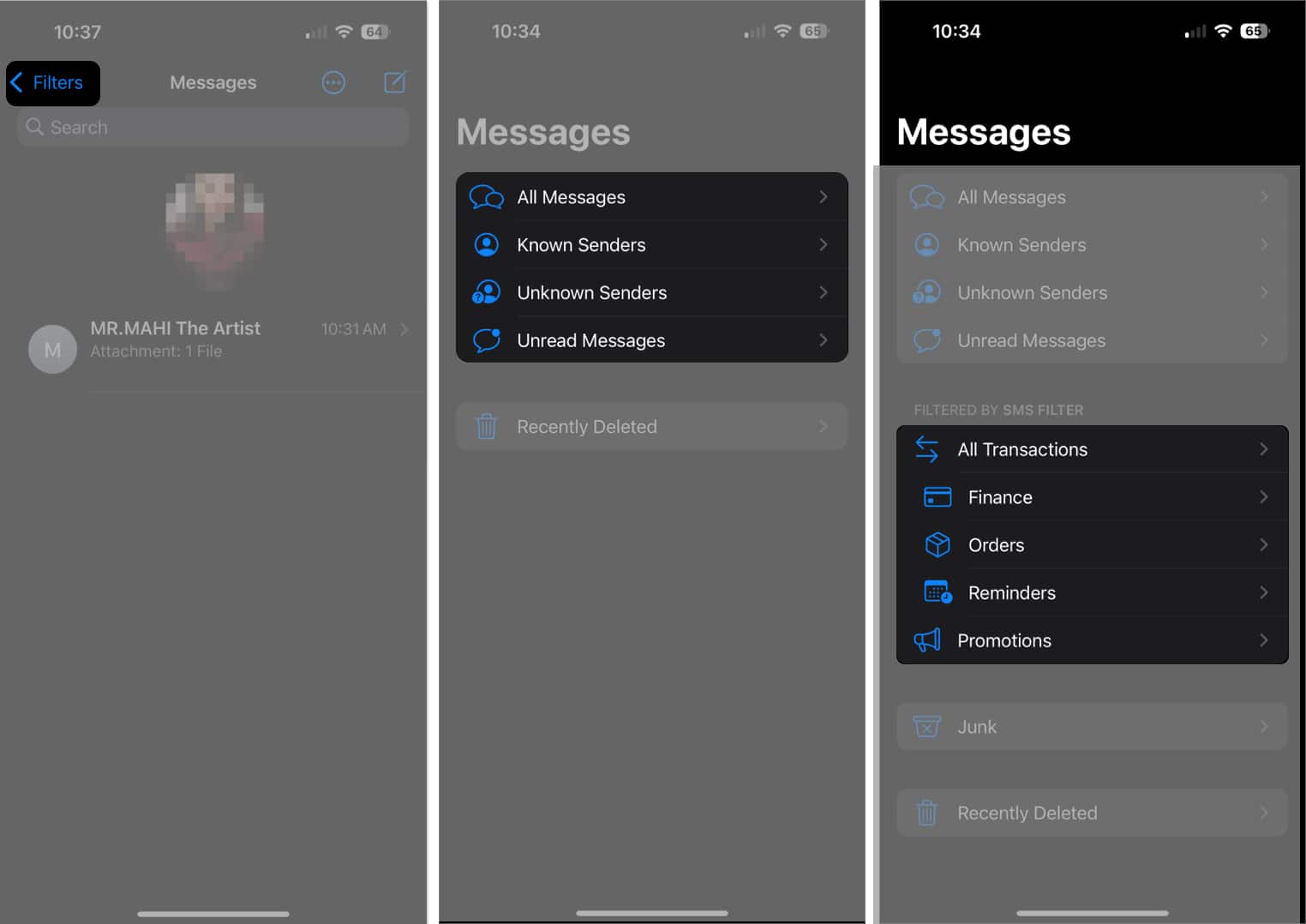
Furthermore, those who have enabled SMS FILTERING can access the extra filters described below:
- All Transactions: It contains a complete logbook of bank transactions and enlists every message the bank sends.
- Finance: This section further categorizes your messages from different banks or financial apps.
- Orders: The messages sent by food delivery apps, e-commerce apps, and package delivery services are all available here.
- Reminders: It usually contains reminders to pay the bills or messages your bank sends.
- Promotions: This confines every promotional message you receive from third-party services.
How to disable Smart Filters in Message on iPhone
Although the message filters and categorization are useful, they may filter out your important messages from unknown senders. The Messages app won’t notify you about these texts. Moreover, you can’t open any links sent by an unknown sender until you reply to them. Therefore, you may disable this feature if you don’t want message filters.
- Launch Settings → Tap on Apps and select Messages.
- Tap Unknown & Spam.
- Toggle off Filter Unknown Senders.
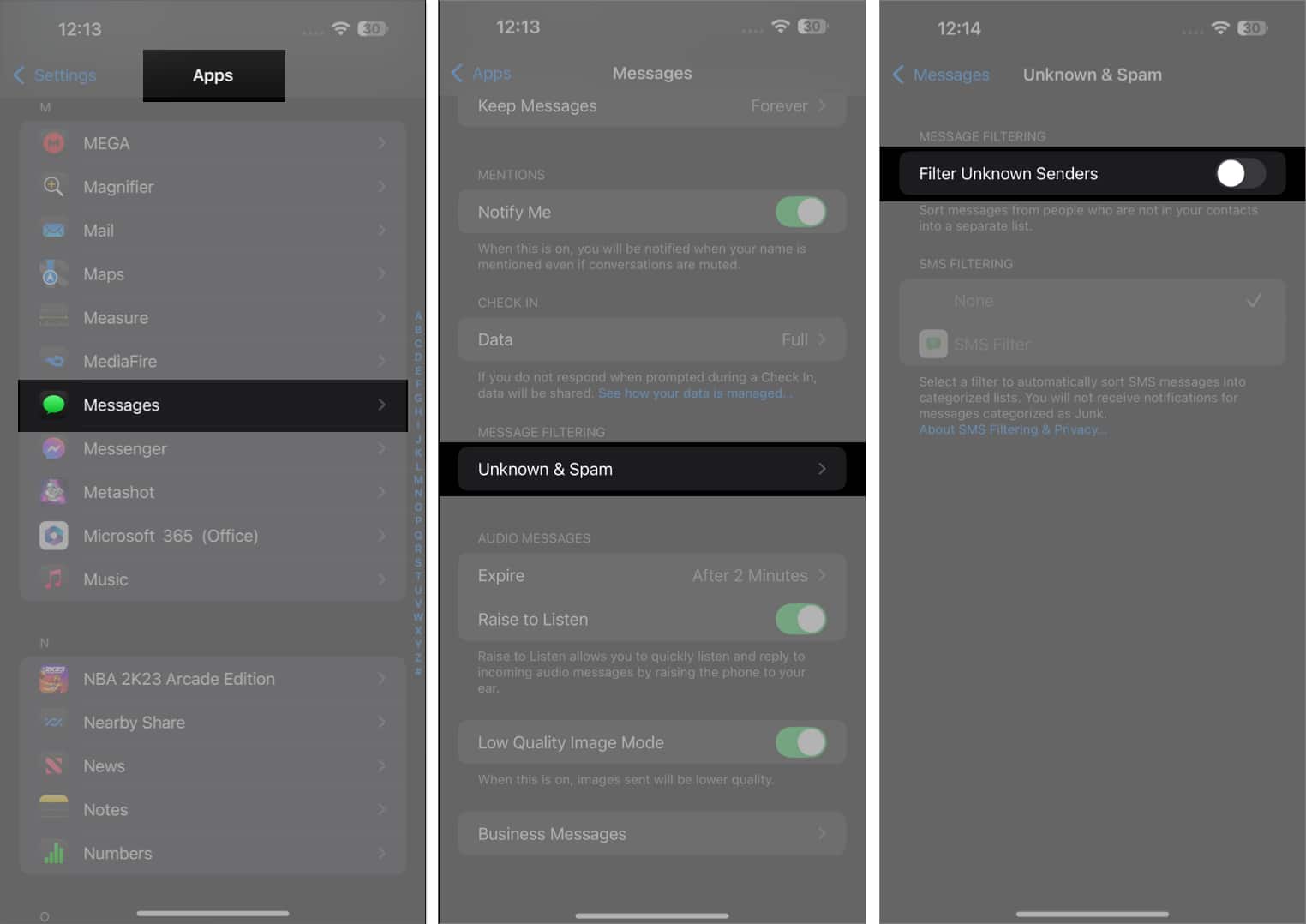
It will stop moving messages from unknown senders into a separate list. If you want to keep filters for iMessage and only want to stop filtering SMS and MMS, select None under SMS Filtering. Now, you will get notifications for unknown SMS or MMS messages, such as verification codes from banks, but they will not end up in the Unknown Senders list.
Use the Messages app like never before!
I hope you’ve discovered a new incredible functionality of the Messages app. These smart filters allow you to effortlessly locate essential messages. So, you don’t need to navigate through countless conversations. If you can’t access the Smart Search Filters, update your iPhone to the latest iOS 18 version.
FAQs
Not at all! Smart Search Filters in the Messages app go beyond just text messages. They also work with multimedia messages, such as photos, videos, and even voice recordings.
Absolutely! The Smart Search Filters in the Messages app are multilingual, meaning they can understand and filter messages in various languages.
Whether you’re looking for links shared in a conversation, attachments like documents or PDFs, or any other specific message type, the smart filters can sort through your messages and give you relevant results.
Read more: