New to iOS? Perhaps you’re a regular user perusing the settings, wondering what you can do with your iPhone. I’ve put together a list of 22 essential iPhone settings that you should change now.
Even if you’re a seasoned iOS user, I bet at least one of the features in this article will teach you something. From preventing unauthorized access to sensitive data, and enhancing your viewing experience to adding an extra layer of protection to your iPhone, you can customize more than you may think.
So, take your pick of the handcrafted list below to configure everything that matters!
22 iPhone settings you need to know about
- Turn off Personalized Ads
- Turn off iPhone Analytics and System Services to stop sharing data with Apple
- Disable In-App Ratings & Reviews
- Disable Video Auto-play
- Change Passcode to Alphanumeric
- Disable access to Siri, Home Control, and Control Center when locked
- Enable Two-Factor Authentication for more security
- Disable USB Accessories
- Limit Microphone and Camera access to certain apps
- Enable SIM PIN
- Customize Privacy & Security in Safari
- Adjust Auto-Lock
- Enable True Tone and Night Shift
- Turn on Find My iPhone to track your lost device
- Enable Wi-Fi Assist
- Optimize storage with High Efficiency format
- Turn on Reachability
- Turn off Keyboard Clicks
- Disable Auto-Correction in Keyboards
- Set Emergency SOS
- Enable Do Not Disturb While Driving
- Enable Screen Time
1. Turn off Personalized Ads
Based on your usage habits, Apple shows ads that might interest you. However, you can limit ad tracking (which collects data to display targeted ads) by turning off Personalized Ads. To do so, Open Settings → Privacy → Scroll down and tap Apple Advertising → switch off Personalized Ads.
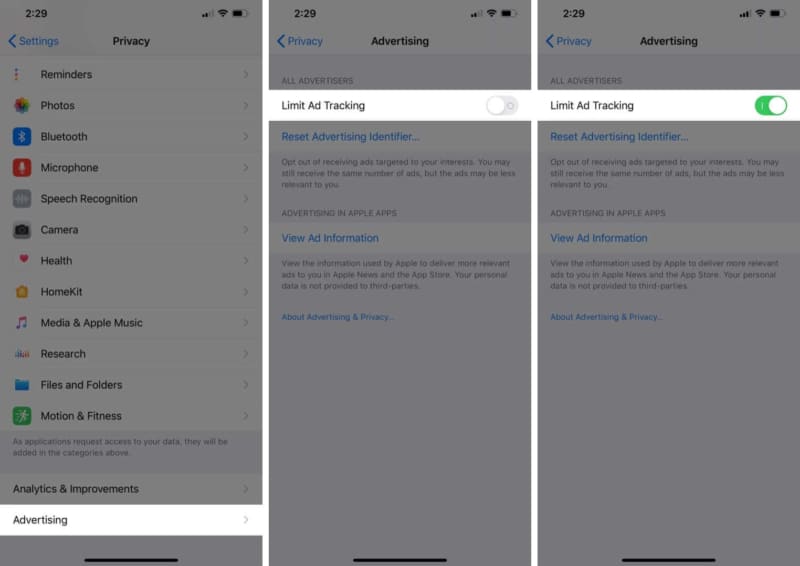
2. Turn off iPhone Analytics and System Services to stop sharing data with Apple
Apple needs to collect diagnostic and usage data from your iPhone to improve your overall user experience. However, you get the complete freedom to opt out of this data collection whenever you want.
To take control of your data, open Settings → Privacy → Location Services → scroll down and tap System Services. On this screen, you can disable the access to a ton of things like Location-Based Suggestions, iPhone Analytics, and more. So, fine-tune everything as per your needs.
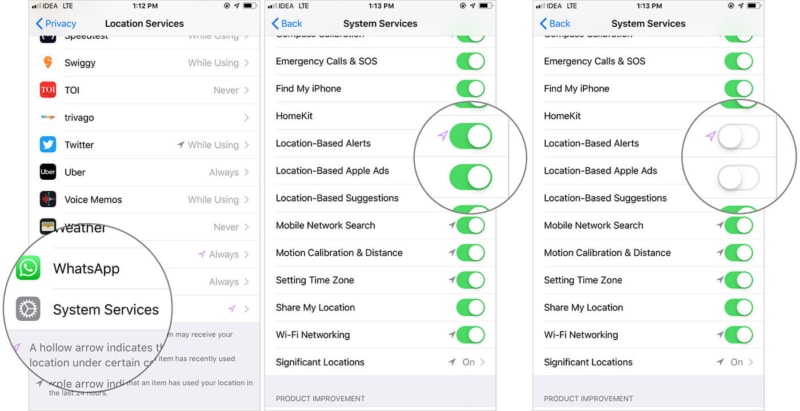
3. Disable In-App Ratings & Reviews
At times, In-App Ratings & Reviews can be pretty distracting—especially when they start popping up time and time again. Fortunately, there’s a quick way to turn off such popups.
To do so, launch Settings and head over to the App Store section. Then, toggle off In-App Ratings & Reviews.
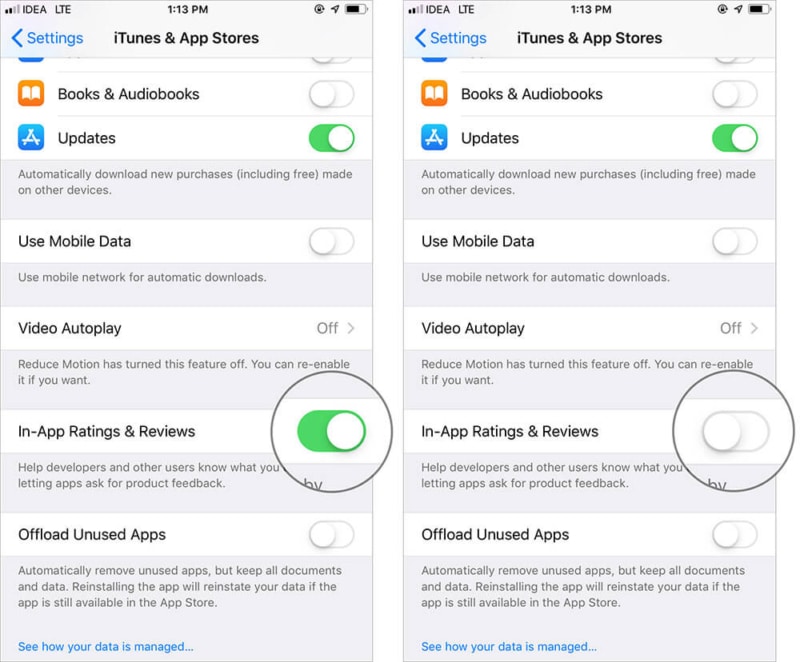
4. Disable Video Auto-play
Short video previews of apps and games are helpful because they show you a quick look at what they have to offer. However, they can easily drain your iPhone battery percentage and eat into your cellular data usage.
But don’t worry as you can easily disable video auto-play to browse through the App Store with complete peace of mind.
To get it done, jump into Settings → App Store → tap Video Autoplay. Now, you can choose Off to completely disable this feature, or allow the videos to play only on Wi-Fi.
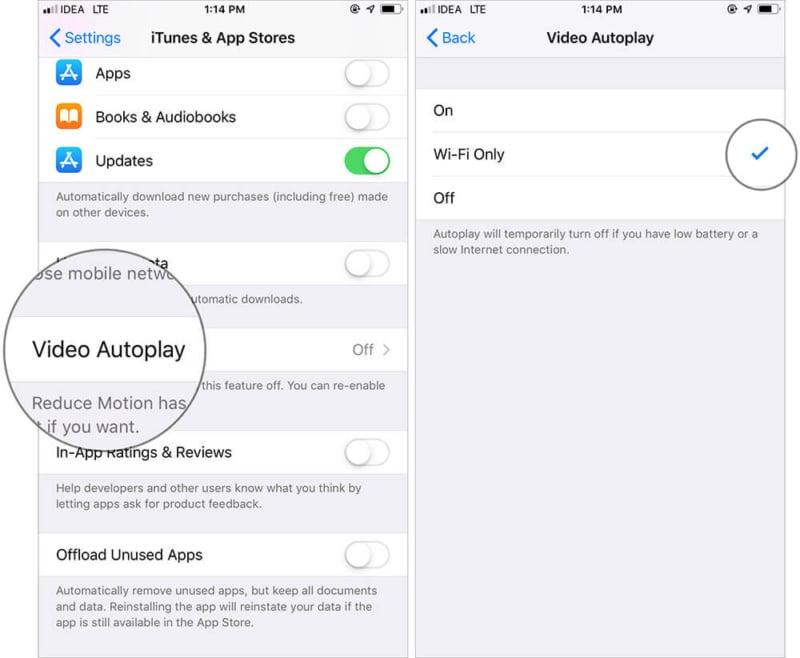
5. Change Passcode to Alphanumeric
A four-digit password isn’t recommended for a couple of reasons. It’s a tad easier to guess and can wreak havoc on your sensitive info.
To change your iPhone passcode to Alphanumeric, open Settings → Face/Touch ID & Passcode → Enter your current passcode, then tap Change Passcode. Enter your old passcode again → tap Passcode Options → Custom Alphanumeric Code. Remember to set a strong passcode!
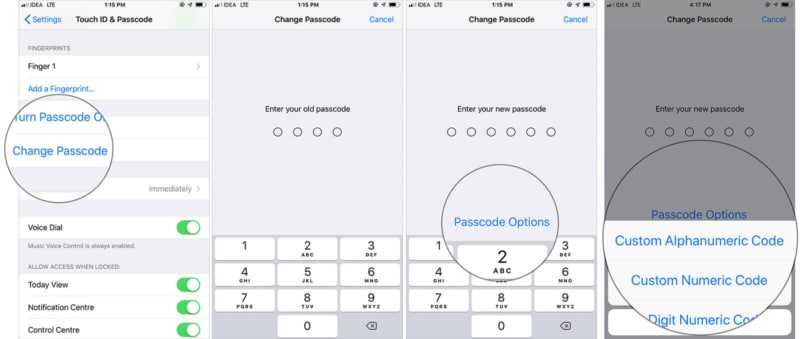
6. Disable access to Siri, Home Control, and Control Center when locked
While having quick access to common features like Siri, Control Center, and Wallet right from the Lock screen is convenient, it’s also a detriment to your privacy. It’s best to disable access to essential features such as these.
To do so, launch Settings → Face/Touch ID & Passcode → swipe down to the Allow Access When Locked section.
Now, you can disable access to many functions like Control Center, Notification Center, Siri and more. Make sure you toggle off settings with sensitive info!
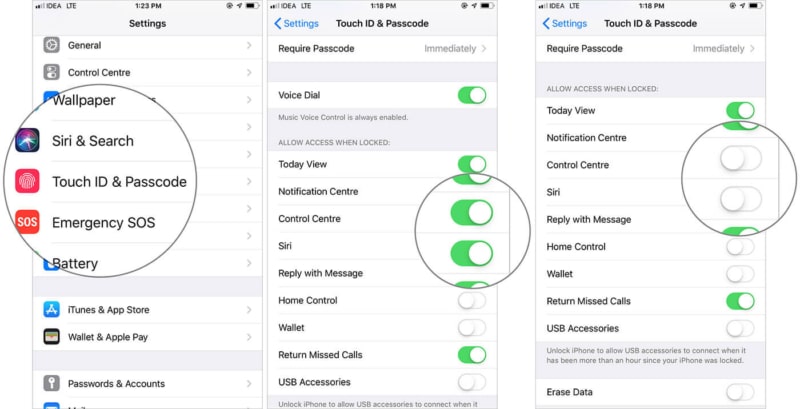
7. Enable Two-Factor Authentication for more security
Apple’s Two-Factor Authentication adds another layer of protection to your device. It can go a long way in offering a strong shield to not just your personal device, but your personal data as well. So, it’s wise to keep it enabled.
To get started, open Settings → Your profile → Password & Security → enter Apple ID password → Turn On Two-Factor Authentication → tap Continue. And then set it up by following the instructions.
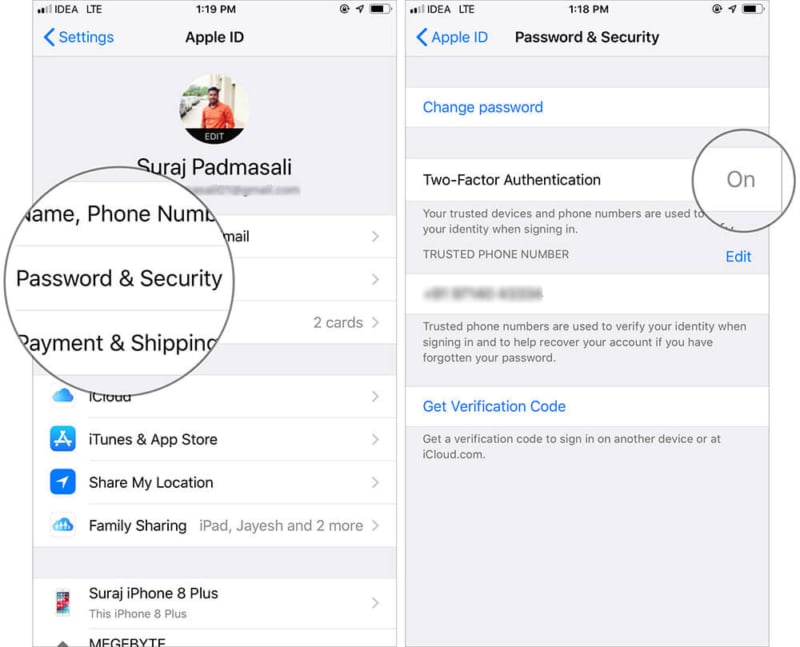
8. Disable USB Accessories
USB Restricted Mode is a well-thought-out security feature that shields your iPhone against malicious software. It prevents your device from connecting to an accessory if it hasn’t been unlocked for more than an hour.
To make sure this security is enabled, head over to Settings → Face/Touch ID & Passcode. Then, be sure the switch for USB Accessories is turned off.
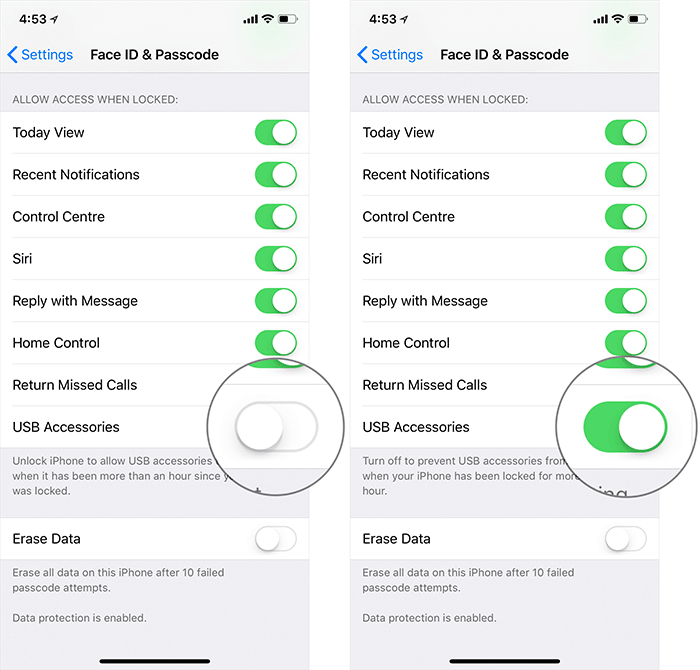
9. Limit Microphone and Camera access to certain apps
Ever tap “Allow” on an app that asks to use your microphone or camera? Want to stop granting access to those apps? Here’s what to do:
Fire up Settings → Privacy → tap Microphone and turn off the switch next to the app(s) that you want to restrict mic access to.
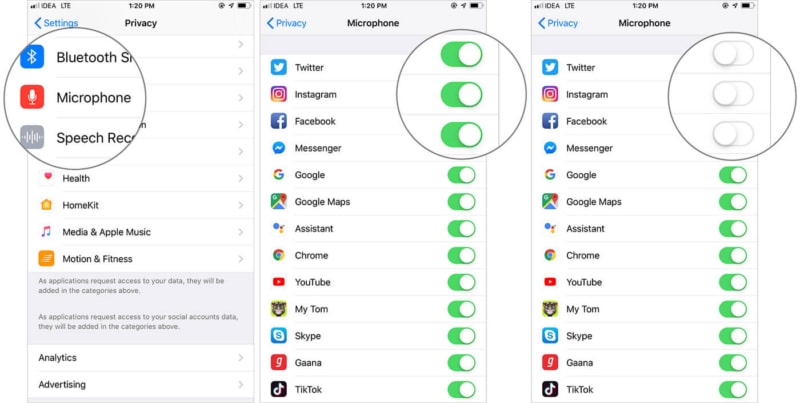
Similarly, you can tap Camera and then disable the switch for certain apps that you don’t want to access your camera.
10. Enable SIM PIN
What if someone steals your iPhone and starts using the SIM to blackmail others? That would be a disaster to say the least!
Why give anyone the chance to disrupt your life when you can enable SIM PIN and prevent them from using it? To get going, open Settings → Cellular/Mobile Data → SIM PIN → turn on the switch for SIM PIN → enter the PIN and you’re done!
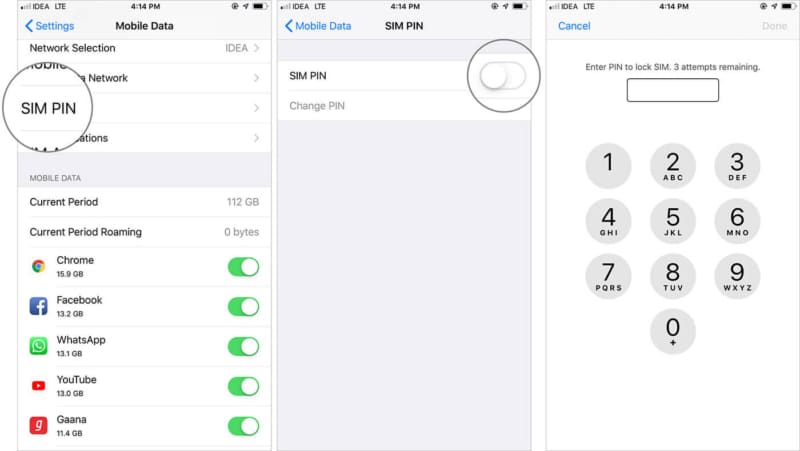
11. Customize Privacy & Security in Safari
Safari offers a pretty secure web browsing experience. However, if you like, you can further customize it to keep spammers or data trackers at bay.
To get it done, head into Settings → Safari → Under Privacy & Security, you have multiple options like Prevent Cross-Site Tracking, Block All Cookies, Fraudulent Website Warning, and more.
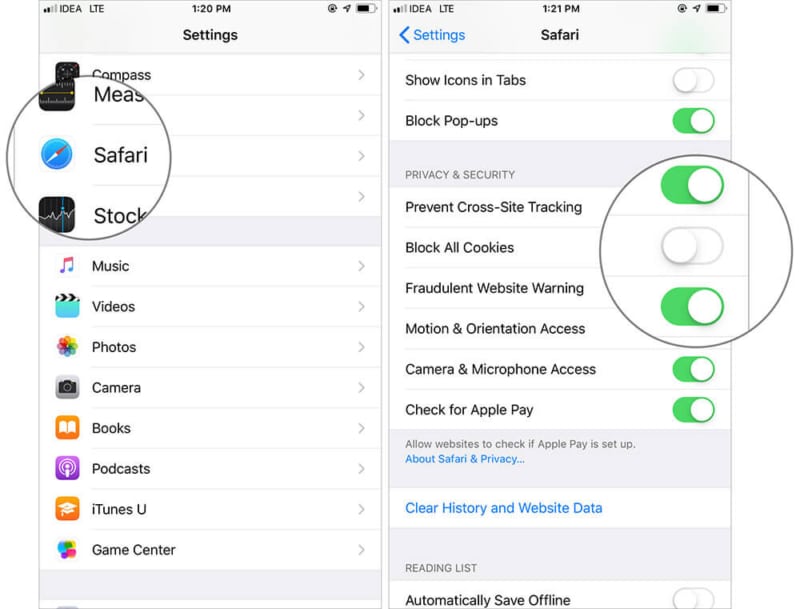
So, adjust everything to navigate through the web with more safeguard!
Note: If you recently upgraded to iOS 15 and don’t fancy the search bar at the bottom of the screen, you can change it back to the top under Tabs.
12. Adjust Auto-Lock
iOS automatically locks your iPhone after a predefined time when it doesn’t detect any human interaction. It not only prevents unnecessary power consumption but also stops others from viewing your content.
It’s best to set Auto-Lock to a minimum. The screen automatically dims before 10 seconds, so the 30 seconds option would be a bit too short. For best results, choose either the 1 or 2-minute option to fit your needs.
To fine-tune this; open Settings → Display & Brightness → Auto-Lock. You’ll see multiple options such as 30 seconds, 1 minute, etc. Choose your preferred option and you’re good to go.
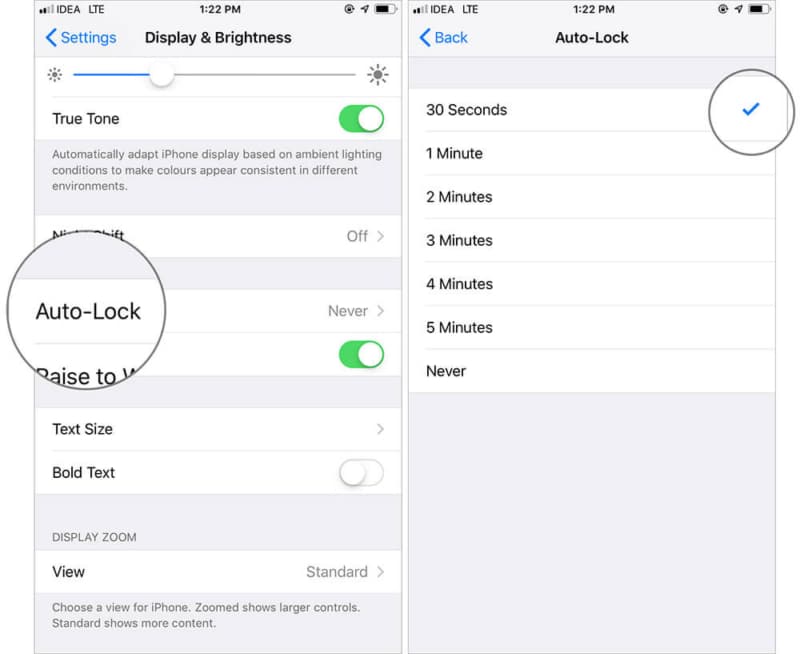
13. Enable True Tone and Night Shift
True Tone and Night Shift are designed to enhance the iPhone viewing experience. While True Tone automatically adapts your iPhone display as per ambient lighting conditions, Night Shift alters the colors of the display so that your eyes are more comfortable looking at the screen.
To enable these features, head over to Settings → Display & Brightness. Bring True Tone into action, turn on the switch for it.
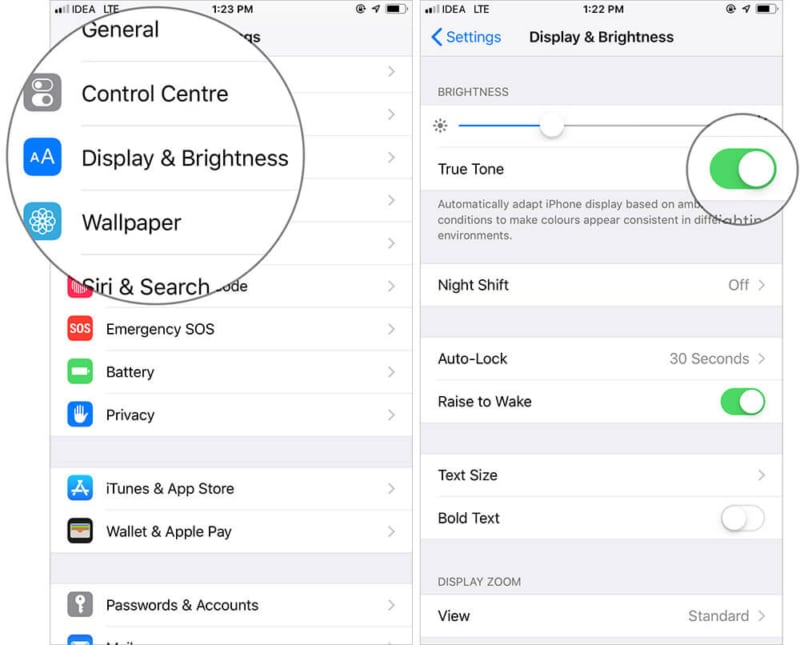
To activate Night Shift, tap its settings option and customize it to your liking.
14. Turn on Find My iPhone to track your lost device
“Find My iPhone” is a well-known advanced device-tracking feature. It can be enormously helpful in finding your lost Apple devices. So, be sure it’s enabled.
Open Settings → Your profile → iCloud → tap Find My iPhone. And ensure that the toggle is on.
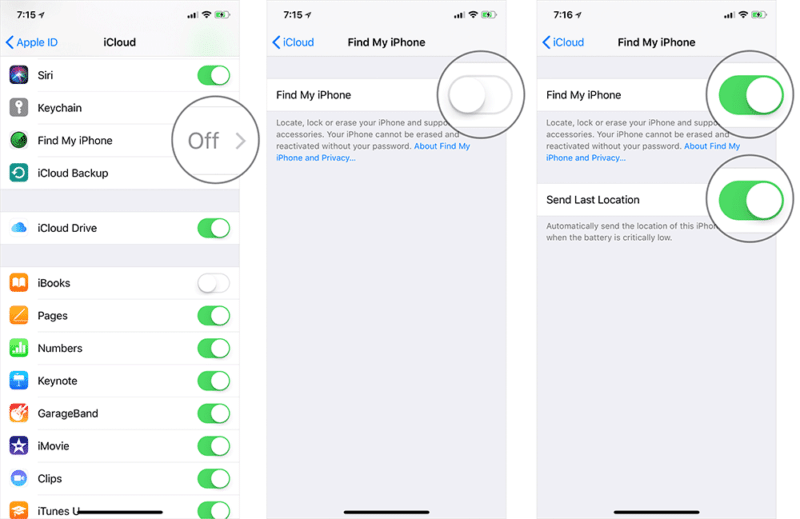
15. Enable Wi-Fi Assist
Imagine you’re watching your favorite Netflix show when suddenly your Wi-Fi connection starts dropping in and out—bringing your binge-watching to a grinding halt.
Wouldn’t it be better if your device is automatically connected to mobile data when your Wi-Fi connection goes south? This is where Wi-Fi Assist comes into play.
To turn it on, fire up Settings → Cellular/Mobile Data → scroll down, and ensure that Wi-Fi Assist is toggled on.
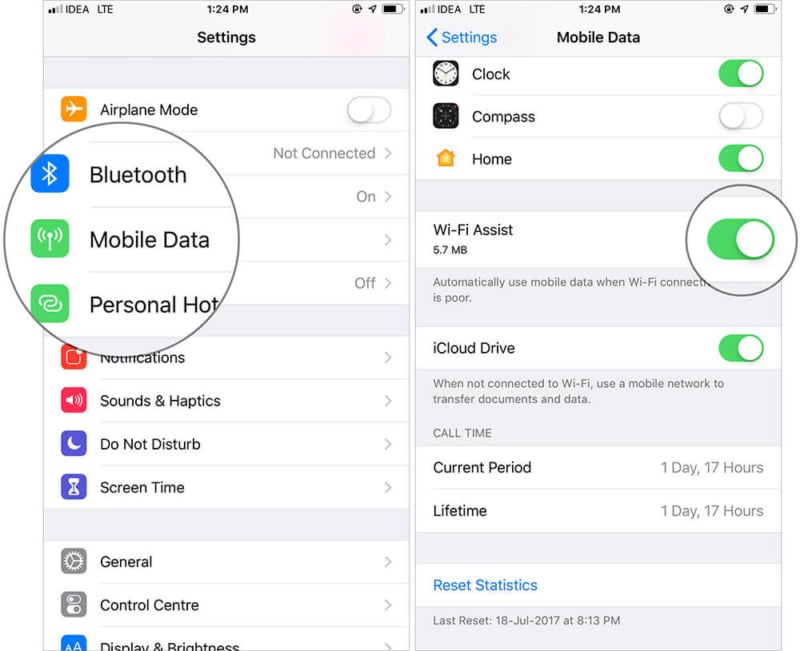
16. Optimize storage with High Efficiency format
By taking full advantage of the High-Efficiency format, you can reduce the file size of your photos and videos by up to 50%. I recommend it as one of the best ways to manage your iPhone’s storage and prevent the device from becoming cluttered.
To get going, launch Settings → scroll down and tap Camera → Formats → make sure High Efficiency is selected.
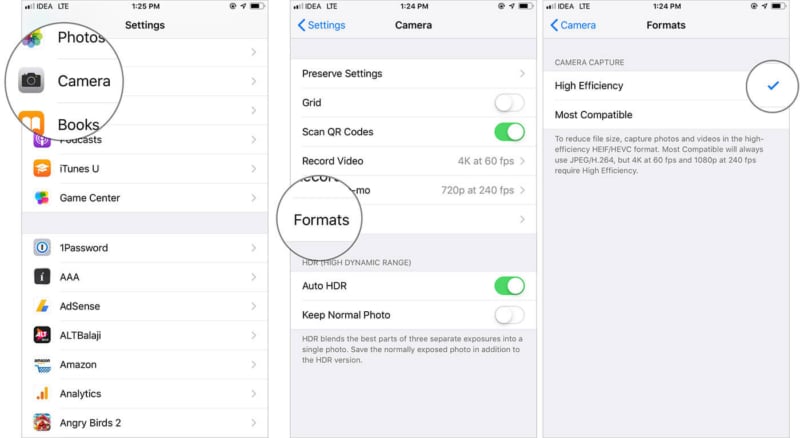
17. Turn on Reachability
While big-screen iPhones are great for media viewing, web browsing, and gaming, they aren’t convenient when you only want to use one hand. If you find it a bit uncomfortable to use your device one-handed, you should take advantage of Reachability.
To enable it, open Settings → Accessibility → Touch → turn on the switch for Reachability.
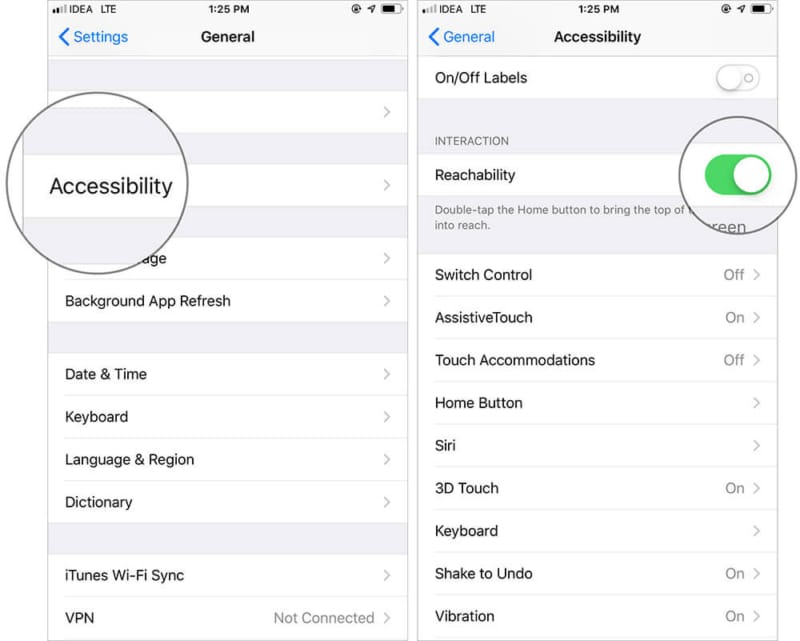
To use this feature on the iPhone X series or later, swipe down from the middle of the bottom row of apps.
When you‘re inside an app, touch your finger to the gesture bar and swipe down to invoke Reachability.
On the classic iPhones like iPhone 7/7 Plus, 8/8 Plus with Touch ID, you need to double-tap the Home button.
When it’s activated, the content on the top half of the screen will slide down, making it a lot more comfortable for your thumb and fingers to interact with.
18. Turn off Keyboard Clicks
While the keyboard click sound may be helpful in letting you know that you have recorded a keystroke, it may start to get on your nerves; especially at night, or when you’re in a meeting. Thankfully, you can easily turn it off.
To do so, open Settings → Sounds & Haptics → and then turn off the switch for Keyboard Clicks.
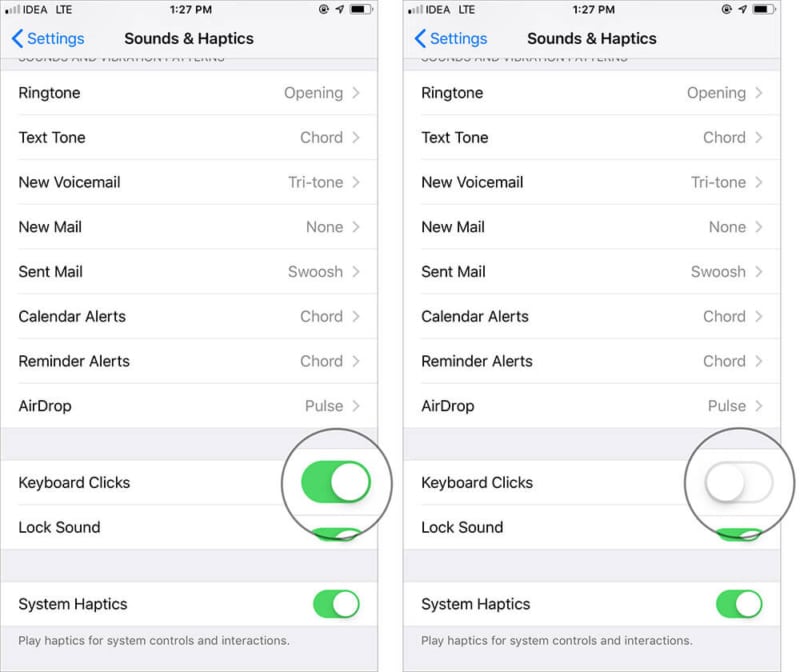
19. Disable Auto-Correction in Keyboards
Don’t get me wrong; I find Auto-Correct very useful when it picks up my mistakes. But at times, it doesn’t seem to work right, and may even hinder typing speeds. If this is the case, you may want to turn it off.
To do so, open Settings → General → Keyboard and then turn off the switch for Auto-Correction.
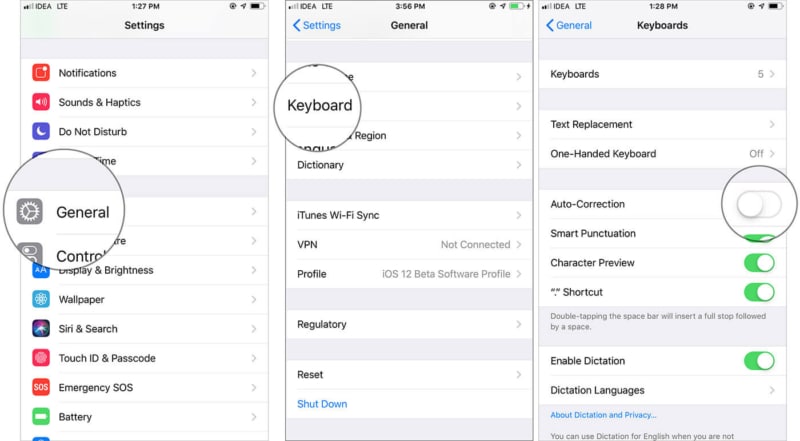
20. Set Emergency SOS
Emergency SOS is a life-saving feature. It lets you quickly call emergency services by clicking the side button 5 times. Knowing how significant this feature is, make sure it’s always on in the Settings → Emergency SOS section.
21. Enable Do Not Disturb While Driving
We must all root for safer driving conditions, ensuring we follow the rules carefully. iOS used to have a feature called “Do Not Disturb While Driving” that muted incoming calls, texts, and notifications when on the go to prevent accident-causing distractions.
However, this option seems to be missing from iOS 15. Luckily, we’ve come up with a clever workaround that’ll accomplish almost the same thing.
To get started, open Settings and head to Focus → Do Not Disturb. Under the Turn on Automatically section, tap Add Schedule or Automation. Now, tap App. Select either Maps or your preferred music app (Like Apple Music or Spotify) to automatically turn on Do Not Disturb when these apps are open.
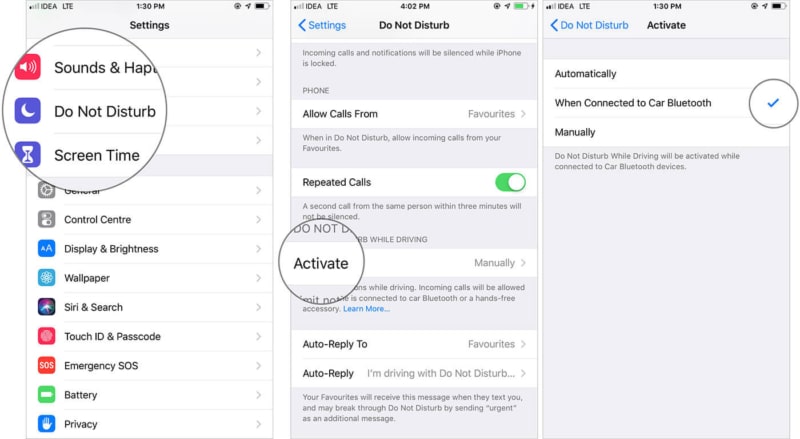
As long as you keep the app you’ve added automation for open, Do Not Disturb will remain enabled. As soon as you close the app, Do Not Disturb is automatically disabled.
22. Enable Screen Time
Apple introduced a robust parental control feature called “Screen Time” back in iOS 12. You can use this feature not only to keep track of your iPhone usage but help get rid of smartphone addiction as well. To get started, open Settings → Screen Time. Now, you have multiple options:
- Downtime: It lets you set a schedule during which you don’t want to use your device. Based on your needs, you can also customize Downtime to exclude days (Sunday, for instance) or put a restriction for only a few hours on a specific day.
- App Limits: You can set daily time limits for app categories. For instance, you can configure the settings to allow Games for just one hour.
- Communication Limits: Set restrictions on who can be communicated with and at what times.
- Always Allowed: You’ll see the allowed apps during Downtime in this section. You can choose to disallow access to any app by tapping on the “+” icon to the left of it. And just in case you want to remove an app from the Allowed section, tap on the red “–” button to the left of it.
- Content & Privacy Restrictions: It provides you control over a ton of functions. For instance, you can use this option to restrict iTunes & App Store Purchases, keep explicit music, news, podcasts away from your device, and more.
One more very important thing: be sure to set a Screen Time passcode to prevent anyone from making unwanted changes. Simply tap Screen Time Passcode → enter a code and confirm.
To get to know more about Screen Time, follow this complete guide.
There you go!
Stay Tuned For More…
Hopefully, you learned about a useful iPhone setting or two. There are options for convenience, parental control, and many for security. Of course, nothing is perfect—but iOS does offer advanced security to ensure your data and privacy stay guarded.
Plus, there are quite a few user-friendly features like Continuity that offer a seamless experience across iDevices.
With Apple always trying its best to improve performance, we can expect iOS to continue to push the boundaries of possibility. Let me know your thoughts down below.
You might want to read:

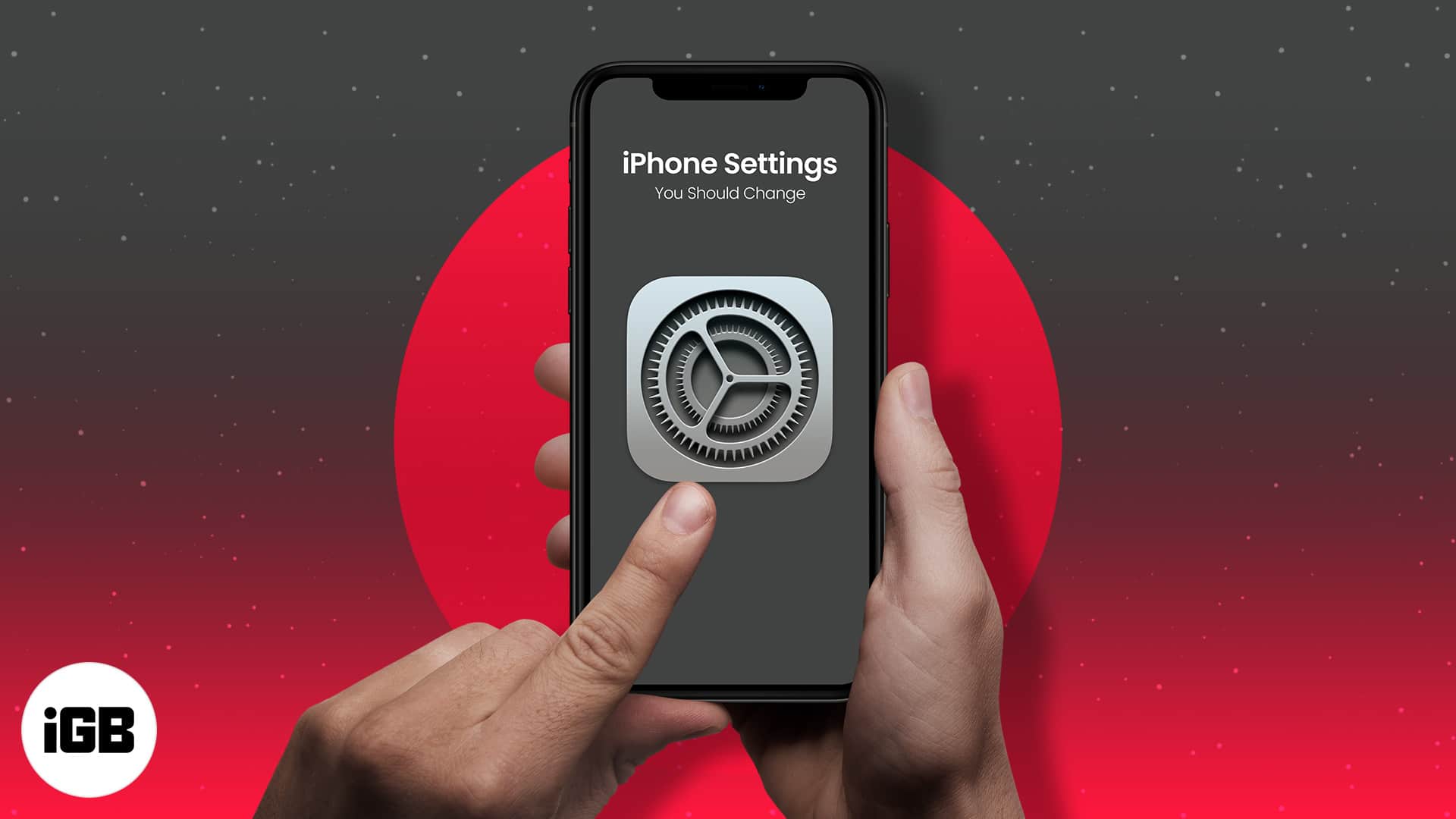







Leave a Reply