The ability to lock apps on iPhone was the most awaited feature for years. It is a great way to protect your privacy when you share your iPhone with someone else to look at a photo, play a game, or place a call. Considering this, Apple has finally added the ability to lock apps on iPhone with Face ID in iOS 18. In this guide, we’ll explore how to use this iOS 18 feature, followed by a handful of workarounds to lock apps on devices with iOS 17.
How to lock apps on iPhone with Face ID in iOS 18
- Tap and hold the app you want to lock.
- From the resulting menu, select Require Face ID.
- Tap Require Face ID again and verify your identity to lock the app. (You’ll see a glyph with a blue tick at the top when an app is locked.)
After you lock an app, if someone tries to access it, they’ll be required to authenticate using Face ID, Touch ID, or passcode. During this time, no information from the app will appear in Spotlight searches or notifications.
In case someone tries to unlock the app by guessing your passcode, the authentication for the app will be disabled after five failed attempts. They’ll have to wait for one minute to enter a correct passcode, and if they fail again, the app will be locked for five minutes and increments of five thereafter. Not only that, if they mistakenly press the Side button, your iPhone will be disabled until the timer resets.
How to lock iPhone apps with Shortcuts app
Currently, the most effective way to lock apps on an iPhone running iOS 17 is to create a custom automation using the Shortcuts app. With this method, you can use Face ID or Touch ID to immediately lock your iPhone whenever someone tries to launch an app you don’t want them to access.
Here’s how to set this up:
- Open the Shortcuts app on your iPhone or iPad.
- Go to the Automation tab and tap the + icon.
- If you can’t find the icon, tap New Automation.
- Scroll down and tap App from the list that shows up.
- Tap Choose, pick an app you want to lock, and tap Done. You can choose multiple apps if you want.
- Select Is Opened and Run Immediately. Then, tap Next.
- Select New Blank Automation and tap Add Action.
- Tap the search bar at the top and type Lock Screen.
- Select the Lock the Screen action and tap Done to save the shortcut.
Subsequently, if you (or someone else) open the locked app, the automation will automatically lock the screen. Continuing will require unlocking the device first using Face ID or passcode.
How to lock apps on iPhone using Screen Time
If you’re looking for a quick method to lock apps on your iPhone from a toddler instead of a potential intruder, using the Screen Time App Limits feature in iOS can be a great option. While this method works, do remember that it takes at least one minute for the Screen Time App Limit to kick into action and lock the app.
Follow these steps to set up an app limit:
- Open the Settings app.
- Navigate to Screen Time and tap on App Limits.
- Tap Add Limit and select the category of your app.
- Then select an app that you want to lock and tap Next. (You can even choose multiple apps or an entire category.)
- Set a time of 1 Minute and toggle on Block at End of Limit.
- Customize days if needed, tap Add, and return to Screen Time.
- Tap Lock Screen Time Settings and set a Screen Time Passcode.
- Finally, enter your Apple ID credentials for recovery and tap OK.
Now, whenever someone opens the app you just locked, a Screen Time timer will start and automatically lock the app after a minute. If you want to use the app, you must tap Ask For More Time and enter your Screen Time passcode.
How to lock apps on iPhone using Guided Access
Yet another way to lock apps on your iPhone is using the Guided Accessibility feature. With Guided Access, you can set a passcode to restrict your iPhone to a single app before handing it to someone. This prevents users from exiting the app in question until you end the session.
Here’s what you need to do:
- Open the Settings app.
- Navigate to Accessibility and tap Guided Access.
- Toggle on Guided Access and tap Passcode Settings.
- Tap Set Guided Access Passcode and enter a passcode.
- Now, open the app you want to prevent someone from using.
- Triple-press the Side button to turn on Guided Access.
Now, when you want to end the Guided Access session and use your iPhone again, triple-press the Side button, enter the passcode, and then tap End.
However, I’ve seen some instances where Guided Access faces issues when working with it. Check out our post If Guided Access not working properly on your iPhone.
Signing off…
The ability to lock apps on an iPhone was a highly-requested feature, and we’re glad that Apple has finally added it with iOS 18. As such, with the methods in this guide, you should be able to lock apps on your iPhone running iOS 18 and even older versions of iOS that don’t support the feature.
What do you think about Apple’s implementation of a native app-locking mechanism in iOS 18? Let us know in the comments section below.
To lock apps on an iPhone using a third-party app, you must install paid third-party apps like AppID or a free alternative like App Lock on the App Store. Then, you must allow these third-party apps to access the Screen Time data. Once you do that, you can lock individual apps using a password or Face ID.
You can enable the Downtime feature in Screen Time to lock apps on your iPhone at certain times. With Downtime, you can set daily schedules to disable all apps except those added to the “Always Allowed” list. Whenever Downtime is active on your iPhone, no one can use the locked app until and unless they tap Ask For More Time and type a Screen Time passcode (if you’ve set one).
More things to read:


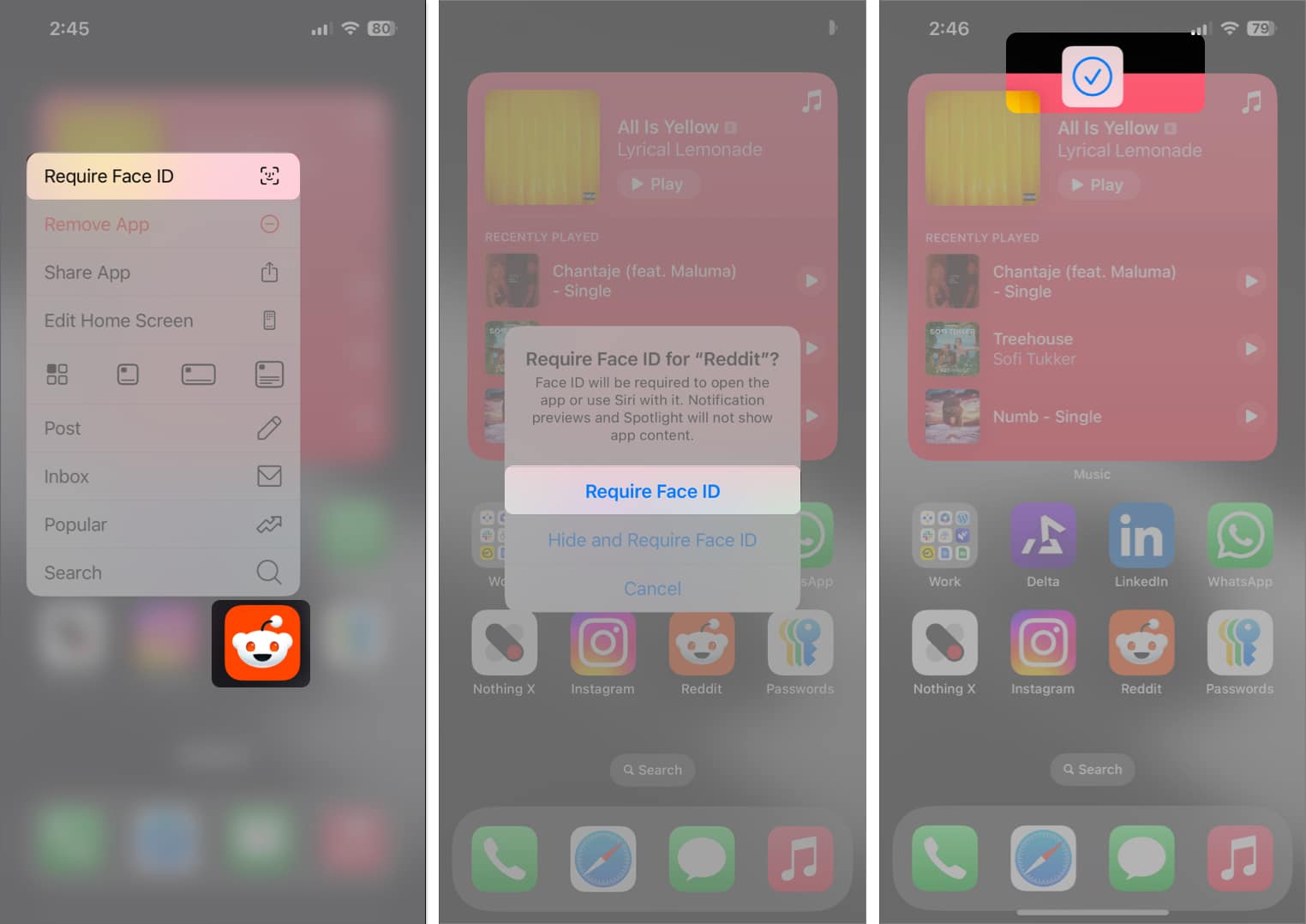



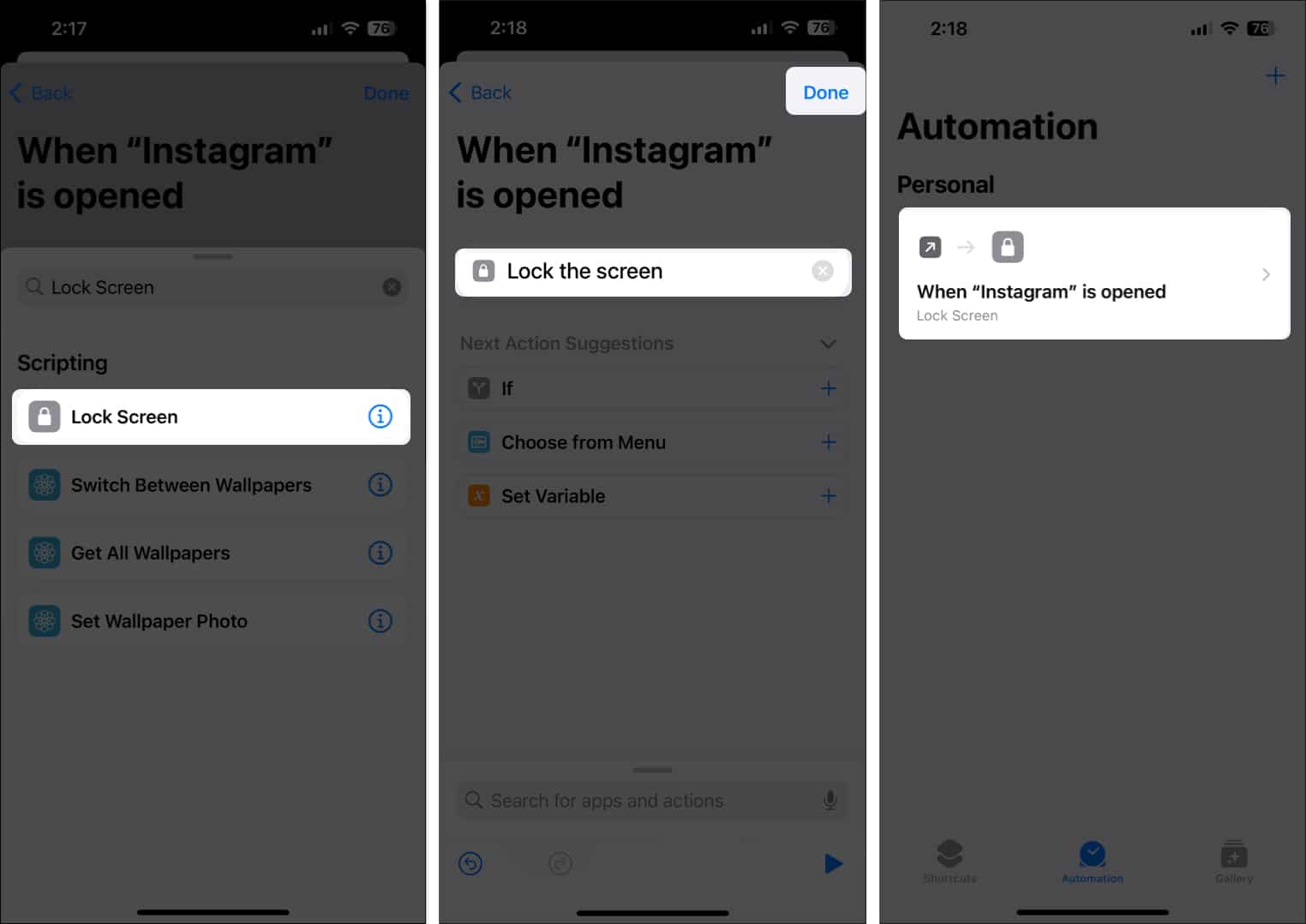



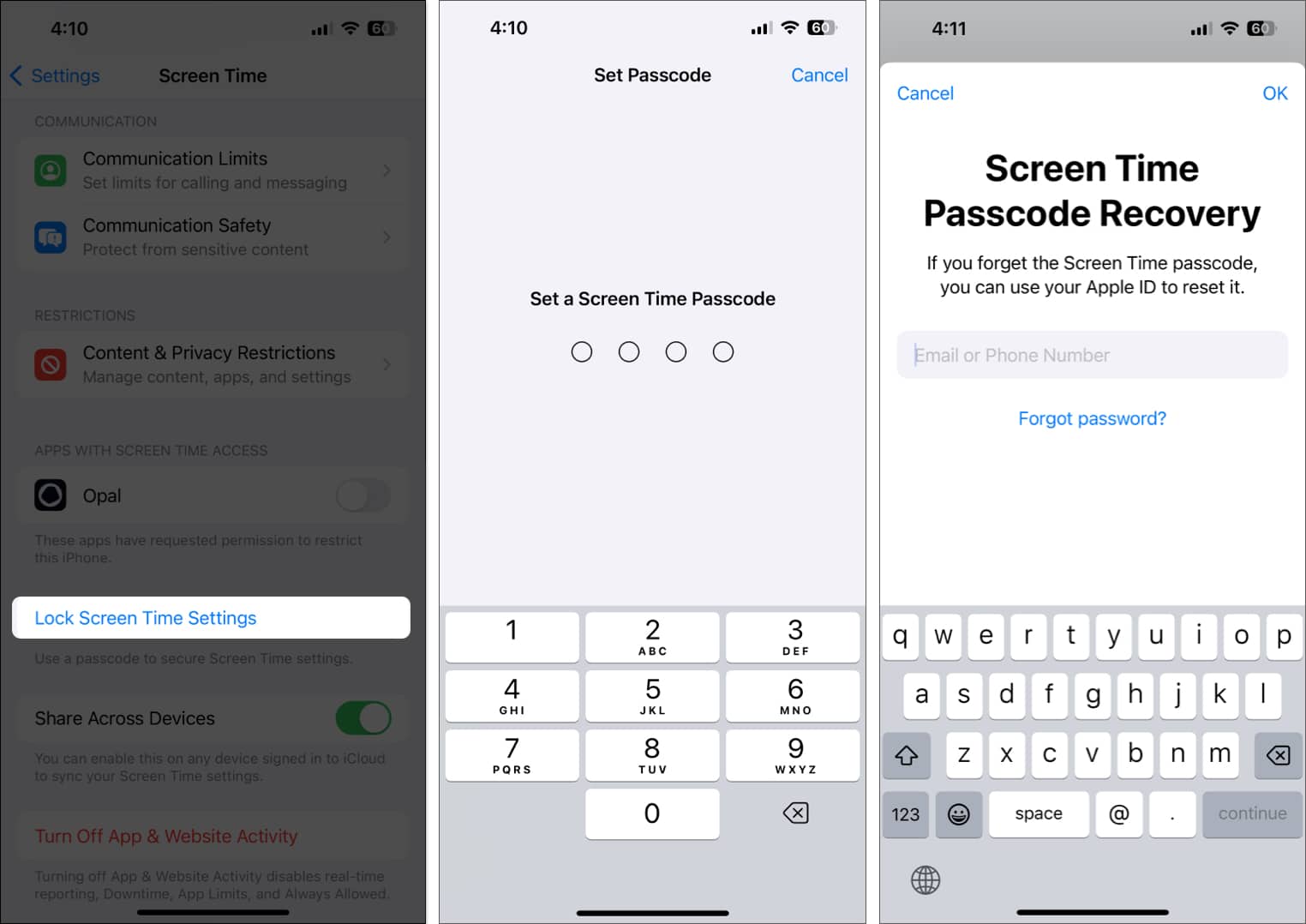
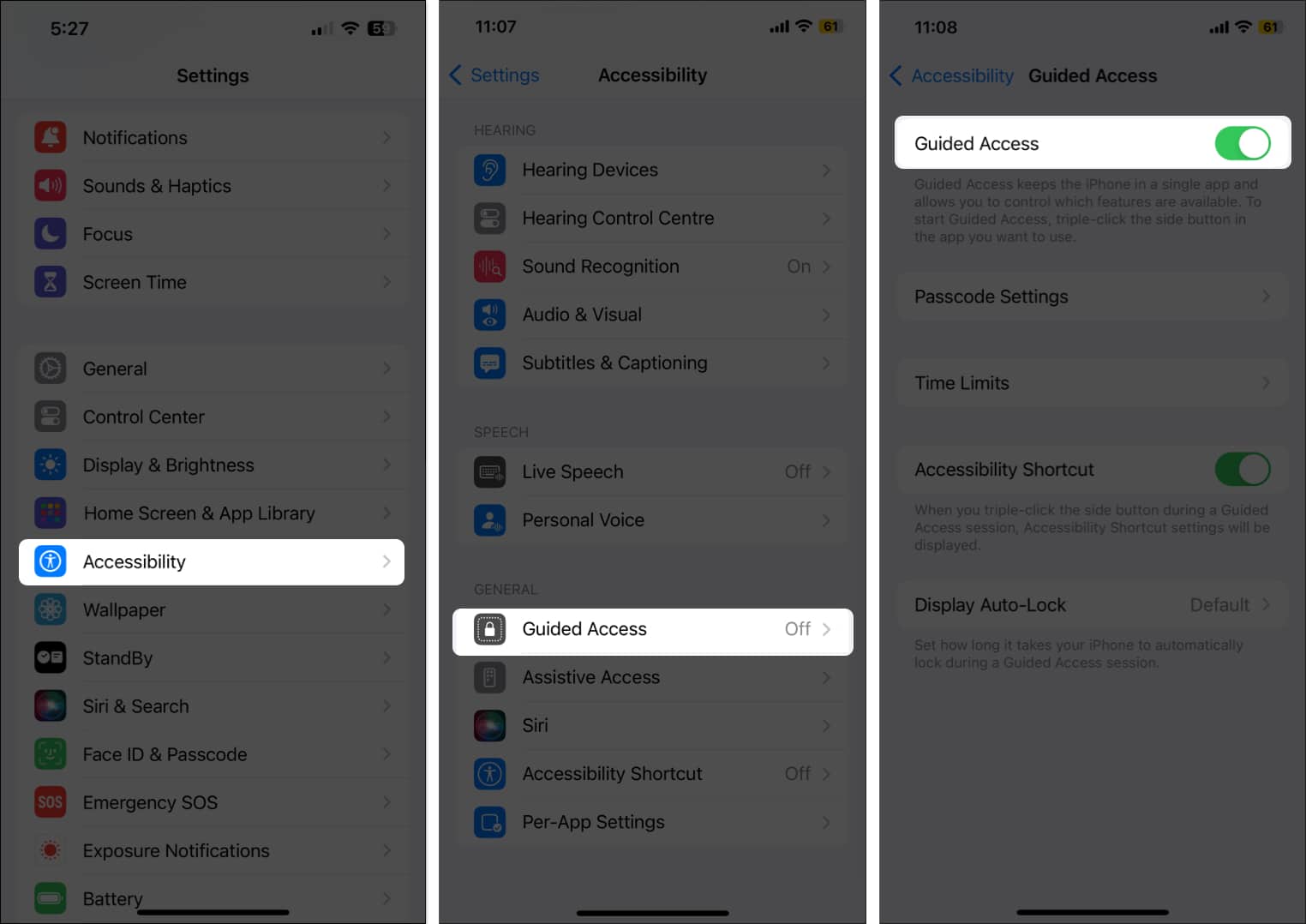








Leave a Reply