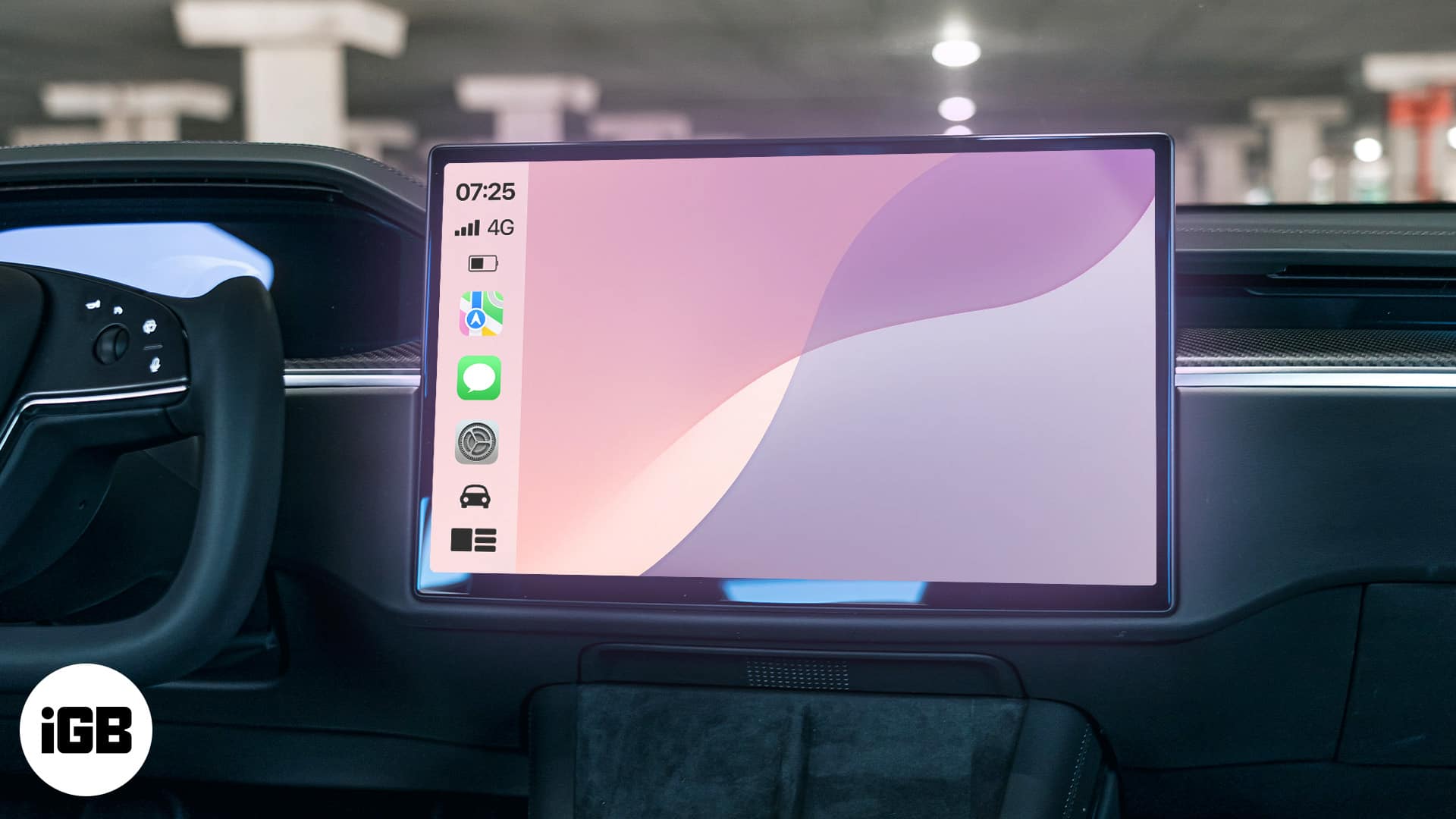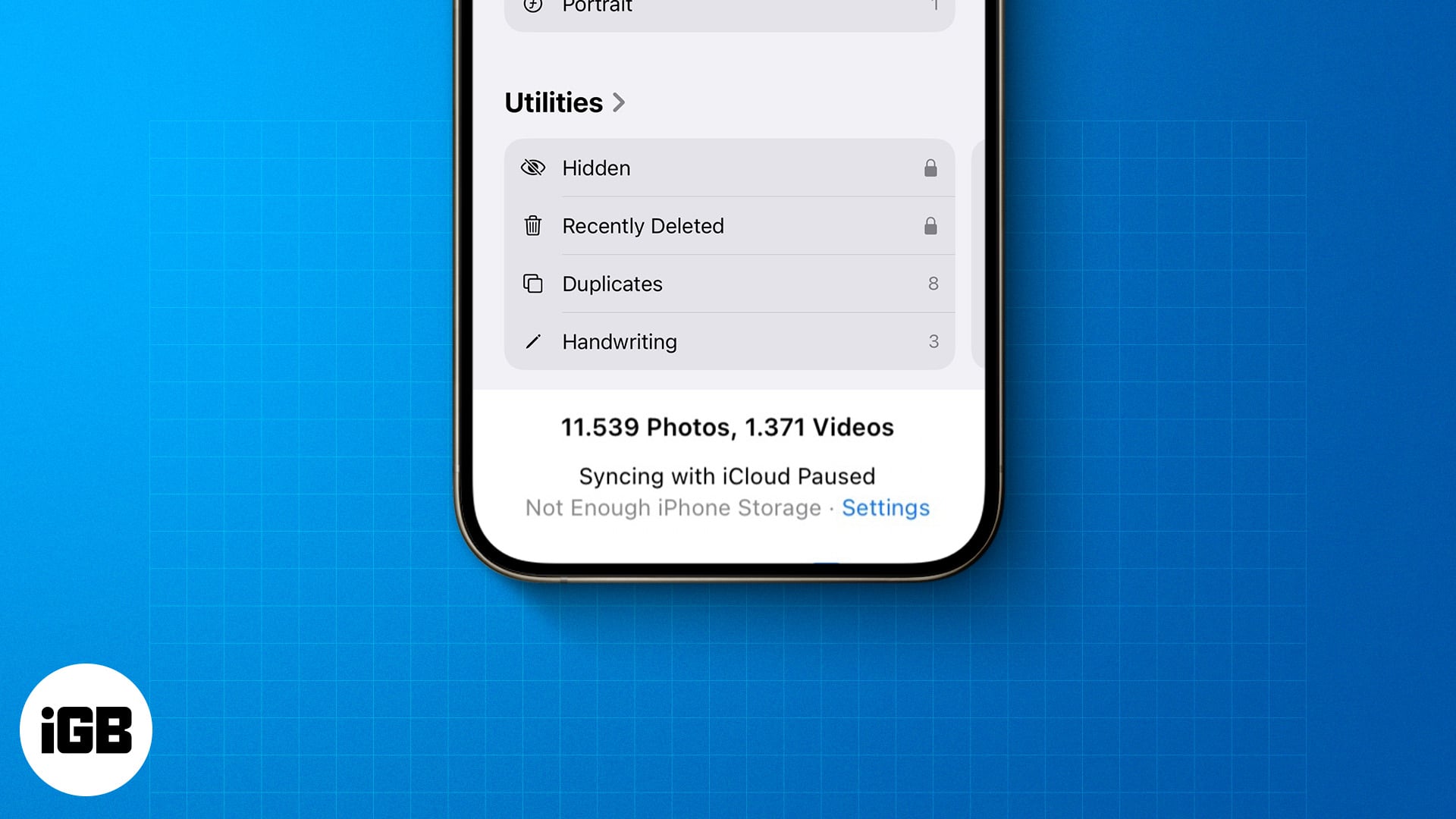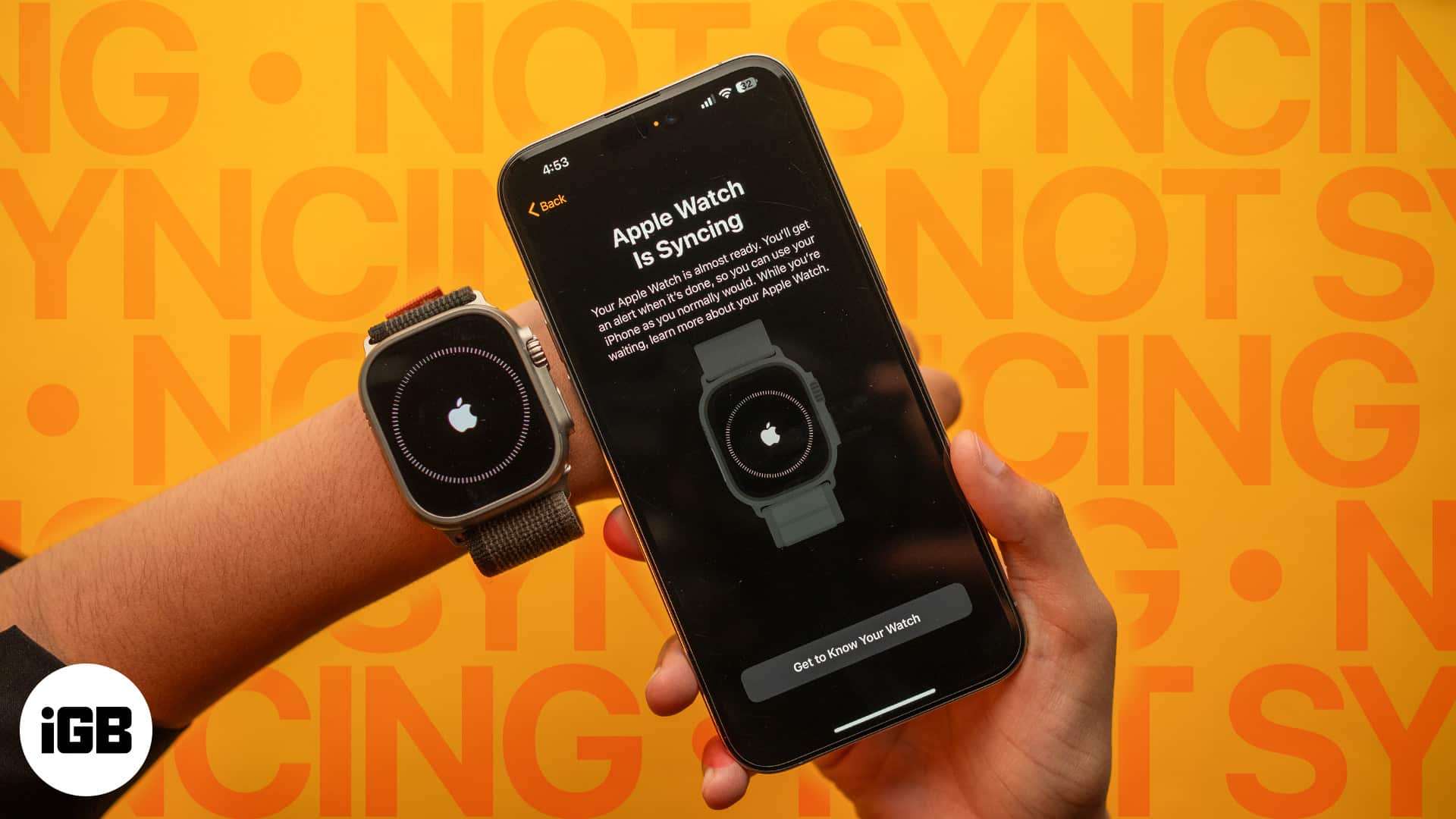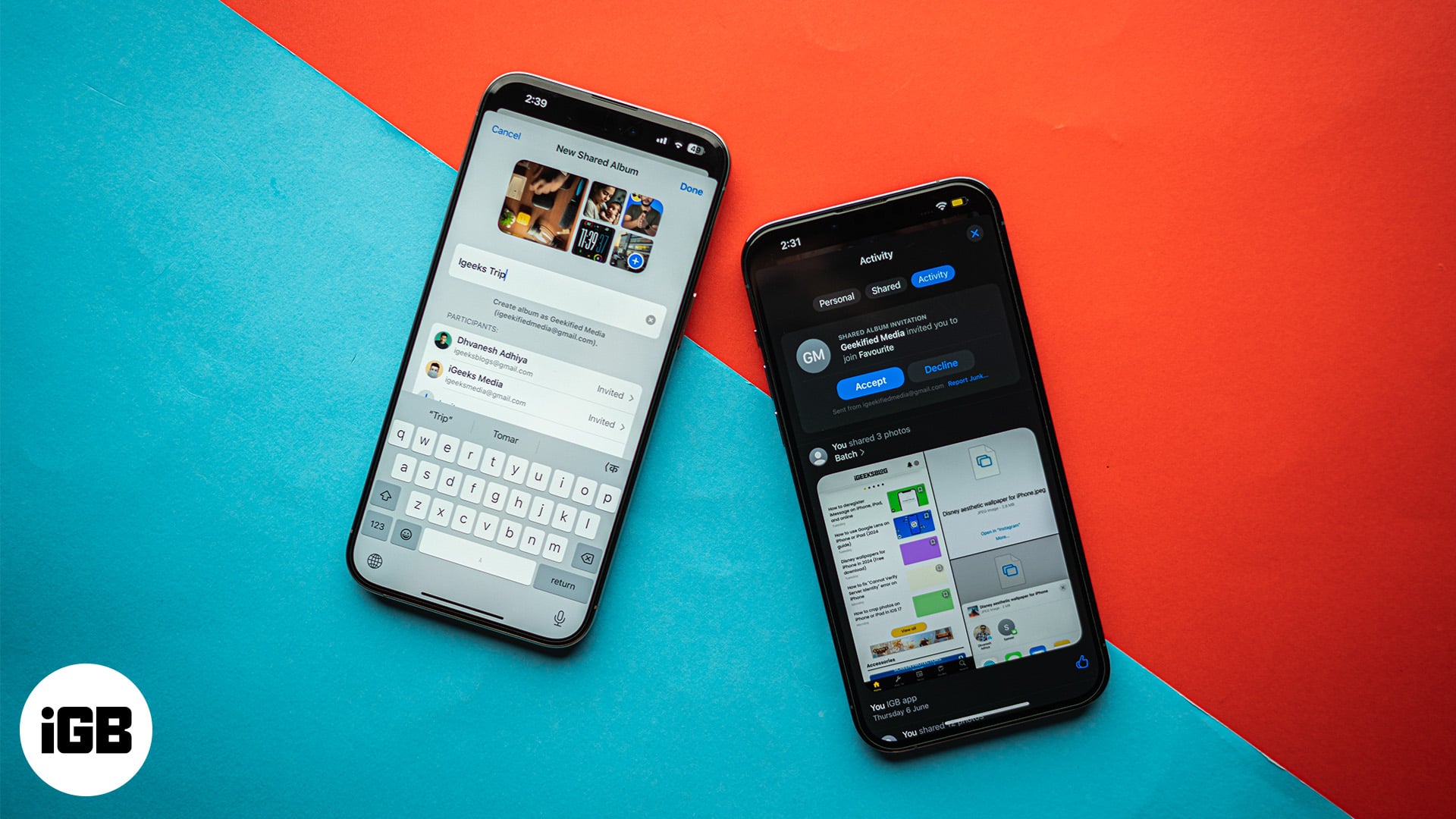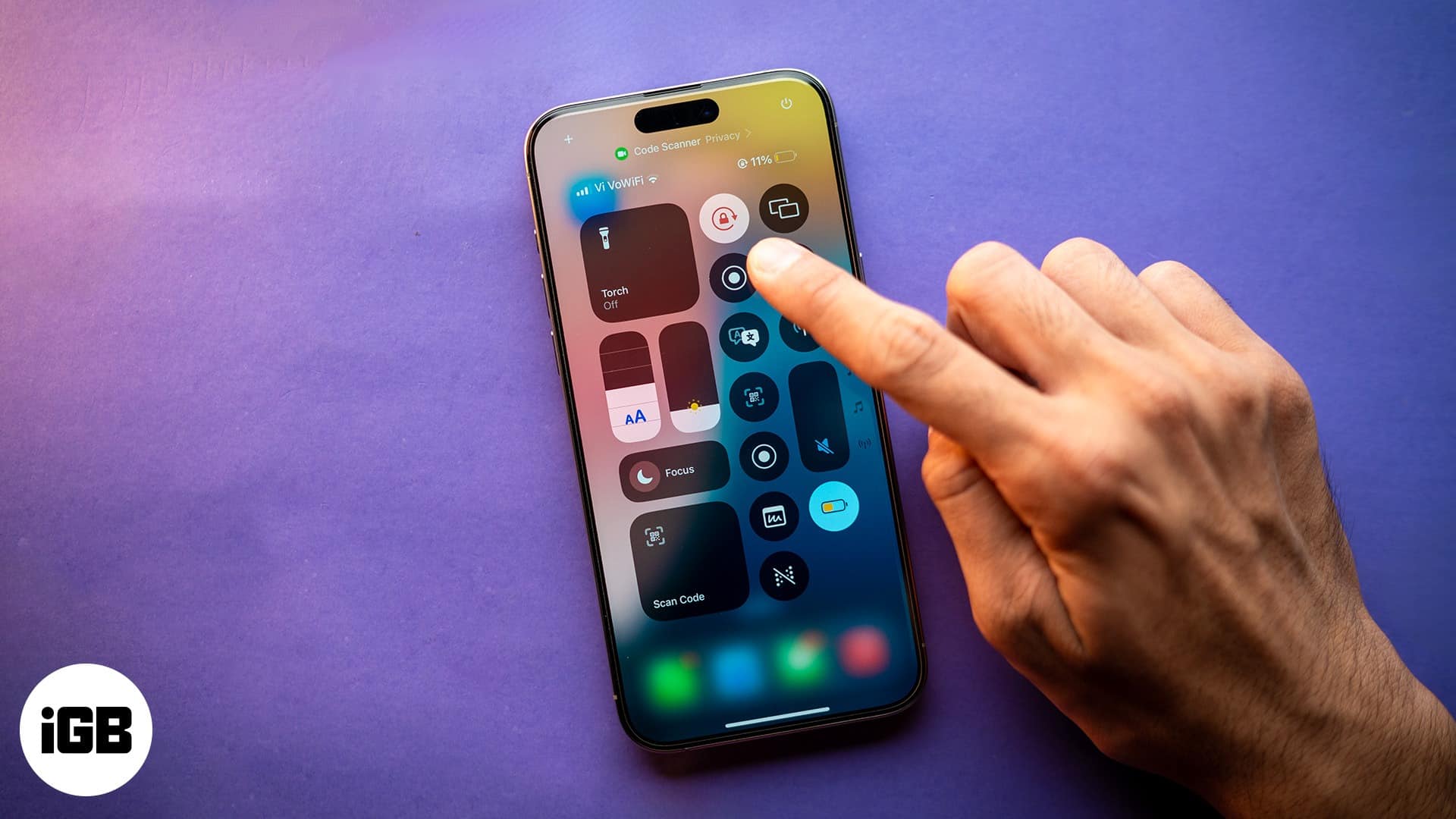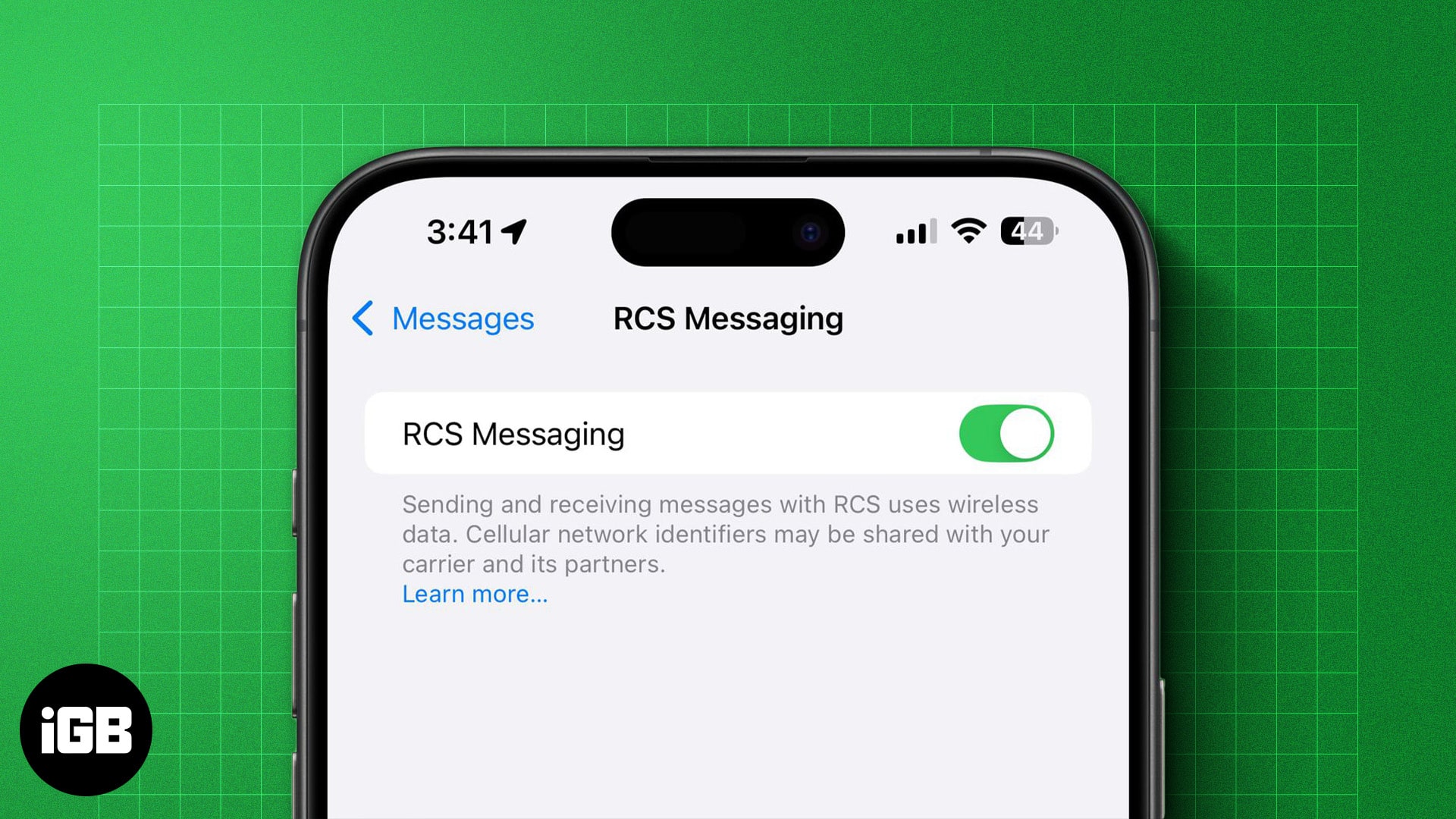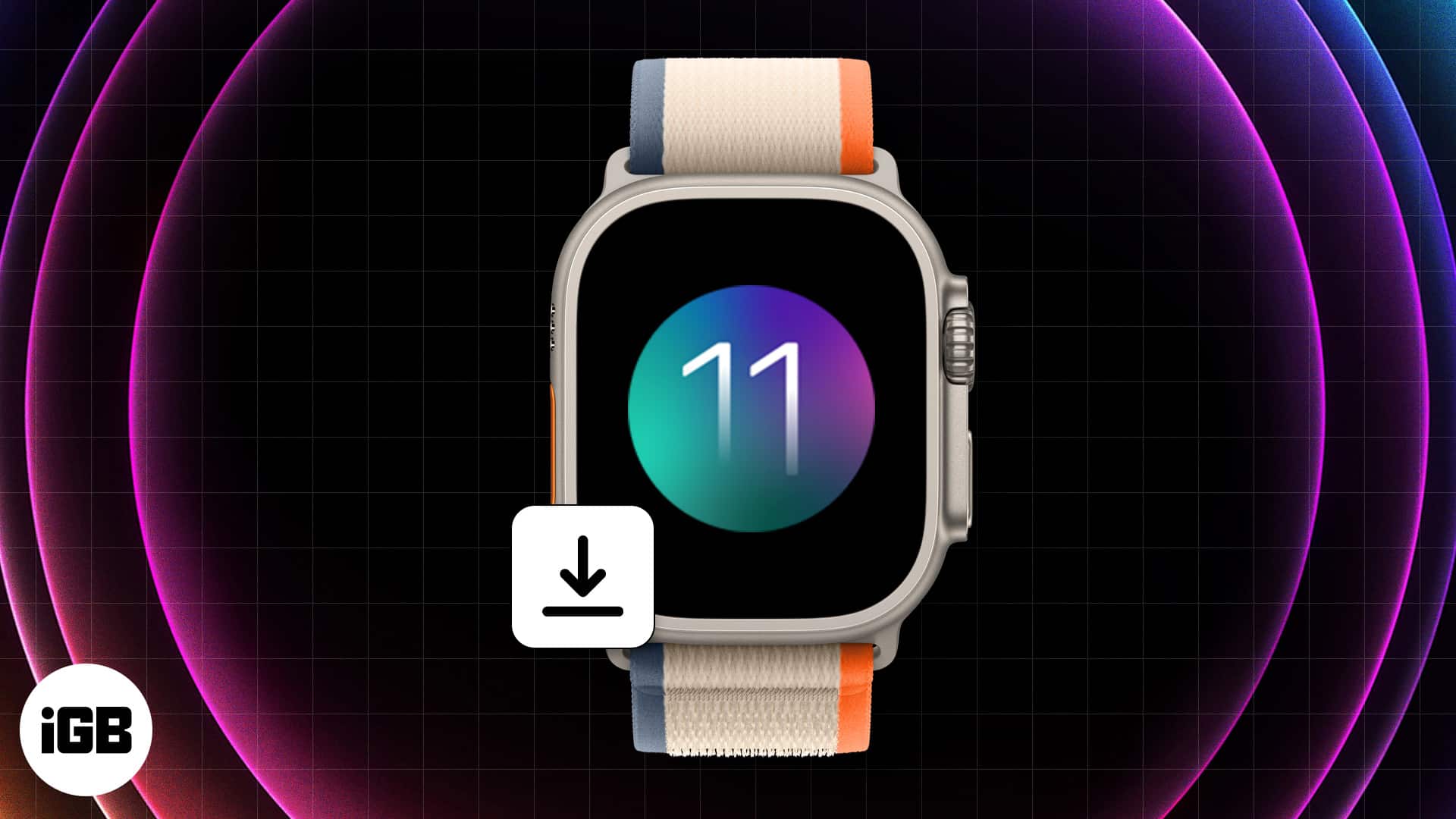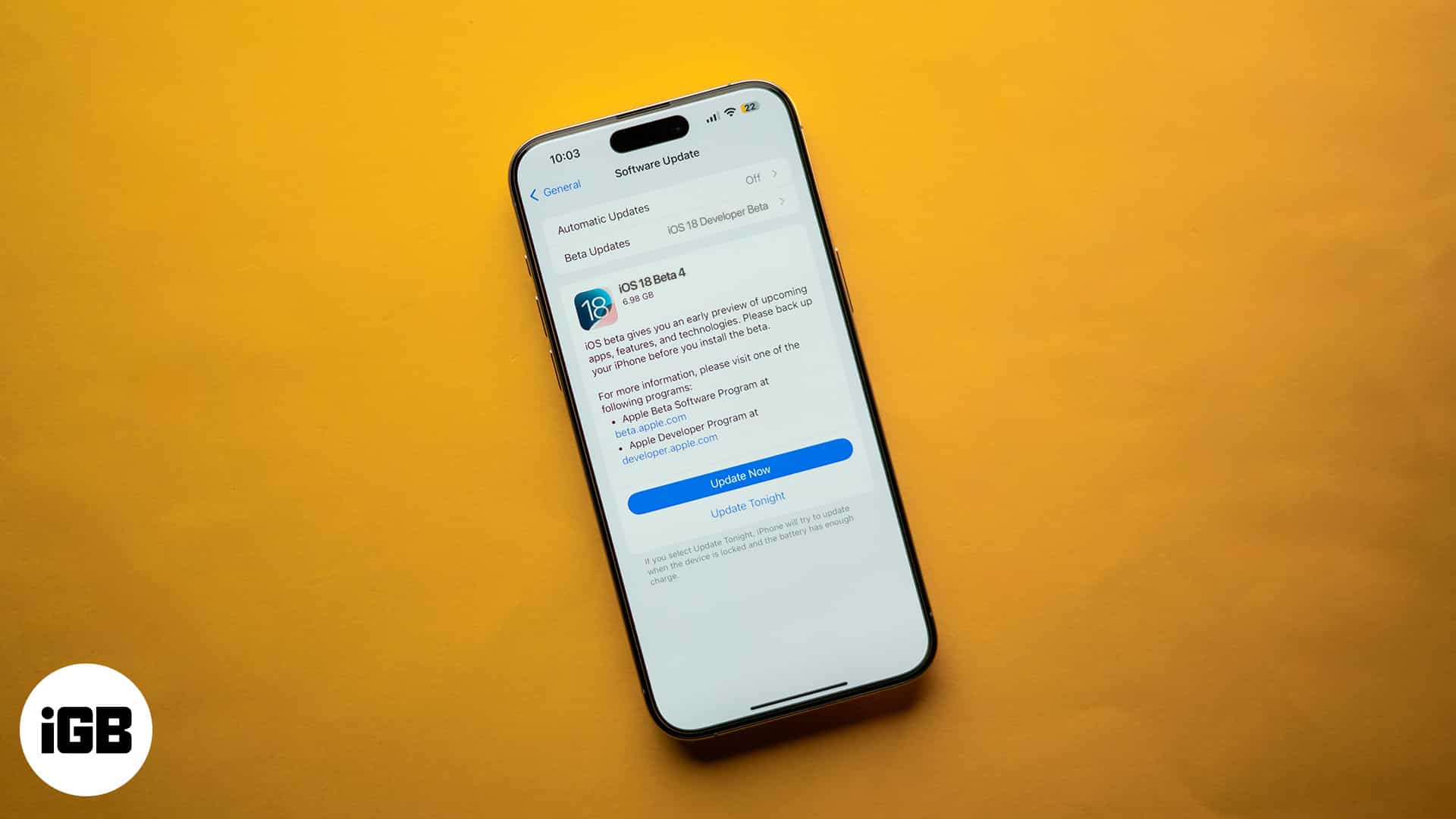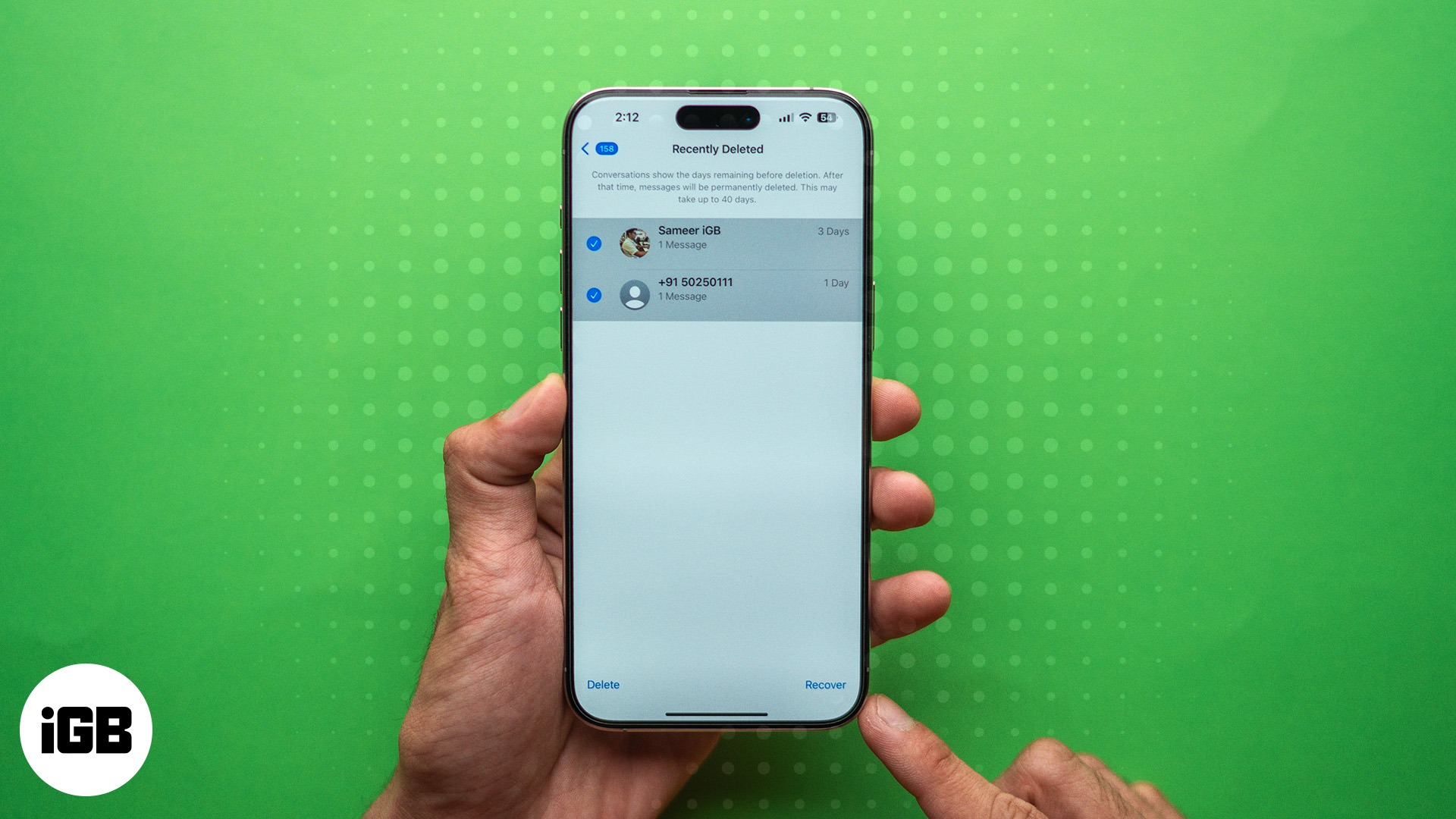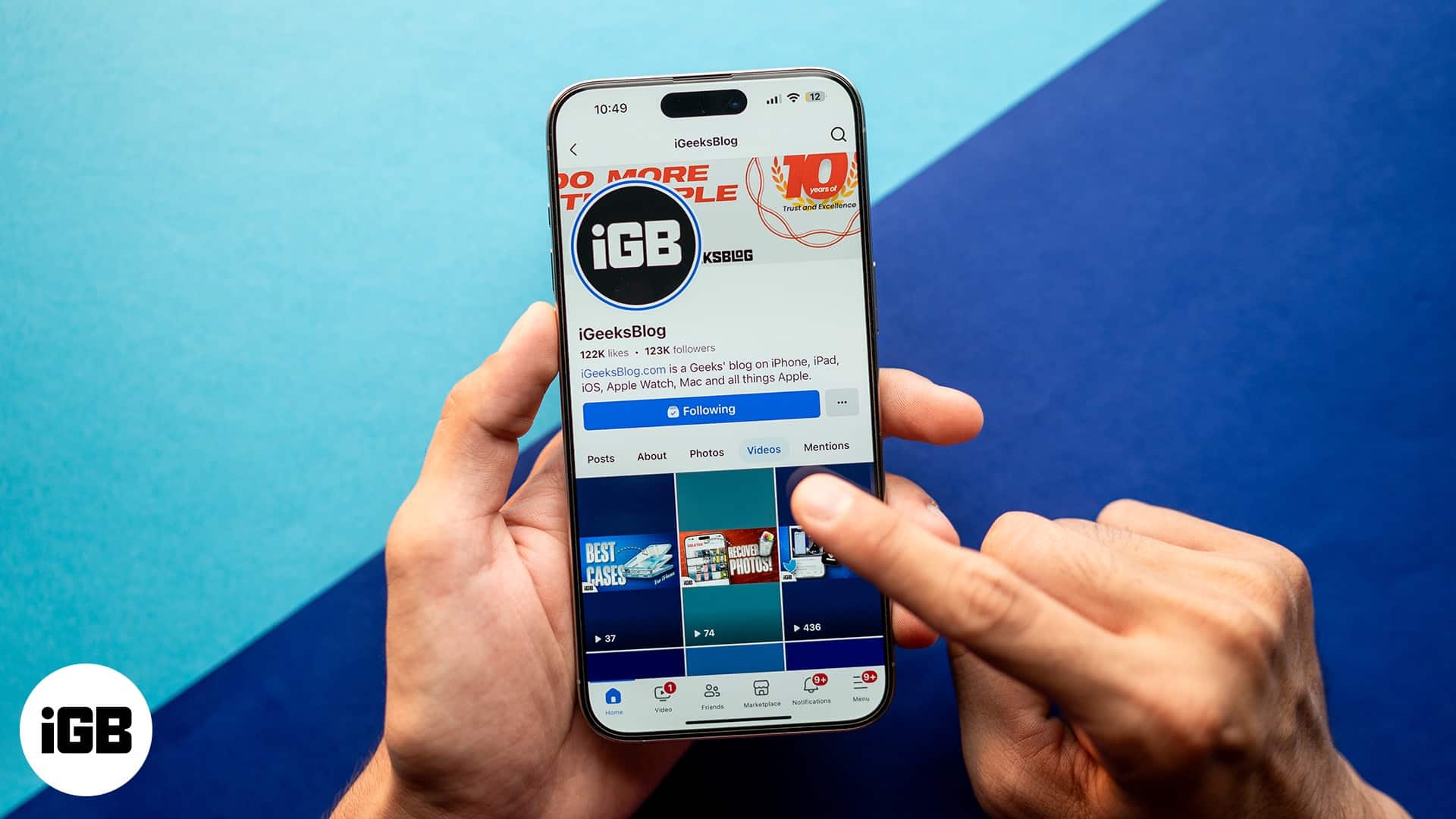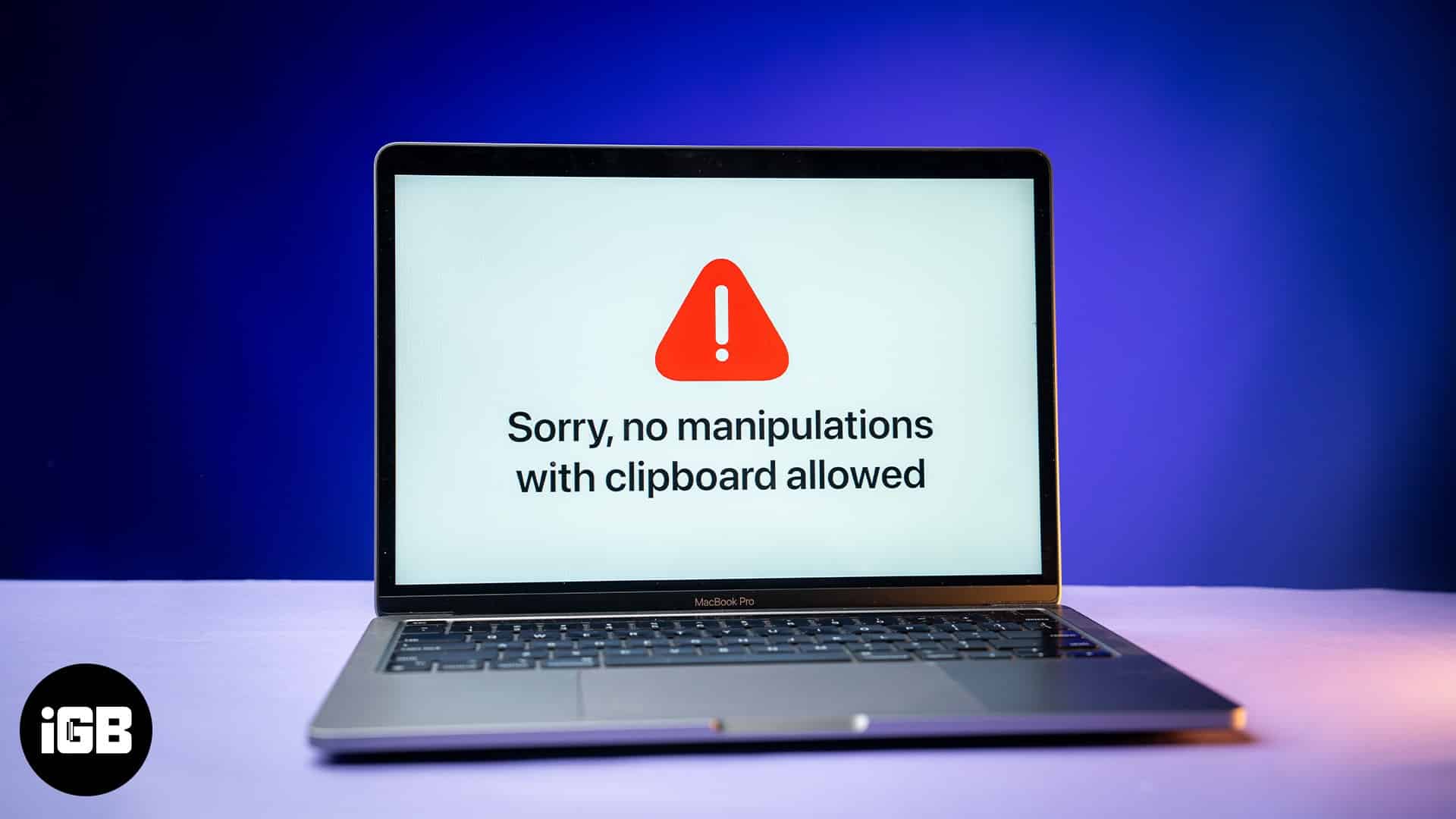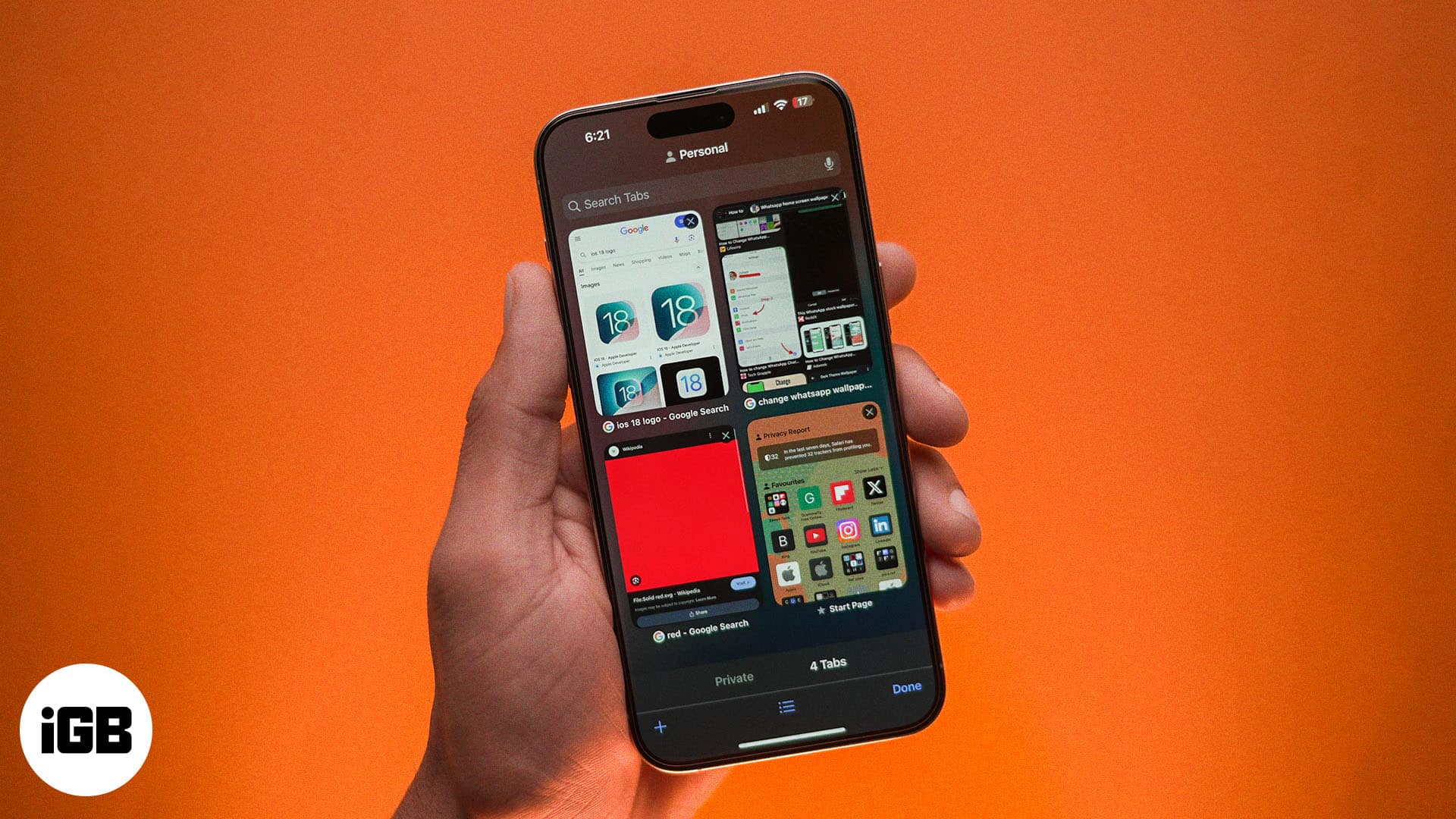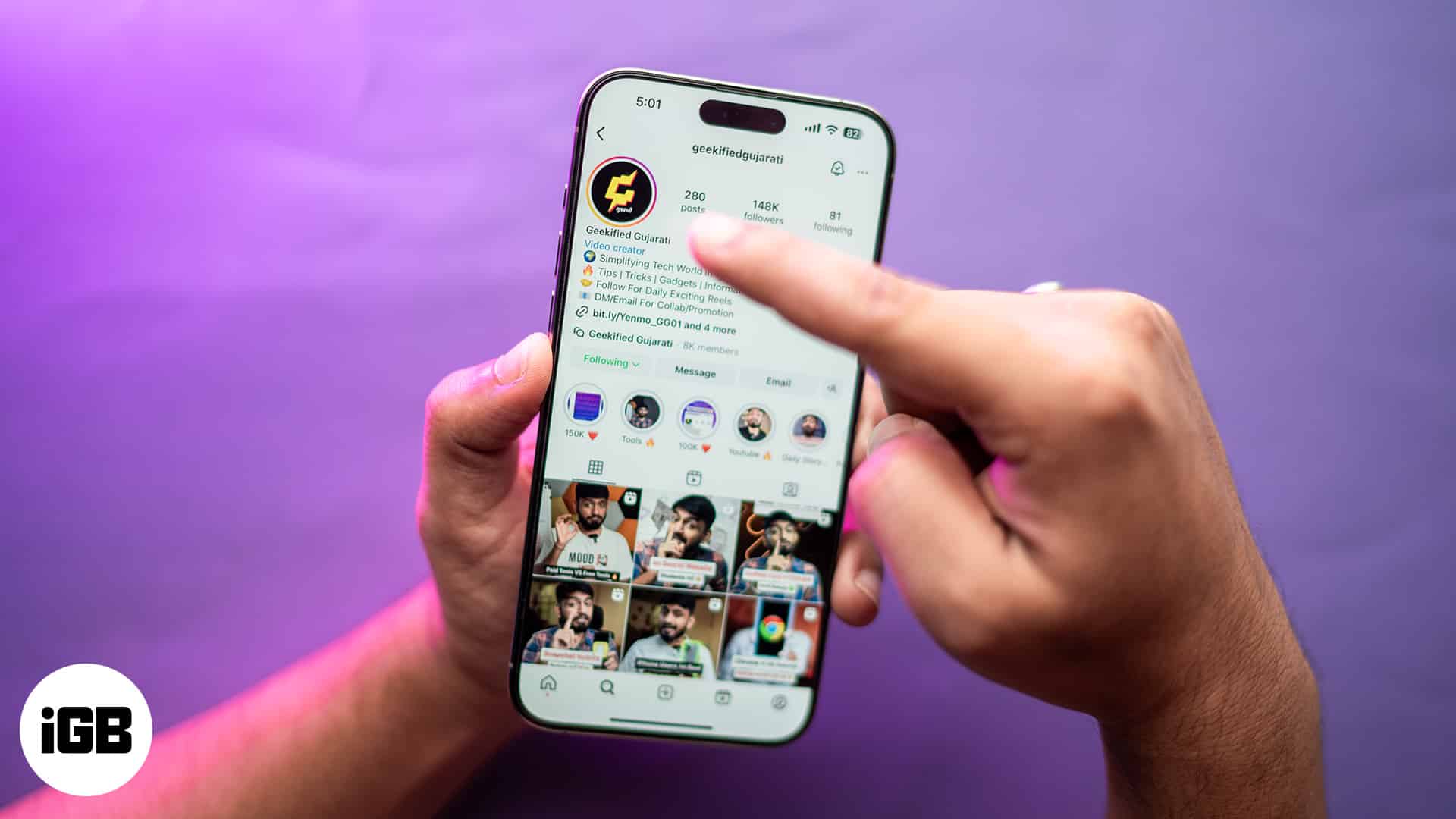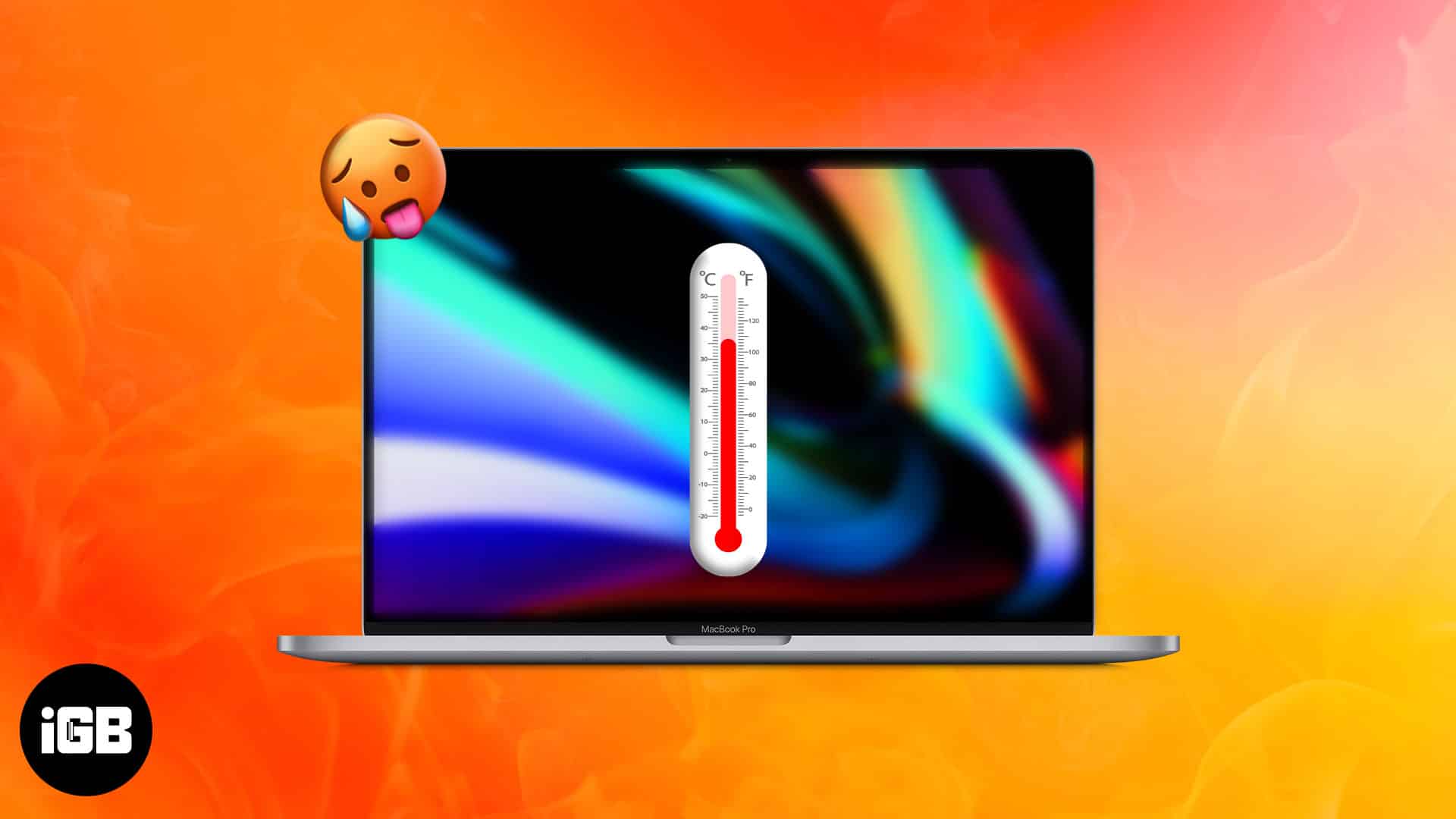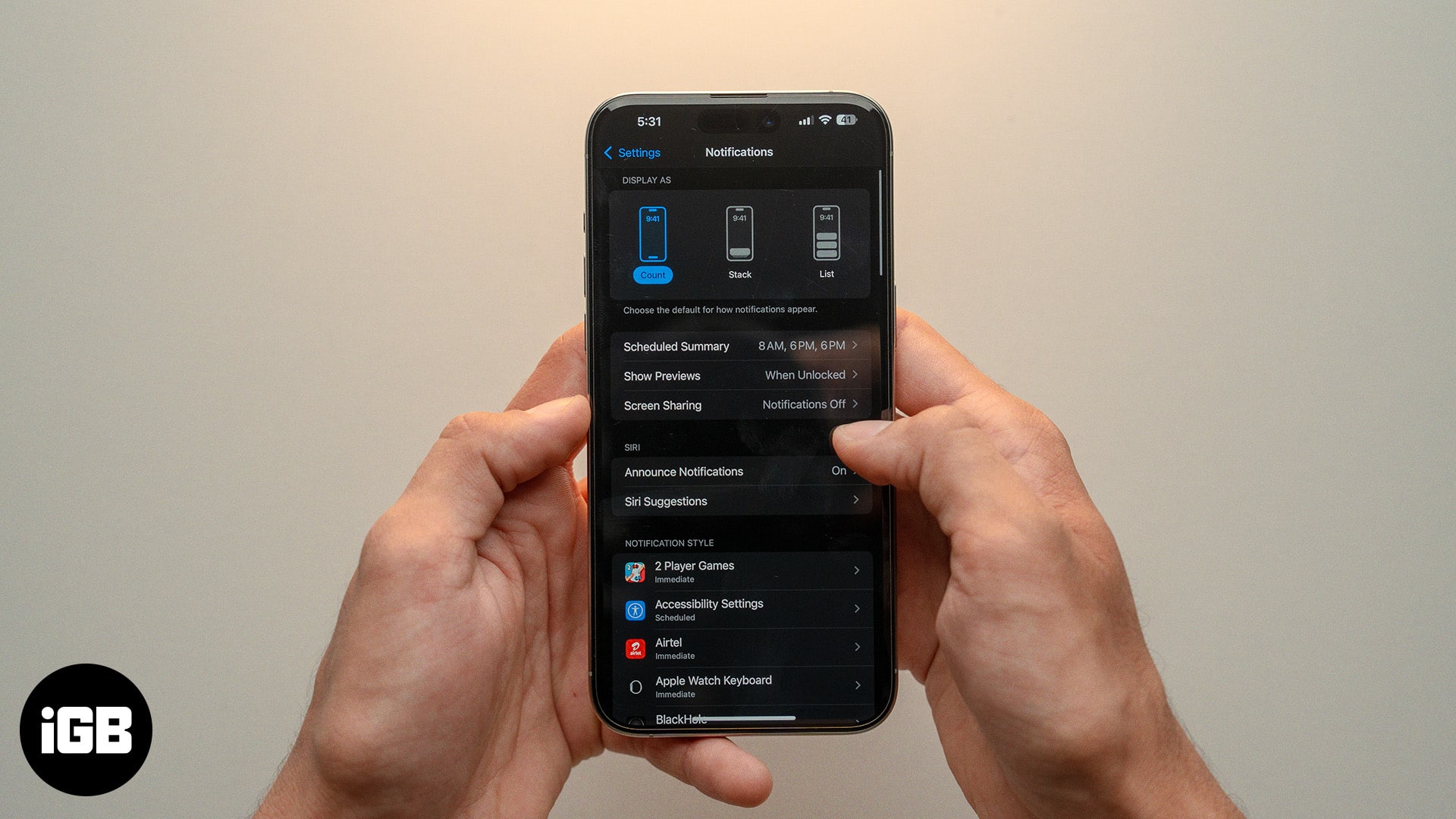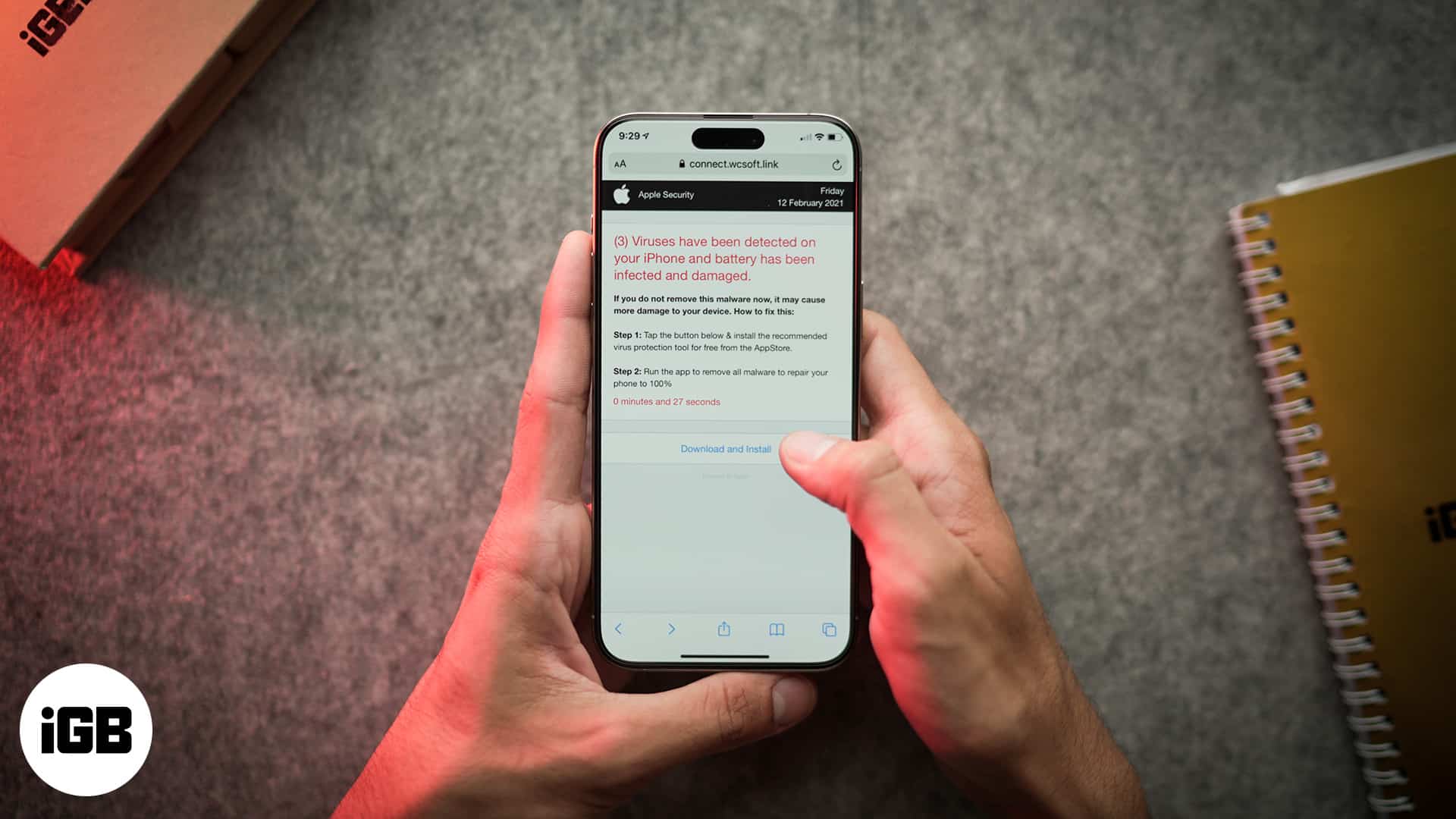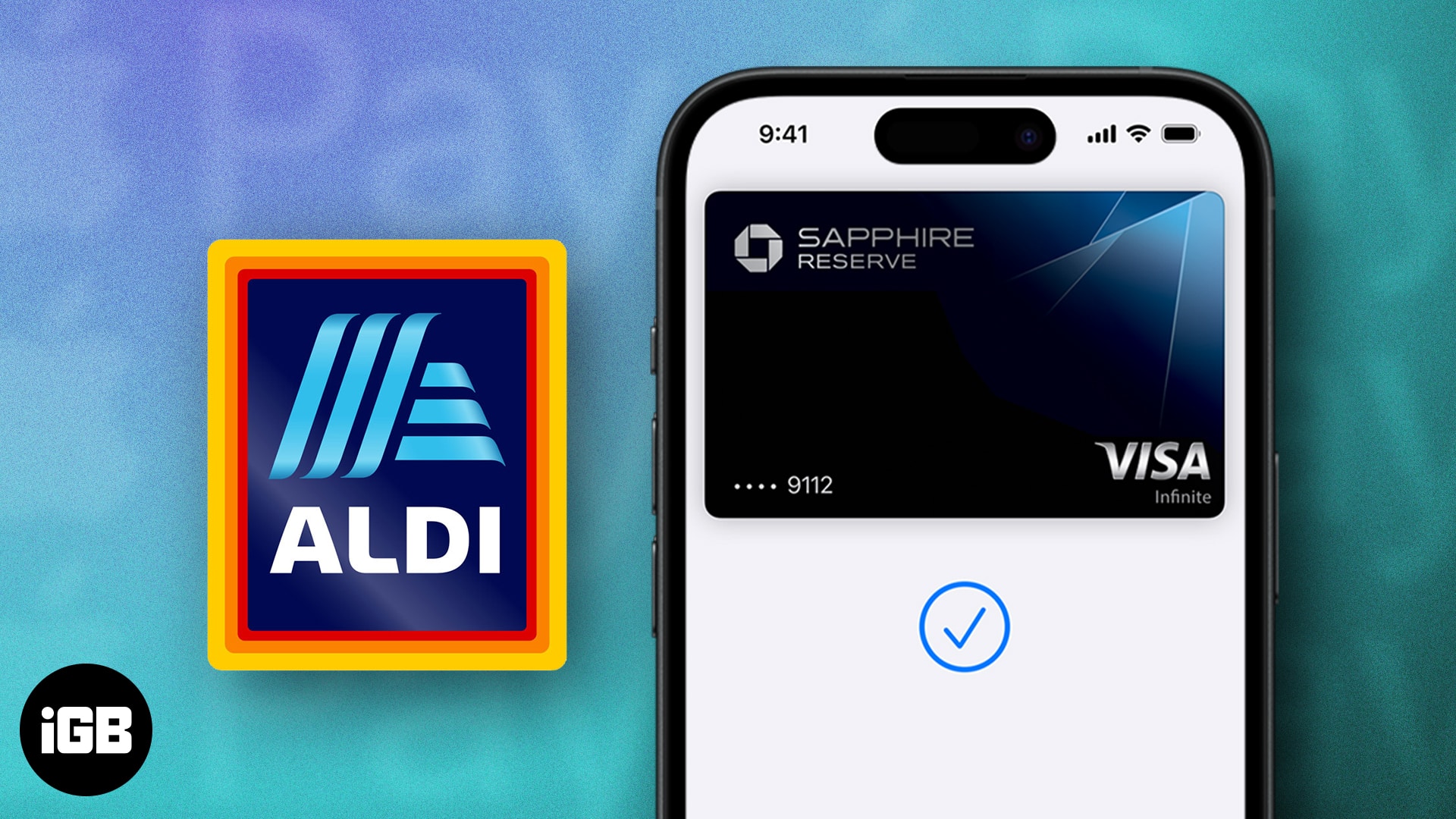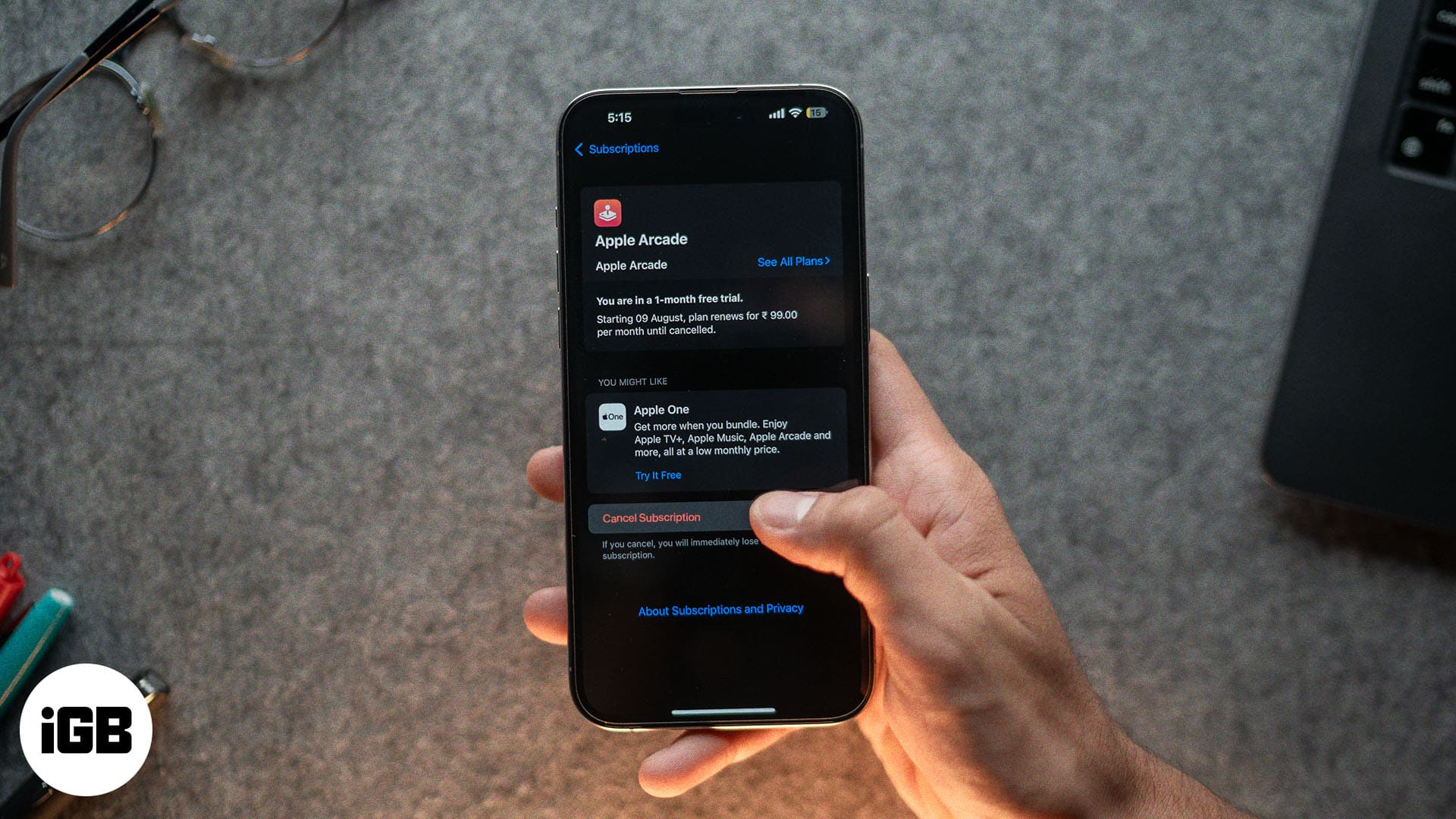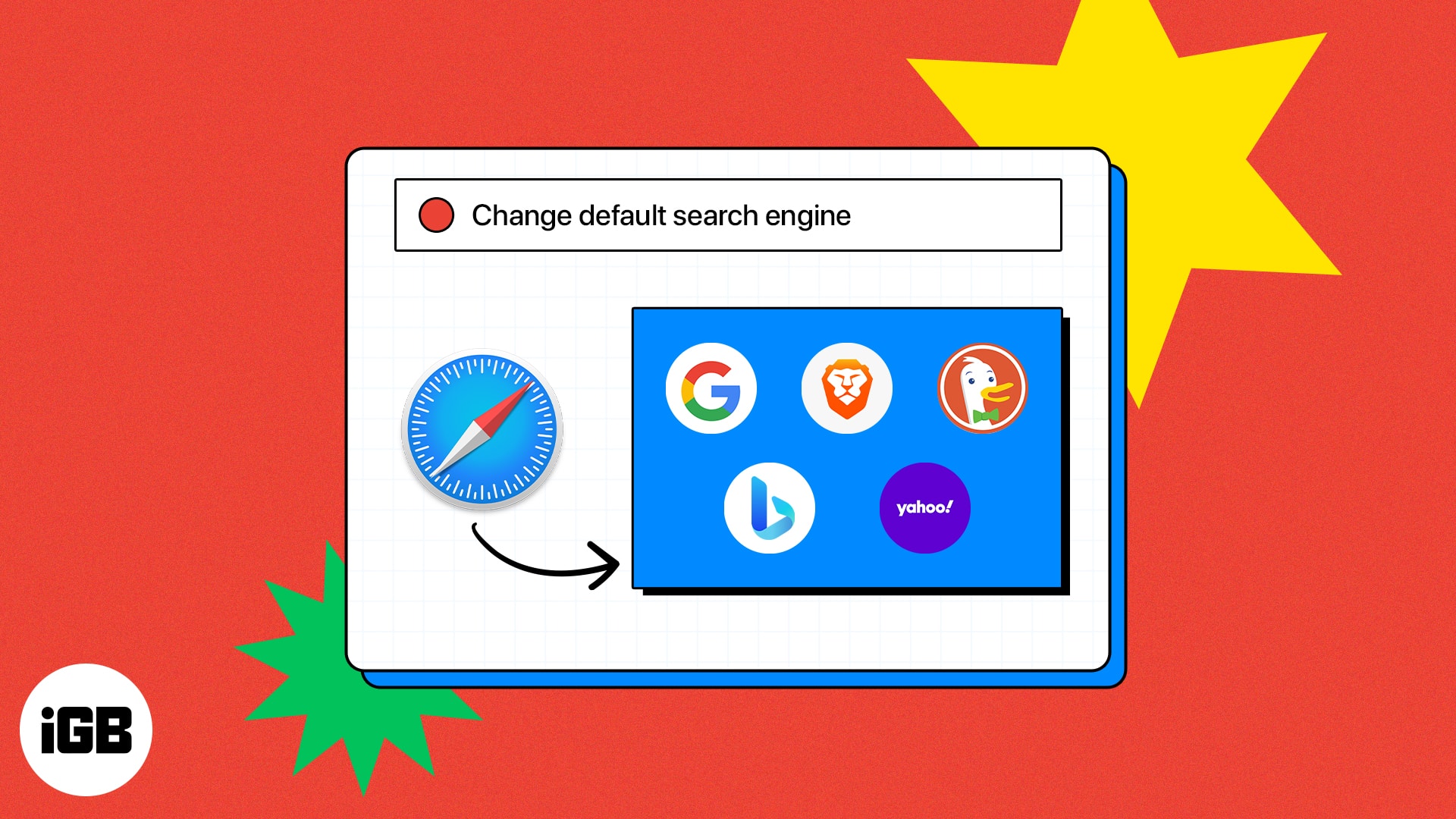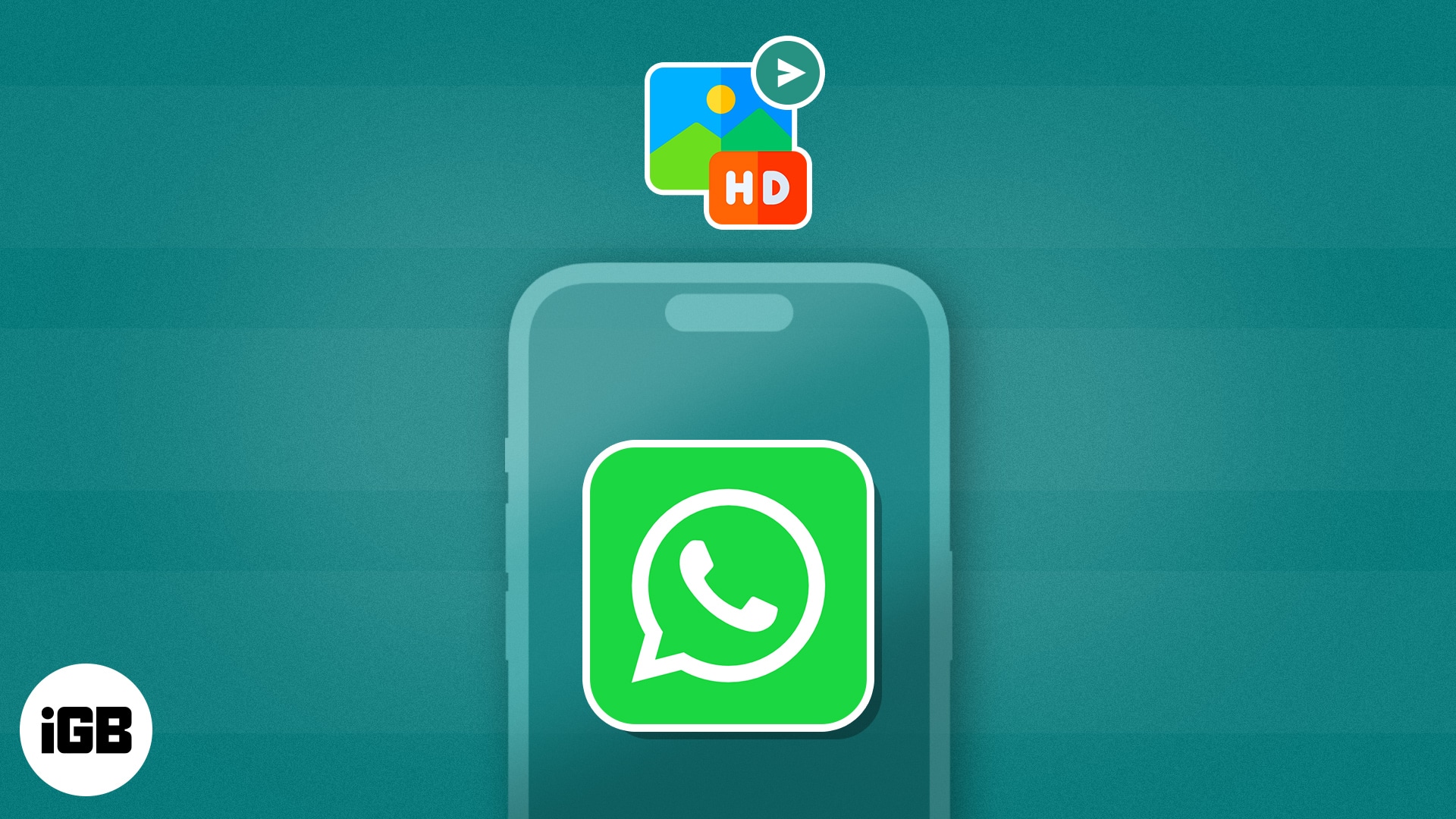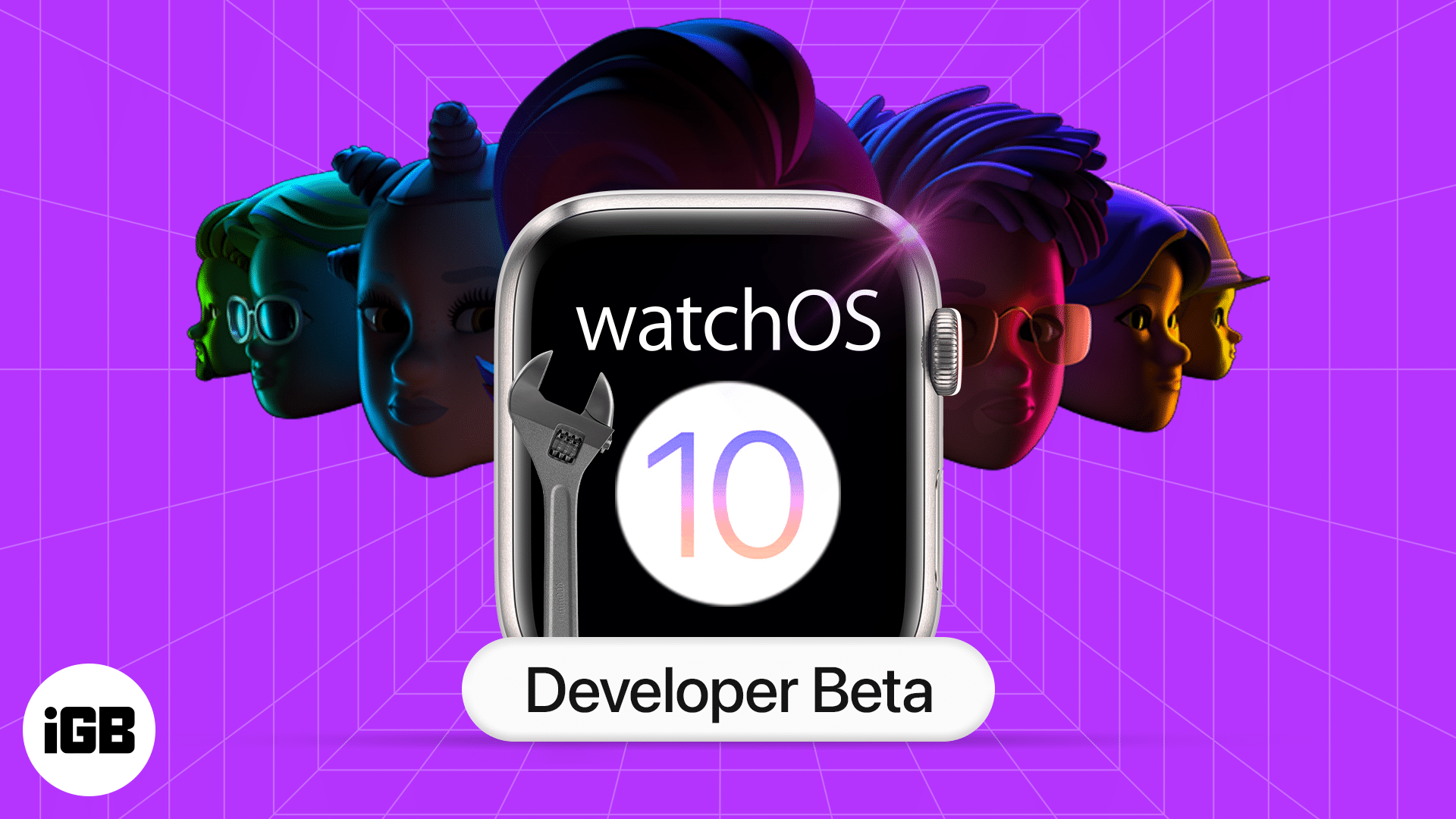🔥 Get our iOS 17 eBook for FREE!
All About iPhone, iPad, Mac and Apple Watch
Enjoy smart reads about everything Apple
iGeeksBlog+ is a weekly newsletter sharing tech reads, tips & hacks, trending apps & tools, and exclusive deals & discounts every Friday.
Free newsletter. Unsubscribe anytime.



15,000+ Subscribers
3000+
How-to Guides
2000+
Product Guides
48M+
Annual Readers
15000+
Newsletter Subscribers
Everything Apple involves a lot of stuff. We got the big categories covered.
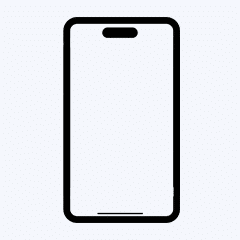
iPhone 15
Discover everything you need to know about the iPhone 15, including the comprehensive guides, best accessories, and must-have apps to enhance your productivity.
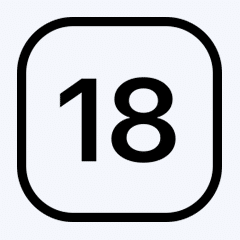
iOS 18
Read about the exciting new features in iOS 18, explore comprehensive guides to get the most out of your iPhone, and discover the latest tips designed to enhance your productivity and overall experience.
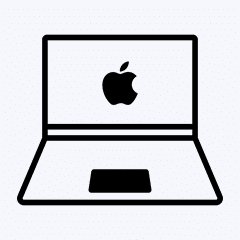
macOS Sequoia
Read about the latest macOS Sequoia features, discover the best macOS guides, and explore the newest apps that can enhance your productivity.

watchOS 11
Discover the latest updates in watchOS 11 and explore its top features, changes, and new additions aimed at enhancing your Apple Watch experience.
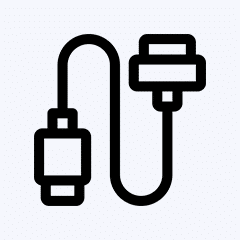
Accessories
Read about the latest iPhone accessories, the best accessory guides, and the top add-ons that can enhance your iPhone experience.
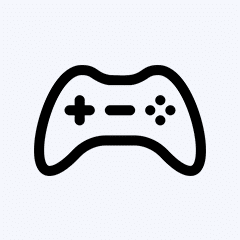
Games
Discover the latest and greatest in gaming, explore a wide range of games, and find the newest apps to enhance your gaming experience.
Meet the team

Dhvanesh Adhiya
Founder
Dhvanesh, the founder and editor-in-chief of iGeeksBlog, is an enthusiastic Apple fan. He ensures that all articles meet quality standards before publishing.

Yash Wate
Editor
Yash is a tech journalist and an editor. He has five years of experience writing features, how-tos, and reviews for various online publications.

Ava Biswas
Tech Decoder
Ava is specializes in simplifying complex tech topics. With over three years of experience, she contributes articles like troubleshooting guides, reviews, and editorials.

Vikhyat Rishi
Tech Writer
Vikhyat’s passion for technology and Apple products led him to the tech writing space, where he specializes in writing app features, how-to’s, and troubleshooting guides.
Recent Articles
-
How to enable iPhone Mirroring in macOS Sequoia
As showcased at the WWDC 2024 macOS Sequoia Keynote, Apple has finally shipped the said iPhone Mirroring app with the second macOS Sequoia developer beta. The new iPhone Mirroring app…
-
Download new CarPlay wallpapers that come with iOS 18 beta 4
With the release of iOS 18 developer beta 4, Apple has introduced an array of new features, and surprisingly a fresh collection of CarPlay wallpapers. These new backgrounds are designed…
-
How to fix “Syncing with iCloud Paused” on an iPhone
Whether you have a base storage variant or a top-of-the-line iPhone model, you probably use iCloud storage to sync your data. It’s a convenient way to ensure all your important…
-
How to fix Apple Watch not syncing with the iPhone
Are you facing syncing issues between your Apple Watch and iPhone? Well, you are not alone. Having your Apple Watch and iPhone go out of sync is a common issue…
-
How to use Markup on iPhone and iPad (2024 guide)
Markup is a versatile tool available on many Apple apps that allows you to make quick edits to your photos, add signatures to documents, highlight important information, and much more.…
-
How to accept a Shared Album invite on an iPhone or iPad
We all love to create and document memories with our loved ones through photos and videos on our iPhones. But what’s the use of making memories with loved ones when…
-
How to rotate the screen on an iPhone
Quick Answer You can rotate your iPhone screen as you want, but you must ensure that the apps support rotation and that the Orientation Lock is turned off. To disable…
-
How to turn on RCS messaging in iOS 18 on an iPhone
Apple announced its plans to bring RCS messaging to the iPhone in November 2023. Fast forward to WWDC 2024, and the company confirmed it’s adding support for RCS messaging with…
-
Best hidden iPhone secret codes in 2024
All smartphones, including iPhones, can reveal information or perform some handy action when entering a specific USSD code. Since these secret dialer codes are not mentioned explicitly, you may not…
-
How to install watchOS 11 developer beta 4 on Apple Watch
Apple’s fourth developer beta for its next watchOS release—watchOS 11—is available to developers for testing. If you’re too eager to enjoy the new features, you can download the watchOS 11…
-
How to install macOS Sequoia developer beta 4 on Mac
macOS 15 Sequoia is here, and it offers a trove of useful features, including Apple Intelligence, that are set to make their way to Macs in September. However, if you’re…
-
How to download iOS 18 developer beta 4 on iPhone
At WWDC 2024, Apple introduced the world to the latest iPhone operating system update, iOS 18. The update finally introduces Home Screen customization and brings a new AI system (called…
-
How to fix “Sorry, No Manipulations With Clipboard Allowed” on a Mac
The copy-paste functions on a Mac allow you to reproduce text, images, and other data from one source to a destination. However, several Mac users complain about getting the “Sorry,…
-
How to connect PS5 controller to iPhone for best gaming experience
With more and more AAA gaming titles available on iPhones, gaming is much more accessible. However, the only thing that causes the roadblock for many gamers like me is getting…
-
Safari tabs disappeared on your iPhone or iPad? How to get them back!
We’ve all been there: Opened Safari on our iPhone or iPad, ready to pick up where we left off, only to realize that all our tabs have suddenly disappeared. It…
-
Why your MacBook is overheating and how to prevent it!
Are you noticing your MacBook overheating more than usual? Overheating can not only be uncomfortable but also damage your MacBook’s components. So, if your MacBook often runs too hot to…
-
How to view and manage notifications on an iPhone or iPad
With so many apps installed on your iPhone, it is not uncommon to feel overwhelmed by the notifications you receive daily. Luckily, iOS comes with a range of settings and…
-
How to remove a fake Apple security alert on iPhone and why you’re getting it
You are surfing the web, and suddenly, you see a pop-up on your screen that says your iPhone is infected with a virus! What do you do? Well, first, you…
-
Does Aldi take Apple Pay? (Updated 2024 guide)
Aldi is the go-to store for many who order groceries online (using Instacart) or shop in-store at its various locations. The store’s popularity is due to its hard-to-beat retail prices…
-
How to cancel subscriptions on an iPhone, iPad, and Mac (2024 Guide)
Whether you want to cut down on your expenses or the subscription benefits no longer excite you, knowing how to manage or cancel your subscriptions is essential. While it is…
-
How to change the default search engine in Safari on iPhone, iPad and Mac
Search engines are integral to our web experience, helping us find information fast and effortlessly. On iPhone, iPad, and Mac, Safari has Googe as its default search engine. However, if…
-
How to download watchOS 10.6 beta 4 on Apple Watch
Much to the delight of attendees, Apple revealed the eagerly awaited watchOS 10 at WWDC 2023. The good news is that watchOS 10.6 beta 4 is now available for download, allowing…
-
How to download macOS Sonoma 14.6 beta 4
Apple has unleashed its latest operating system, macOS Sonoma. Brimming with a plethora of exciting features and enhancements, this new iteration of macOS promises to redefine the way you interact…
-
How to download and install iOS 17.6 beta 4 on iPhone
Apple unveiled iOS 17 at WWDC23. iOS 17 comes with many exciting features like Personalized Contact Posters, Live Voicemail Transcriptions, NameDrop, and so on. Further, Apple has released iOS 17.6…
Featured In






© 2024 iGeeks Media Private LTD. All rights reserved.