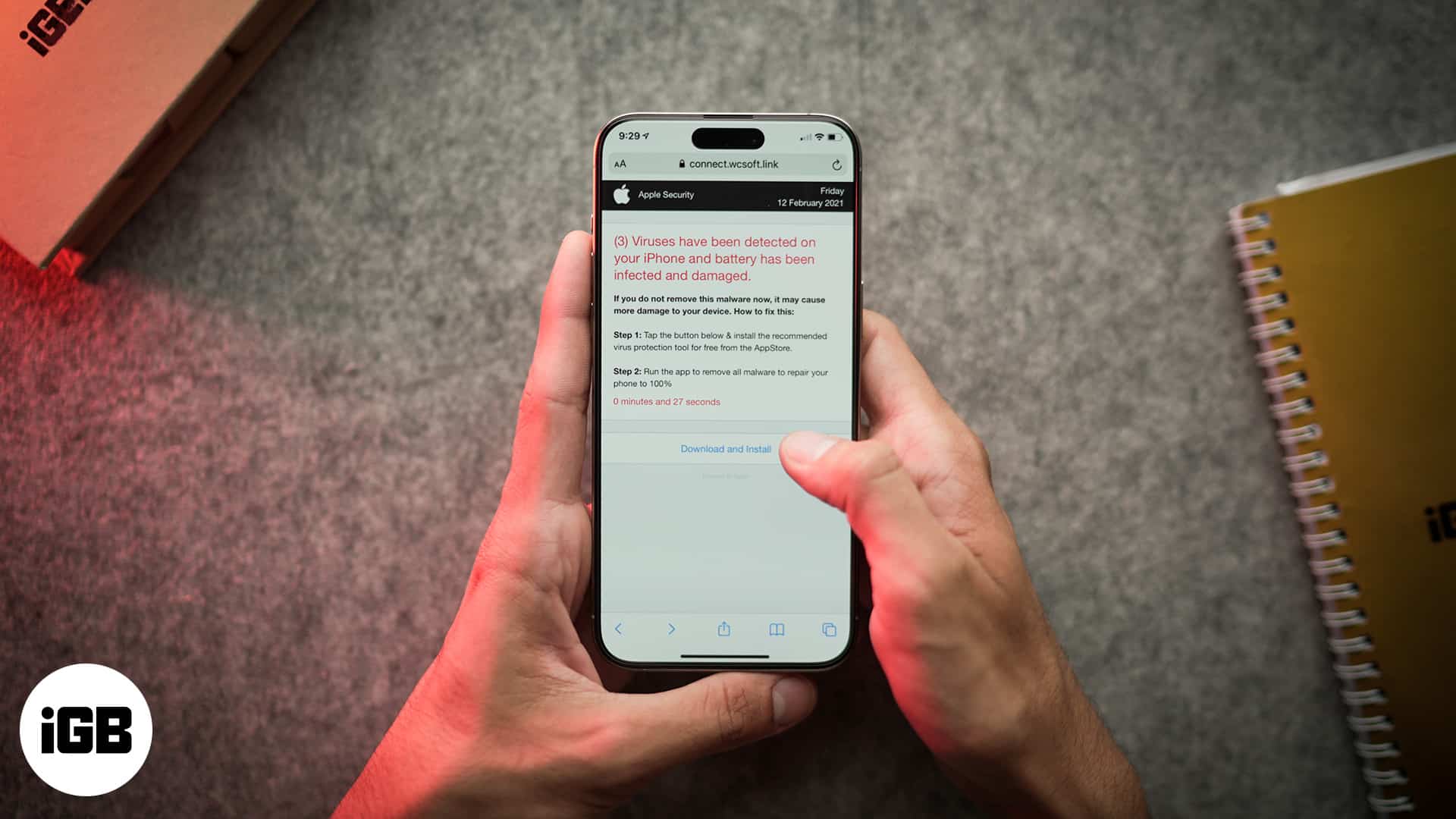You are surfing the web, and suddenly, you see a pop-up on your screen that says your iPhone is infected with a virus! What do you do?
Well, first, you shouldn’t panic. Apple never sends such security alerts to its users, and more often than not, these fake alerts come from scammers who want to get you to open malicious links.
Read on to learn about these fake security alerts. This guide explains why you might be getting fake security alerts and how to remove them on an iPhone.
What is the Apple security alert pop-up on an iPhone?
An Apple security alert pop-up is a scam designed to trick you into clicking a link. Scammers use it all the time to make you think your device is at risk by showing messages on your iPhone screen that look like “Tap here to secure your iPhone,” “Your device is at risk,” “Apple Security Warning on iPhone,” and “Virus Detected.”
The best way to deal with such messages is to refrain from interacting with them—not even tapping the x icon to close the tab. Doing so may take you to a phishing website that could collect sensitive information like passwords or banking details or hack your device and install malicious programs on it.
Why am I getting Apple security alerts on my iPhone?
Facing fake Apple security alerts is indeed a nuisance, but you may wonder why you are getting them in the first place. There are a few reasons why you might be seeing these fake alerts on your iPhone.
- Visiting suspicious websites: Some websites are set up to seem well-known and reliable. These fraudulent websites show fake alerts offering bogus security upgrades or virus breaches to trick users.
- Downloading untrusted apps: Apps downloaded from stores other than the App Store can sometimes cause these issues.
- Compromised network: Connecting and using an unsecured Wi-Fi network, such as public Wi-Fi, can expose you to these scams.
- Phishing links: Clicking on links in spam emails or messages can lead to malware installation on your device. You may also receive a security alert by text or email.
- Suspicious extensions: While Apple makes it hard to download questionable extensions, you may still come across harmful ones. These extensions may infect your device with malware or produce fake Apple security alerts.
- Hacked or jailbroken iPhone: If hackers get access to your jailbroken device, they can inject malware, hack your device, and redirect you to visit bogus websites.
How to know if Apple Security Alert is real or fake on an iPhone?
It’s important to differentiate between real and fake security alerts. Apple usually provides security alerts if someone attempts to access your iCloud account or you get targeted by state-sponsored attacks. You can view such security notifications by signing into your Apple ID on the Manage your Apple ID page.
However, in none of these circumstances will Apple tell you via a pop-up alert. Instead, you will get an email or iMessage on the phone number linked to your Apple ID. When dealing with such emails from Apple, exercise caution since fraudsters may spoof official messages. Official Apple emails end with “@email.apple.com.”
Additionally, if you visit a fraudulent website or try downloading a potentially malicious app, Safari will show a “Not Secure” or “Website Not Secure” notification on the screen. Here are some tips to tell if a security alert is fake or real:
- Look for typos and poor grammar. Scammers often make mistakes in their messages.
- If an alert asks you to click a link, disclose personal information, download any file, or pay to remove a threat, it’s most likely fake. Original Apple alerts never need quick action.
- When you don’t grant websites access to your Apple device, they can’t inform you that it has a virus unless it is from a trusted antivirus supplier. Any email, SMS, or unusual pop-up warning you of an infection is almost always a fraud.
- If you receive a message urging you to phone a strange number, it is most likely a hoax. You may also double-check the phone number to ensure it is not an Apple number.
How to remove the fake Apple security alerts on an iPhone
Fake Apple security alerts can be alarming, but with the right steps, you can remove them and keep your iPhone secure. Follow these instructions to get rid of these pesky popups.
1. Remove unwanted apps and configuration profiles
Apps downloaded from the internet are not verified by Apple. Sometimes, these can be a source of annoying ads and fake security alerts on the iPhone. As such, you must go through your App Library and remove apps you think are suspicious.
To delete potentially unwanted programs (PUPs):
- Go to your iPhone Home screen and find the app you want to delete.
- Press and hold the app icon until you see the context menu.
- Tap Remove App and confirm your choice by tapping Delete App.
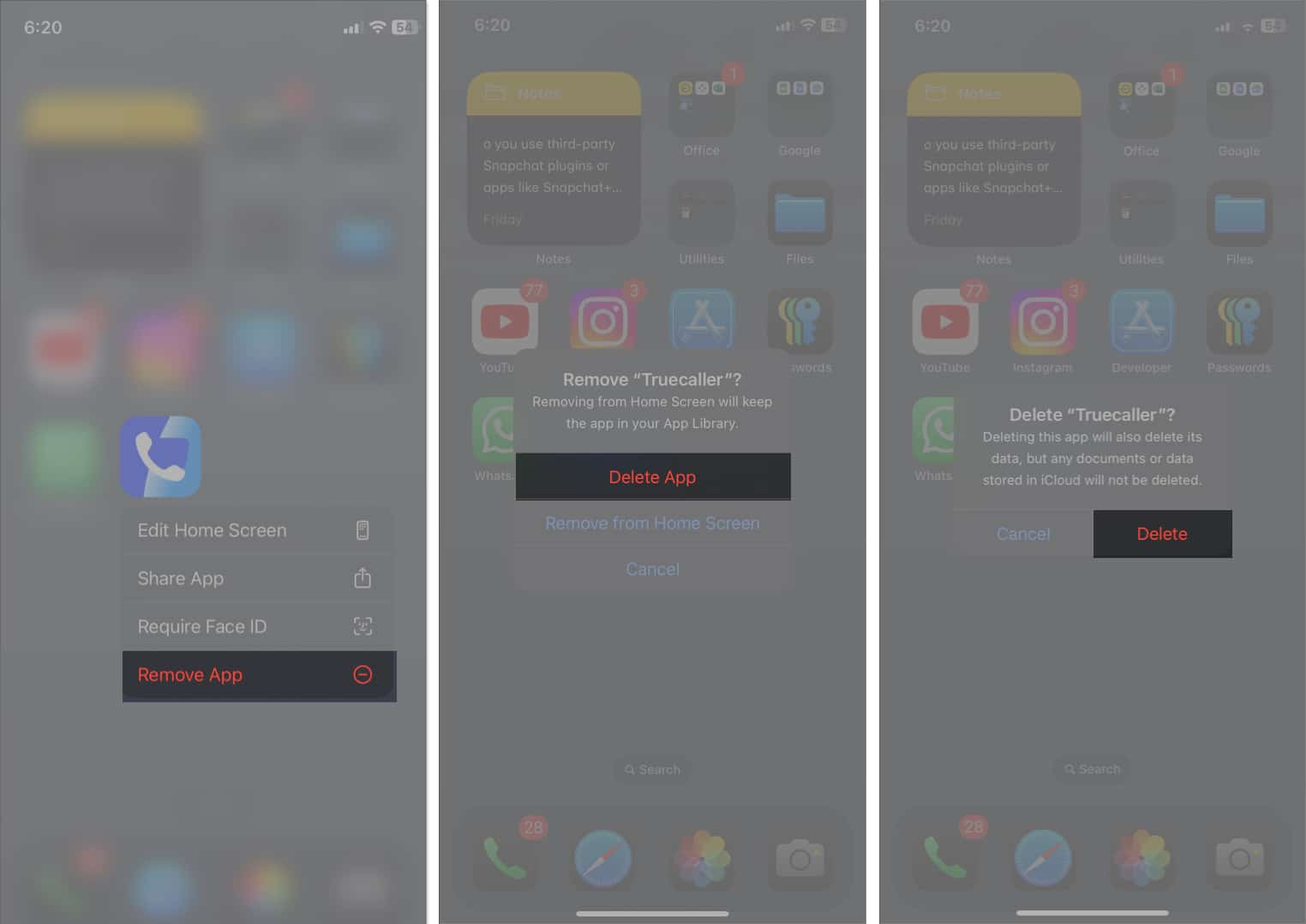
Next, check if you have installed configuration profiles. Sometimes, we install such profiles to perform tasks, such as getting the UDID of the iPhone. If you have one, you must remove it after use to avoid security risks. Here’s how:
- Open the Settings app.
- Tap downloaded profile and hit the Remove Downloaded Profile button.
- Enter your passcode if prompted.
2. Clear Safari history and data
Safari collects tracking cookies and data and saves them as cache files on your iPhone. This may result in targeted ads and notifications. Also, corrupt cache data can lead to malicious site permissions. Clearing your Safari history and data can help eliminate fake alerts. Here’s how to do it:
- Open Settings on your iPhone.
- Scroll down and tap Apps.
- Find and select Safari.
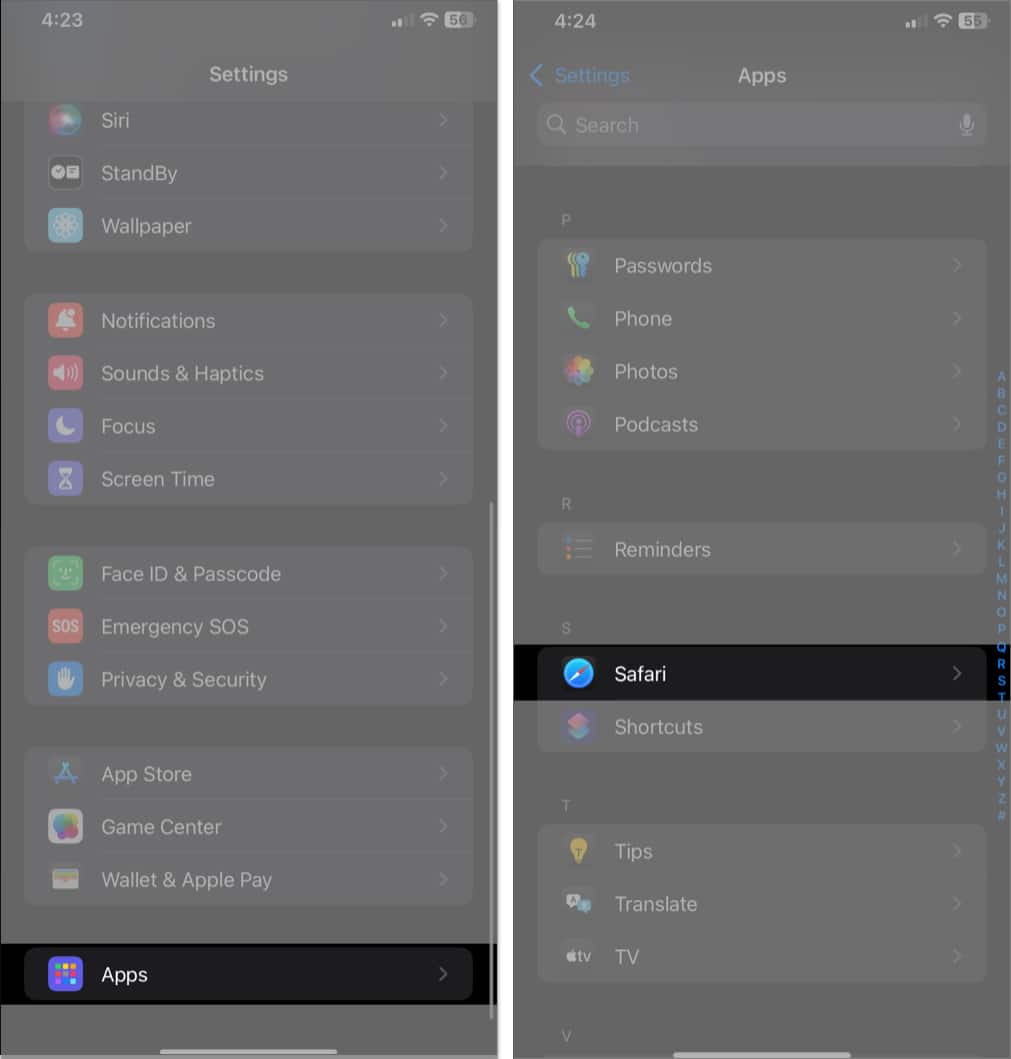
- Tap Clear History and Website Data.
- Choose the timeline and the Safari profile whose history you want to clear.
- Tap Clear History.
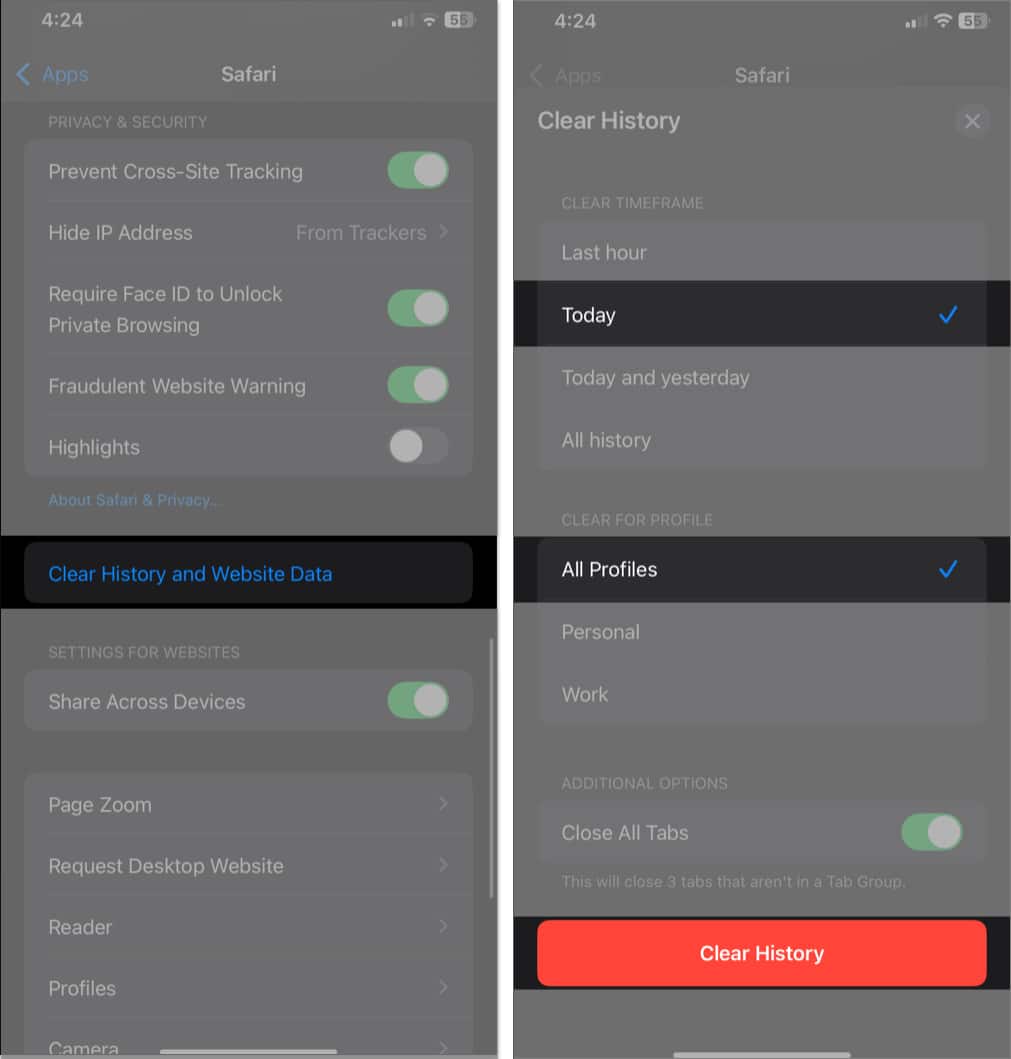
If you use the Chrome browser on your iPhone or iPad, refer to our how to clear browsing history and cache on Chrome guide.
3. Block browser pop-ups on an iPhone
Apple offers a feature to block pop-ups to prevent fake security alerts from appearing in iOS. Follow these steps to enable it on your iPhone:
- Open Settings.
- Go to Apps → Safari.
- Toggle on the Block Pop-ups switch.
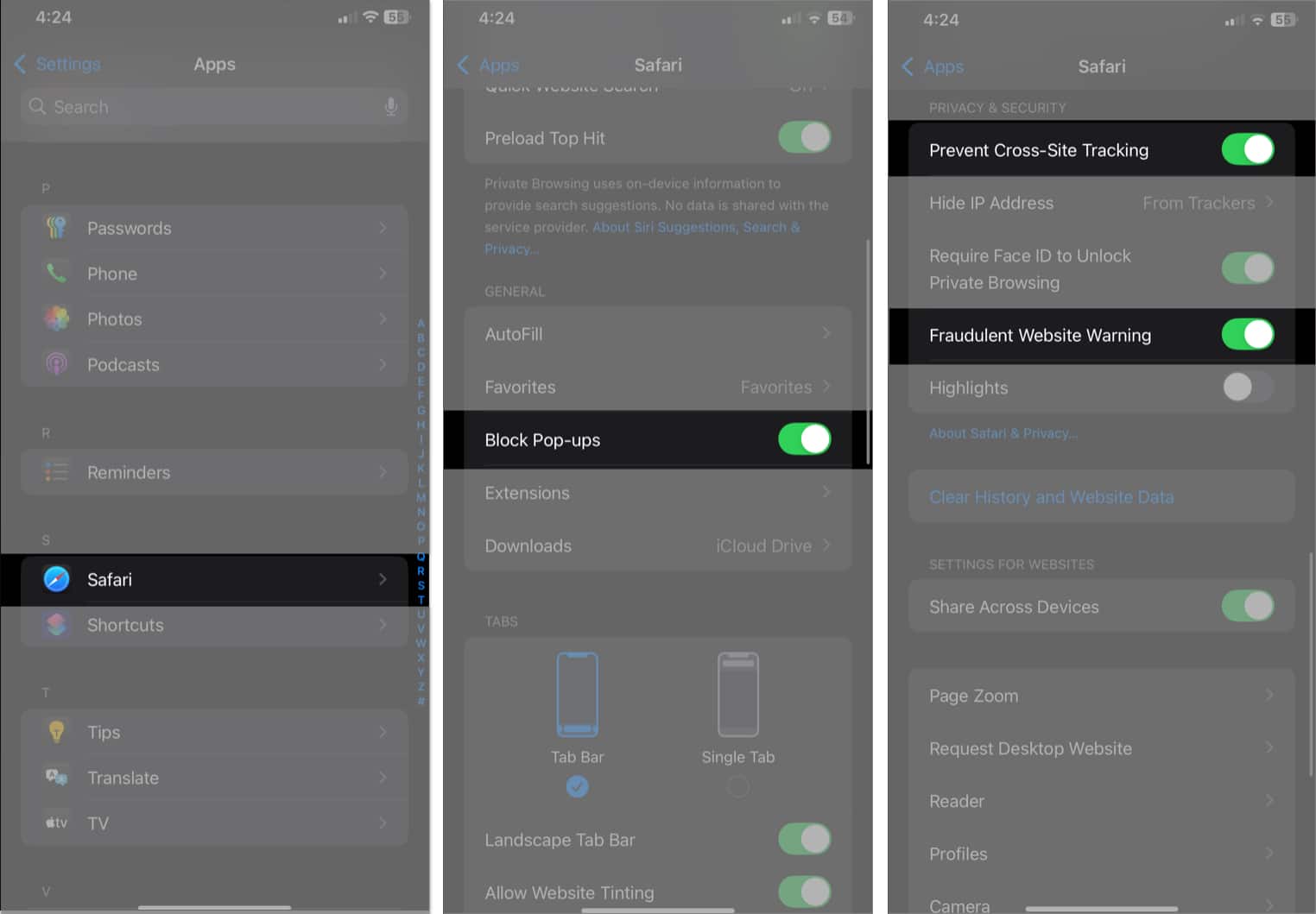
4. Remove suspicious browser extensions
Unwanted browser extensions might send you to dangerous websites. If you believe an extension is causing trouble, delete it from your browser to stop receiving fake security alerts. Here’s how to do it:
- Go to Safari settings as shown in the previous section.
- Tap Extensions.
- Select the suspicious extension and toggle off the profile.
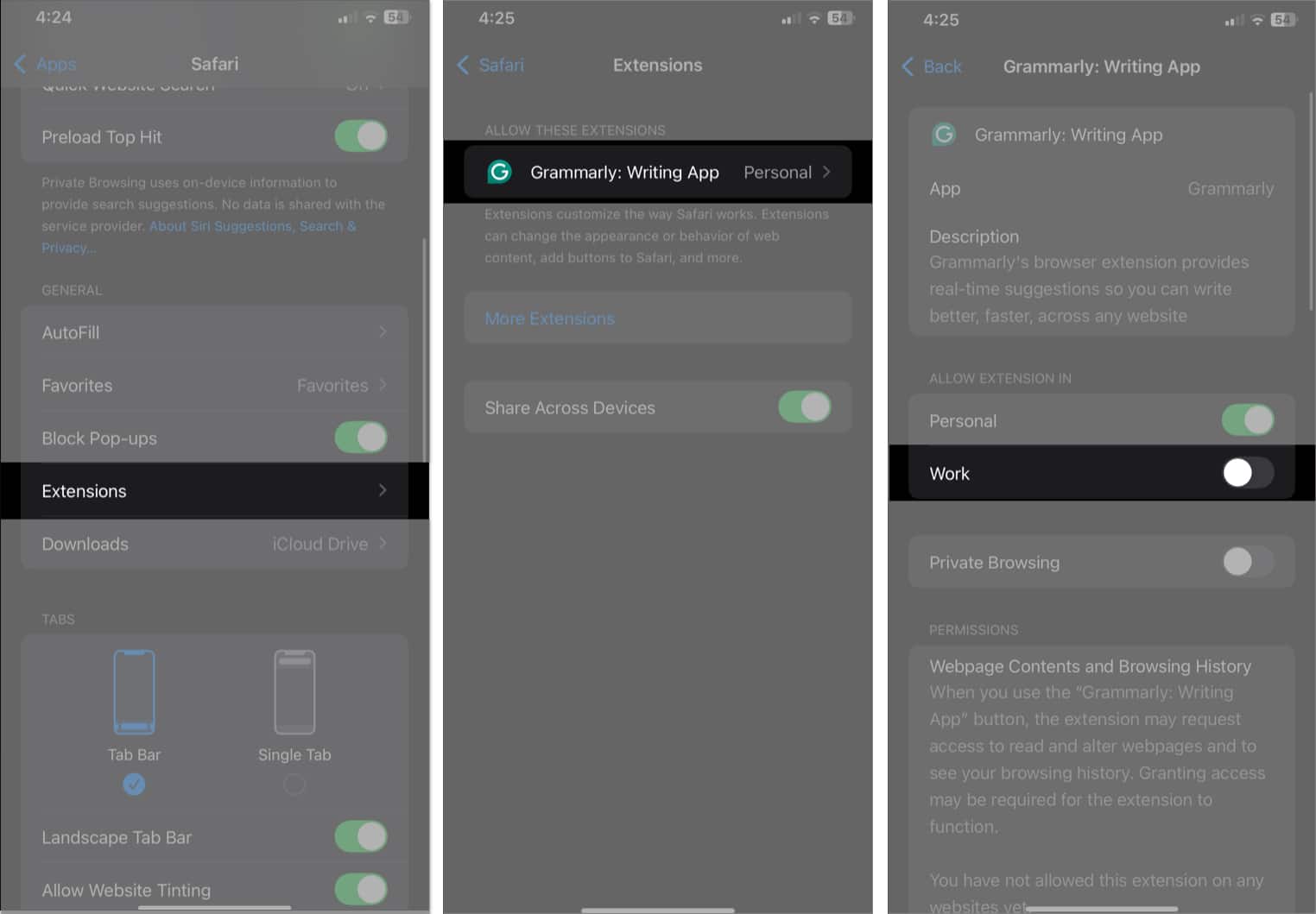
Once done, force quit the Safari app and reopen it to check if you get any Apple security alerts.
Signing off…
Dealing with fake Apple security alerts can be stressful, but following the steps above will help you secure your iPhone and remove malicious content on it.
An effective way to avoid such issues in the future is to make sure you do not visit any sketchy websites, tap deceptive advertisements, and avoid hitting random links.
There are innumerable instances where scammers send messages with links to dupe people for thousands of dollars. So, always avoid going to such links and stay safe.
To report internet security issues, write an email to “reportphishing@apple.com” and submit details about it, including all screenshots.
Apple does not send notifications specifically indicating that your phone is hacked. Also, iPhone and iPad don’t have built-in antivirus that scans for malware or viruses. If you receive such alerts, they are most likely fake. Always verify through official Apple channels.
Apple provides a Safety Check feature on iPhones to protect your account. Go to Settings and select Privacy & Security. Then scroll down and tap Safety Check. Now, tap Manage Sharing & Access to customize system privacy. Authenticate yourself using FaceID or Passcode and tap Continue. Finally, review your privacy settings and ensure no unauthorized access.
Read more: