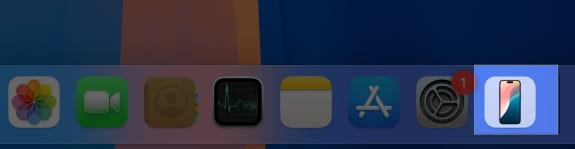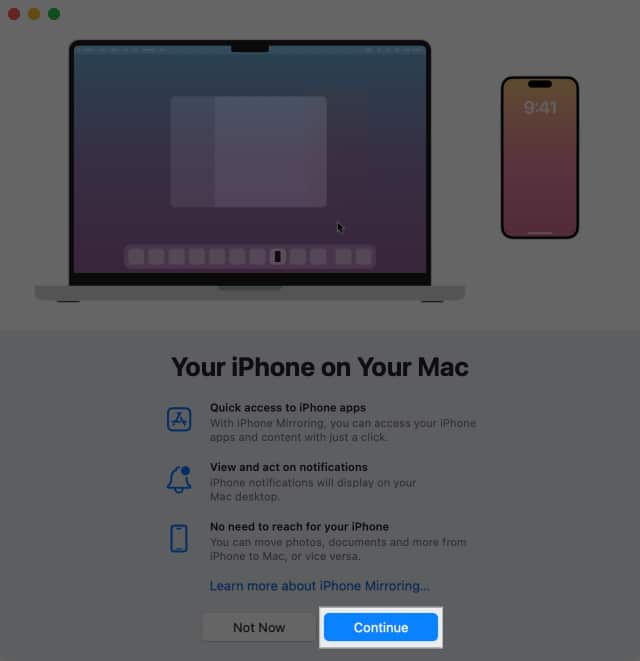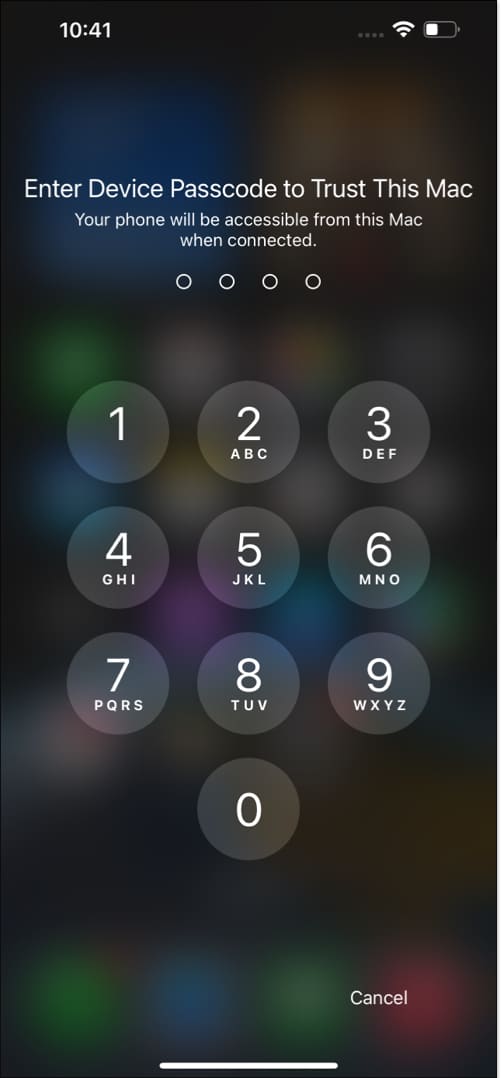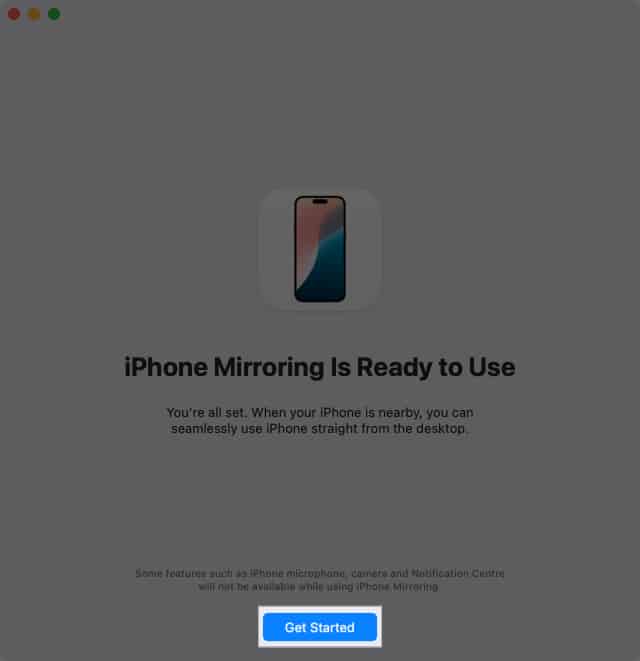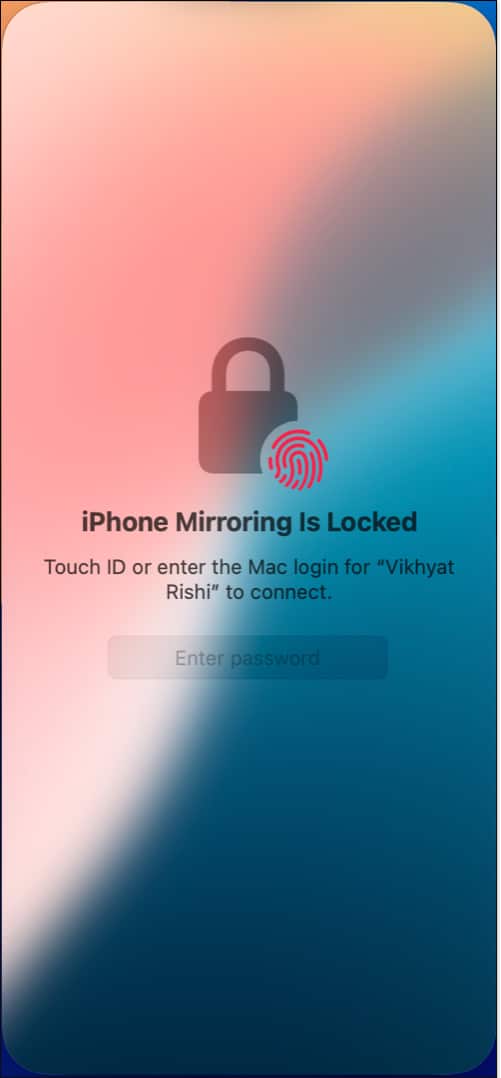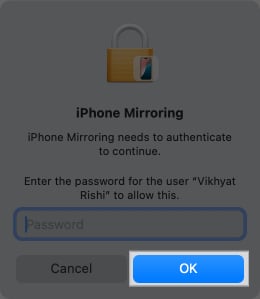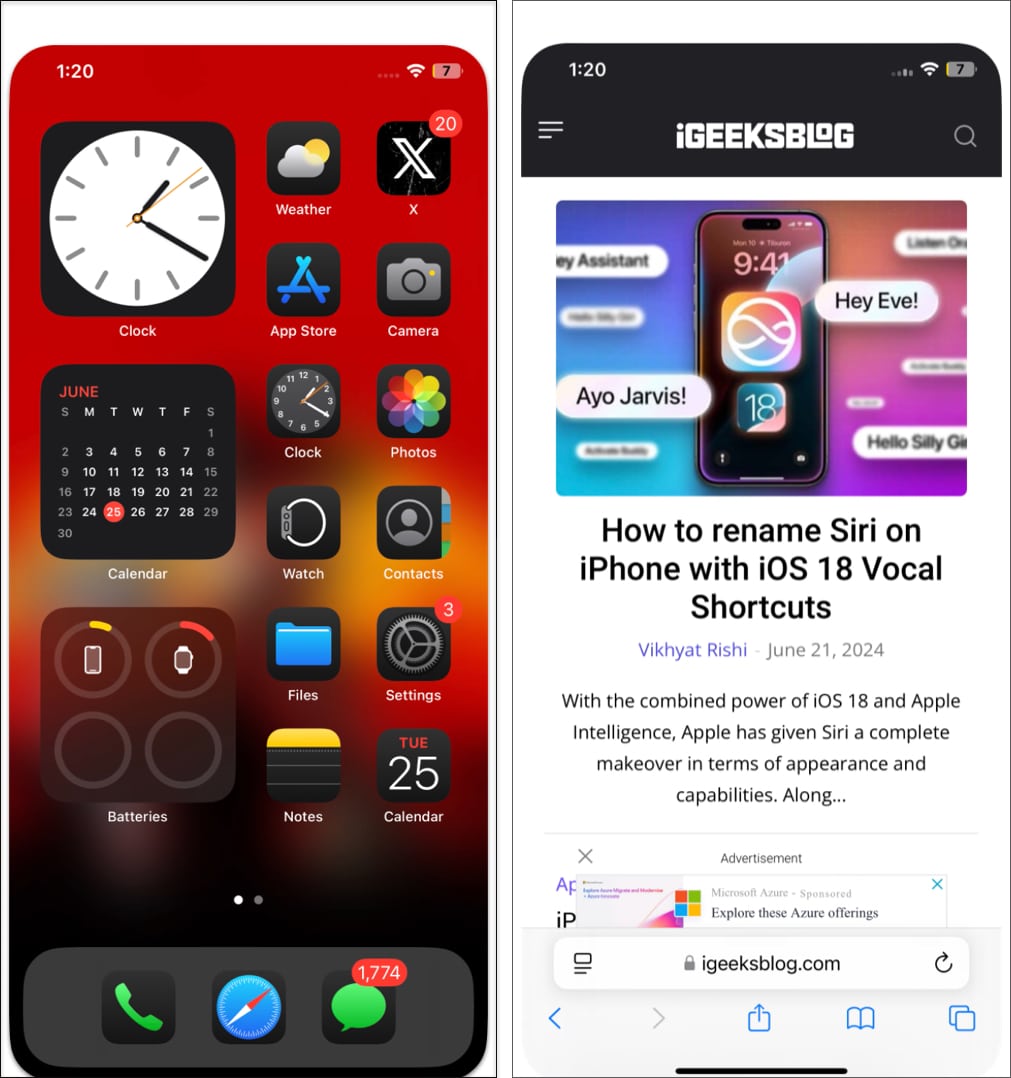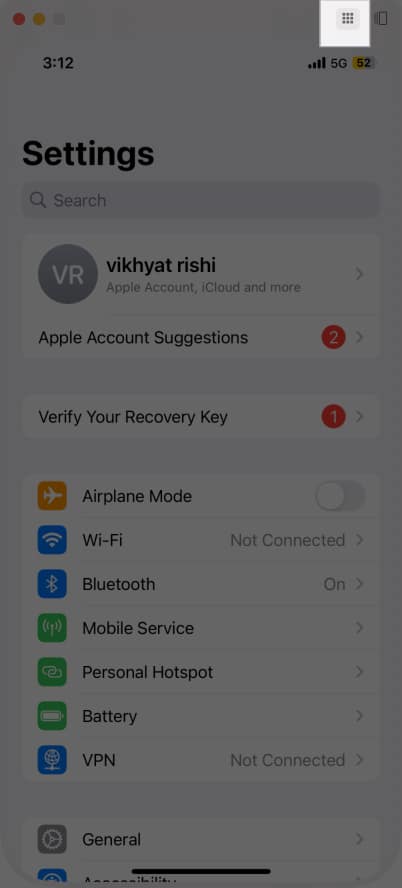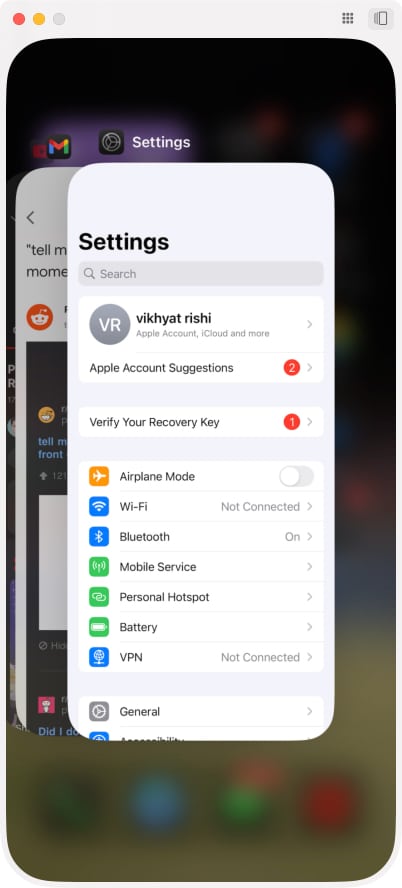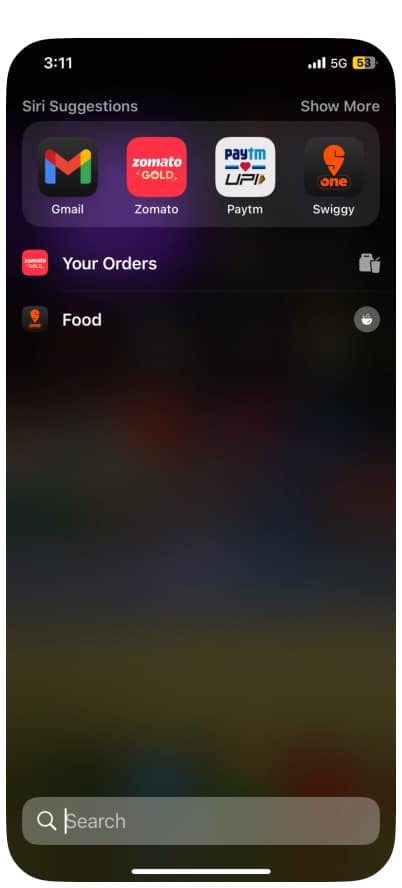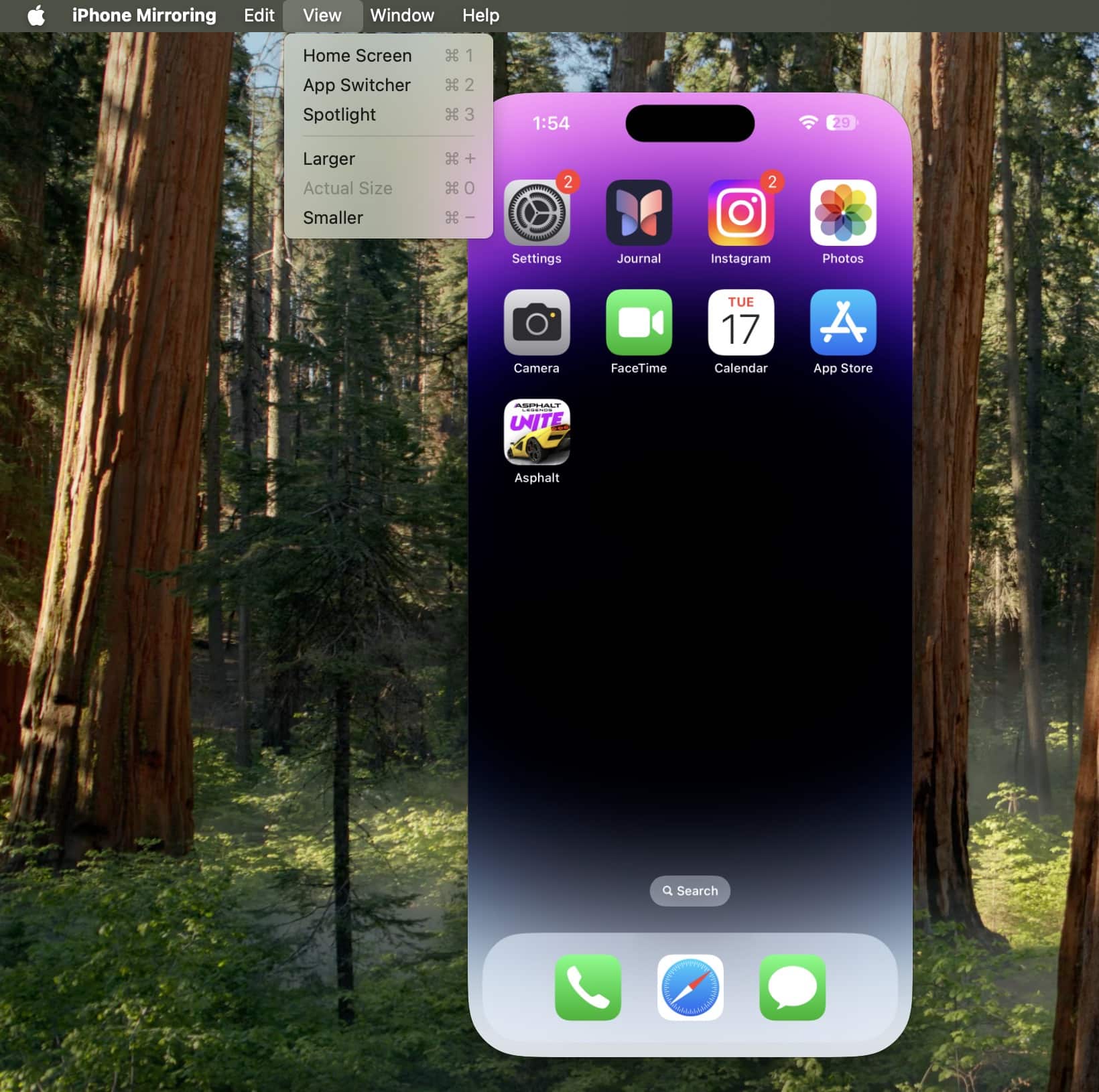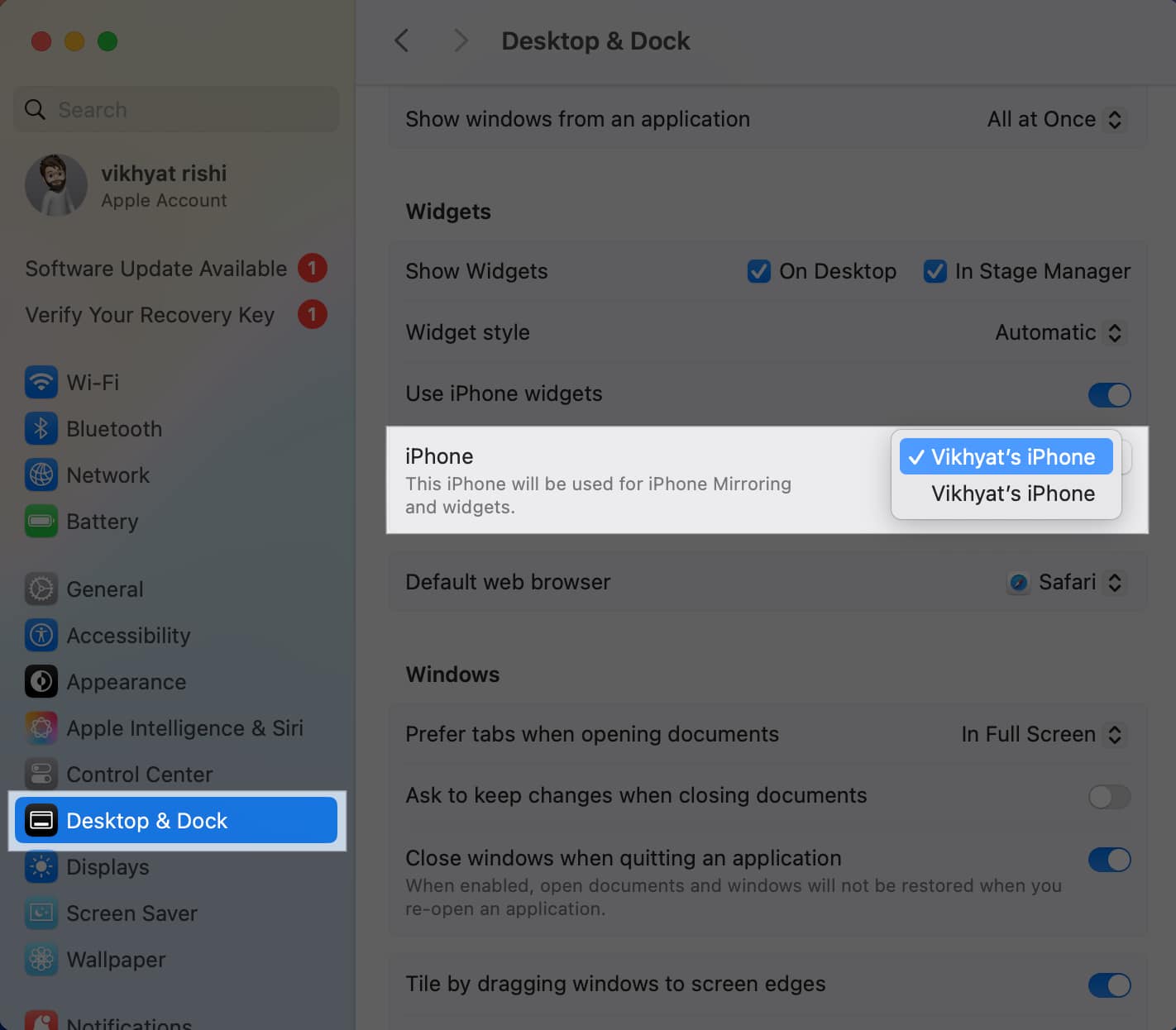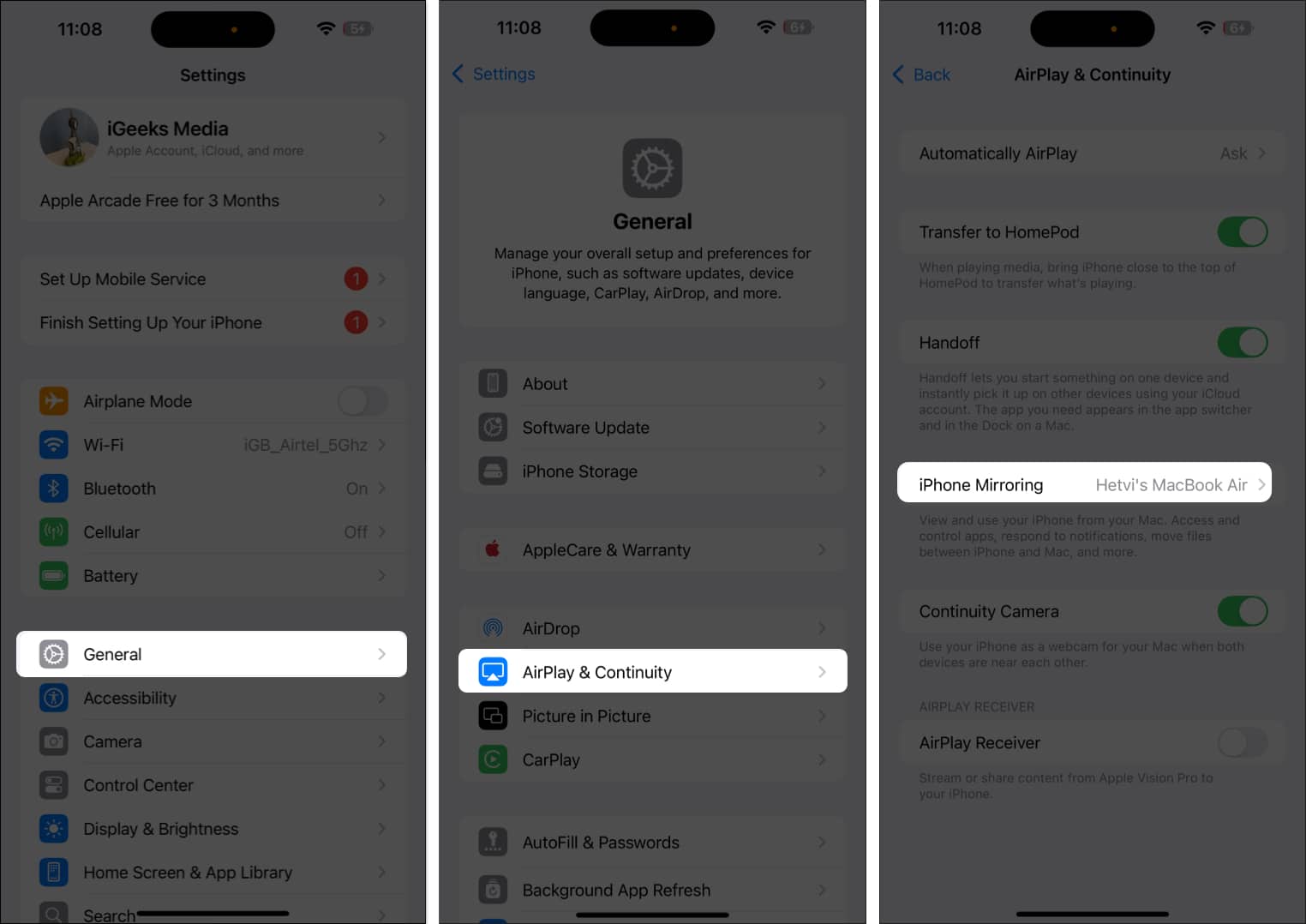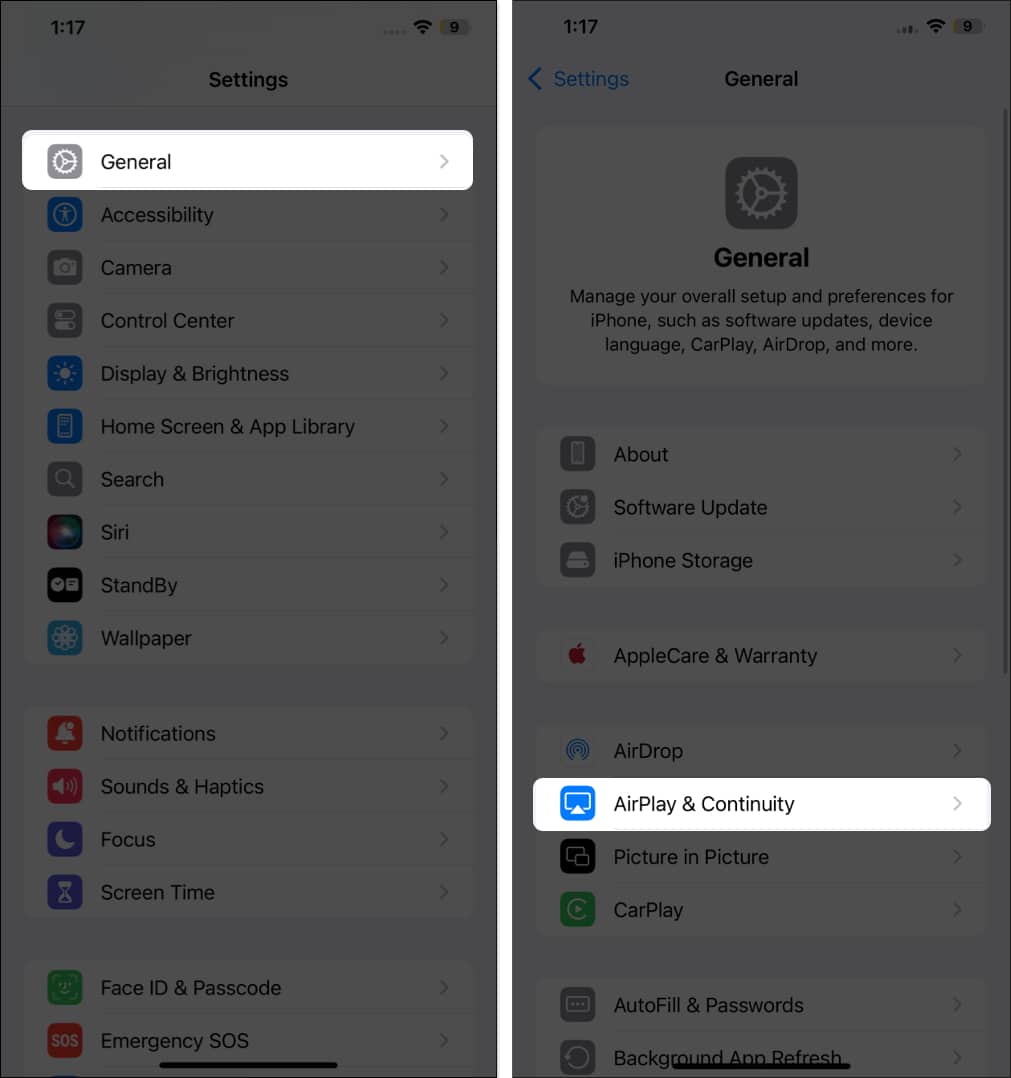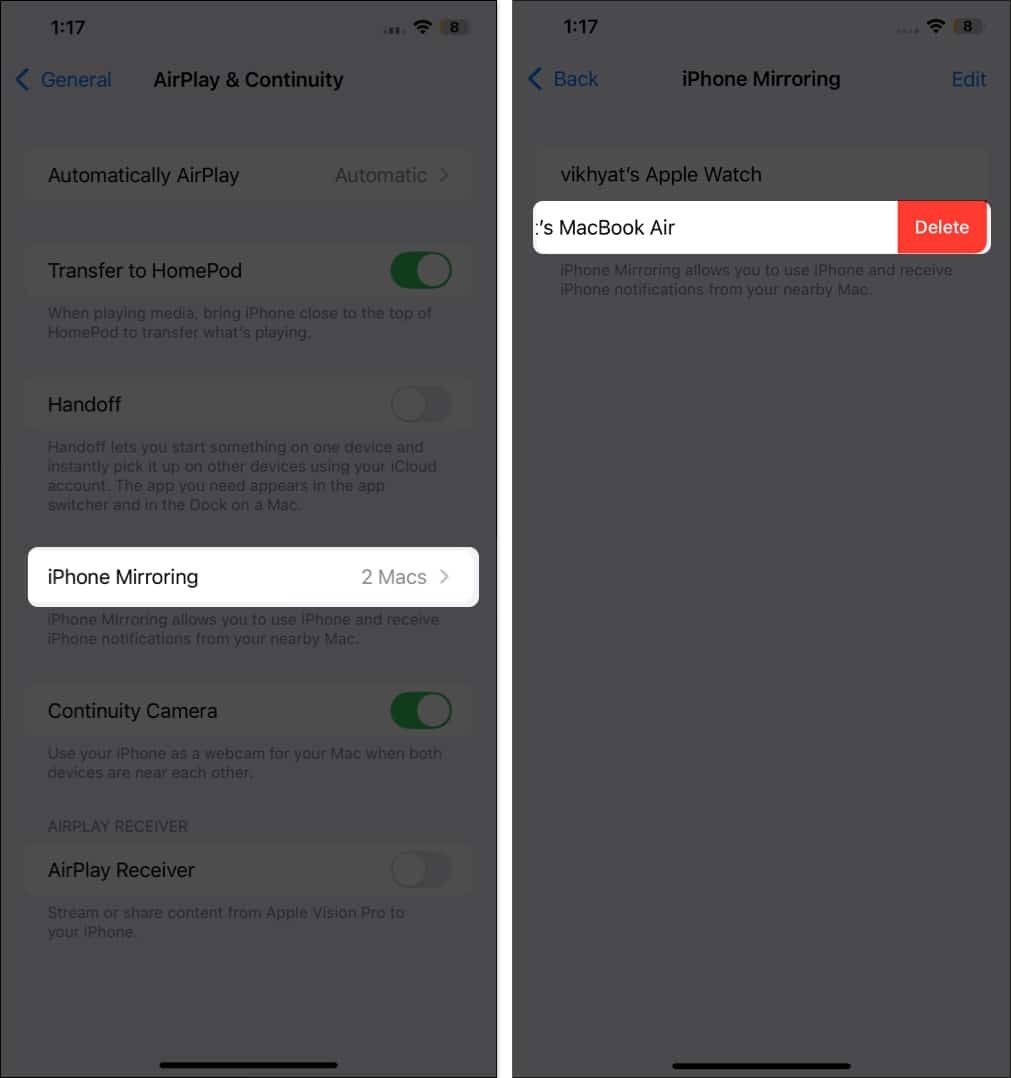Starting with the release of iOS 18 and macOS Sequoia, Apple added a new app named iPhone Mirroring to the Mac. The new iPhone Mirroring app lets you wirelessly mirror and use your iPhone remotely from your Mac, eliminating the need to scramble for your iPhone when you need to do something on it while you are busy working on your Mac.

Keep reading to learn how to use the iPhone Mirroring app in macOS Sequoia.
Table of Content
- Minimum requirements for using iPhone Mirroring
- How to enable iPhone Mirroring in macOS Sequoia
- How to use iPhone Mirroring in iOS 18 and macOS Sequoia
- How to change iPhone Mirroring window size
- How to stop iPhone Mirroring on iPhone and Mac
- How to switch to another iPhone or Mac for iPhone Mirroring
- How to remove Mac from iPhone's Mirroring list
- Why is screen mirroring not working from iPhone to Mac?
Minimum requirements for using iPhone Mirroring
- An iPhone is up and running iOS 18.
- A Mac PC or MacBook running macOS Sequoia.
- Both iPhone and Mac must be signed in with the same Apple ID.
- Bluetooth and Wi-Fi enabled on both iPhone and Mac.
- Both iPhone and Mac must be in close proximity.
- Your iPhone must be in the locked state to begin mirroring.
How to enable iPhone Mirroring in macOS Sequoia
The iPhone Mirroring app mirrors each element of your iPhone’s screen on your Mac, allowing you to operate your iPhone virtually via your Mac’s trackpad. Additionally, while your iPhone is mirrored on the Mac, it remains passcode-locked, so there is no security risk either.
- As soon as you update your Mac to macOS Sequoia, the new iPhone Mirroring will automatically be added to the Dock. Click on the iPhone Mirroring app to open it.
- An iPhone mirroring window will appear; click the blue Continue button on it.
- Next, unlock your iPhone to continue.
- Now, go back to your Mac and click on Get Started.
- A no-border mockup of your iPhone will appear to confirm iPhone Mirroring.
- Authenticate with your Mac’s password or Touch ID to unlock iPhone Mirroring.
- Now, choose whether you want to authenticate manually every time you launch the iPhone Mirroring app or automatically as soon as the app launches.
- Next, enter your Mac’s password and hit OK to authenticate yourself.
- Once done, your iPhone’s display will appear on your Mac.
How to use iPhone Mirroring in iOS 18 and macOS Sequoia
Now that you have successfully enabled iPhone Mirroring on your Mac and iPhone, you can use your Mac’s trackpad to navigate your iPhone. Click on the trackpad to imitate a tap on your iPhone to select items on the screen or open apps. Here’s how you can control your iPhone from your Mac via iPhone Mirroring.
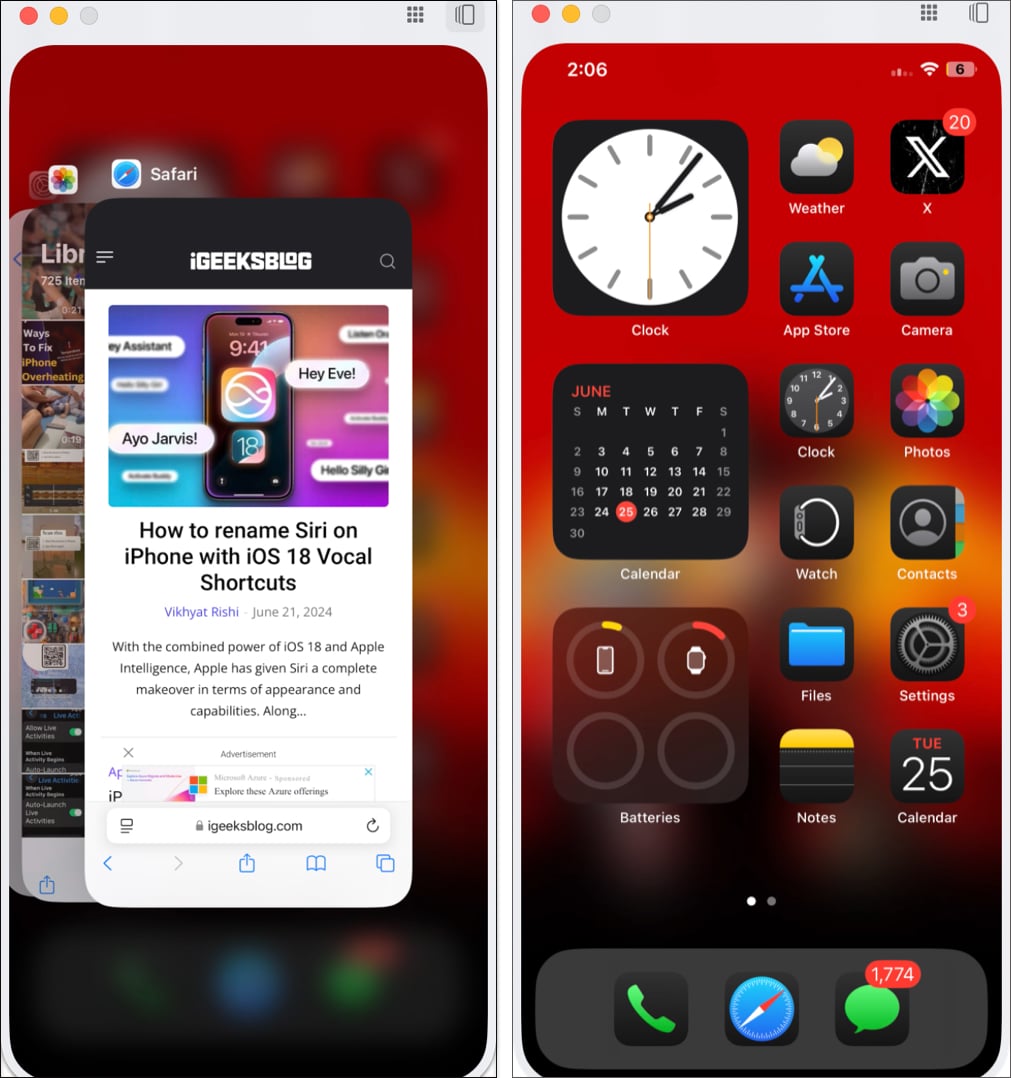
- Swipe left or right on your Mac’s trackpad to move across the multiple Home Screens on your iPhone.
- Simply click on any app to open it, use the trackpad to navigate across the app, and use the Mac’s keyboard for any texting task.
- When you want to return to the Home Screen, click the navigation bar at the bottom or hover the pointer to the top right corner of the window and click the Apps button that appears. Alternatively, you can use the “Command (⌘) + 1” keyboard shortcut to perform the same.
- To access the App Switcher on your iPhone, move the pointer to the same top right corner and click the App Switcher icon that appears. Alternatively, you can use the “Command (⌘) + 1” keyboard shortcut to perform the same.
- To use Spotlight Search on your iPhone, simply perform a swipe-down gesture on your Mac’s trackpad and then the Mac’s keyboard to type in your search. Alternatively, you can use the “Command (⌘) + 3” keyboard shortcut to access Spotlight Search.
All notifications arriving on your iPhone during an active iPhone Mirroring session will also appear in your Mac’s notification center. However, to help you distinguish them, iPhone notifications on the Mac appear with a tiny iPhone icon over them.
Among the various tasks possible with iPhone Mirroring, you can also watch videos in the apps that allow it, such as YouTube. Clicking the full-screen button on YouTube switches the iPhone Mirroring window from portrait to landscape orientation. However, the iPhone Mirroring window automatically turns into landscape mode in apps that only view landscape video.
How to change iPhone Mirroring window size
If you don’t prefer the default iPhone Mirroring window size, Apple allows you to choose between three available window sizes: Actual Size, Larger, and Smaller.
Here’s how you can change iPhone Mirroring window size:
- With the iPhone Mirroring running, click on View in the top menu bar.
- Next, choose one of the three available size window options: Larger, Actual Size, and Smaller.
How to stop iPhone Mirroring on iPhone and Mac
The moment you unlock your iPhone, iPhone Mirroring stops automatically and can only restart once you lock your iPhone and click the Try Again button.
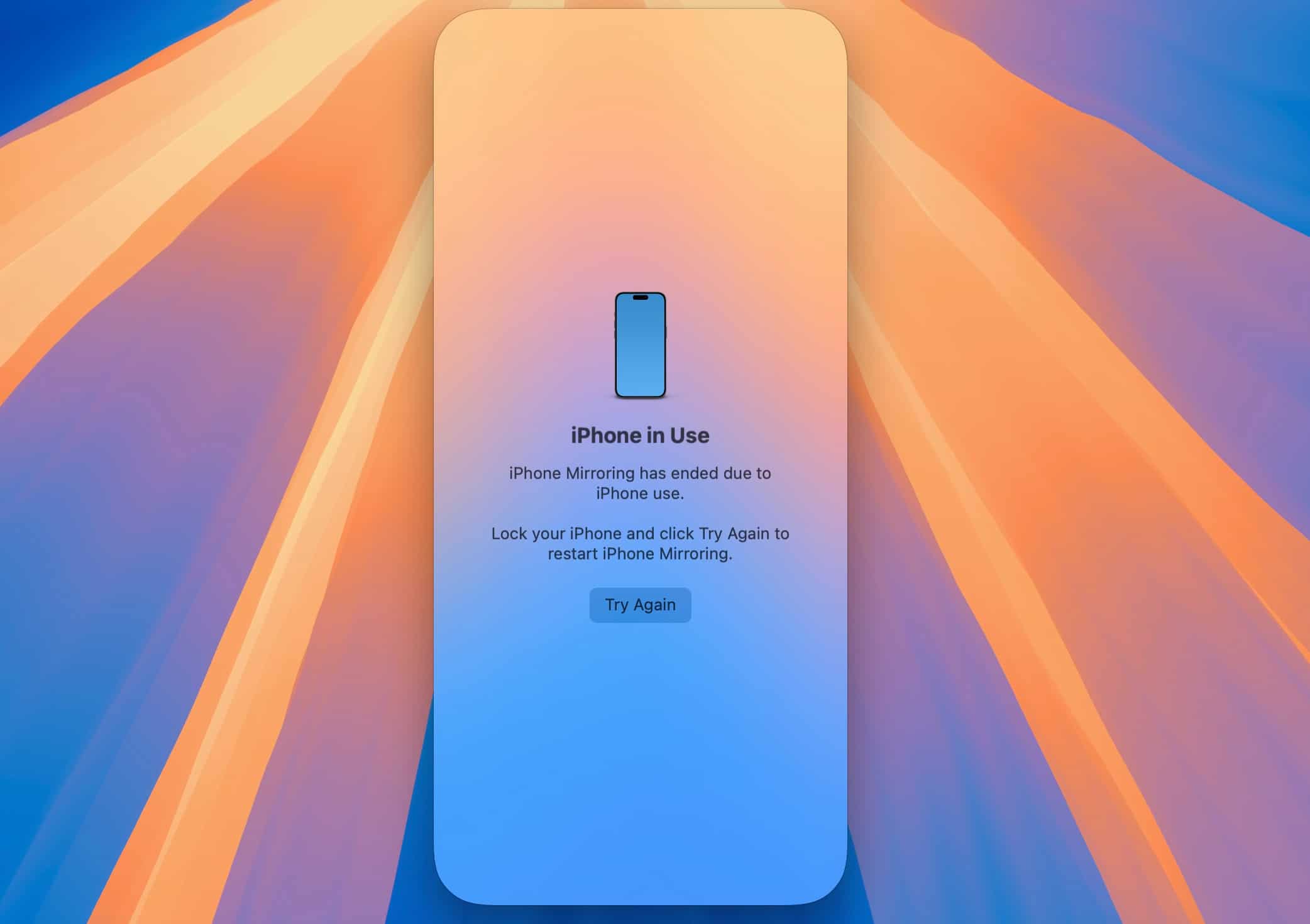
However, to completely exit iPhone Mirroring on iPhone and Mac, hover the pointer at the top left corner of the window and click the red Close button that appears.
How to switch to another iPhone or Mac for iPhone Mirroring
If you own more than one iPhone and are signed in with the same Apple ID on both, you can easily choose the desired iPhone for the iPhone Mirroring. Here’s how:
- Open the Settings on your Mac and click on Desktop & Dock at the left.
- Now, move to the Widgets section, click the Drop-Down box next to iPhone, then choose the desired iPhone.
Similarly, you can head to the iPhone’s settings to select a different Mac signed with the same Apple ID on which you want to mirror your iPhone. Here’s how
- Open the Settings app on your iPhone and head to General.
- Here, tap on AirPlay & Continuity.
- Next, tap on iPhone Mirroring and select the desired Mac.
How to remove Mac from iPhone’s Mirroring list
While this new iPhone mirroring feature in macOS Sequoia and iOS 18 is a boon for multitaskers, it can compromise your privacy if someone (family or friends) else gets their hand on your Mac. In that case, you can delete your Mac from the list of devices allowed to mirror your iPhone. Here’s how:
- Open the Settings app on your iPhone.
- Go to General → AirPlay & Continuity.
- Next, tap on iPhone Mirroring.
- Swipe left on the Mac you want to remove, then tap Delete.
Video: How to use iPhone Mirroring in macOS Sequoia
Why is screen mirroring not working from iPhone to Mac?
There could be various reasons iPhone mirroring may not work on your Mac. You may be missing one of the prerequisites we mentioned at the beginning, or your Mac does not support this feature at all, as iPhone Mirroring support is limited to Apple Silicon Macs and Intel Macs running macOS Sequoia, with the latter requiring a T2 Security chip. Go through the prerequisites list to ensure you’re covered on all fronts, and then try again. You can also check out our detailed guide on how to fix iPhone Mirroring not working issue.
Apple ecosystem unleashed…
The addition of the iPhone mirroring app on Mac is another testament to Apple’s commitment to creating a cohesive and integrated user experience across devices. This app can help boost productivity and make everyday tasks more convenient.
Yes, it isn’t perfect right now, and a few things need to be fixed. For instance, you can’t access the Notification and Control Center in iPhone Mirroring at the time of writing. However, I believe Apple will fix these issues with further updates
What are your thoughts on the iPhone Mirroring app? Do share with me in the comments.
Also Read: