
FaceTime Like a Pro
Get our exclusive Ultimate FaceTime Guide 📚 — absolutely FREE when you sign up for our newsletter below.

FaceTime Like a Pro
Get our exclusive Ultimate FaceTime Guide 📚 — absolutely FREE when you sign up for our newsletter below.
Are you sick of seeing unrelated things on your Facebook feed? If yes, I have good news for you. You can set/adjust Facebook feed preferences to get friends and family important updates. To make this more effective, Facebook is rolling out a new tool to modify the posts in your News Feeds. Besides, there are several ways to customize your Facebook feed on your iPhone and iPad. Let’s jump in!
Facebook announced its new tools for users to personalize their feeds. You may see new “Show more” and “Show less” buttons on posts from the people and communities you follow and on suggested posts. If you choose the “Show more” option, it will raise the ranking score for that and related posts. Also, Facebook will use reels to begin testing the new functionality.
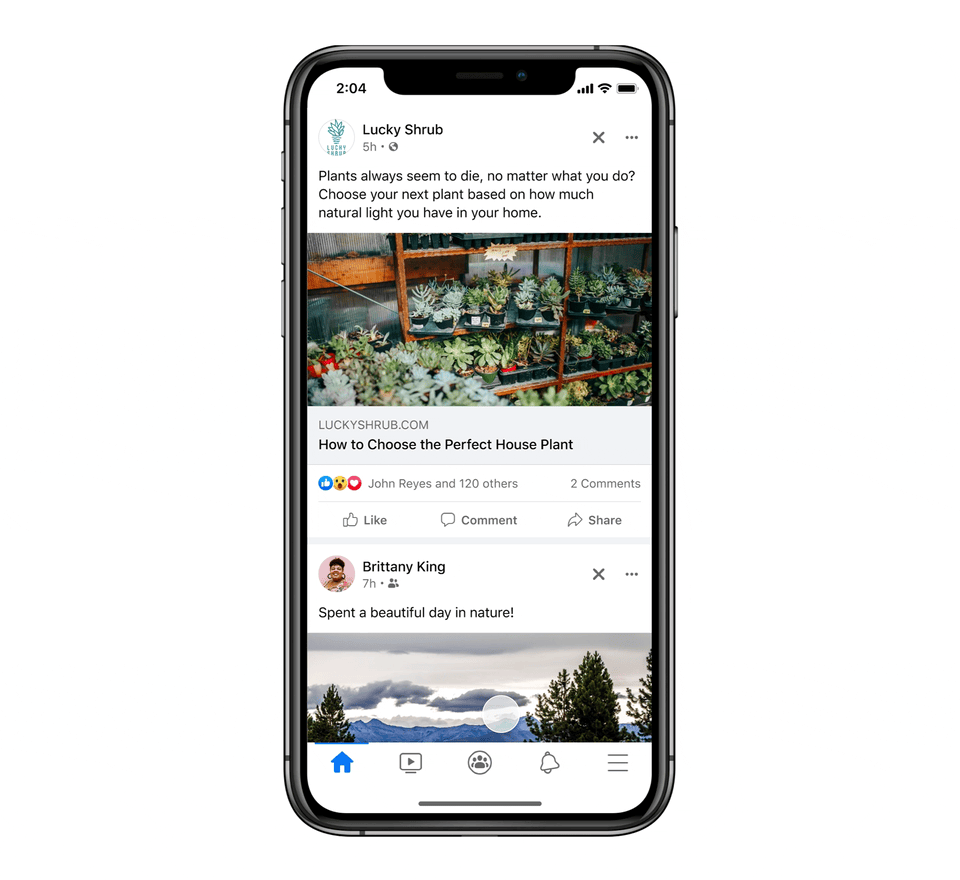
Similarly, the ranking score will briefly drop if you choose to “Show less.” As per Facebook, your decisions affect the content you view for the next 60 days. Besides, soon you will be able to access the buttons anytime by simply clicking the three dots at the top-right corner. So, Facebook can improve the intelligence and responsiveness of its AI algorithms.
According to the Facebooks blog post, “Features like this may help you find more of the material that’s useful to you, so you can see more of what you want and less of what you don’t. The rating score for that post and those similar to it will momentarily rise if you choose to Show more. Its ranking score will briefly drop if you choose to Show less. We’re enhancing the direct input options available in Feed ranking to make our artificial intelligence algorithms more intelligent and responsive.”
So, you may understand Facebook wants to improve its algorithm to discover which posts and Reels users truly want to view. Therefore, it can increase user engagement with its short-form video offering. Although we can’t access the new settings on the desktop website or the Android app, Meta’s post includes an image of them.
So, it’s all about the new tool to personalize the Facebook feed. Now let’s know some other methods to customize your Facebook feed.
Meta is trying to keep up with changing times to retain its user base, and personalization is one of those ways. Now, let’s discuss various other ways to personalize your Facebook News feed. Before starting, make sure you have updated your Facebook app.
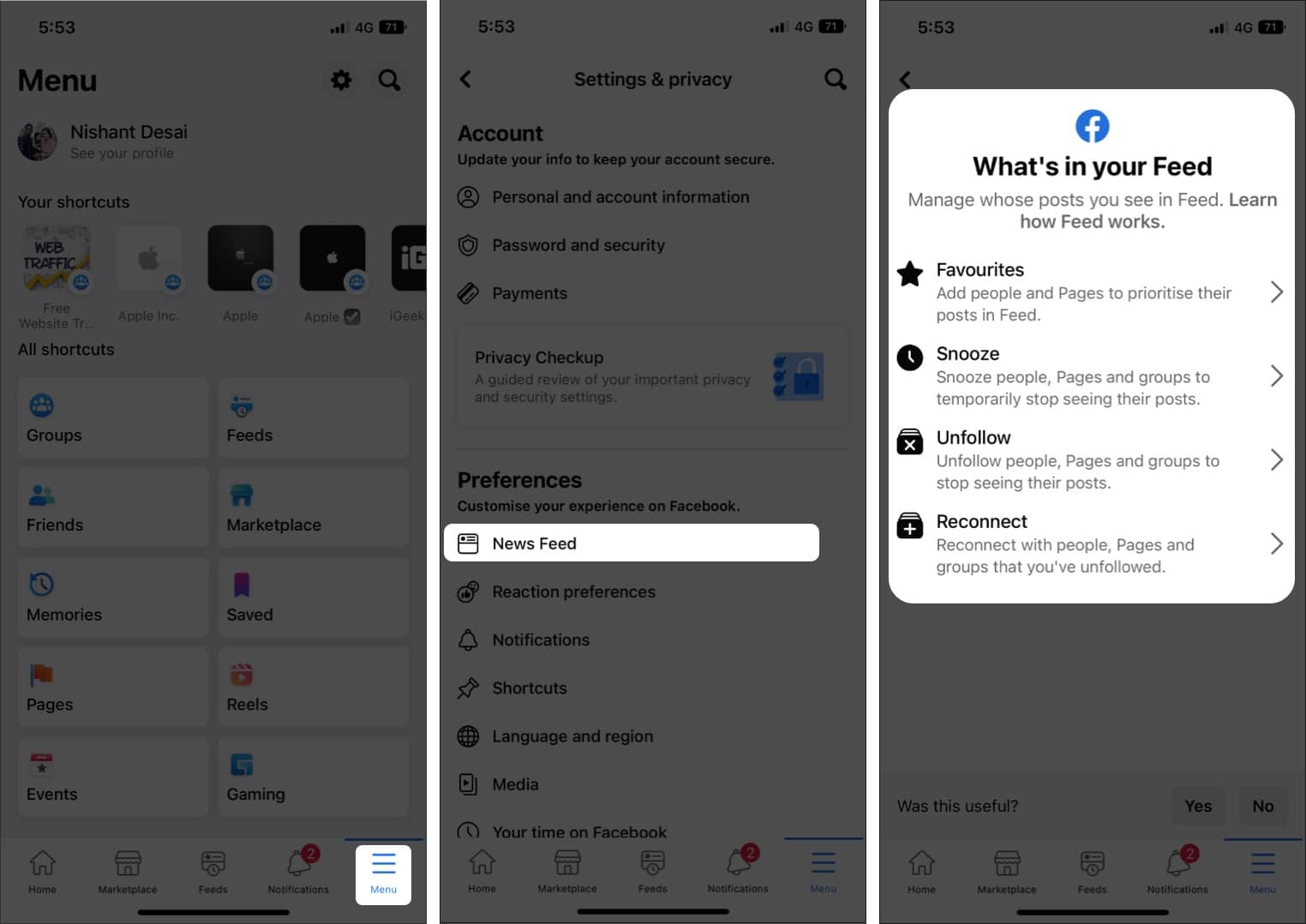
You may modify a few preferences in that area. In Favourites, you can choose 30 individuals or Pages whose posts you want to always see at the top of your News Feed. Here, Facebook will show your friends first under Suggested based on your activity header. Just tap on Add button beside your friend’s name. Also, there is a list of Pages to choose which pages to display first.
You may do the same by tapping the three dots at the top right corner of the post and choosing Add to Favourites option. Besides, you may pick which posts you don’t want to view in your News Feed. For that, go to the Unfollow section. Also, there is an option to reconnect with individuals you unfollowed.
The News Feed on Facebook, by default, combines popular posts from your friends, liked pages, and groups you are a part of. But what if you only want to see updates from your friends?

You may use the Hide post option to view fewer updates from a Facebook page or a particular friend. How? Read on.
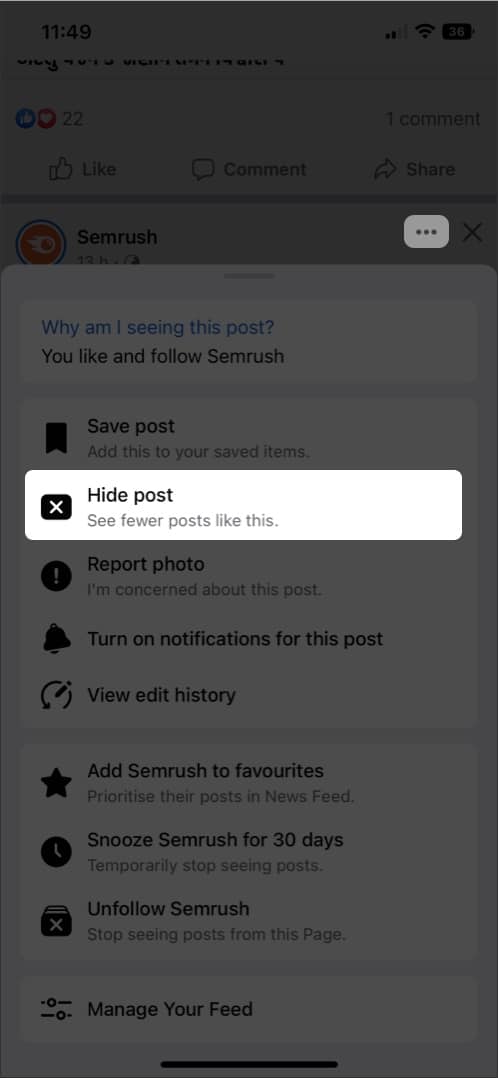
A pop-up menu will appear a few seconds after you hide the post. Then you can take a step further and snooze the hidden post for a specific time. In the Post Hidden menu, you can Snooze for 30 days.
Facebook does an excellent job tailoring advertisements based on your search history and other activities. But, sometimes, it may display irrelevant ads in your feed. And the good news is you can remove them to clean your Facebook News Feed. When you see any irrelevant ad repeating in your News Feed:
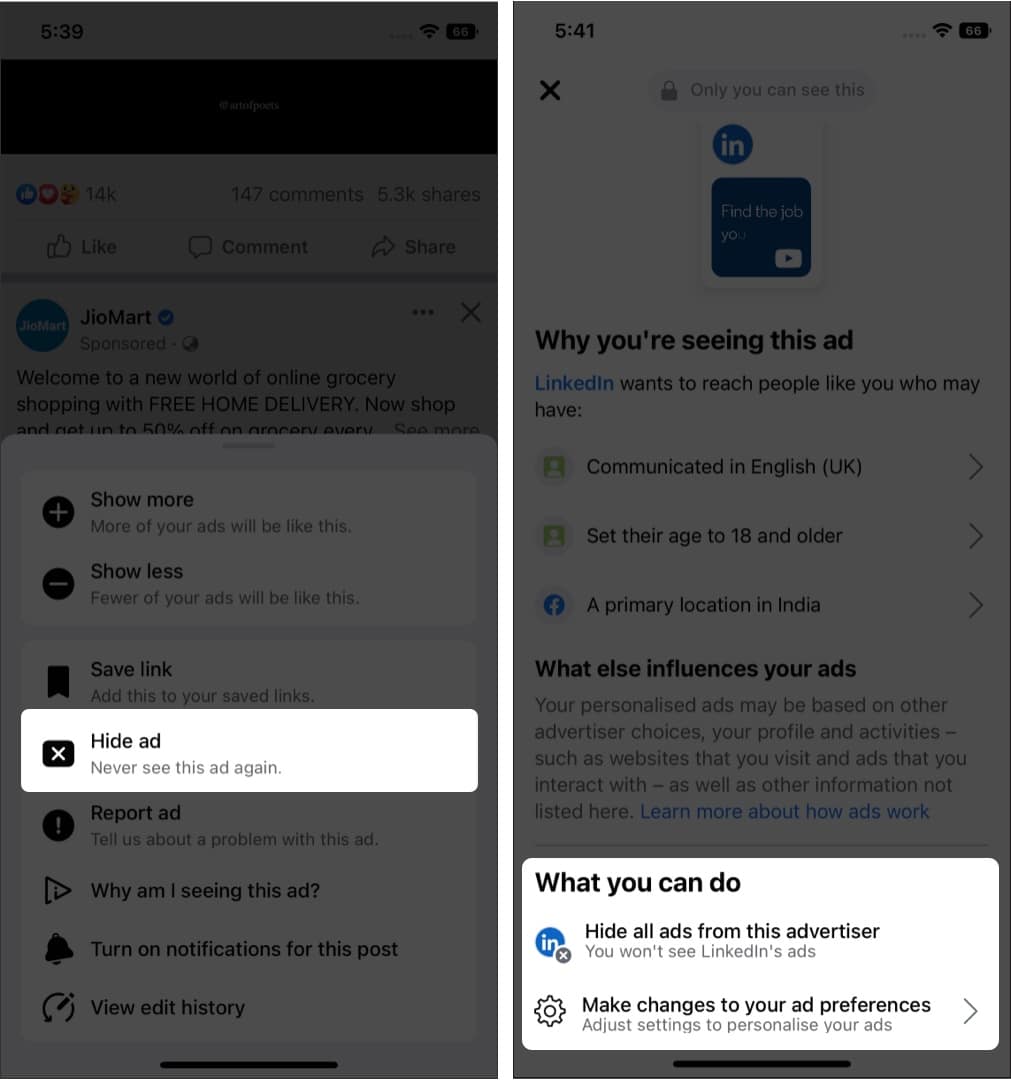
So, that’s all for today, folks!
If the default News Feed doesn’t include relevant posts, you may get irritated. But you can take control and customize the Facebook feed to your preferences rather than letting Facebook determine what to display and prioritize. Let me know in the comments if you found this guide helpful!
Explore more…