Concerns linked with Facebook’s privacy policy and control over user data have been around for quite some time. From time and now, the leading social media portal gave clarifications on the same.
However, the fear remains constant among numerous users across the globe. Perhaps this is what brings us together on the same page here. Let’s look at how you can deactivate or delete your Facebook account on your iPhone and Computer.
What is the difference between deactivating Facebook and deleting it?
The methods of deactivating and deleting a Facebook account are distinct from one another and will affect your Facebook profile and the data linked to it in different ways.
What happens when you deactivate your Facebook account?
Deactivating your Facebook profile temporarily halts the usage of your social media presence without erasing it completely.
- Upon deactivation of your Facebook account, your profile, photos, and posts will be hidden from other users.
- Your personal information, including messages you have sent or posts you have left on other people’s walls, won’t be deleted if you deactivate your account. Nevertheless, this information will not be visible to new users.
- Even if your Facebook account has been deactivated, you can still use other platforms controlled by the parent company Meta, such as Messenger, Instagram, and WhatsApp.
- By logging back in, you may always reactivate your account. All of your data, contacts, and account settings will be preserved as they were when your account was originally created.
What happens when you delete your Facebook account?
On the other hand, when a user deletes their account, they will lose access to it permanently, along with all of their data, such as posts, messages, photos, and videos. Here are a few things to take care of:
- Before deleting your account, be sure you’re prepared to lose all of your information since once it’s gone, there is no way to get your data back.
- Facebook’s servers may take up to 90 days to entirely erase all of your data.
- If you permanently disable your account, you’ll lose access to Messenger as well. However, it does not affect other platforms like WhatsApp or Instagram.
As a result, it is important that you make an informed decision before taking either step so as not to lose any important contacts or opportunities tied to your account.
How to deactivate your Facebook account on iPhone, iPad, or web
Based on this detailed comparison, if you’re looking to deactivate your Facebook account, then the steps outlined below will enlighten you.
On iPhone or iPad
- Launch the Facebook app.
- Navigate to the Menu (or profile icon) → Select Settings & Privacy.
- Choose Settings to proceed.
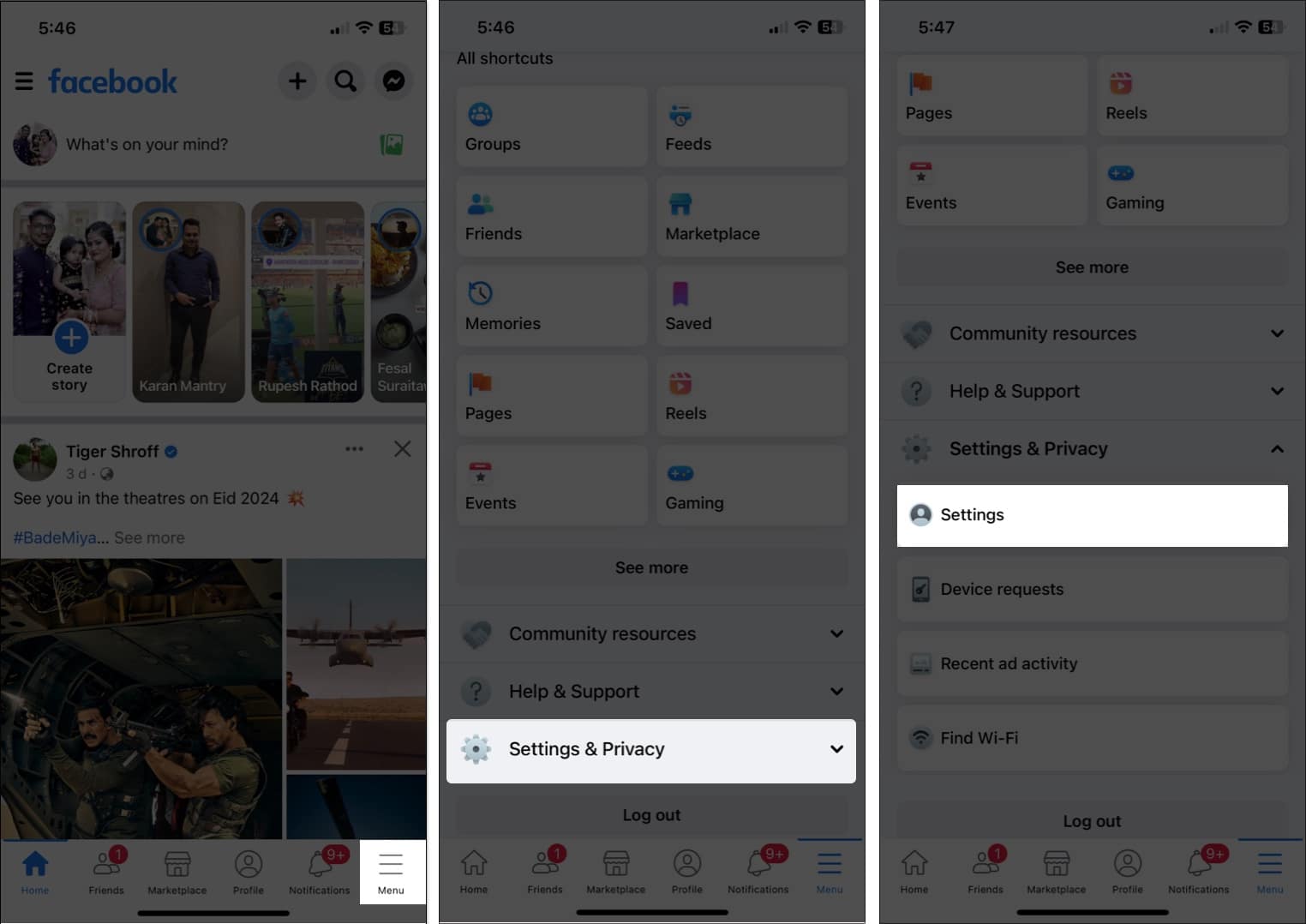
- Tap See more in Accounts Centre.
- Select Personal details.
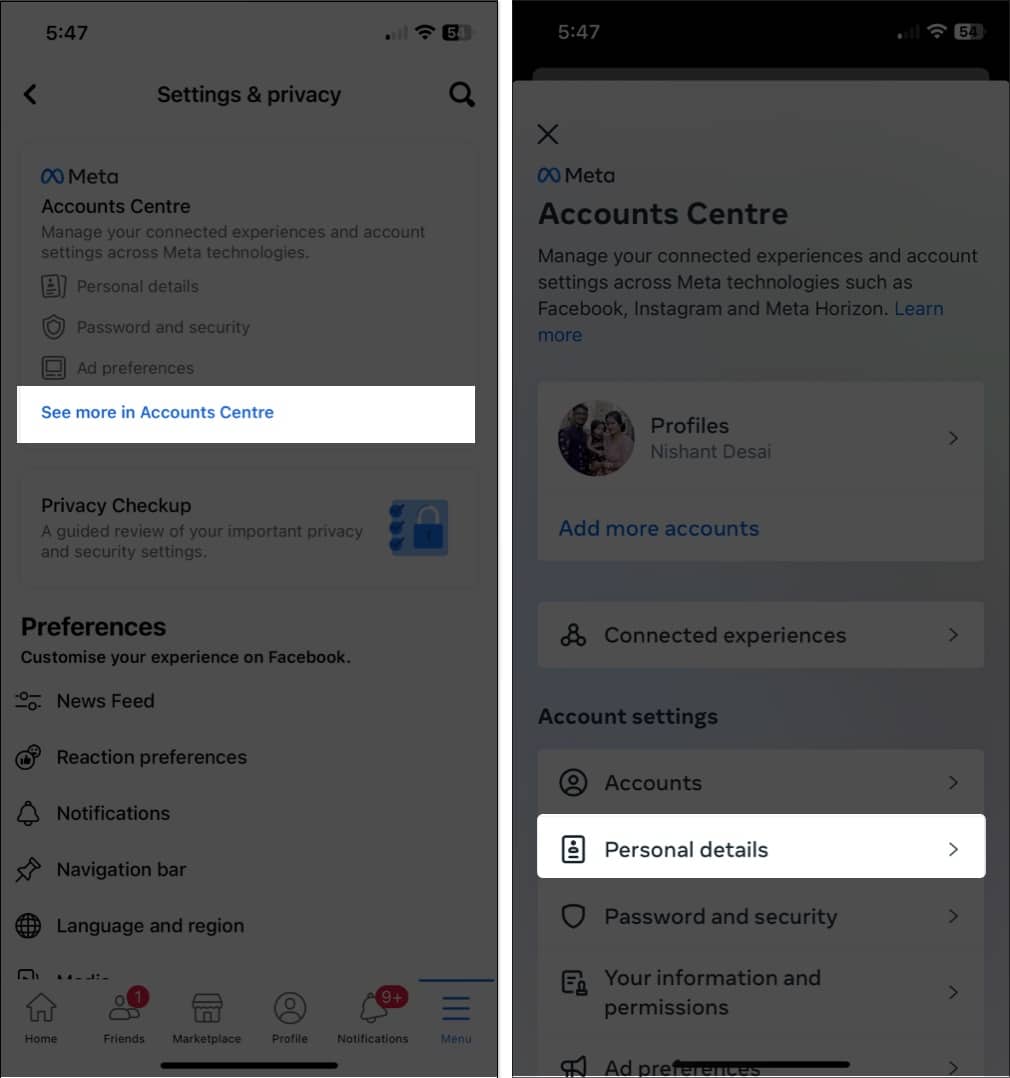
- Access Account ownership and control → choose Deactivation or deletion.
- Now, choose the account you wish to deactivate.
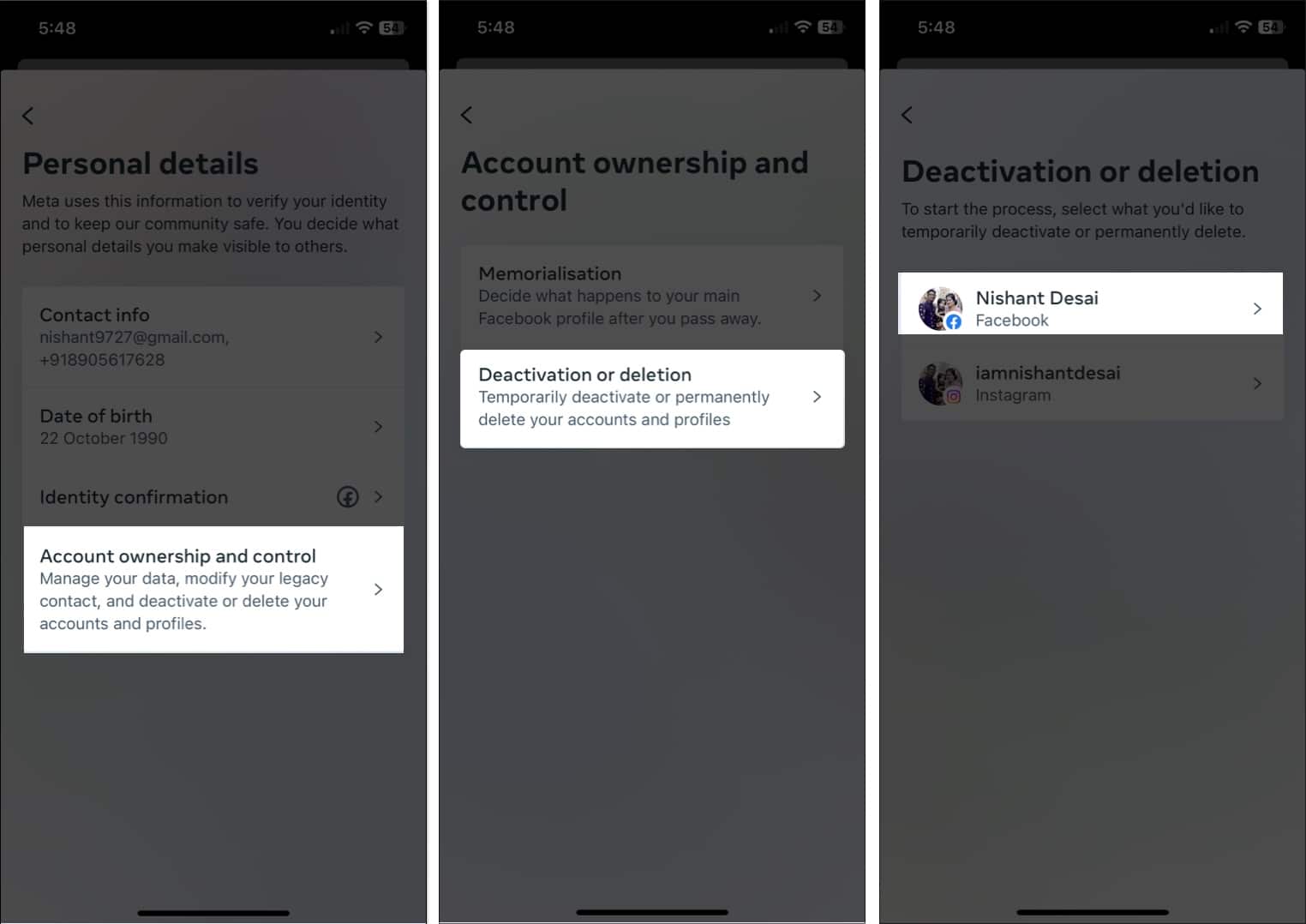
- Select Deactivate account → Tap Continue.
- Enter the Password of your account and tap Continue.
- Choose a reason that seems most feasible to you and hit Continue.
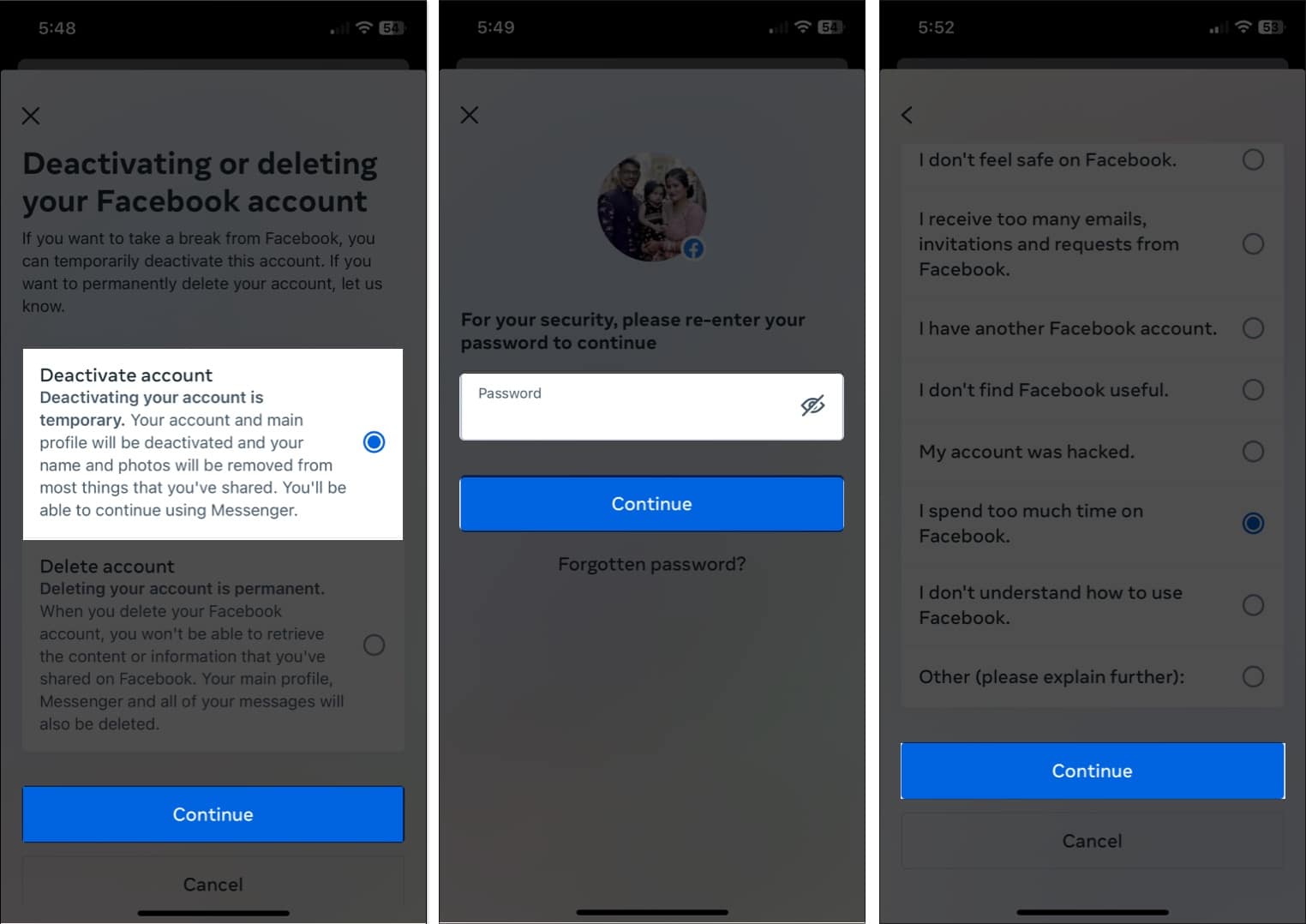
- Hit Continue → Deactivate my account when prompted.
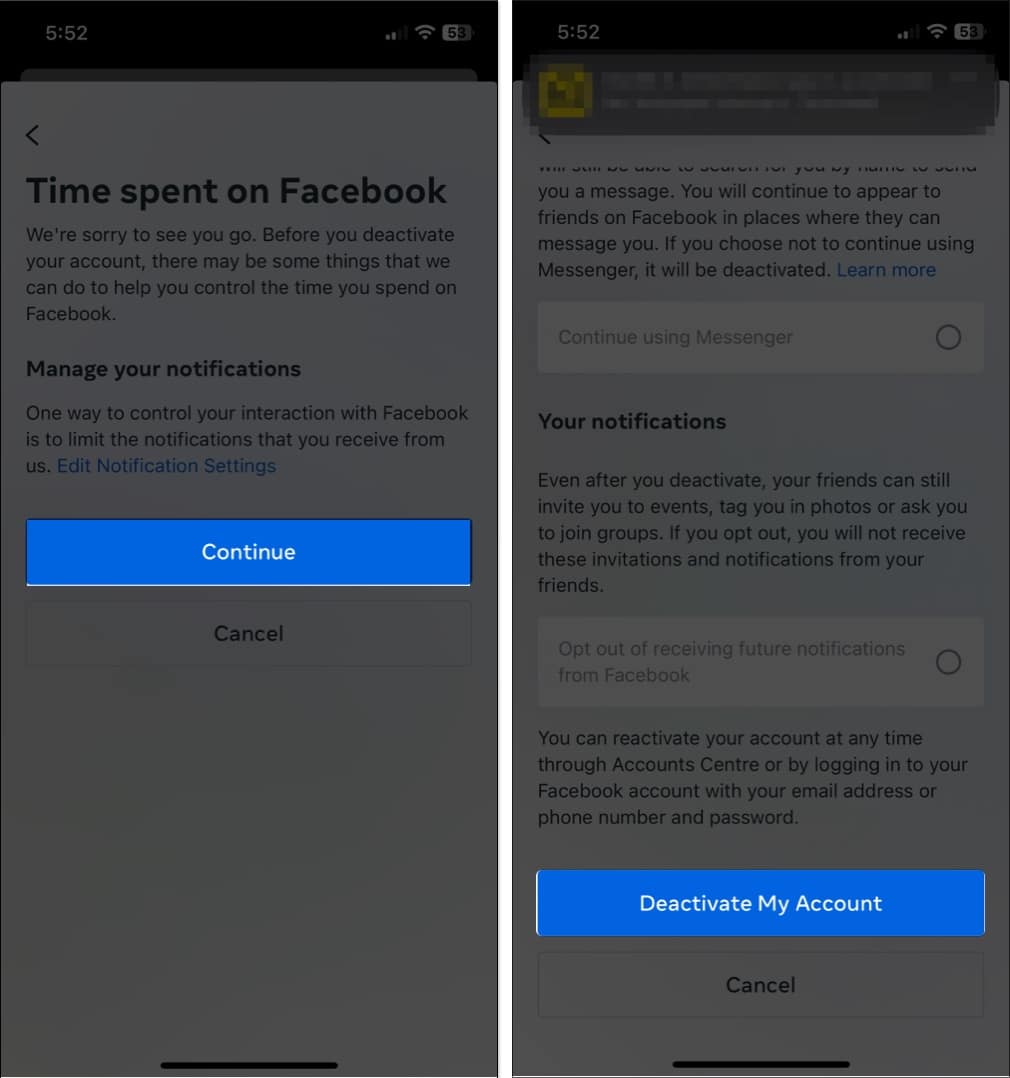
- In this instance, you’ll be logged out of your account.
On web
- Simply visit the official Facebook page to deactivate your account.
- Log in to your account if you haven’t already.
- Choose the Deactivate account option and click Continue to Account Deactivation.
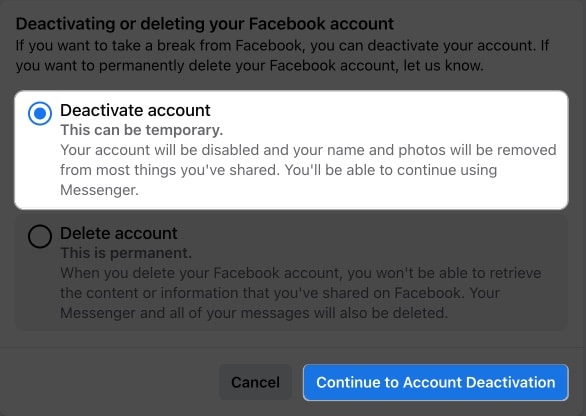
- Note that all pages signed up using your account as admin will also be deactivated. Press Continue.
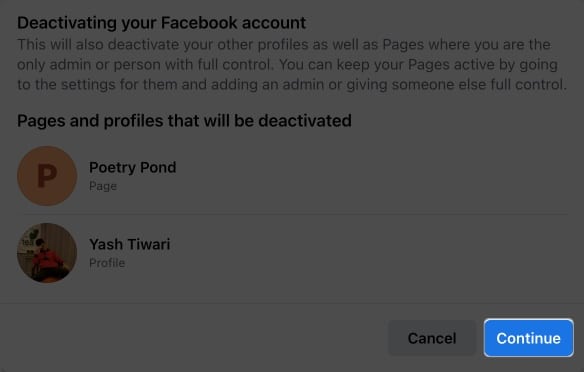
- Now, go for a viable reason and hover through the different options available.
- Hit Deactivate when settings are set as per your preference.
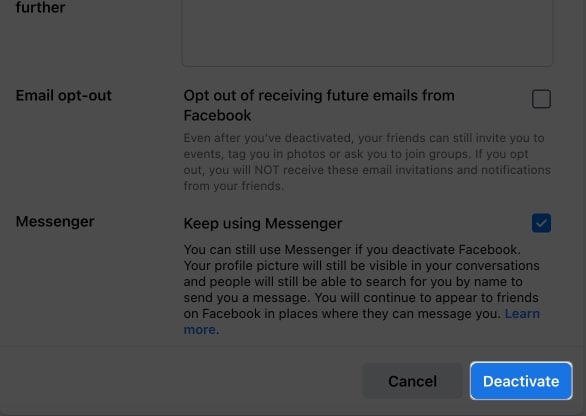
- If prompted, enter the password of your Facebook account.
- Finally, click Deactivate Now to conclude the process.
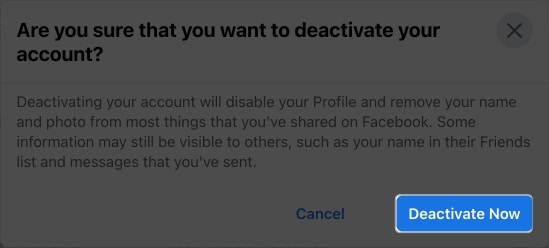
In a few seconds, you’ll be logged out of your account. It will remain deactivated until you log back in with the same credentials.
How to delete your Facebook account on iPhone, iPad, or web
Alternatively, if you desire to completely remove your account, then follow the steps outlined below, categorized according to your device.
On iPhone or iPad
- Open Facebook app → Menu → Settings and Privacy.
- Choose Settings → See more in Accounts Centre→ Personal details.
- Select Account ownership and control → Deactivation or deletion → Select your account.
- Opt for Delete Account → tap Continue.
- Choose any reason that validates your concern or directly hit Continue.
- Press Continue → Continue when prompted.
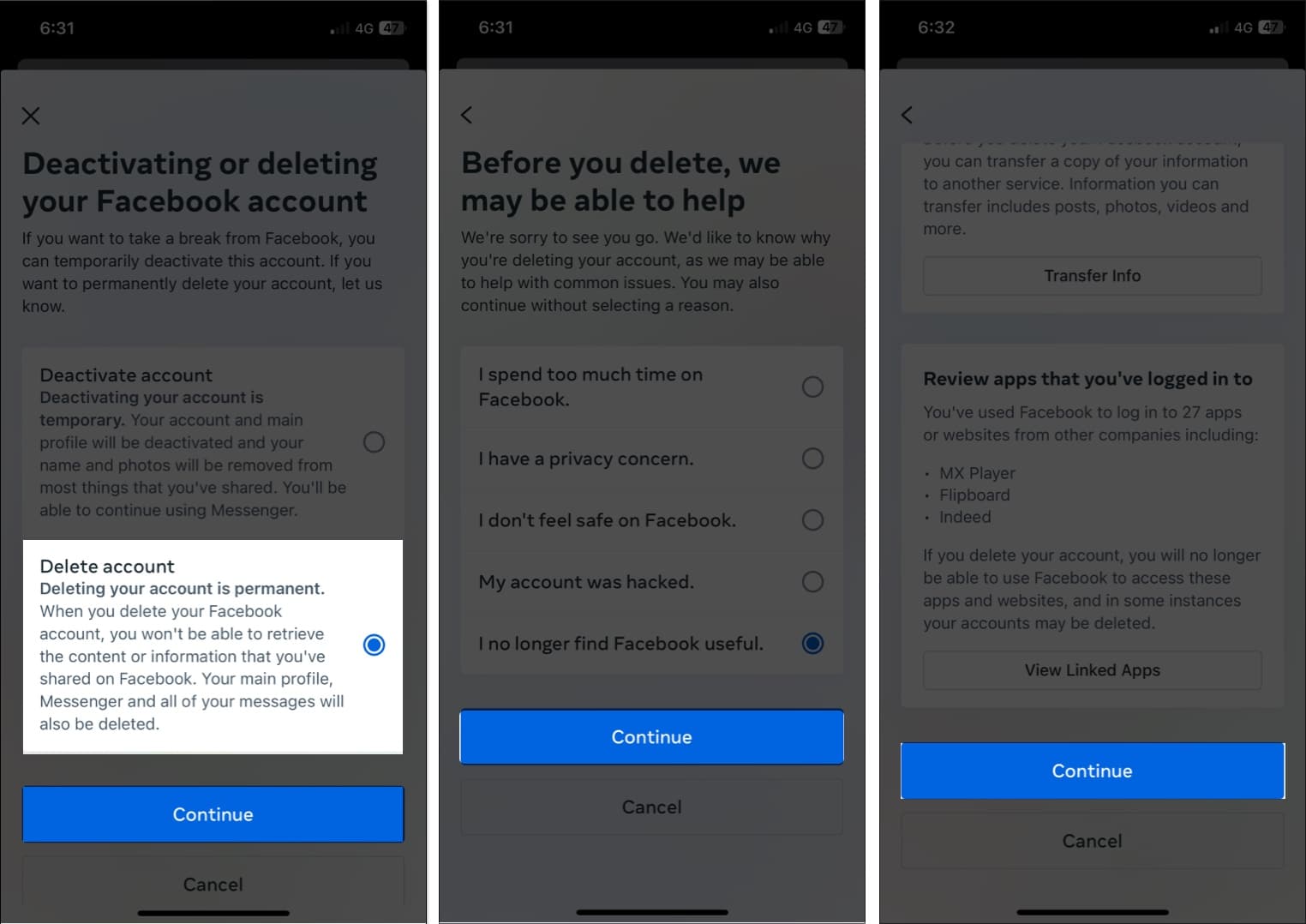
- Enter the password of your account and press Continue.
- Now tap Delete Account.
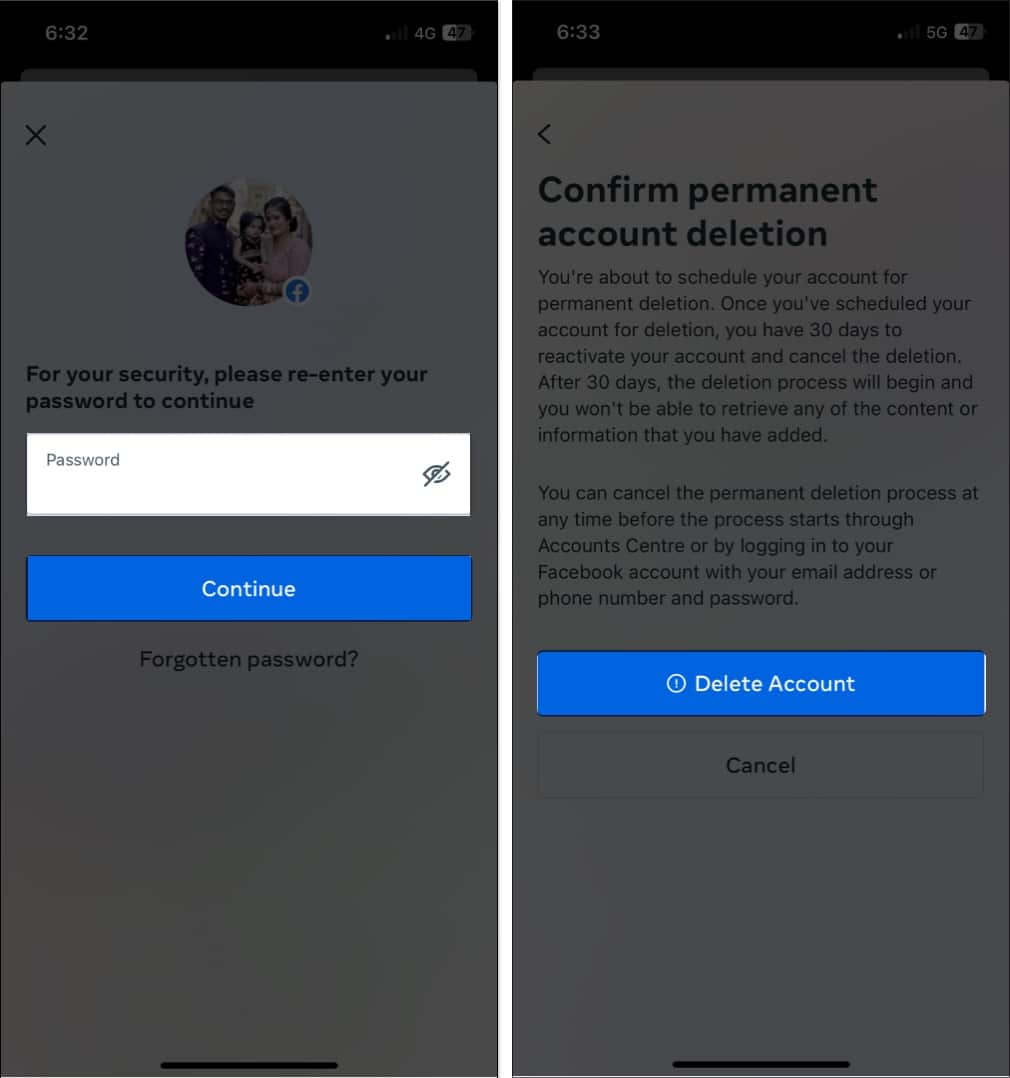
On web
- Access the official Facebook page to delete your account.
- Opt for Delete account → Click Continue to account deletion.
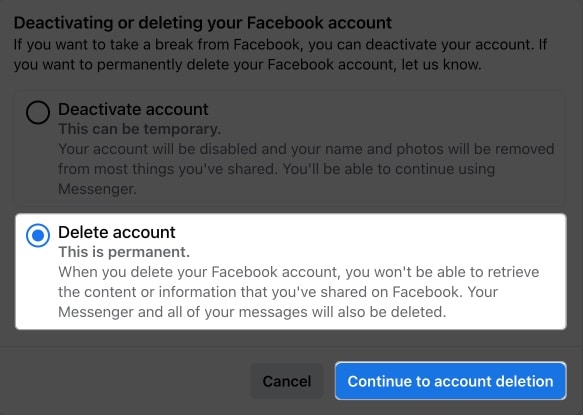
- Hover through the available options, and if everything seems to your preference → Hit Delete Account.
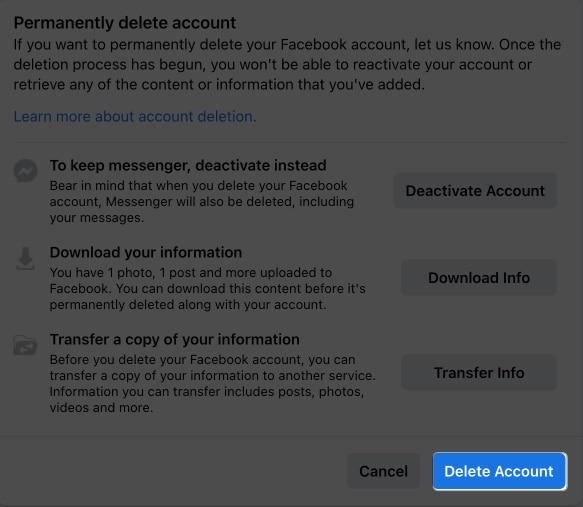
- Any pages integrated into your account will also be deleted. Press Delete Page to proceed.
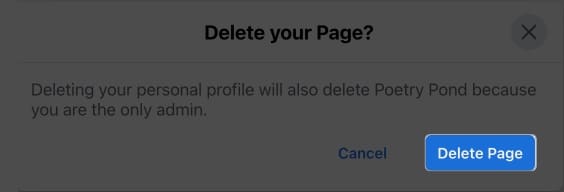
- Confirm your account by entering the password and pressing Continue.
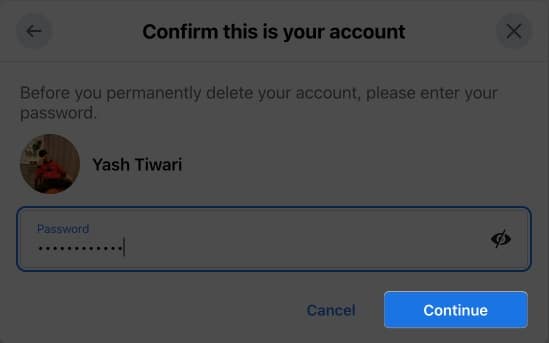
- Click Delete Account to conclude the process.
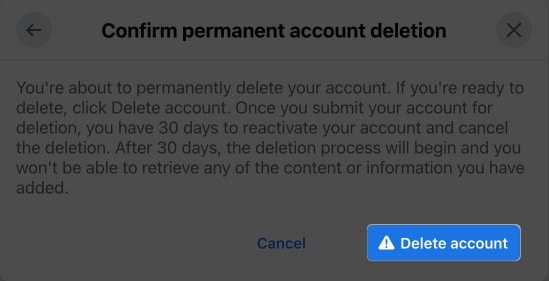
In this instance, your Facebook account will be permanently removed.
Note: Facebook gives you a time of 30 days to retrieve your account if you really want to get back. After 30 days, you can’t log in back.
Video: How to deactivate or delete Facebook account
Wrapping up…
So what’s your take on using Facebook? Are you opting for deactivation or deletion? Which is your preferred option? Don’t forget to tell us in the comment section below!
FAQ’s
Deactivating your Facebook account gives you the option of taking a break from the site, whereas deleting your account will permanently delete your profile and all connected data. Deactivating your account can be a preferable choice if you’re unsure if you want to permanently erase it.
If you choose to deactivate your account, then you can simply re-login your account at your convenience. But, in the event that you have decided to permanently remove your account, you will have 30 days to revoke your decision.
Read more:

